كيفية التعامل مع عملية المسح فشلت خطأ على ماك (04.20.24)
تعمل Disk Utility عادةً بدون مشاكل في معظم الأوقات. لكن في بعض الأحيان "فشلت عملية المسح. تعذر إلغاء تحميل القرص: (-69888) خطأ في نظام التشغيل Mac يمكن أن يوقف أي مهمة تحاول الأداة المساعدة في مساراتها مباشرة. يمكن أن تظهر هذه المشكلة عند إجراء التقسيم ، والتحقق من القرص وإصلاحه ، أو حتى أثناء التنسيق.
عادةً ما يكون هناك القليل جدًا من التفاصيل الإضافية التي يتم تقديمها حول كيفية حل المشكلة أو حتى ما هي المشكلة ، مما يجعل من الصعب على المستخدمين فهم هذه المشكلة.
بشكل أساسي ، "فشلت عملية المسح. تعذر إلغاء تحميل القرص: يظهر خطأ (-69888) في نظام التشغيل Mac عند تعديل محرك التمهيد الحالي. قد يحدث ذلك أيضًا إذا فشل القرص الذي تحاول مسحه في العملية بسبب خطأ تعذر إلغاء تحميل القرص.
إذا تم تعديل محرك أقراص التمهيد كما يوحي الموقف الأول ، فإن أسهل حل هو التمهيد من محرك أقراص آخر وتشغيل Disk Utility من هناك. بالنسبة لمحرك التمهيد ، لا يهم إصدار Mac OS X أو macOS الذي تم إنشاؤه من أجله ، طالما أنه يحتوي على Disk Utility - وهو ما يفعلونه جميعًا. يجب أن يسمح لك هذا بإصلاح المشكلة.
ما هي عملية المسح التي فشلت خطأ على Mac؟هل تحصل على الخطأ 69888 أثناء تقسيم محرك الأقراص؟ يحدث هذا الخطأ غالبًا عندما تمسح البيانات من محرك الأقراص الثابتة وتحاول إعادة تثبيت إصدار macOS أو OS X فقط حتى تفشل العملية على طول الطريق وتتخلص من هذا الخطأ. والخبر السار هو أن هناك عدة نصائح لتحري الخلل وإصلاحه يمكنك القيام بها لإصلاح هذه المشكلة.
فشلت عملية المحو خطأ على نظام التشغيل Mac وهو أمر مزعج لأن المستخدمين لا يمكنهم الوصول إلى ملفات وتطبيقات محرك الأقراص الثابتة إلا إذا تم إصلاح المشكلة. أبلغ بعض المستخدمين أيضًا أن هذا الخطأ يمكن أن يؤثر على سرعة معالجة النظام وحتى ينتهي بشكل مفاجئ ، مما يؤدي إلى فقدان البيانات.
إذا كنت تواجه نفس الموقف وتبحث عن الحل الأمثل لهذا الخطأ ، فأنت بحاجة لا تقلق لأن هذا الدليل يجب أن يكون قادرًا على المساعدة في ذلك.
ما الذي يسبب فشل عملية المسح خطأ في نظام التشغيل Mac؟ما الذي يسبب "فشل عملية المسح. تعذر إلغاء تحميل القرص: خطأ (-69888) ”على جهاز Mac؟ لمعرفة طرق مختلفة لإصلاح فشلت عملية محو أداة قرص Mac ، فمن المهم تشخيصها أولاً. فيما يلي بعض الأسباب الرئيسية للخطأ لمساعدتك في فهم أسبابه.
هناك عدة أسباب وراء ظهور خطأ Mac Terminal Error 69888 مما أدى إلى حالة من الذعر. قد تؤدي أي تناقضات تتعلق بنظام ملفات Mac OS X إلى تلف البيانات مما يجعل الوصول إليها غير ممكن تمامًا. دعنا نلقي نظرة على بعض الأسباب المحتملة لذلك.
- الأخطاء البشرية: قد تكون بسبب أخطاء غير مقصودة مثل الحذف العرضي وتنسيق ملفات وأحجام ملفات mac أثناء سير العملية العادية
- إفراغ سلة المهملات: قد يقوم المستخدمون في كثير من الأحيان بإفراغ ملفات المهملات الخاصة بهم دون التحقق منها ، مما قد يؤدي إلى مسح كامل لبيانات Mac المهمة.
- الإنهاء المفاجئ لملفات النظام: بعض الوقت بسبب زيادة الطاقة ، يتم إنهاء نظام Mac بشكل مفاجئ ، مما يؤدي إلى فشل تحميل بعض الملفات وتصبح غير مستجيبة.
- عملية القراءة / الكتابة المتقطعة: تحدث فرص تلف ملف Mac أو حذفه أيضًا عندما نقطع عملية القراءة / الكتابة الجارية في منتصف الطريق مما يؤدي إلى وضع Mac Terminal Error 69888.
- تنسيق غير مقصود: الضغط سيؤدي الزر الخاطئ أحيانًا إلى ظهور مشكلة Mac Terminal Error 69888 الحرجة للغاية.
- مشاركة البيانات / الملف على منصات غير مدعومة: نظرًا لوجود نظام أساسي غير مدعوم ، تصبح الملفات المشتركة أحيانًا غير مستجيبة وتتلف. li>
- هجوم البرامج الضارة: على الرغم من أن نظام Mac يعتبر أكثر أمانًا مقارنةً بنظام Windows ، إلا أنه لا يزال يتم كتابة عدد قليل من الفيروسات السيئة من أجله. سيؤدي تنزيل التطبيقات والملفات الأخرى ذات الصلة إلى مشاكل أمنية ، مما يؤثر بشكل أكبر على نظام الملفات بأكمله.
- التعديل في إعداد BIOS: في وقت ما عندما نذهب لإجراء بعض التغييرات في قطاع BIOS ، سيؤدي ذلك إلى ظهور العديد من المواقف الخاطئة المتعلقة بمشكلة Mac Terminal Error 69888 التي لن ترغب أبدًا في حدوثها.
- الفساد في ملف الرأس: ملفات الرأس هي أحد الملفات الهامة التي تحتوي على معلومات كاملة حول الملف الذي ستصل إليه. ومن ثم ، إذا كانت هناك مشكلة ، فإن الملف المطلوب يفشل في الاستجابة وحتى يقوم بإنشاء رسائل تلف في Mac Terminal Error 69888.
- تلف عقدة ملفات الكتالوج: الكتالوج هو الملف الذي تم إنشاؤه بواسطة النظام والذي يحتفظ بسجل لنوع الملف وآخره نوع الوصول.
- مشكلة في قطاع التمهيد: عندما تكون هناك مشكلة في قطاع التمهيد ، يفشل نظام Mac في التحميل ونتيجة لذلك لا يمكنك الوصول إلى ملفات البيانات المخزنة ويظهر خطأ طرفي في Mac مشكلات 69888.
- مشكلات ذعر Kernel: مثل BSOD في Windows ، قد يواجه مستخدمو Mac مشكلات ذعر kernel.
- التثبيت غير الصحيح للبرنامج: تثبيت التطبيقات غير المرغوب فيها & amp؛ البرامج دون التحقق من الصورة والاتفاق.
- مشكلة الأجهزة أو البرامج: إنه أيضًا عامل مشترك مسؤول تمامًا عن تلف ملفات Mac وفي ظهور مواقف خاطئة بدلاً من ذلك. >
جميع الأسباب المذكورة أعلاه هي الأسباب المحتملة لعدم إمكانية الوصول إلى بيانات Mac. هناك الكثير من العوامل التي تسبب هذه المشكلة لجهاز USB أو محرك أقراص خارجي يتضمن تعديل محرك التمهيد. أيضًا ، يمكن أن يحدث هذا الخطأ إذا كانت البرامج الأخرى تستخدم محرك أقراص USB. إذا كنت تريد محو بيانات USB أثناء نسخ ملف أو قراءته ، فقد يحدث هذا الخطأ في ذلك الوقت. باختصار ، لا يوجد سبب محدد لهذه المشكلة.
فشلت عملية المحو خطأ في نظام التشغيل Macنظرًا لأنه قد يكون هناك العديد من الأسباب التي تؤدي إلى فشل عملية المسح على نظام التشغيل Mac ، فقد تبحث عن طرق مختلفة لإصلاحها. فيما يلي بعض الاقتراحات التي يمكنك تنفيذها لإصلاح فشل عملية محو أداة القرص.
ولكن قبل القيام بذلك ، إليك بعض استكشاف الأخطاء وإصلاحها الأساسية التي يجب الاهتمام بها أولاً:
- أغلق جميع التطبيقات والملفات قبل محاولة الإصلاح.
- تأكد من أن لديك الأذونات الكافية للقراءة والكتابة على محرك الأقراص الذي تريد تعديله.
- قم بإجراء فحص للتحقق لوجود برامج ضارة. احذف أي برامج ضارة تم اكتشافها باستخدام برنامج مكافحة الفيروسات واحذف جميع الملفات ذات الصلة.
- قم بتعطيل برنامج الأمان بعد تشغيل الفحص لأنه قد يمنع العمليات من التقدم.
- قم بإلغاء فوضى نظامك عن طريق تنظيف جهاز الكمبيوتر الخاص بك باستخدام أداة تنظيف Mac. يجب أن يؤدي هذا إلى إصلاح أي أخطاء تتعلق بالملفات غير المرغوب فيها التالفة أو البيانات المخزنة مؤقتًا على جهاز Mac.
- أعد تشغيل جهاز الكمبيوتر.
- للبدء ، انتقل إلى Finder وانتقل إلى Applications & gt؛ الأداة المساعدة لتشغيل تطبيق Terminal كمسؤول.
- بمجرد فتح تطبيق Terminal ، ما عليك سوى كتابة الأمر "diskutil list" واضغط على رجوع. سيعرض هذا معلومات مفصلة حول مختلف الأقراص ووحدات التخزين في جهاز Mac الخاص بك. من هنا ، يرجى ملاحظة معرف القرص الذي ترغب في تهيئته (مثل disk2 أو disk1).
- بمجرد تدوين المعرف ، استخدم الأمر "erase disk" لمحو القرص بأكمله أو " easy volume ”لمحو وحدة التخزين فقط.
- التنسيق الكامل للأمر diskutil هو diskutil erase disk. على سبيل المثال ، لتهيئة disk2 بتنسيق HFS + ، يمكنك فقط إدخال الأمر "diskutil eraseDisk HFS + DISK disk2" واضغط على مفتاح الإرجاع.
- بعد ذلك ، انتظر حتى تتم معالجة الأوامر على أنها سيتم تنسيق القرص المحدد في نظام الملفات المدعوم. الحل رقم 2: تحديث macOS
- أولاً ، انتقل إلى الباحث عن جهاز Mac الخاص بك & gt؛ التطبيقات و GT. الأداة المساعدة وتشغيل تطبيق Disk Utility على نظامك.
- بمجرد تشغيل تطبيق Disk Utility ، انتقل إلى الزاوية العلوية اليسرى من الواجهة. من القائمة المنسدلة ، يمكنك اختيار عرض جميع وحدات التخزين أو الأجهزة الخارجية.
- الآن ، ما عليك سوى تحديد وحدة تخزين من الشريط الجانبي (بدلاً من القرص بالكامل) والنقر فوق الزر "مسح" في شريط الأدوات لتهيئته.
- أولاً ، قم بتشغيل تطبيق Disk Utility على جهاز Mac وتأكد من توصيل الجهاز الخارجي به. >
- الآن ، حدد الجهاز الخارجي من الشريط الجانبي وانقر على زر "محو". نظرًا لإطلاق النافذة المنبثقة التالية ، انتقل إلى خيارات الأمان الخاصة بها.
- من هنا ، يمكنك فقط ضبط مستوى الأمان لتنسيق الجهاز الخارجي. أوصي بالحفاظ على مستوى الأمان في الجانب السفلي لتجنب فشل عملية المسح على نظام التشغيل Mac. الحل رقم 5: استخدام محرك أقراص USB
- قم بتوصيل محرك أقراص USB بجهاز Mac وإعادة التشغيل
- اضغط مع الاستمرار على مفتاح OPTION أثناء التمهيد ، ثم حدد محرك التمهيد المتصل (عادةً رمز برتقالي في قائمة التمهيد)
- في قائمة التمهيد ، اختر "أداة القرص" (إذا كنت تستخدم قرص مثبت ، اسحب قائمة "الأدوات المساعدة" للوصول إلى أداة القرص)
- انتقل إلى "First Aid" وتحقق من القرص ، ثم قم بإصلاحه إذا لزم الأمر
- الآن قم بتنفيذ المهمة الأصلية التي أدت إلى ظهور خطأ "تعذر إلغاء التحميل"
- لقد واجهت هذا مرتين مؤخرًا ، أولاً عند محاولة تعديل الأقسام على محرك الأقراص ، والذي جاء مباشرةً مع خطأ منفصل "فشل القسم" ، وتم تشغيله مرة أخرى عند محاولة تهيئة هذه الأقسام. أدت الخطوات المذكورة أعلاه إلى الحيلة وكان كل شيء يعمل مرة أخرى كما هو متوقع.
- أعد تشغيل Mac مع الاستمرار في الضغط على مفتاح "Option" و اختر قسم الاسترداد
- حدد "Disk Utility" من قائمة التمهيد
- انتقل إلى "First Aid" للتحقق من القرص وإصلاحه ، أو انتقل إلى "Erase" لتهيئة القرص
- مرة أخرى ، إذا كان القرص الذي يتسبب في الأخطاء هو نفس قسم التمهيد الأساسي الذي يعمل "الاسترداد" عليه أيضًا ، فقد لا تعمل الطريقة المذكورة أعلاه لحل المشكلة. في هذه الحالة ، ستحتاج إلى التمهيد من محرك أقراص USB منفصل لإصلاح الخطأ. الحل رقم 7: إلغاء تحميل قرص قسرًا عبر الوحدة الطرفية
- من سطر أوامر نظام التشغيل Mac OS ، أدخل السلسلة التالية: diskutil unmountDisk force / Volumes / DRIVENAME
- استبدل "DRIVENAME" باسم وحدة التخزين التي تريد إلغاء تحميلها ، ثم اضغط على مفتاح RETURN لإجبار محرك الأقراص على إلغاء التحميل.
- إذا لم ينجح ذلك ، فيمكنك أن تأخذ هذا خطوة أخرى:
- قد تحتاج أيضًا إلى استهداف القرص بواسطة معرّف الجهاز لإلغاء تحميله بالقوة ، وفي هذه الحالة يمكنك أولاً العثور على القرص باستخدام: diskutil list
- بعد ذلك ، عندما تعثر على القرص المطابق للمعرف (/ dev / disk1، / dev / disk2، / dev / disk3 ، إلخ) ، يمكنك استهداف القرص لإلغاء التحميل على هذا النحو. على سبيل المثال ، سنستخدم هنا / dev / disk3 لإلغاء التحميل بالقوة من سطر الأوامر ، واستخدام sudo الذي سيحصل على امتيازات المستخدم المتميز للمهمة: sudo diskutil unmountDisk force / dev / disk3
- ضرب إرجاع و أدخل كلمة مرور المسؤول لإلغاء تحميل القرص بالقوة من جهاز Mac.
- قد ترغب في تحرّي الخلل وإصلاحه عن طريق تهيئة القرص الثابت.
- قد تكون هناك مشكلة في جهازك الخارجي وتهيئته يمكن إصلاحه.
- قد ترغب في تغيير نظام الملفات أو نمط القسم لمحرك أقراص Mac.
- إذا أفسدت البرامج الضارة جهاز Mac ، فيمكنك إصلاحه بسهولة عن طريق تنسيق القرص.
- إذا كنت تعيد بيع جهاز Mac ، فقد ترغب في تهيئته لحماية بياناتك.
بمجرد إكمال الخطوات المذكورة أعلاه ، يمكنك الآن متابعة الحلول الرئيسية أدناه.
الحل رقم 1: مسح القرص عبر Terminal 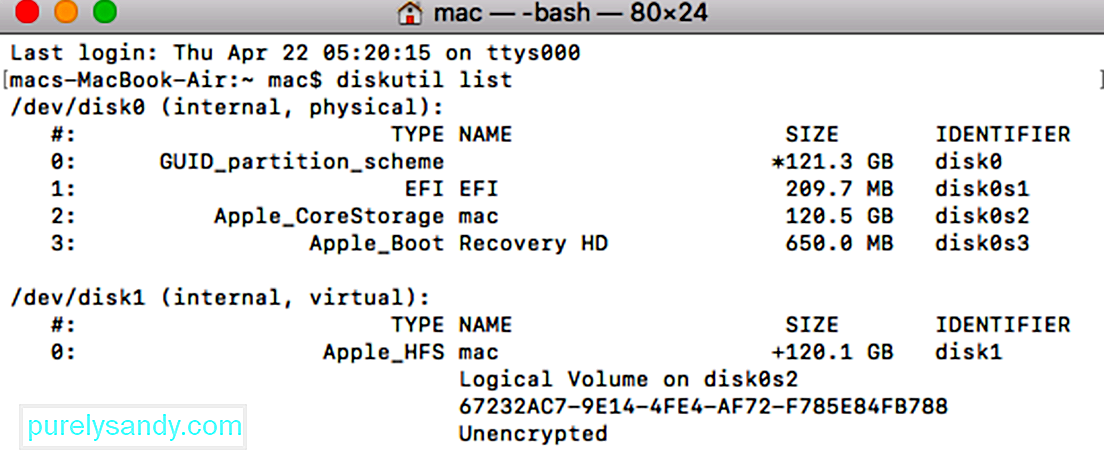 إذا كانت هناك مشكلة في تطبيق Disk Utility على جهاز Mac الخاص بك ، ثم يمكنك محاولة القيام بنفس الشيء عبر Terminal. إنها طريقة أنظف لمسح القرص وستساعدك على تلبية متطلباتك بسهولة.
إذا كانت هناك مشكلة في تطبيق Disk Utility على جهاز Mac الخاص بك ، ثم يمكنك محاولة القيام بنفس الشيء عبر Terminal. إنها طريقة أنظف لمسح القرص وستساعدك على تلبية متطلباتك بسهولة.
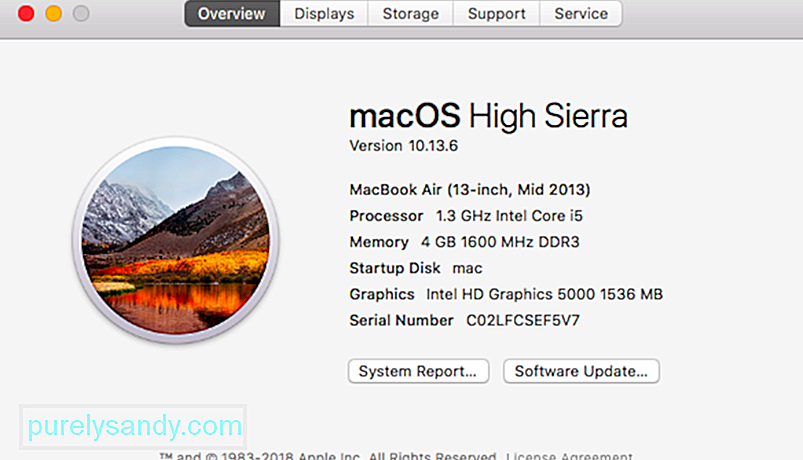 كما هو مذكور أعلاه ، إذا كان جهاز Mac الخاص بك يعمل على إصدار قديم من البرامج الثابتة ، فيمكنه مواجهة عملية محو Disk Utility التي لقد فشلت المشكلة. لحسن الحظ ، يمكن إصلاحه بسهولة عن طريق تحديث جهاز Mac الخاص بك إلى أحدث البرامج الثابتة المدعومة. يمكنك البحث عن آخر تحديث لنظام macOS من متجر التطبيقات. بدلاً من ذلك ، يمكنك أيضًا النقر فوق شعار Apple من الأعلى ، والانتقال إلى تفضيلات النظام & gt؛ تحديث البرنامج والتحقق من وجود تحديثات من هنا.
كما هو مذكور أعلاه ، إذا كان جهاز Mac الخاص بك يعمل على إصدار قديم من البرامج الثابتة ، فيمكنه مواجهة عملية محو Disk Utility التي لقد فشلت المشكلة. لحسن الحظ ، يمكن إصلاحه بسهولة عن طريق تحديث جهاز Mac الخاص بك إلى أحدث البرامج الثابتة المدعومة. يمكنك البحث عن آخر تحديث لنظام macOS من متجر التطبيقات. بدلاً من ذلك ، يمكنك أيضًا النقر فوق شعار Apple من الأعلى ، والانتقال إلى تفضيلات النظام & gt؛ تحديث البرنامج والتحقق من وجود تحديثات من هنا.
في بعض الأحيان ، يحصل المستخدمون على خطأ في عملية المحو قد أخفقت على نظام التشغيل Mac أثناء تهيئة القرص بالكامل. لذلك ، يمكنك التفكير في تنسيق وحدات التخزين المحددة من القرص بدلاً من ذلك. بهذه الطريقة ، يمكنك التحقق مما إذا كانت المشكلة تتعلق بوحدة تخزين محددة أم لا.
وبالمثل ، يمكنك محاولة محو القرص بالكامل وكذلك لتشخيص المشكلة بشكل أكبر. بهذه الطريقة ، يمكنك التأكد مما إذا كانت المشكلة تتعلق بالقرص بأكمله أو وحدات التخزين المحددة.
الحل رقم 4: ضبط مستويات الأمان لتنسيق جهاز خارجي 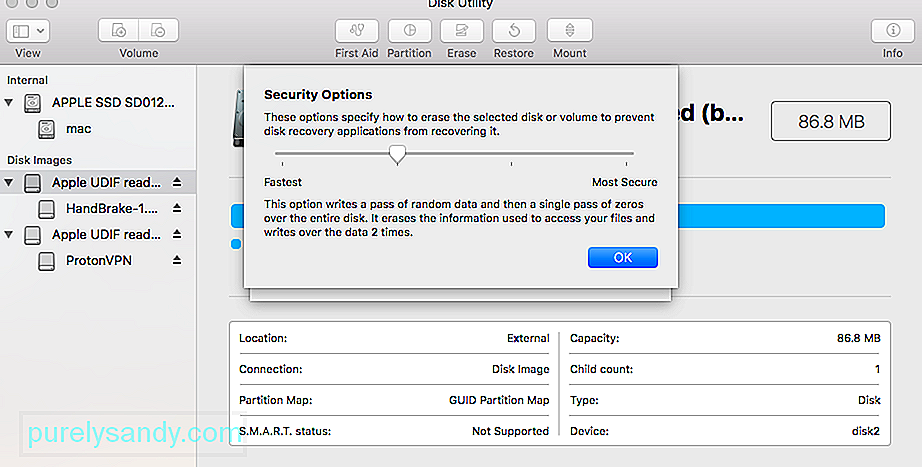 إذا كنت تحصل على أداة القرص لمحو العملية فقد فشلت في حدوث خطأ أثناء تهيئة جهاز خارجي ، فيجب عليك اتباع هذا التمرين. من الناحية المثالية ، إذا كان مستوى الأمان لمحرك أقراص USB أو القرص الصلب الخارجي مرتفعًا جدًا ، فقد لا تتمكن أداة القرص من تهيئته بنجاح. لضبط مستوى الأمان الخاص به وإصلاح فشل عملية المسح على نظام التشغيل Mac ، اتبع الخطوات التالية:
إذا كنت تحصل على أداة القرص لمحو العملية فقد فشلت في حدوث خطأ أثناء تهيئة جهاز خارجي ، فيجب عليك اتباع هذا التمرين. من الناحية المثالية ، إذا كان مستوى الأمان لمحرك أقراص USB أو القرص الصلب الخارجي مرتفعًا جدًا ، فقد لا تتمكن أداة القرص من تهيئته بنجاح. لضبط مستوى الأمان الخاص به وإصلاح فشل عملية المسح على نظام التشغيل Mac ، اتبع الخطوات التالية:
هذه هي الطريقة الموصى بها لأنها يجب أن تصلح الخطأ دائمًا. ستحتاج إلى أي محرك أقراص تمهيد لنظام التشغيل Mac OS X لإكمال هذه المهمة ، لقد استخدمت محرك أقراص تثبيت التمهيد Mavericks لهذا الغرض ولكن يجب أن يعمل الآخرون أيضًا ، سواء كانوا محركات تثبيت أو مجرد محركات استرداد ، الشيء المهم هو أنها قابلة للتمهيد ومنفصلة عن قرص التمهيد الأساسي الذي يخزن نظام التشغيل المثبت:
هذا مثال جيد على سبب أهمية إعداد محرك أقراص USB محمول قابل للتمهيد مع أي إصدار من نظام التشغيل Mac OS X يعمل عليه أجهزة Mac الخاصة بك ، لأنه بدون محرك إقلاع منفصل ، ستكون بعض هذه الأخطاء غير قابلة للحل. من السهل إنشاء محركات أقراص التمهيد هذه بنفسك ، فإليك إرشادات لإنشاء أقراص تمهيد لنظام التشغيل OS X 10.9 و OS X 10.8 و OS X 10.7. بالنسبة لأجهزة Mac الأقدم التي تعمل بإصدارات سابقة من نظام التشغيل Mac OS X ، عادةً ما يكون أي شيء يعمل بنظام التشغيل OS X 10.6 أو أقدم مزودًا بمحرك SuperDrive ، وبالتالي يتم شحنه مع قرص DVD قابل للتمهيد يمكن أن يخدم نفس الغرض.
الحل رقم 6: استخدام قسم استرداد Mac 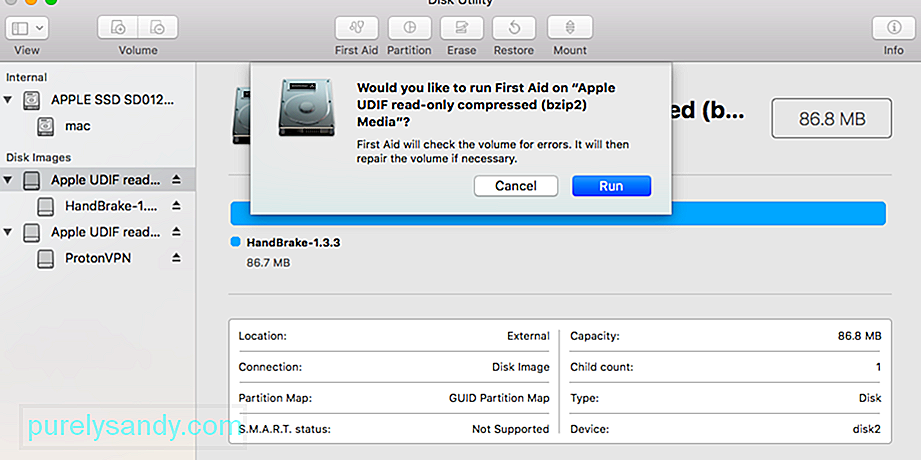 إذا تم تشغيل الخطأ بواسطة الإسعافات الأولية أو تهيئة قسم غير مخصص للتمهيد ، فقد تتمكن من إصلاح الخطأ عن طريق التمهيد من قسم الاسترداد المضمن في جميع الإصدارات الجديدة من نظام التشغيل Mac OS X. لن يعمل هذا إذا تم تشغيل الخطأ بمحاولة تعديل قرص التمهيد من خلال الأقسام أو التنسيق ، فستحتاج إلى استخدام الطريقة أعلاه مع قرص التمهيد بدلاً من ذلك.
إذا تم تشغيل الخطأ بواسطة الإسعافات الأولية أو تهيئة قسم غير مخصص للتمهيد ، فقد تتمكن من إصلاح الخطأ عن طريق التمهيد من قسم الاسترداد المضمن في جميع الإصدارات الجديدة من نظام التشغيل Mac OS X. لن يعمل هذا إذا تم تشغيل الخطأ بمحاولة تعديل قرص التمهيد من خلال الأقسام أو التنسيق ، فستحتاج إلى استخدام الطريقة أعلاه مع قرص التمهيد بدلاً من ذلك.
تستخدم طريقة أخرى سطر الأوامر لفرض إلغاء تحميل القرص ، ولكن هذا ليس الخيار الأفضل الموصى به نظرًا لاحتمالية فقد البيانات.
يجب استخدام الحذر مع هذا الأسلوب ولكن نظرًا لإلغاء تثبيت القرص بالقوة يمكن أن يتسبب في فقد بيانات محرك الأقراص الذي يتم تركيبه بالقوة. وبالتالي يكون هذا مناسبًا فقط إذا كنت تخطط لتنسيق ومسح القرص الذي تفرض إخراجه على أي حال.
عند الانتهاء ، يمكنك الخروج من Terminal كالمعتاد.
كيفية محو القرص الصلب على Mac باتباع ما سبق- التقنيات المدرجة ، سوف تكون قادرًا على التغلب على مشكلة فشل عملية محو Disk Utility. رغم ذلك ، إذا كنت لا ترغب في مواجهتها في المقام الأول ، فتأكد من اتخاذ جميع الخطوات الصحيحة لمسح محرك الأقراص الثابتة على جهاز Mac. إذا لم ترتكب أي أخطاء ولم تكن هناك مشكلات في نظامك ، فلن تواجه مشكلة فشل عملية مسح أداة قرص Mac. 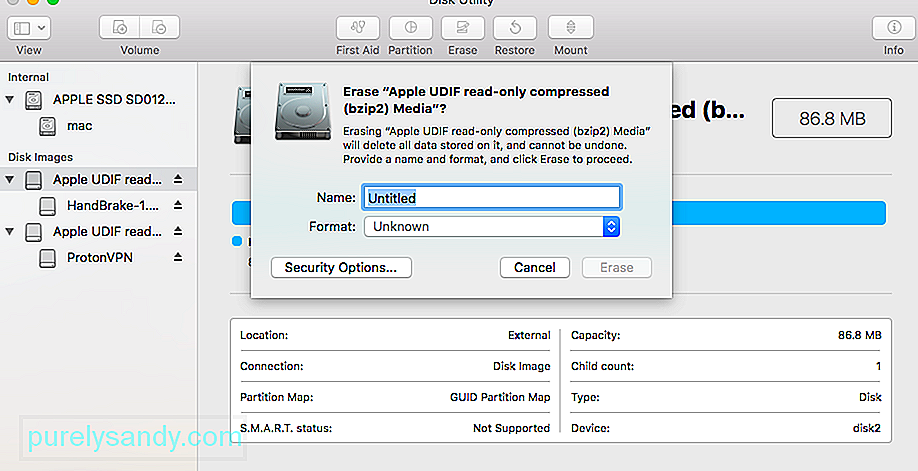
قد تكون هناك أسباب مختلفة لتهيئة محرك الأقراص الثابتة أو جهاز خارجي على نظام التشغيل Mac. يمكن أن يكون بعضها على النحو التالي:
لا يهم سبب تنسيق القرص الصلب أو الجهاز الخارجي - العملية سهلة للغاية. لقد قدمت بالفعل حلاً ذكيًا لتهيئة قرص عبر Terminal أعلاه يمكنك متابعته. على الرغم من تهيئة القرص عبر واجهة المستخدم الرسومية لنظام التشغيل Mac ، يمكن اتباع الخطوات التالية.
1. قم بتشغيل تطبيق Disk Utilityكما تعلم ، فإن Disk Utility مسؤولة عن تشغيل عمليات التهيئة والمسح على القرص. لذلك ، يمكنك الذهاب إلى Finder & gt؛ التطبيقات و GT. استخدم الأداة المساعدة وقم بتشغيل تطبيق Disk Utility من هنا.
2. حدد قرصًا أو جهازًا لتنسيقهالآن ، يمكنك عرض قائمة بجميع الأقراص المتاحة والأجهزة المتصلة على الشريط الجانبي لتطبيق Disk Utility. إذا كنت ترغب في ذلك ، يمكنك الانتقال إلى القائمة المنسدلة من الزاوية العلوية اليسرى لعرض جميع وحدات التخزين والأجهزة. من هنا ، يمكنك فقط تحديد قرص أو وحدة تخزين أو حتى جهاز خارجي ترغب في تهيئته.
3. امسح القرص المحددبعد تحديد محرك الأقراص الداخلي أو الجهاز الخارجي الذي تختاره ، ما عليك سوى الانتقال إلى شريط أدوات Disk Utility على اليمين والنقر على الزر "مسح".
سيؤدي هذا إلى تشغيل نافذة منبثقة حتى تتمكن من إجراء التغييرات اللازمة لتهيئة محرك الأقراص. على سبيل المثال ، يمكنك منحه اسمًا جديدًا أو تغيير نظام الملفات الخاص به أو حتى نظام التقسيم. بعد إجراء التغييرات المناسبة ، ما عليك سوى النقر فوق الزر "مسح" وانتظر لفترة من الوقت حتى يتم مسح محرك الأقراص المحدد.
ماذا لو كان زر المسح في Disk Utility (أداة القرص) غير نشط؟ربما أنت قراءة هذه المقالة لأن زر المسح أو التقسيم كان غير نشط عندما حاولت محو أو إعادة تهيئة محرك الأقراص باستخدام Disk Utility. استخدم الخطوات أدناه لإصلاحها وأخبرنا في التعليقات التي تناسبك.
1. Show All Devices and Erase the Parent Driveافتراضيًا ، تعرض Disk Utility فقط وحدات التخزين الموجودة على محركات الأقراص المتصلة ، بدلاً من محركات الأقراص نفسها. وحدة التخزين هي القسم أو القسم من محرك الأقراص الذي تخزن فيه البيانات.
افتح Disk Utility وحدد View & gt؛ إظهار كافة الأجهزة من شريط القائمة. يجب أن ترى أسماء الأجهزة لكل محرك أقراص لديك تظهر في الشريط الجانبي.
بدلاً من ذلك ، استخدم الاختصار Cmd + 2. حدد المجلد الأصلي لمحرك الأقراص الذي تريد إعادة تنسيقه أو مسحه ، ثم انقر فوق مسح زر مرة أخرى. ضع في اعتبارك أنه عند مسح جهاز ما ، فإنه يمحو جميع المجلدات الموجودة فيه أيضًا.
2. قم بتشغيل الإسعافات الأولية لإصلاح محرك الأقراص الخاص بك قبل محوهتتميز أداة القرص بميزة الإسعافات الأولية التي تعمل على إصلاح جميع أنواع المشكلات المتعلقة بمحركات الأقراص لديك: الأداء البطيء أو الملفات الفاسدة أو السلوك غير المتوقع. عند تشغيل First Aid ، فإنه يمسح القرص بالكامل بحثًا عن الأخطاء ويخبرك إذا كان هناك أي أخطاء لا يمكن إصلاحها.
افتح Disk Utility وحدد محرك الأقراص الذي تريد مسحه من الشريط الجانبي. في الجزء العلوي من النافذة ، انقر على زر الإسعافات الأولية ، ثم وافق على تشغيل الإسعافات الأولية. قم بتشغيل First Aid على أي محركات أقراص بها مشاكل. يعتمد طول الوقت الذي تستغرقه الإسعافات الأولية للتشغيل على حجم محرك الأقراص وكمية البيانات الموجودة عليه وعدد الأخطاء التي تحتاج إلى إصلاح.
ادمج هذه الخطوة مع الخطوة السابقة لتشغيل First Aid عليها الجهاز الأم لقيادتك ، وكذلك وحدات التخزين الفردية.
3. قم بالتمهيد في وضع الاسترداد لمسح قرص بدء التشغيلإذا كنت تحاول إعادة تهيئة قرص بدء التشغيل أو مسحه على جهاز Mac ، فأنت بحاجة إلى التمهيد في وضع الاسترداد أولاً. قرص بدء التشغيل هو محرك الأقراص الثابتة الرئيسي على جهاز الكمبيوتر الخاص بك: القرص الذي يخزن macOS وجميع بياناتك. لا يمكن عادةً محو قرص بدء التشغيل لأن جهاز Mac يستخدمه لتشغيل macOS.
يعد وضع الاسترداد قسمًا خاصًا على جهاز Mac يمكنك استخدامه للاستعادة من نسخة احتياطية أو إعادة تثبيت macOS أو الحصول على دعم عبر الإنترنت أو مسح قرص بدء التشغيل.
يجب عليك نسخ جهاز Mac احتياطيًا قبل محاولة ذلك امسحها أو أعد تهيئتها.
عندما تكون مستعدًا للتمهيد في وضع الاسترداد ، أعد تشغيل Mac واضغط باستمرار على Cmd + R أثناء بدء التشغيل. استمر في الضغط على كلا المفتاحين حتى ترى شعار Apple أو تسمع صوت بدء التشغيل. يظهر وضع الاسترداد كنافذة أدوات مساعدة ، يجب أن تظهر نافذة أدوات macOS المساعدة. حدد Disk Utility من هذه النافذة وحاول مسح محرك الأقراص أو إعادة تهيئته مرة أخرى.
كيفية إعادة تثبيت macOS بعد مسح محرك الأقراص الخاص بكبعد مسح أو إعادة تهيئة قرص بدء التشغيل - إذا كان هذا هو هدفك - فأنت بحاجة إلى إعادة تثبيت macOS من قبل يمكنك استخدام جهاز Mac الخاص بك مرة أخرى. هذا لأن تثبيت macOS الأصلي كان على قرص بدء التشغيل الذي مسحته للتو. فيما يلي إرشادات حول كيفية إعادة تثبيت macOS على أجهزة M1 Mac.
يطالبك جهاز Mac بإعداده مرة أخرى بعد إعادة ضبطه على إعدادات المصنع. قم بالتمهيد في وضع الاسترداد مرة أخرى لإعادة تثبيت macOS أو اتبع دليلنا لإعادة ضبط المصنع على أي جهاز Mac. عند إعادة تثبيت macOS ، يتصرف جهاز Mac كما لو أنه جهاز جديد تمامًا ، ولا توجد بيانات عليه في انتظارك لإعداده.
فيديو يوتيوب: كيفية التعامل مع عملية المسح فشلت خطأ على ماك
04, 2024

