4 طرق لإصلاح وميض مشاركة شاشة Discord (08.11.25)
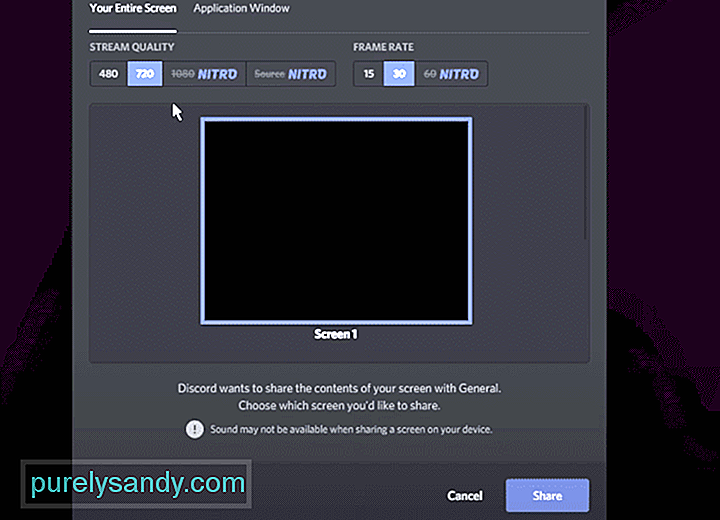 مشاركة الشاشة الخفقان الخفقان
مشاركة الشاشة الخفقان الخفقان تعد مشاركة الشاشة ميزة مهمة في Discord. يسمح للاعبين أن يكونوا قادرين على مشاركة شاشتهم مع لاعبين آخرين معه في قناة صوتية. من خلال مشاركة الشاشة ، يُسمح للاعبين بمشاركة نافذة معينة أو الشاشة بأكملها.
يمكنهم أيضًا مشاركة اللعب المباشر للألعاب التي يلعبونها. يتيح لك الإصدار المجاني من Discord الانتقال إلى 720 بكسل و 30 إطارًا في الثانية عند البث المباشر. من ناحية أخرى ، يسمح Discord nitro للاعبين بتحقيق 1080p 60 إطارًا في الثانية على لقطاتهم الحية. هذه بعض الميزات الحصرية التي تأتي مع شراء Discord Nitro.
دروس الخلاف الشائعة
في الآونة الأخيرة ، أبلغ عدد غير قليل من المستخدمين أن شاشاتهم تومض كلما حاولوا عرض مشاركة الشاشة في Discord. من حين لآخر ، حتى إذا قام شخص آخر ببث شاشته ، فلا يزال هناك وميض عشوائي. لقد أحبطت هذه المشكلة عددًا من المستخدمين لأنها أفسدت تجربة مشاركة الشاشة.
ما سبب وميض الشاشة؟
يمكن أن يكون سبب وميض شاشتك في Discord. من شاشة العرض إلى Discord ، هناك الكثير من الاحتمالات لسبب مواجهتك لهذا الأمر.
ولكن المهم هو أنه يمكنك إصلاح ذلك بنجاح. باتباع عدد من خطوات استكشاف الأخطاء وإصلاحها ، يمكنك حل هذه المشكلة بسهولة.
من خلال هذه المقالة ، سنذكر خطوات استكشاف الأخطاء وإصلاحها المذكورة. كل واحد منهم مذكور أدناه:
إذا كان جهاز الكمبيوتر الخاص بك ، فيجب عليك دائمًا تشغيل كل برنامج كمسؤول. يمكن قول الشيء نفسه عن Discord. قد يبدو هذا غريبًا ولكننا رأينا حالات حيث إذا لم يقم المستخدم بتشغيل Discord والتطبيق بنفس الطريقة ، فستحدث مشكلات مثل وميض الشاشة.
لذا ، من أجل إصلاح هذا ، سيكون لديك لتشغيل كل من Discord والتطبيق الذي تريد بثه كمسؤول أم لا. فقط تأكد من أن كلاهما يعمل بنفس الطريقة.
هذه الخطوة مخصصة لأولئك الذين يمتلكون وحدة معالجة رسومات منفصلة ومتكاملة. إذا لم تقم بذلك ، فعليك على الأرجح تخطي هذه الخطوة. سواء كان هناك وحدتا GPU على جهاز الكمبيوتر الخاص بك ، فسيتعين عليك التأكد من استخدام نفس وحدة معالجة الرسومات لكل من Discord والشيء الذي تقوم ببثه.
إذا لم يتم تشغيلهما بواسطة نفس وحدة معالجة الرسومات مثل ظهور وميض الشاشة. من أجل إجبار جهاز الكمبيوتر الخاص بك على استخدام نفس وحدة معالجة الرسومات ، سيتعين عليك الانتقال إلى إعدادات بطاقة الرسومات الخاصة بك. من هناك ، حدد موقع التطبيقات واضبطها لتعمل على نفس وحدة معالجة الرسومات (والتي يجب أن تكون وحدة معالجة الرسومات الرئيسية).
سيؤدي وجود برنامج تشغيل GPU قديم إلى مواجهة جميع أنواع المشكلات. أيضًا ، إذا لم تقم بتثبيت أي برامج تشغيل على الإطلاق ، فقد يكون هذا هو الحال.
في كلتا الحالتين ، سيتعين عليك البحث يدويًا عن أحدث برامج تشغيل الفيديو لبطاقتك. للقيام بذلك ، سيتعين عليك أولاً تحديد وحدة معالجة الرسومات التي تستخدمها حاليًا. بمجرد القيام بذلك ، ما عليك سوى البحث عن أحدث برامج التشغيل لها باستخدام الإنترنت. ضع في اعتبارك تنزيل برامج التشغيل من الموقع الرسمي فقط.
في حالة عدم حدوث ذلك ، نقترح عليك تجربة البث باستخدام شاشة ثانوية. هذا لضمان عدم وجود خطأ في شاشتك. يمكن أن يتسبب العرض الخاطئ أيضًا في وميض شاشتك. إذا أدى استخدام شاشة ثانوية إلى حل مشكلتك ، فقد ترغب في الاستثمار في شاشة جديدة.
أيضًا ، حاول تشغيل Discord من خلال متصفح الويب. قم بإجراء البث من متصفح الويب للتحقق مما إذا كانت المشكلة قائمة.
الخط السفلي
باختصار ، هذه هي الطرق الأربع المختلفة حول كيفية إصلاح المشكلة. حصة الشاشة الخفقان الخفقان. إذا مللت من مواجهة هذه المشكلة ، فإننا نوصيك باتباع الخطوات المذكورة أعلاه بشكل أفضل. سيساعدك القيام بذلك على التخلص من المشكلة نهائيًا.
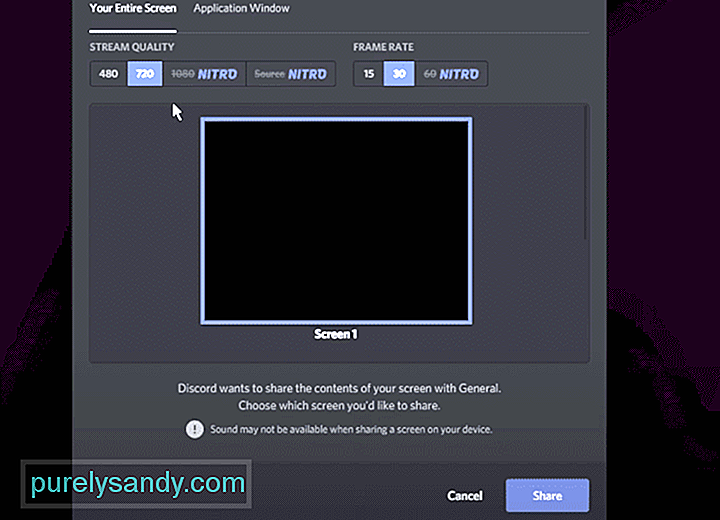
فيديو يوتيوب: 4 طرق لإصلاح وميض مشاركة شاشة Discord
08, 2025

