4 طرق لإصلاح فشل Razer Cortex في إضافة لعبة (09.16.25)
فشلت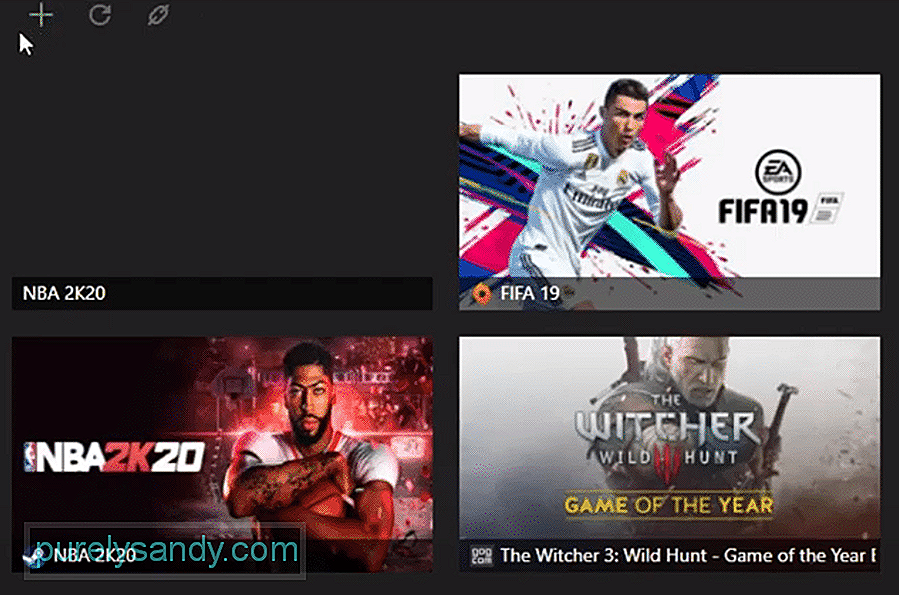 razer cortex في إضافة اللعبة
razer cortex في إضافة اللعبة إذا كنت تواجه مشكلات في الأداء ، فإن تثبيت Razer Cortex يمكن أن يساعد في تحسين أسلوب اللعب. ومع ذلك ، سيتعين عليك الدفع مقابل هذه الخدمة إذا كنت تريد الوصول الكامل إلى جميع ميزاتها. ولكن إذا كنت تعرف بالفعل كيفية تحسين نظام الكمبيوتر يدويًا ، فلن تكون هذه الأداة مفيدة لك. كل ما يفعله هو إزالة البرامج التي تعمل في الخلفية لتعزيز أداء النظام.
في الآونة الأخيرة ، ذكر المستخدمون مشكلات تتعلق بـ Razer Cortex. حيث يتعذر عليهم إضافة ألعاب إلى أداة التحسين الخاصة بهم لجعلها تعمل بشكل صحيح. إذا كنت في موقف مشابه ، فإليك بعض الحلول التي يمكنك اتباعها.
كيفية إصلاح فشل Razer Cortex في إضافة لعبة؟السبب الرئيسي لعدم تمكن المستخدمين من إضافة ألعابهم إلى Razer cortex هو أنهم يحاولون ربط المشغل بأداة التحسين وليس ملف exe. وهذا هو سبب عدم تمكنهم من تشغيل لعبتهم باستخدام أداة التحسين.
كل ما عليك فعله هو اتباع المسار الصحيح لملف اللعبة. exe الذي تحاول ربطه بـ Razer Cortex. لذلك ، تأكد من إعادة التحقق من مسار الملف للتأكد من أنك تحدد الملف الصحيح باستخدام التطبيق.
في بعض الأحيان ، يمكن أن تتسبب خدمات مكافحة الفيروسات مثل Malwarebytes في خدمة الماسح الضوئي للألعاب التي يستخدمها Razer للعثور على الألعاب على نظام الكمبيوتر الخاص بك. إذا كان لديك برنامج مشابه مثبت في نظام الكمبيوتر الخاص بك ، فإن أول شيء ، نوصي بإزالة التطبيق أو تعطيله مؤقتًا ثم محاولة تشغيل أداة تحسين Cortex للتحقق مما إذا كان بإمكانه اكتشاف ملفات اللعبة.
كل ما عليك فعله هو فتح لوحة التحكم من قائمة بدء التشغيل والانتقال إلى قائمة البرامج المثبتة. من هناك فقط اكتشف خدمة مكافحة الفيروسات التي قمت بتثبيتها على نظام الكمبيوتر الخاص بك. انقر بزر الماوس الأيمن فوقه وانقر فوق إلغاء التثبيت. بعد ذلك ، أعد تشغيل نظام الكمبيوتر ، وحاول استخدام Razer Cortex بمجرد إعادة تشغيل النظام.
إذا لم يتم حل مشكلتك بعد ، ما يمكنك فعله هو إلغاء تثبيت أداة Razer Cortex باستخدام لوحة التحكم. بمجرد الانتهاء من ذلك ، يجب عليك إزالة أي ملفات متبقية من شريط نشاطك. من هناك أعد تشغيل نظامك مرة أخرى وحاول تنزيل البرنامج من موقع Razer الرسمي. بعد ذلك ، ما عليك سوى تشغيل الإعداد واتباع التعليمات الواردة في المطالبة لتثبيت البرنامج على نظام الكمبيوتر الخاص بك. قم بتسجيل الدخول إلى حساب Cortex الخاص بك وحاول إضافة الألعاب مرة أخرى.
أخيرًا ، إذا استمرت المشكلة ، فإن الخيار الوحيد المتبقي لك هو أن تطلب الدعم من فريق Razer. سيؤدي الانتقال إلى موقع Cortex الرسمي وسؤال أعضاء الدعم من خلال الدردشة المباشرة إلى زيادة فرصك في حل هذه المشكلة بشكل كبير. تأكد من تزويدهم بلقطات شاشة بالإضافة إلى مسار ملف إلى الدليل الذي قمت بتثبيت لعبتك فيه. سيرشدونك وفقًا لذلك لحل المشكلة بشكل أكثر فعالية.
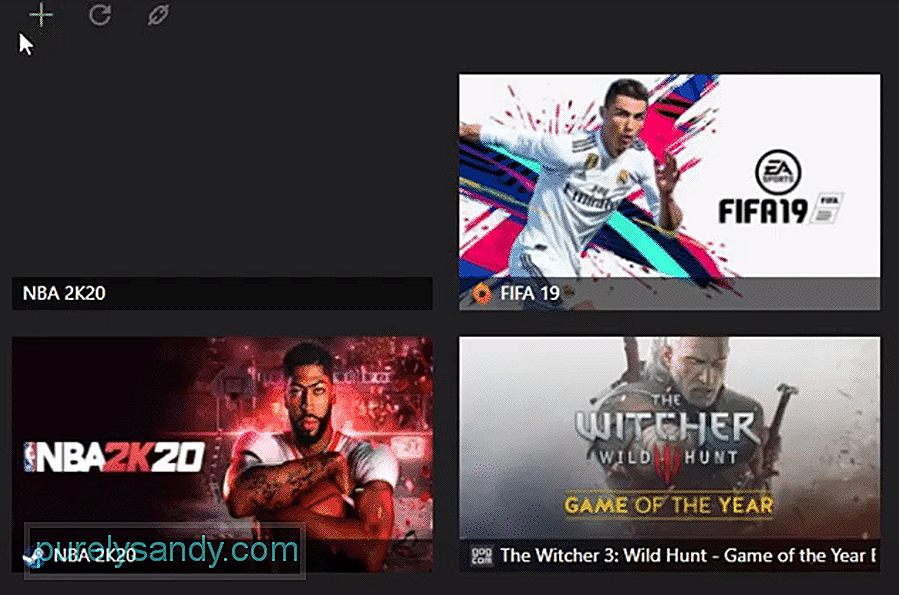
فيديو يوتيوب: 4 طرق لإصلاح فشل Razer Cortex في إضافة لعبة
09, 2025

