5 طرق لإصلاح لقطة شاشة Steam لا تعمل (09.16.25)
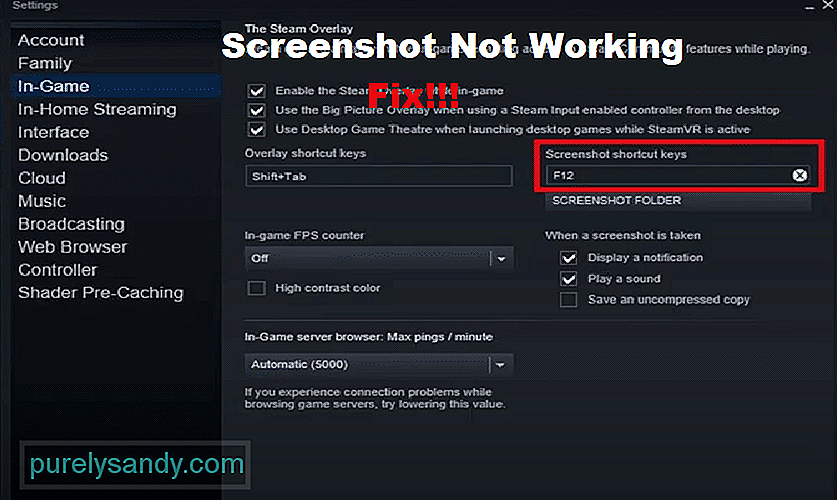 steam screenshot لا تعمل
steam screenshot لا تعمل Steam هي منصة شائعة جدًا تعمل كسوق للاعبين على الكمبيوتر الشخصي لشراء عدد لا يحصى من الألعاب. بصرف النظر عن كونه متجرًا عبر الإنترنت ، فإنه يتميز أيضًا بمنصة كاملة يمكن من خلالها لعب هذه الألعاب. من خلال Steam ، يُسمح للاعبين أيضًا بالاحتفاظ بملف تعريف اجتماعي حيث يمكنهم تتبع أصدقائهم ، بالإضافة إلى الدردشة معهم.
ممارسة الألعاب عبر Steam لها الكثير من الامتيازات. من بين المزايا العديدة التي تأتي مع Steam ، تتمثل إحدى الميزات الرائعة في القدرة على أن تكون قادرًا على التقاط لقطات شاشة لألعابك المفضلة.
How to Fix Steam Screenshot Not Working؟أثناء التقاط لقطات الشاشة في Steam أمر بسيط مثل الضغط مفتاح F12 ، لم يتمكن بعض المستخدمين من تصوير طريقة لعبهم على الإطلاق. وفقًا لهؤلاء اللاعبين ، عندما يضغطون على مفتاح اختصار لقطة الشاشة ، لا يحدث شيء.
إذا كنت أيضًا شخصًا يعاني حاليًا من مشكلة مماثلة ، فلا داعي للقلق كثيرًا. باستخدام هذه المقالة ، سنشرح بالضبط كيف يمكنك إصلاح لقطة شاشة Steam لا تعمل. سنقوم بإدراج عدد من خطوات استكشاف الأخطاء وإصلاحها التي يجب أن تقودك إلى أن تكون قادرًا على حل المشكلة. لذلك ، دعنا ندخل في الأمر مباشرةً!
على الرغم من إمكانية وجود أسباب متعددة لهذه المشكلة ، فإن السبب الأكثر شيوعًا هو لا يمتلك Steam حاليًا أذونات مناسبة لأخذ لقطات شاشة. يتطلب إصلاحه تشغيل Steam كمسؤول.
وبالتالي ، كل ما عليك فعله هو إغلاق Steam أولاً من البرامج قيد التشغيل. بعد ذلك ، انقر بزر الماوس الأيمن على أيقونة Steam وحدد "تشغيل كمسؤول". يجب أن تكون الآن قادرًا على التقاط لقطة شاشة للعبة.
هناك حل سهل آخر لهذه المشكلة وهو تمكين الخيار " مجتمع Steam داخل اللعبة ". للقيام بذلك ، سيتعين عليك الانتقال إلى خصائص Steam وتمكين الخيار.
ضع في اعتبارك أنه بعد تحديد هذه الإعدادات ، سيكون عليك إعادة تشغيل اللعبة وكذلك Steam. هذا للتأكد من أن الإعدادات سارية المفعول.
هناك طريقة أخرى لإصلاح هذه المشكلة وهي تشغيل خيار Steam Overlay. يمكن العثور على هذا الخيار أيضًا في إعدادات Steam. سيتعين عليك التأكد من تشغيل Steam Overlay دائمًا.
يمكن أن تساعد إعادة تثبيت Steam أيضًا في حل المشكلة في النهاية. فقط تأكد من إزالة جميع محتويات Steam تمامًا من جهاز الكمبيوتر قبل محاولة إعادة تثبيت التطبيق.
آخر شيء يمكنك القيام به لإصلاح هذا الخطأ هو إعادة تعيين مفتاح الاختصار الذي تستخدمه لالتقاط لقطة شاشة. نوصي أيضًا بمحاولة تغيير الموقع حيث يتم حفظ لقطات الشاشة الخاصة بك. يمكن العثور على كل هذه الخيارات في إعدادات Steam.
The Bottom Line
هل لقطة شاشة Steam لا تعمل على أي من ألعابك؟ إذا كان الأمر كذلك ، فاتبع جميع الإرشادات الواردة في المقالة للحصول على حل سريع وسهل.
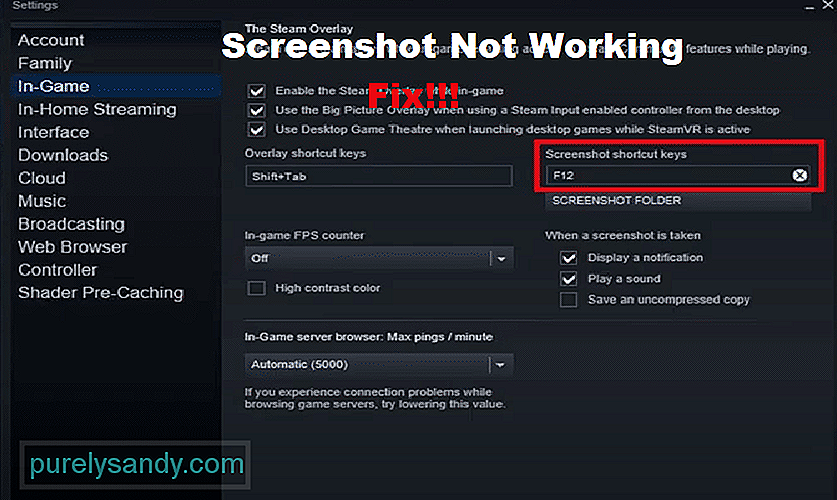
فيديو يوتيوب: 5 طرق لإصلاح لقطة شاشة Steam لا تعمل
09, 2025

