دليل لإعدادات أمان Windows 10 (09.16.25)
يأتي Windows 10 مزودًا بمجموعة كبيرة من إعدادات الأمان لضمان أمان الكمبيوتر المحمول أو الكمبيوتر الشخصي. يمكن لأي مستخدم عادي أن يغمره الكثير من خيارات الأمان. تبدو هذه الإعدادات مربكة ومعقدة لأنها مبعثرة في جميع أنحاء لوحة التحكم ويصعب تذكر مكان كل شيء.
لا يمكننا إلا أن نتمنى وضع كل شيء بشكل ملائم في مكان واحد أمامنا ولمساعدتنا عندما تتنقل عبر إعدادات أمان Windows 10 ، قمنا بتصنيف المخاطر المهمة على أمان الكمبيوتر عند استخدام Windows 10 مع بعض الإجراءات الوقائية لتعزيز الأمان ضد هذه المخاطر الشائعة.
تحديثات النافذة 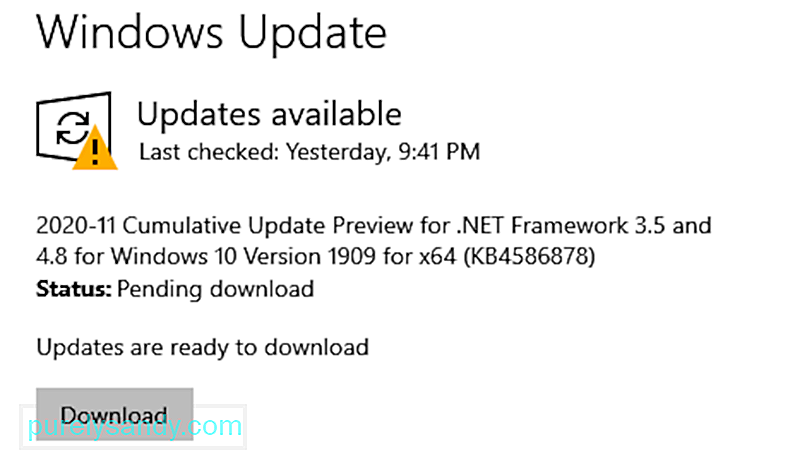 Windows 10 ، تمامًا مثل الإصدارات الأخرى من يرسل Windows تحديثات البرامج باستمرار ويقوم بتثبيتها تلقائيًا أيضًا. من خلال التحديثات ، يرسل أيضًا بانتظام تصحيحات الأمان وإصلاحات أخرى للحفاظ على عمل النظام بسلاسة.
Windows 10 ، تمامًا مثل الإصدارات الأخرى من يرسل Windows تحديثات البرامج باستمرار ويقوم بتثبيتها تلقائيًا أيضًا. من خلال التحديثات ، يرسل أيضًا بانتظام تصحيحات الأمان وإصلاحات أخرى للحفاظ على عمل النظام بسلاسة.
يسمح Windows 10 لمستخدميه بالتحكم في كيفية ووقت تسليم التحديثات وتثبيتها ومراقبتها على التوالي. بهذه الطريقة ، لا يتداخل تحديث Windows المفاجئ أبدًا مع عملك أو يبطئك دون داع. هذه هي الطريقة التي يمكنك من خلالها الوصول إلى إعدادات تحديث Windows وتعديلها كما تريد:
نصيحة احترافية: افحص الكمبيوتر بحثًا عن مشكلات الأداء والملفات غير المهمة والتطبيقات الضارة وتهديدات الأمان
التي يمكن أن تسبب مشاكل النظام أو بطء الأداء.
عرض خاص. حول Outbyte ، وإرشادات الإلغاء ، واتفاقية ترخيص المستخدم النهائي ، وسياسة الخصوصية.
- انتقل إلى "الإعدادات" من قائمة "ابدأ".
- انقر فوق "تحديث" & amp؛ الأمان.
- اختر Windows Update من اليسار.
- حدد الخيارات المتقدمة.
- حدد خيارك!
من الخيارات المتقدمة ، يمكنك اختيار إما لنظام Windows لتثبيت التحديثات تلقائيًا عند عدم استخدام الكمبيوتر المحمول أو الكمبيوتر. تأكد أيضًا من أن التحديثات تأتي مباشرة من Microsoft وليس من أي خدمة أو شبكة تابعة لجهة خارجية للحصول على أمان إضافي.
Backups 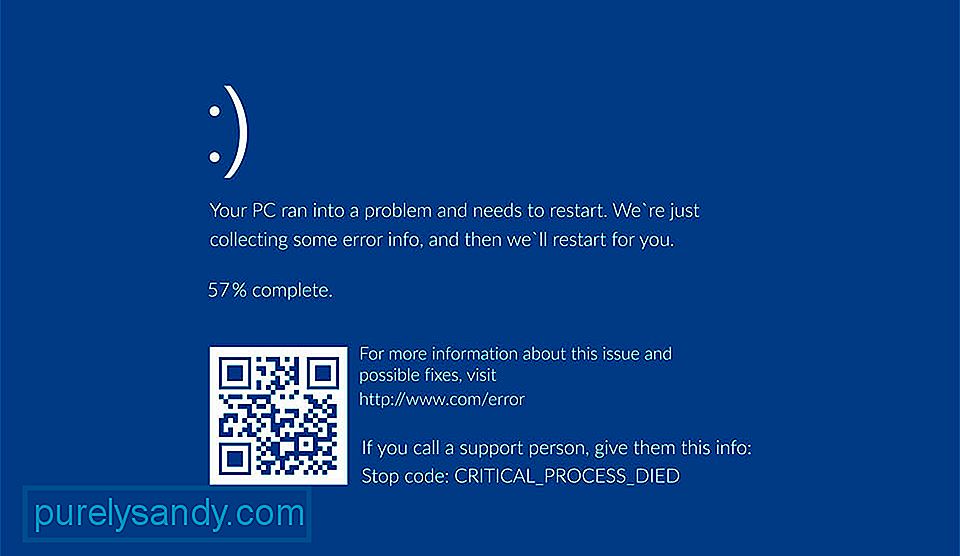 إذا واجهت هجومًا إلكترونيًا أو تعطلًا في النظام ، فيمكن أن توفر لك النسخ الاحتياطية لـ Windows 10 يقوم تلقائيًا بإنشاء نسخ احتياطية للاستعادة في مثل هذه الحالات. على الرغم من الكفاءة ، فإن هذه النسخ الاحتياطية التي تم إنشاؤها ليست آمنة تمامًا ويمكن الوصول إليها من قبل أي متسلل بسهولة. لمواجهة ذلك ، يمكنك إنشاء صورة كاملة للنظام على وحدة تخزين خارجية مثل قرص DVD أو USB أو محرك أقراص خارجي. للقيام بذلك ، يمكنك اتباع الخطوات التالية:
إذا واجهت هجومًا إلكترونيًا أو تعطلًا في النظام ، فيمكن أن توفر لك النسخ الاحتياطية لـ Windows 10 يقوم تلقائيًا بإنشاء نسخ احتياطية للاستعادة في مثل هذه الحالات. على الرغم من الكفاءة ، فإن هذه النسخ الاحتياطية التي تم إنشاؤها ليست آمنة تمامًا ويمكن الوصول إليها من قبل أي متسلل بسهولة. لمواجهة ذلك ، يمكنك إنشاء صورة كاملة للنظام على وحدة تخزين خارجية مثل قرص DVD أو USB أو محرك أقراص خارجي. للقيام بذلك ، يمكنك اتباع الخطوات التالية:
- انتقل إلى لوحة التحكم.
- انتقل إلى محفوظات الملفات.
- اختر نسخ احتياطي لصورة النظام.
- اختر وجهة لحفظ هذه النسخة الاحتياطية.
- اختر بدء النسخ الاحتياطي.
- إذا كان لديك Windows 10 Professional ، فانقر بزر الماوس الأيمن على الملف وانتقل إلى Advanced الإعدادات.
- حدد تشفير المحتويات لتأمين مربع البيانات لحماية هذه النسخة الاحتياطية بكلمة مرور.
تقوم Microsoft بمزامنة وتجميع بيانات مستخدميها من الخوادم ولتقديم إعلانات مخصصة لهم كما هم تصفح الإنترنت أو استخدام تطبيقاتهم المدعومة. يمكن اعتبار هذا خطرًا أمنيًا كبيرًا خاصة مع الأجهزة الشخصية واستخدامها اليومي. يمكن أن يكون Windows 10 وسياساته الخاصة بمشاركة البيانات الخاصة مشكلة كبيرة لمستخدمي الأعمال حيث يتعين عليهم التعامل مع العديد من البيانات السرية.
ومن ثم ، من أجل حماية خصوصيتك عبر الإنترنت ، يأتي Windows 10 ببعض الحلول . يتيح لك تعطيل بعض أنواع معينة من مشاركة البيانات ويمكنك التحكم فيها بالطريقة التالية:
- انتقل إلى الإعدادات.
- ثم انتقل إلى الخصوصية.
- انقر فوق علامة التبويب "عام".
- تبديل العديد من إعدادات الخصوصية واختيار ما يناسبك.
من علامة التبويب "عام" ، يمكنك التنقل بسهولة في الطريق ، ويمكنك تعيين الخصوصية بطريقة تعطل تتبع الموقع ومعرف الإعلانات. يمكنك أيضًا اختيار تقييد الوصول إلى الميكروفون والكاميرا ، أو الاطلاع على التطبيقات التي تختارها والسماح لها بالوصول إلى رسائلك والتقويم وجهات الاتصال الخاصة بك. يمكنك أيضًا تعديل كمية البيانات التي يُسمح لـ Microsoft بجمعها من الكتابة والكلام واستخدام الكمبيوتر لتخصيص خدماتها.
إعدادات Wi-Fi يعمل نظام  Windows 10 بالتأكيد على تسهيل العثور على نقاط الاتصال والاتصال بها ، ولكن يمكن أن يصبح هذا الموقف مشكلة أمنية كبيرة لأنه يفتح جهازك أمام الهجمات الإلكترونية من أي مكان وفي أي مكان. يعد تأمين إعدادات Wi-Fi أفضل ما يمكنك القيام به لحماية نفسك من المتسللين وهجمات Man-in-the-Middle (MitM). عند الاتصال بشبكة عامة ، يمكن للمتطفلين بسهولة إفساح المجال لبياناتك الخاصة أو السرية. ومن ثم ، فإن أفضل رهان لك هو الابتعاد عن اتصالات نقطة الاتصال المفتوحة. يمكن القيام بذلك على النحو التالي:
Windows 10 بالتأكيد على تسهيل العثور على نقاط الاتصال والاتصال بها ، ولكن يمكن أن يصبح هذا الموقف مشكلة أمنية كبيرة لأنه يفتح جهازك أمام الهجمات الإلكترونية من أي مكان وفي أي مكان. يعد تأمين إعدادات Wi-Fi أفضل ما يمكنك القيام به لحماية نفسك من المتسللين وهجمات Man-in-the-Middle (MitM). عند الاتصال بشبكة عامة ، يمكن للمتطفلين بسهولة إفساح المجال لبياناتك الخاصة أو السرية. ومن ثم ، فإن أفضل رهان لك هو الابتعاد عن اتصالات نقطة الاتصال المفتوحة. يمكن القيام بذلك على النحو التالي:
- اذهب إلى الإعدادات.
- اذهب إلى الشبكة & amp؛ الإنترنت بعد ذلك.
- اختر إدارة إعدادات Wi-Fi.
إحدى الميزات التي يقدمها Windows 10 هي مشاركة اتصال Wi-Fi مع الأصدقاء باستخدام تطبيقات مثل Outlook و Facebook. على الرغم من أن هذا قد يبدو خيارًا رائعًا ، في الواقع ، فقد ثبت أنه يمثل مخاطرة أمنية كبيرة إذا تم تشغيله دائمًا.
لحسن الحظ ، يمكنك تغيير هذا الإعداد أيضًا. ما عليك سوى الانتقال إلى الشبكة & amp؛ إعدادات الإنترنت من صفحة الإعدادات وتعطيل مشاركة Wi-Fi. في أوقات الحاجة ، يمكنك دائمًا الرجوع إلى الإعدادات وتشغيلها.
فيديو يوتيوب: دليل لإعدادات أمان Windows 10
09, 2025

