إصلاح Discord عالق في وضع ملء الشاشة على Windows و macOS و Android iOS (09.21.25)
الخلاف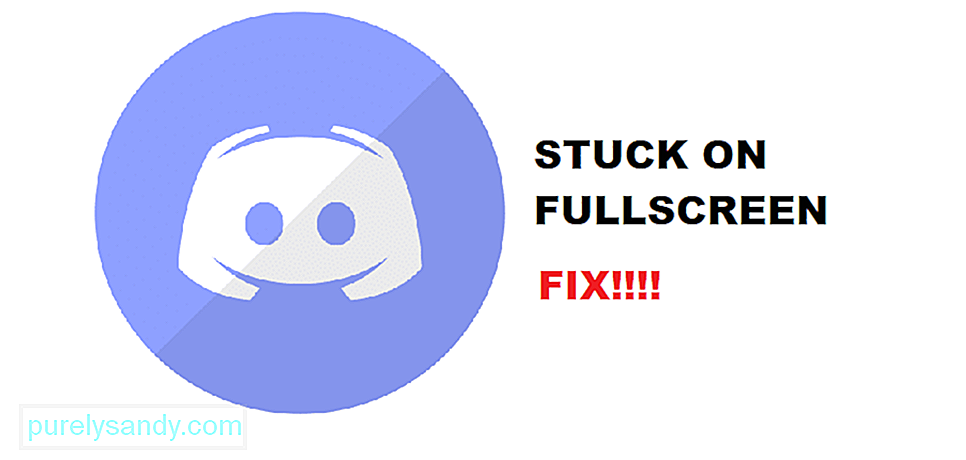 عالق في وضع ملء الشاشة
عالق في وضع ملء الشاشة يتمتع Discord بواجهة رائعة تعمل بشكل لا تشوبه شائبة عبر جميع الأنظمة الأساسية المتوافقة بما في ذلك Windows و macOS و Android و iOS. هناك عناصر تحكم ديناميكية جدًا ، وواجهة على تطبيق Discord حيث أن جميع التطبيقات ، بغض النظر عن النظام الأساسي الذي قد تستخدمه ، جيدة تمامًا ولا ترى العديد من المشكلات في التطبيق. إحدى الميزات الرائعة التي تحصل عليها على واجهة Discord هي أنها تتيح لك تجربة ملء الشاشة رائعة إذا لزم الأمر. لديك أيضًا خيار تصغير الشاشة إلى حجم أصغر حيث يمكنك الحصول على جميع عناصر التحكم التي قد ترغب فيها ولكن أكثر دقة وملاءمة.
هناك زر يسمح لك بالتبديل بين خيارات ملء الشاشة وخيارات الشاشة الأصغر ويمكن الوصول إليه بنقرة واحدة وهو سريع جدًا أيضًا. لن تضطر إلى التعامل مع أي نوع من المشكلات إذا كنت تستخدم Discord وحاول التبديل بين أحجام الشاشة. ومع ذلك ، إذا كان Discord عالقًا في وضع ملء الشاشة وتعذر عليك إصلاحه ، فإليك بعض الأشياء التي ستحتاج إلى القيام بها.
دروس الخلاف الشائعة
1. إذا كان على Windows
إذا كنت تواجه مثل هذه المشكلة على النوافذ وكانت شاشتك عالقة في حجم ملء الشاشة ، فيجب عليك النقر فوق زر تبديل الشاشة وهذا سيفي بالغرض نيابةً عنك. إذا كانت عالقة ، فستحتاج إلى الضغط على زر Ctrl + A في نفس الوقت على لوحة المفاتيح. سيؤدي هذا إلى الحيلة نيابةً عنك وستكون قادرًا على تخصيص حجم الشاشة حسب تفضيلاتك دون وجود أي نوع من الأخطاء. إذا لم يعمل ، فأنت بحاجة إلى محاولة إعادة تشغيل التطبيق الخاص بك. يمكنك تصغير التطبيق ثم تشغيله مرة أخرى وتجربة الزر لتحسين حجم الشاشة وفقًا لتفضيلاتك.
2. إذا كان على macOS
إذا كنت تستخدم تطبيق Discord على نظام macOS وما زلت تواجه مثل هذه المشكلات ، فلا يوجد الكثير مما يمكنك فعله لأن الواجهة مستقرة جدًا ولا توجد بها أخطاء كثيرة. ستحتاج إلى محاولة إيقاف تشغيل التطبيق تمامًا ثم محاولة فتحه مرة أخرى. سيؤدي هذا إلى حل المشكلات في معظم الأحيان بالنسبة لك وستكون قادرًا على التأكد من أنك تقوم بالتبديل بين أحجام الشاشة بفعالية دون مواجهة أي نوع من المشكلات مثل توقف التطبيق في وضع ملء الشاشة.
< ص> 3. Androidيواجه Android العديد من المشكلات المتعلقة باستقرار التطبيق وهناك العديد من العوامل المتضمنة بسبب التخصيص الذي يمكن أن يتسبب في توقف الخلاف لديك على ملء الشاشة. للتأكد من ذلك ، فإن أول شيء تحتاج إلى التحقق منه هو تطبيقات الخلفية والتأكد من عدم وجود العديد من تطبيقات الخلفية قيد التشغيل والتي يمكن أن تتسبب في توقف جهازك وسيكون التطبيق في وضع ملء الشاشة.
إذا قمت بالتحقق من تطبيق الخلفية ، فستحتاج إلى التأكد من أن تطبيق Discord يعمل بشكل جيد. سوف تحتاج إلى إغلاق التطبيق بشكل صحيح. سيكون من الأفضل أن تغلق التطبيق بالقوة ثم تبدأه من جديد. إذا لم يؤد ذلك إلى حل المشكلة بالنسبة لك ، فستحتاج إلى المضي قدمًا وتحديث التطبيق على جهاز Android الخاص بك. سيؤدي هذا إلى حل المشكلة من أجلك إلى الأبد ولن تتعثر أبدًا في وضع ملء الشاشة مرة أخرى.
4. iOS
بالنسبة لجميع أجهزة iOS ، لا توجد أخطاء ويعمل التطبيق بشكل رائع. إذا كنت تواجه المشكلة ، فحاول النقر عليها بعد بضع ثوانٍ وستتمكن من إنجاحها. إذا لم يكن كذلك ، يمكنك محاولة إزالة التطبيق من التطبيقات قيد التشغيل حاليًا ثم فتحه مرة أخرى. سيؤدي هذا إلى إصلاح المشكلات على الأرجح وستتمكن من التخلص من تطبيق Discord الذي تم تعليقه في وضع ملء الشاشة. إذا لم يكن الأمر كذلك ، فستحتاج إلى إعادة تشغيل الجهاز بشكل صحيح حيث سيصلح iOS أي أخطاء أو أخطاء من تلقاء نفسه بمجرد إعادة تشغيله وستتمكن من استخدام الجهاز دون أن يعلق في وضع ملء الشاشة.
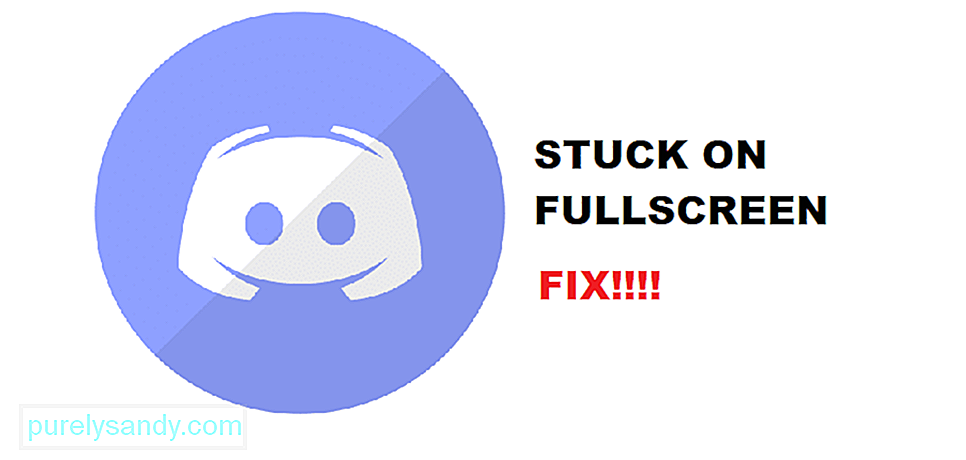
فيديو يوتيوب: إصلاح Discord عالق في وضع ملء الشاشة على Windows و macOS و Android iOS
09, 2025

