كيفية حذف مستخدم على نظام Mac (08.12.25)
هل تريد حذف مستخدم على جهاز Mac الخاص بك لإفساح المجال لمساحة التخزين أو إبطال الوصول أو إزالة بعض الالتباس؟ يعد حذف حساب المستخدم أمرًا سهلاً ، ولكنك تحتاج إلى التخطيط بعناية لما ستفعله بالملفات المرتبطة بالحساب ، خاصةً إذا كانت هناك معلومات حساسة محفوظة. من خلال هذه المقالة ، سنوضح لك كيفية حذف مستخدم على جهاز Mac ، وما هي العملية التي تحتاج إلى القيام بها على طول الطريق.
كيفية حذف مستخدم على جهاز Macلحذف مستخدم على جهاز Mac ، اتبع هذه الخطوات:
- استخدم حساب المسؤول الخاص بك. لا يمكنك فعل أي شيء لجهاز الكمبيوتر الخاص بك دون وصول المسؤول. تأكد من أنك تستخدم حساب المسؤول قبل المتابعة. للقيام بذلك ، قم بتسجيل الدخول باستخدام حساب المسؤول وكلمة المرور على جهاز Mac الخاص بك. كيف تعرف أنك تستخدم حساب المسؤول؟ انتقل إلى تفضيلات النظام & gt؛ المستخدمون & amp؛ المجموعات حيث سترى قائمة حسابات المستخدمين على الجانب الأيسر من النافذة. حساب المسؤول مُسمى Admin.
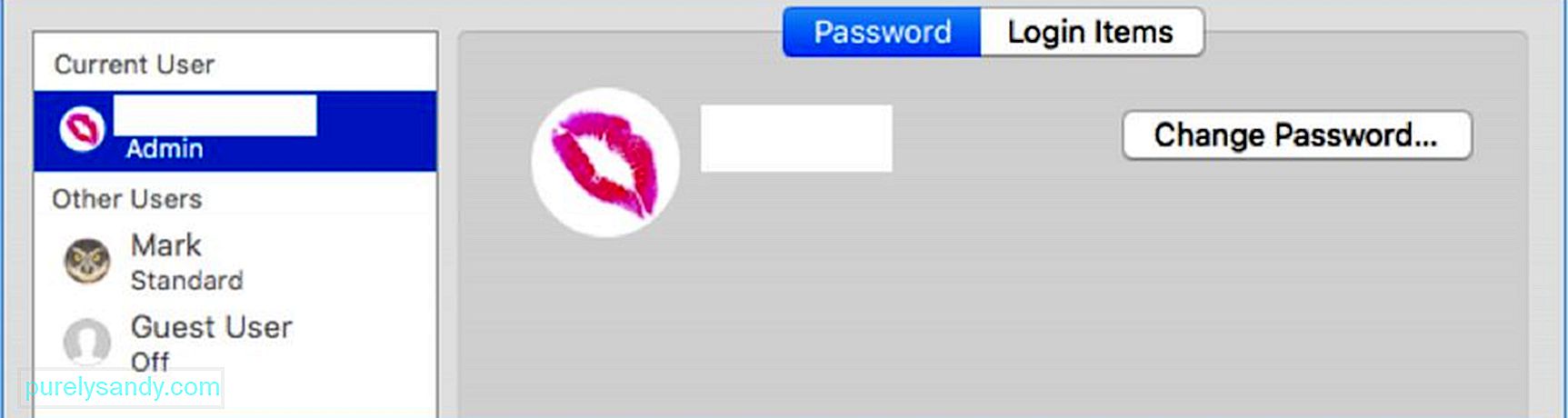
- بمجرد دخولك إلى المستخدمون & amp؛ المجموعات ، انقر على رمز القفل الذهبي أسفل يمين النافذة. يتيح لك ذلك إجراء تغييرات دائمة على حسابات المستخدمين على جهاز Mac الخاص بك. عند النقر فوق رمز القفل ، سيُطلب منك تسجيل الدخول باستخدام تفاصيل تسجيل دخول المسؤول. اكتب كلمة مرور المسؤول (اسم المستخدم مملوء مسبقًا) ، ثم انقر فوق فتح. يمكنك الآن إجراء تغييرات على حسابات المستخدمين.
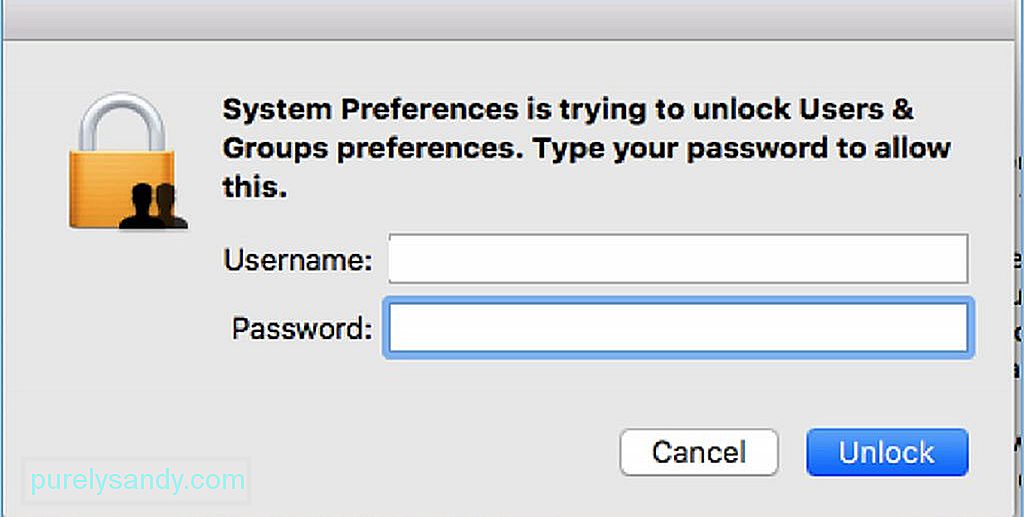
- بمجرد إلغاء قفل رمز القفل ، سيكون لديك حق الوصول إلى المستخدمين الآخرين وإجراء التغييرات اللازمة. يمكنك أيضًا معرفة حساب المستخدم الذي قمت بتسجيل الدخول به ، وهو حساب المسؤول. لاحظ ، مع ذلك ، أنه لا يمكنك حذف المستخدم المسؤول. ستلاحظ أن الزر ( - ) غير نشط. من قائمة حسابات المستخدمين ، اختر الحساب الذي تريد حذفه.
- عند النقر فوق حساب المستخدم ، سترى جميع المعلومات المتعلقة بهذا الحساب. لحذف هذا الملف الشخصي ، انقر فوق علامة الطرح ( - ) أسفل قائمة حسابات المستخدمين. سيؤدي هذا إلى إزالة حساب المستخدم المحدد هذا من جهاز Mac الخاص بك. بعد النقر فوق زر الطرح ، ستظهر رسالة تؤكد أنك تريد حذف حساب المستخدم هذا. ستوفر لك النافذة أيضًا خيارات مع ما يجب فعله بالمجلد الرئيسي لملف تعريف المستخدم هذا. لديك ثلاثة خيارات:
- احفظها في صورة قرص ستتمكن من الوصول إليها في مجلد "المستخدمون المحذوفون". يمكنك تحديد هذا الخيار إذا كنت تريد الاحتفاظ بالبيانات العامة المرتبطة بالملف الشخصي الذي تحذفه.
- احتفظ بالمجلد الرئيسي كما هو. هذا يعني أن جميع البيانات المتعلقة بحساب المستخدم هذا ستظل محفوظة في مجلد المستخدمين تحت اسم المستخدم نفسه. إذا كنت تخطط لاستعادة ملف تعريف المستخدم المحذوف في المستقبل ، فسيتيح لك هذا الخيار المتابعة من حيث توقفت قبل الحذف.
- حذف المجلد الرئيسي بالكامل. إذا لم يعد لديك أي استخدام للبيانات أو كنت ترغب في استعادة بعض مساحة التخزين ، فمن المنطقي تمامًا التخلص من البيانات تمامًا.
- بمجرد قررنا ما يجب فعله بالمجلد الرئيسي ، انقر فوق حذف المستخدم .
- لاحظ ، مع ذلك ، أنه إذا كان حساب المستخدم يقوم فقط بـ مشاركة الوصول على جهاز Mac الخاص بك ، فلن تكون هذه الخيارات متاحة لأن بياناتها محفوظة في مكان آخر.
- بمجرد النقر على حذف المستخدم ، ستظهر لك الرسالة حذف الحساب ضمن حساب المستخدم ، مما يعني أن عملية الحذف جارية. ستكتمل العملية عندما يختفي حساب المستخدم من قائمة المستخدم على الجانب الأيسر من النافذة.
إذا احتاج العديد من الأشخاص إلى الوصول إلى جهاز Mac الخاص بك لسبب معين (لـ العمل أو لمشروع) ، من الجيد إنشاء ملف تعريف ضيف للمشاركة فقط. باستخدام ملف التعريف هذا ، سيتمكن المستخدمون من الوصول إلى الملفات المشتركة عن بُعد ، لكن لن تكون لديهم القدرة على تسجيل الدخول أو تغيير الإعدادات على جهاز Mac الخاص بك. يمكنك أيضًا اختيار إعادة تسمية حساب المستخدم إذا كان شخص آخر سيستخدمه وسيحتاج إلى البيانات من الحساب السابق.
يعد حذف مستخدم على جهاز Mac الخاص بك عملية مباشرة ، ويكمن التحدي الوحيد في تحديد ما يجب فعله بملفات المستخدم. تحتاج إلى اختيار ما إذا كنت تريد الاحتفاظ بملفات المستخدم أو حذفها. إذا قررت حذفها ، فيمكنك الانتقال بهذه الخطوة إلى مستوى آخر عن طريق إزالة جميع الملفات غير المرغوب فيها على جهاز الكمبيوتر الخاص بك باستخدام Outbyte MacRepair. يقوم بمسح وحذف جميع الملفات غير الضرورية على جهاز الكمبيوتر الخاص بك لتجنب الفوضى وتحسين الأداء.
فيديو يوتيوب: كيفية حذف مستخدم على نظام Mac
08, 2025

