كيفية إصلاح دقة شاشة Windows 10 التي تم تعتيمها (09.16.25)
تشير دقة الشاشة ، المعروفة أيضًا باسم بكسل لكل بوصة (PPI) ، إلى عدد وحدات البكسل داخل منطقة ما. بين شاشتين من نفس الحجم ولكن بدرجات دقة مختلفة ، تتيح لك الشاشة التي تحتوي على عدد أكبر من PPI رؤية المزيد مما تعمل عليه.
فيما يلي درجات دقة الشاشة الشائعة التي ستواجهها غالبًا وما تعنيه :- 1،366 x 768 - دقة عالية
- 1،920 x 1،080 - دقة عالية كاملة
- 1920 × 1،200 - مصفوفة رسومات عريضة فائقة الامتداد
- 3840 × 2160 - دقة عالية جدًا ، تُعرف أيضًا باسم 4K
يجب أن يكون تغيير دقة شاشة الكمبيوتر عملية مباشرة. ما عليك سوى النقر بزر الماوس الأيمن على سطح المكتب ، ثم اختيار إعدادات العرض & gt؛ إعدادات العرض المتقدمة & GT؛ دقة الشاشة . اختر دقة الشاشة التي تريد الاختيار من بين الخيارات ، ثم انقر على موافق . سيعرض لك جهاز الكمبيوتر الخاص بك معاينة للشكل الذي ستبدو عليه دقة الشاشة التي اخترتها ويمكنك اختيار ما إذا كنت تريد الاحتفاظ بها أو العودة إلى الدقة السابقة.
ومع ذلك ، أبلغ العديد من مستخدمي Windows أنهم لا يستطيعون تغيير دقة الشاشة لأن الخيارات غير نشطة. وفقًا للتقارير ، تظهر دقة شاشة Windows 10 باللون الرمادي بعد قيام المستخدمين بتثبيت التحديث. لم يعد بإمكانهم النقر فوق الخيارات ، لذلك لن يتمكنوا من تغيير دقة الشاشة على Windows 10.
من ناحية أخرى ، أبلغ المستخدمون الآخرون أنهم لا يستطيعون حتى الوصول إلى القائمة المنسدلة لأن النافذة تتجمد أو تتعطل فجأة. هناك أيضًا بعض الحالات الفردية التي تمكن فيها المستخدم من إكمال عملية تغيير الدقة ، فقط لإعادة الشاشة إلى الدقة القديمة.
نصيحة احترافية: فحص جهاز الكمبيوتر الخاص بك بحثًا عن مشكلات في الأداء ، غير هام الملفات والتطبيقات الضارة وتهديدات الأمان
التي يمكن أن تسبب مشكلات في النظام أو بطء الأداء.
عرض خاص. حول Outbyte ، إرشادات إلغاء التثبيت ، اتفاقية ترخيص المستخدم النهائي (EULA) ، سياسة الخصوصية.
هذه المشكلة ليست مشكلة خطيرة في النظام لأن ذلك لا يؤثر على تشغيل نظام التشغيل. ولكنه يمثل متاعب كبيرة لأولئك الذين يعملون في تصميم الجرافيك أو تحرير الفيديو أو أي عمل مرئي آخر كثيف.
لماذا يتم تعتيم دقة الشاشة في نظام التشغيل Windows 10؟استنادًا إلى التقارير ، قام معظم المستخدمين الذين واجهوا هذا الخطأ بالترقية مؤخرًا إلى Windows 10 أو تثبيت تحديثات النظام. يتسبب هذا في عدم التوافق بين برنامج التشغيل ونظام التشغيل لديك ، مما يتسبب في قيام الكمبيوتر بتعطيل بعض الوظائف المتعلقة ببرامج التشغيل التي تمت تهيئتها بشكل غير صحيح.
بالرغم من أن هذا هو السيناريو الأكثر احتمالاً ، لا يمكننا تجاهل العناصر الأخرى غير المرغوب فيها التي قد تسبب خيارات دقة الشاشة لديك باللون الرمادي. تتضمن هذه العوامل:
- البرامج الضارة
- برنامج التشغيل التالف
- الملفات غير المرغوب فيها
- ملفات النظام التالفة
- خلل في النظام
لاستبعاد هذه العوامل من المعادلة ، دعنا نجرب هذه الخطوات الأساسية لتحرّي الخلل وإصلاحه أولاً:
بعد تنفيذ كل هذه الخطوات ، أعد تشغيل الكمبيوتر مرة أخرى وتحقق مما إذا كان يمكنك الآن تغيير دقة الشاشة. إذا لم يكن الأمر كذلك ، فجرب حظك بالطرق التالية:
الطريقة رقم 1: تحديث برنامج تشغيل محول العرض. 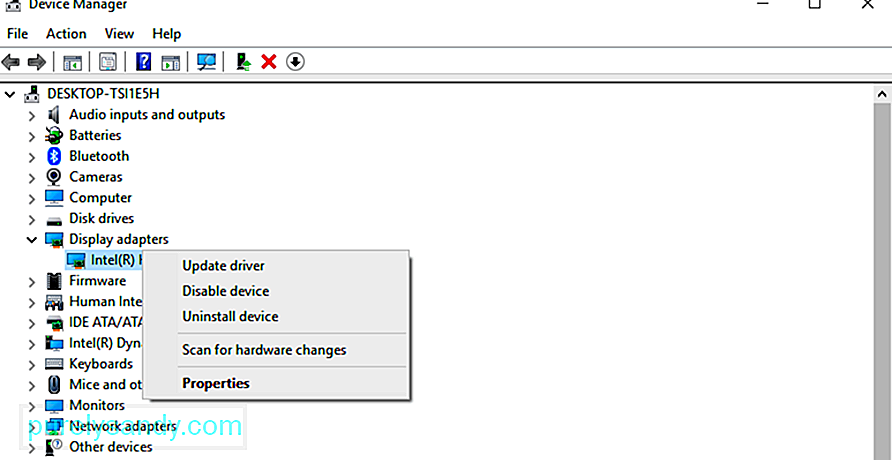 نظرًا لأن هذه المشكلة ترجع في الغالب إلى برنامج تشغيل محول عرض قديم أو تالف ، فإن أول شيء عليك القيام به هو تحديثه. تحتاج إلى إزالة تثبيت برنامج التشغيل أولاً ، ثم إعادة تثبيت أحدث إصدار.
نظرًا لأن هذه المشكلة ترجع في الغالب إلى برنامج تشغيل محول عرض قديم أو تالف ، فإن أول شيء عليك القيام به هو تحديثه. تحتاج إلى إزالة تثبيت برنامج التشغيل أولاً ، ثم إعادة تثبيت أحدث إصدار.
للقيام بذلك:
إذا فشل جهاز الكمبيوتر في تثبيت أحدث برنامج تشغيل للعرض ، فيمكنك التحقق من موقع الشركة المصنعة على الويب وتنزيله من هناك. قم بتثبيت برنامج التشغيل يدويًا على جهاز الكمبيوتر الخاص بك وتحقق مما إذا كان تحديث برنامج التشغيل قد أدى إلى إصلاح مشكلة دقة الشاشة.
الطريقة رقم 2: تمكين تحجيم GPU.تسمح وحدة معالجة الرسومات لأجهزة الكمبيوتر بقياس الصور على الشاشة ، بحيث تناسبها العرض عموديا وأفقيا. تدعم معظم بطاقات الرسومات ، مثل Intel و NVIDIA و AMD هذا الخيار. ومع ذلك ، تحتاج إلى الوصول إلى لوحة تحكم بطاقة الرسومات لتمكين هذه الميزة.
Intel: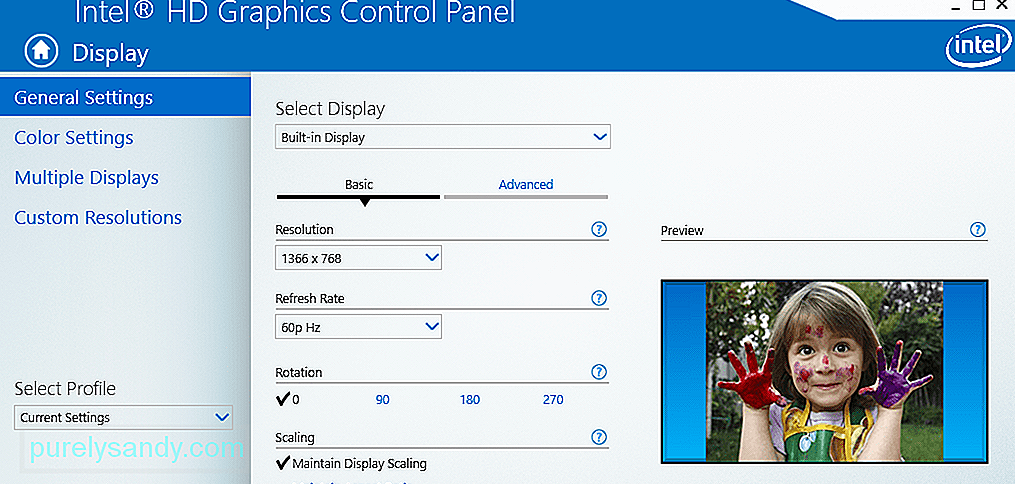
إذا فشل كل شيء آخر ، فإن خيارك الأخير هو إعادة تثبيت Windows لإعادة تعيين جميع إعداداتك. لا داعي للقلق بشأن ملفاتك لأن استخدام خيار إعادة تعيين جهاز الكمبيوتر هذا لا يمحو أيًا من بياناتك. لا تحتاج أيضًا إلى الاعتماد على وسائط التثبيت لإجراء إعادة الضبط ، على الرغم من أن العملية قد تستغرق بعض الوقت.
لإجراء إعادة تعيين إعدادات المصنع:
انتظر حتى تكتمل عملية إعادة الضبط ، والتي قد تستغرق بعض الوقت. بمجرد الانتهاء من ذلك ، يجب أن تعمل جميع جوانب الكمبيوتر بشكل صحيح ، بما في ذلك شاشتك.
ملاحظات نهائيةيلعب الحصول على دقة الشاشة الصحيحة دورًا كبيرًا في كيفية عرض الأشياء على شاشتك. يجب أن يكون ضبط دقة الشاشة عملية بسيطة يمكن إجراؤها على سطح المكتب مباشرةً. ومع ذلك ، في بعض الأحيان لا يمكنك تغيير دقة الشاشة لأن النافذة تتجمد أو تتعطل ، أو تظهر الخيارات باللون الرمادي. إذا كانت هذه هي الحالة ، فما عليك سوى اتباع دليل استكشاف الأخطاء وإصلاحها أعلاه لإصلاح هذه المشكلة.
فيديو يوتيوب: كيفية إصلاح دقة شاشة Windows 10 التي تم تعتيمها
09, 2025

