كيفية إصلاح خطأ الشاشة السوداء في Discord على نظام التشغيل Windows 10 (08.22.25)
إذا كنت من هواة الألعاب ، فأنت تعلم أن Skype و Slack و Messenger ليسوا أفضل طريقة للدردشة مع الأصدقاء. الخلاف. على الرغم من أنه تطبيق مراسلة جديد نسبيًا ، إلا أن شعبيته تزداد بالفعل مع أكثر من 250 مليون مستخدم.
تم تصميم Discord في البداية للاعبين. بفضل ميزات المراسلة النصية ومكالمات الفيديو والمكالمات الصوتية سهلة الاستخدام ، يمكن للاعبين التواصل بسهولة مع الأصدقاء ووضع الاستراتيجيات معهم أثناء اللعب. بالإضافة إلى ذلك ، فهو خفيف الوزن ، لذا فهو لا يستهلك مساحة كبيرة على النظام ، ولا حتى يبطئ اللعبة!
بينما يمكن استخدام التطبيق في العديد من الألعاب ، فإن Fortnite Battle Royals و League of Legends و Overwatch من أكثر المستفيدين منه.
ما هو الخلاف؟يُعد تطبيق Discord إحدى الطرق الشائعة التي يتواصل بها اللاعبون عبر الإنترنت. إنه تطبيق يتيح للمستخدمين التواصل عبر الفيديو أو الرسائل النصية أو الصوت. كما يسمح لهم بالانضمام إلى الخوادم حيث يمكن لمجتمعات الألعاب الكبيرة التفاعل مع بعضها البعض. يدعم Discord الأجهزة التي تعمل على macOS و iOS و Windows و Android و Linux و iPad OS. يعمل أيضًا على متصفحات الويب.
نصيحة احترافية: افحص جهاز الكمبيوتر بحثًا عن مشكلات الأداء والملفات غير المهمة والتطبيقات الضارة وتهديدات الأمان
التي يمكن أن تسبب مشكلات في النظام أو بطء الأداء.
عرض خاص. حول Outbyte ، إرشادات إلغاء التثبيت ، اتفاقية ترخيص المستخدم النهائي ، سياسة الخصوصية.
إذن ، ما الذي يجعل Discord مكانًا متميزًا بين منافسيها مثل Steam؟ أولاً ، يتيح لك Discord إنشاء مساحتك الخاصة. هنا ، يمكنك إنشاء الخادم الخاص بك ومشاركته مع أشخاص محددين. الشيء الآخر الذي يجعل التطبيق خيارًا شائعًا لوسائل الاتصال هو وجود قنوات قائمة على الموضوعات حتى تتمكن من التحدث بسهولة عن الأشياء التي تحبها. شارك وصفاتك المفضلة ، على سبيل المثال. أو ناقش أفكارك حول موضوع معين في السياسة. أخيرًا ، عندما تريد الخروج ، يمكنك أخذ سماعة الرأس وتشغيل قناتك الصوتية. ابدأ المحادثات الصوتية والمرئية هنا طوال اليوم!
كيف تنضم إلى Discordإذن ، كيف تنضم إلى Discord؟ من السهل! والخبر السار هو أنه ليس مقيدًا تمامًا بنظام معين واحد. كما ذكرنا ، فهو يدعم مجموعة متنوعة من الأنظمة الأساسية ، بما في ذلك الأجهزة المحمولة وأجهزة الكمبيوتر المكتبية وأجهزة Xbox!
للانضمام إليه ، ما عليك سوى تنزيل التطبيق المجاني من موقع Discord الرسمي. بمجرد تثبيته ، يمكنك الانضمام إلى خادم أو قبول الدعوات أو إنشاء خادم خاص بك.
التطبيق مجاني للتنزيل ويمكنك الاستفادة من ميزاته حتى بدون الدفع. ولكن إذا كنت ترغب في الاستمتاع بميزات إضافية ، فيمكنك الترقية إلى Discord Nitro أو Discord Nitro Classic.
الآن ، هل تعتقد أن Discord مخصص للاعبين فقط؟ لا يمكن أن تكون مخطئًا أكثر. تحتوي هذه المنصة على مجتمعات لعشاق الكتب ، والمتحمسين للرقمية ، وطلاب الرقص. حتى أن بعض المراهقين يستخدمونه للدراسة ومشاهدة Netflix معًا!
ثم مرة أخرى ، حتى مع كل ميزاته المذهلة ، فإن Discord لا تخلو من خطأ. في الواقع ، اشتكى بعض المستخدمين من مواجهة مشاكل معها. بينما أفاد البعض أن كاميرات Discord الخاصة بهم لا تعمل ، فإن البعض الآخر يحصل على خطأ شاشة سوداء على Discord. 
يحتوي Discord على ميزة مشاركة الشاشة التي تعرض شاشة سوداء أثناء استخدام التطبيق. إنه مفيد جدًا ، خاصة إذا كنت تجري مكالمة مع شخص ما يبحث عن مساعدة لتحري الخلل وإصلاحه. ومع ذلك ، هناك أوقات تتوقف فيها هذه الميزة عن العمل لسبب ما.
ما الذي يسبب خطأ شاشة Discord السوداء على نظام التشغيل Windows 10؟ بناءً على تعليقات المستخدمين ، توصلنا إلى أن ما يلي هو المشغلات الشائعة لخطأ الشاشة السوداء في Discord:
- عدم التوافق - قد يمنع نظام التشغيل لديك أحيانًا ميزات Discord لتعمل بشكل صحيح ، مما يتسبب في ظهور خطأ الشاشة السوداء. أيضًا ، قد يكون هناك بعض حالات عدم التوافق مع إصدارات نظام التشغيل Windows.
- تسريع الأجهزة - تسريع الأجهزة هو الأداة المساعدة التي تستخدمها التطبيقات لإلغاء تحميل بعض برامج GPU لتوفير استخدام المعالج. لكن أفاد بعض الأشخاص أن تمكين هذه الأداة تسبب في مشكلة شاشة Discord السوداء.
- تطبيقات الخلفية - قد تتداخل بعض تطبيقات الخلفية مع بعض وظائف تطبيق Discord. لذلك ، تأكد من إغلاق أي تطبيقات غير ضرورية عند محاولة تشغيل Discord.
- ذاكرة التخزين المؤقت التالفة - يمكن أن تتلف ذاكرة التخزين المؤقت لـ Discord أحيانًا ، مما يتسبب في حدوث خلل عند بدء التشغيل وإلقاء اللون الأسود خطأ في الشاشة. يوصي الخبراء بمسح ذاكرة التخزين المؤقت بين الحين والآخر بحيث يتم استبدالها بالتطبيق عند بدء التشغيل.
- الشبكات الافتراضية الخاصة والوكلاء - كانت هناك تقارير من بعض المستخدمين المتأثرين بأن يظهر خطأ عندما يحاولون تشغيل Discord باستخدام اتصال VPN أو وكيل نشط. من الأفضل الابتعاد عن هذه التطبيقات عند استخدام Discord لمنع المشكلات.

- تاريخ ووقت النظام غير صحيحين - سيفحص نظام التشغيل لديك شهادة الشبكة لكل موقع ويب وتطبيق تقوم بتثبيته على جهاز الكمبيوتر. لذلك ، إذا أخطأت في تكوين إعدادات التاريخ والوقت ، فسيعتقد أن شهادات الويب الخاصة بهذه التطبيقات ومواقع الويب قد انتهت صلاحيتها بالفعل ، مما يؤدي إلى حدوث مشكلات مثل خطأ الشاشة السوداء.
- حظر الإعلانات - يمكن لبرامج مكافحة البرامج الضارة وتطبيقات حظر الإعلانات الأخرى حظر حزم الشبكة الواردة إذا اعتقدت أنها مجرد إعلانات. يمكن أن يؤدي ذلك إلى ظهور مشكلة شاشة Discord السوداء.
- أذونات التطبيق غير الكافية - في بعض الحالات ، تحدث مشكلة الشاشة السوداء بسبب الأذونات غير الكافية. يحدث هذا على الأرجح إذا كان البرنامج الذي تستخدمه لديه أذونات متناقضة مع Discord.
- وضع ملء الشاشة - السبب المحتمل الآخر وراء خطأ شاشة Discord السوداء هو وضع ملء الشاشة. إذا كنت تقوم بتشغيل Discord في وضع ملء الشاشة ، فقد لا تعمل ميزة مشاركة الشاشة. وبالتالي ، عليك أن تكتفي بإعداد شاشة بلا حدود.
- أحدث خيارات التقنيات - يحتوي Discord على إعدادات الصوت والفيديو هذه التي تسمى استخدام أحدث تقنياتنا لمشاركة الشاشة. في بعض الأحيان ، قد يؤدي تمكين هذا الخيار إلى حدوث المشكلة.
الآن بعد أن عرفت ما هي المشغلات الشائعة للخطأ ، دعنا نمضي قدمًا مع الإصلاحات الممكنة. تأكد من اتباع التعليمات بعناية لضمان حل الخطأ. لا تحتاج إلى تجربة كل شيء ، رغم ذلك. اختر واحدة تعتقد أنها ستناسب حالتك.
ولكن قبل أن تبدأ ، قم بتنفيذ الخطوات الأساسية لتحري الخلل وإصلاحه أولاً:
بعد منح وصول المسؤول إلى التطبيق ، الشيء التالي الذي يجب عليك التحقق منه هو اتصالك بالإنترنت. مطلوب اتصال سريع ومستقر للاتصال بخوادم Discord دون مشكلة. إذا كان لديك اتصال إنترنت بطيء ، فيمكن أن يؤدي ذلك إلى ظهور خطأ الشاشة السوداء على Discord. ومن ثم ، تحرّي الخلل وإصلاحه في اتصالك بالإنترنت أولاً ومعرفة ما إذا كان سيؤدي إلى حل المشكلة.
إذا فشل كل شيء آخر ، ففكر في الحلول التي قدمناها أدناه.
الحل رقم 1: قم بتشغيل تطبيق Discord في وضع التوافق.يمكن أن يؤدي تشغيل تطبيق Discord في وضع التوافق إلى حل المشكلة في بعض الأحيان. وإليك كيفية القيام بذلك:
كما هو مذكور أعلاه ، يمكن لذاكرة التخزين المؤقت للتطبيق التالفة تشغيل خطأ الشاشة السوداء على Discord الخاص بك برنامج. لإصلاحها ، امسح ذاكرة التخزين المؤقت الخاصة بها. إليك دليل مفصل حول ما يجب فعله:
تسريع الأجهزة هو ميزة لأجهزة Windows التي تسمح للبرامج بالعمل بكفاءة أكبر من خلال النقر في reimgs الأجهزة. على الرغم من أنه مفيد في معظم الحالات ، إلا أن هناك أوقاتًا يتسبب فيها في تأخير التطبيقات أو تجميدها أو طرح مشكلات مثل شاشة Discord السوداء. يمكن أن يؤدي ذلك إلى استنزاف بطارية الكمبيوتر المحمول بشكل أسرع. لذلك ، إذا كنت تشك في أن هذا هو السبب وراء المشكلة التي تواجهها ، فقم بتعطيلها أو تمكينها. وبعد ذلك ، تحقق مما إذا كان يعمل على حل المشكلة.
لتشغيل أو إيقاف تشغيل تسريع الأجهزة ، قم بما يلي:
قد يؤدي تعطيل ذاكرة التخزين المؤقت لـ Discord إلى التخلص من المشكلة أيضًا. هذا لأنه أثناء استخدامك للتطبيق ، سوف يملأ مساحة تخزين جهازك بمزيد من الملفات. إذا حدث ذلك ، فقد لا تعمل العديد من البرامج بكفاءة وبشكل صحيح.
لتعطيل ذاكرة التخزين المؤقت لـ Discord ، اتبع الخطوات التالية:
 قد يتسبب التطبيق القديم في حدوث الكثير من المشكلات ، بما في ذلك أخطاء عدم التوافق. لذلك ، إذا كان هناك تحديث متاح ، فقم بتنزيله وتثبيته على الفور. قد يتيح لك القيام بذلك أيضًا الاستفادة من الميزات والوظائف الجديدة لتطبيق Discord.
قد يتسبب التطبيق القديم في حدوث الكثير من المشكلات ، بما في ذلك أخطاء عدم التوافق. لذلك ، إذا كان هناك تحديث متاح ، فقم بتنزيله وتثبيته على الفور. قد يتيح لك القيام بذلك أيضًا الاستفادة من الميزات والوظائف الجديدة لتطبيق Discord.
فيما يلي كيفية تحديث تطبيق Discord:
 على غرار تطبيق قديم ، قد يفتح برنامج تشغيل بطاقة رسومات قديم أيضًا علبة من الديدان. لن يتسبب ذلك في حدوث مشكلات عدم التوافق فحسب ، بل سيؤدي أيضًا إلى عدم عمل بعض التطبيقات بالشكل الذي صُممت من أجله. لذلك ، تأكد من تحديث برنامج تشغيل بطاقة الرسومات لديك.
على غرار تطبيق قديم ، قد يفتح برنامج تشغيل بطاقة رسومات قديم أيضًا علبة من الديدان. لن يتسبب ذلك في حدوث مشكلات عدم التوافق فحسب ، بل سيؤدي أيضًا إلى عدم عمل بعض التطبيقات بالشكل الذي صُممت من أجله. لذلك ، تأكد من تحديث برنامج تشغيل بطاقة الرسومات لديك.
لديك طريقتان لتحديث برنامج تشغيل بطاقة الرسومات. أولاً ، يمكنك اختيار الطريقة السريعة والسهلة ، والتي تتضمن استخدام أداة تحديث برنامج التشغيل لجهة خارجية. هذه هي الطريقة التي نوصي بها لأنها بسيطة جدًا وتوفر لك الوقت. في الحقيقة ، كل ما عليك فعله هو الانتظار. إذا كان لديك واحد مثبت ، فما عليك سوى تشغيله والسماح للأداة بالقيام بمهمة البحث عن تحديث برنامج التشغيل المتوافق مع إصدار Windows الخاص بك.
إذا اخترت اتباع المسار اليدوي ، فقط تأكد من اتباع هذه الخطوات بشكل صحيح لتجنب المشاكل على المدى الطويل:
سوف تستهلك جميع تطبيقات الخلفية غير الضرورية هذه قدرًا كبيرًا فقط من reimgs لجهازك ، والذي كان يجب تخصيصه للتطبيقات الأكثر أهمية. نتيجة لذلك ، تحدث أخطاء. هذا ينطبق على Discord أيضًا. إذا تم تشغيل العديد من التطبيقات غير الضرورية في الخلفية أثناء محاولة تشغيل التطبيق ، فقد ترى خطأ الشاشة السوداء. 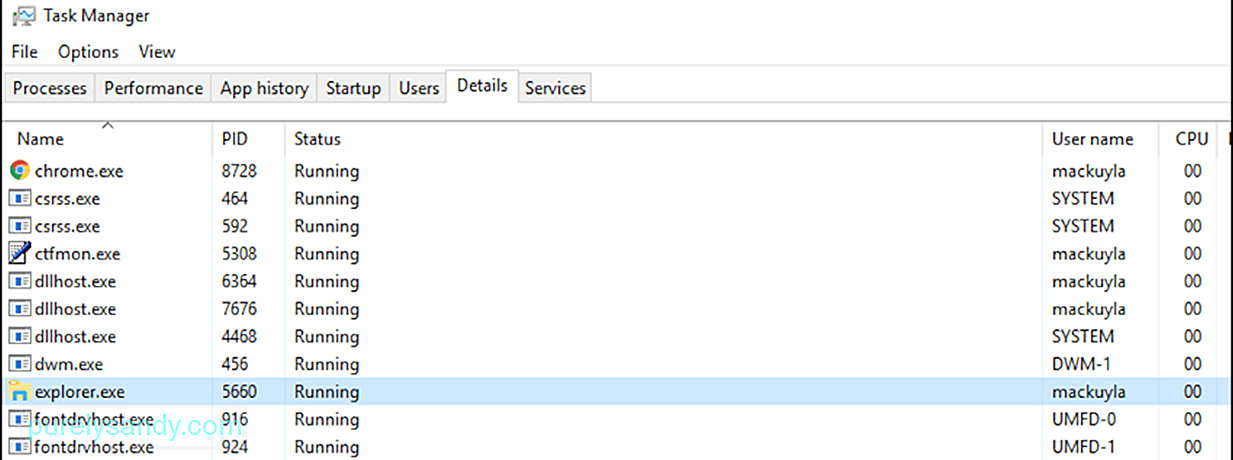
لإغلاق هذه التطبيقات غير المرغوب فيها ، قم بما يلي:
قد تؤدي إعدادات التاريخ والوقت غير الصحيحة إلى إرباك نظامك ، مما يجعله يعتقد أن جميع شهادات مواقع الويب الخاصة بالبرامج والتطبيقات قد انتهت صلاحيتها. لذلك ، قم بإجراء التعديلات اللازمة.
يعد ضبط إعدادات التاريخ والوقت أمرًا سهلاً. ما عليك سوى القيام بما يلي:
من الضروري مسح ذاكرة التخزين المؤقت لنظام أسماء النطاقات من حين لآخر. هذا لأنه قد يحتوي على معلومات قديمة قد تسبب لك صعوبات في الوصول إلى مواقع الويب أو التطبيقات. وإليك كيفية القيام بذلك:
- ipconfig / flushdns
- ipconfig / registerdns
- ipconfig / release
- ipconfig / تجديد
تُعد AMD CrossFireX تقنية متعددة وحدات معالجة الجرافيكس تجمع بين قوة معالجة وحدة معالجة الجرافيكس لديك. إنه مصمم لتحسين أداء جهازك ، خاصة عند استخدام التطبيقات التي تستهلك أجهزة ثقيلة. على الرغم من تمكينه افتراضيًا على معظم الأجهزة ، إلا أن إعادة تمكينه غالبًا ما يؤدي إلى حل بعض أخطاء التطبيق المتعلقة بالرسومات.
إليك كيفية إعادة تمكين AMD CrossFireX:
بغض النظر عن إعدادات الأمان التي قمت بتطبيقها على متصفح الويب الخاص بك ، فلا تزال هناك فرصة لتعقبك. هناك ملفات تعريف الارتباط على مواقع الويب التي تزورها. أيضًا ، دعونا لا ننسى موفر خدمة الإنترنت وأعين الحكومة المتطفلة. هذا هو المكان الذي يكون فيه VPN أو الوكيل مفيدًا. هذه الأدوات ضرورية لحماية خصوصية المستخدم وتعزيز الأمان.
بينما تم تصميم الشبكات الظاهرية الخاصة والخوادم الوكيلة لتحسين أمنك عبر الإنترنت ، فإنها تتداخل أحيانًا مع كيفية اتصال التطبيقات. نتيجة لذلك ، تظهر أخطاء.
إذا كنت تواجه مشكلات مع Discord أثناء تمكين VPN أو الوكيل ، فحاول تعطيله أولاً. لتعطيله ، اتبع الإرشادات التالية:
قد تمنع AdBlockers النوافذ المنبثقة غير المرغوب فيها من الظهور على شاشتك. لكنهم قد يحظرون أيضًا حزم الشبكة المهمة ، معتقدين أنها إعلانات أو نوافذ منبثقة أخرى مريبة. لذلك ، يجدر محاولة تعطيله مؤقتًا لأنه قد يمنع حزم شبكة Discord من الوصول إلى نهايتك.
وإليك الطريقة:
هل تقوم بتشغيل تطبيق Discord قديم؟ متى كانت آخر مرة قمت بتحديثه؟ من المحتمل أن يكون إصدار Discord الخاص بك هو الخطأ هنا. لذا ، حاول إعادة تثبيته بأخرى محدثة.
اتبع هذه الخطوات لإعادة تثبيت Discord:
قد ترغب أيضًا في التأكد من أنك قمت بتثبيت كافة تحديثات Windows المتوفرة. يتم طرح هذه التحديثات بواسطة Microsoft لحل المشكلات التي تم الإبلاغ عنها في الإصدارات السابقة.
لتحديث Windows ، قم بما يلي:
يمكن أيضًا أن يؤدي خيار أحدث التقنيات في Discord إلى ظهور الخطأ. هذا بسبب خلل في API التي تستخدمها هذه الوظيفة. لذا ، ما يجب عليك فعله الآن هو تعطيل الميزة ومعرفة ما إذا كانت تعمل.
لتعطيل خيار "استخدام أحدث التقنيات" ، اتبع الخطوات أدناه:
لدى Discord خيار "الحركة المخفضة" هذا المسؤول عن الانتقالات والرسوم المتحركة. سيؤدي تمكين هذا إلى تقليل توقيت الرسوم المتحركة ، مما يجعل تطبيقك أكثر سلاسة وسرعة.
لتمكين هذا الخيار ، قم بما يلي:
إذا لم تنجح الحلول السابقة ، فحاول التبديل إلى وضع بلا حدود. لتتمكن من استخدام ميزة الشاشة بشكل صحيح ، تأكد من أن البرنامج الذي تشاركه ليس في وضع ملء الشاشة. وفقًا لفريق تطوير Discord ، فإن هذه الوظيفة مخصصة لهم وأن Discord لا يدعم المشاركة بملء الشاشة حتى الآن.
لحل المشكلة ، تأكد من أن البرنامج الذي تشاركه في وضع النافذة أو بلا حدود.
الحل رقم 18: تعطيل سمة Aero.إذا كنت تستخدم سمة Aero على Windows ، فحاول تعطيلها أولاً. استنادًا إلى السجلات ، يشتهر هذا الموضوع بوجود مشكلات في نظام التشغيل Windows. بمجرد التبديل إلى سمة أخرى ، تأكد من إعادة تشغيل جهازك.
الحل رقم 19: تحقق من مشكلات الانقطاع.إذا كنت لا تزال تواجه مشكلات في هذه المرحلة ، فقد ترغب في التحقق من Discord أولاً. من المحتمل أنه يعاني حاليًا من مشاكل انقطاع التيار. إذا كان الأمر كذلك ، فلا يمكنك تجاوز شاشة الاتصال ، لذلك سترى شاشة سوداء.
للتحقق من مشكلات انقطاع التيار ، تفضل بزيارة status.discordapp.com هنا ، سترى حالة الخادم الحالية لـ Discord. 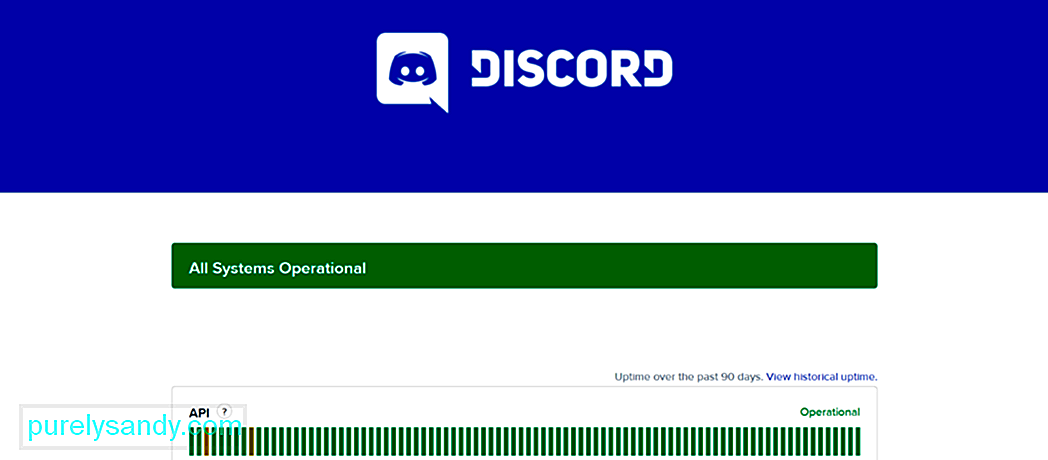
ستعرض هذه الصفحة حالة خادم Discord خلال الـ 90 يومًا الماضية. تشير الأشرطة الحمراء إلى انقطاعات قد تؤثر على قدرتك على تسجيل الدخول بنجاح. إذا كان هناك شريط أحمر في أقصى يمين الشاشة ، فهذا يعني أن هناك انقطاعًا مباشرًا. يمكنك التحقق من ذلك على صفحات الوسائط الاجتماعية الرسمية لـ Discord.
الحل رقم 20: استخدم عميل الويب الخاص بـ Discord.إذا فشل كل شيء آخر وتحتاج حقًا إلى استخدام Discord ، فاستخدم عميل الويب بدلاً من ذلك. وإليك الطريقة:
كما ترى ، يعد Discord تطبيقًا رائعًا يتيح لك التواصل بسهولة مع أقرانك . ومع ذلك ، فهو لا يخلو من عيب ، وفي بعض الأحيان يعاني من مشاكل. يتضمن أحدهما رؤية الشاشة السوداء أثناء مشاركة الشاشة. يمكن أن تحدث هذه المشكلة بسبب العديد من العوامل: عدم التوافق ، وتسريع الأجهزة ، والشبكات الظاهرية الخاصة والوكلاء ، وحواجز الإعلانات ، وإعدادات التاريخ والوقت غير الصحيحة ، وغير ذلك الكثير.
إذا واجهت هذه المشكلة ، فلديك الكثير من الحلول تحت تصرفك. يمكنك تشغيل التطبيق في وضع التوافق أو مسح ذاكرة التخزين المؤقت الخاصة به أو تعطيل / تمكين ميزة تسريع الأجهزة أو تحديث التطبيق أو برنامج تشغيل الرسومات أو Windows أو ضبط إعدادات التاريخ والوقت أو إعادة تمكين تقنية AMD CrossFireX.
الآن ، إذا كنت لا تزال تواجه صعوبة في التعامل مع هذا الخطأ ، فيمكنك الوصول إلى صفحة دعم Discord وطلب المساعدة من فريق الدعم الخاص بهم. بدلاً من ذلك ، يمكنك استخدام برامج اتصال أخرى مثل Skype أو Slack أو MST.
لمنع حدوث مثل هذه المشكلات في المستقبل ، نقترح إبقاء جهازك في أفضل حالاته. يمكنك تحقيق ذلك باستخدام أدوات إصلاح الكمبيوتر التي يمكنها معالجة مجموعة كبيرة من مشكلات النظام وتنظيف جهازك.
هل تعرف طرقًا أخرى لحل خطأ شاشة Discord السوداء على نظام التشغيل Windows 10؟ ما هي مشكلات الخلاف الأخرى التي واجهتها من قبل؟ شاركها في التعليقات!
فيديو يوتيوب: كيفية إصلاح خطأ الشاشة السوداء في Discord على نظام التشغيل Windows 10
08, 2025

