كيفية إصلاح التقاط الصور: خطأ 9937 على Mac (09.16.25)
تتمثل إحدى مزايا كونك أحد مستخدمي Apple في أنه يمكنك استخدام خدماتها على أي جهاز Apple ومزامنتها أو نقلها عبر أجهزة أخرى. على سبيل المثال ، يمكنك التقاط صورك باستخدام iPhone ونقلها إلى جهاز Mac لتنظيمها أو يمكنك إرسال ملفات الموسيقى من جهاز Mac إلى جهاز iPod أو iPhone. هذا لأن Apple تستخدم نفس التنسيق تقريبًا لجميع أجهزتها ، لذلك من السهل مزامنتها مع أجهزة Apple الأخرى.
ولكن إذا كان أحد الأجهزة التي تستخدمها قديمًا أو يعمل بنظام قديم في نظام التشغيل ، قد تواجه خطأ Image Capture: خطأ 9937 عند نقل الصور من جهاز iPhone الخاص بك إلى جهاز Mac الخاص بك. هذا أمر شائع بين مستخدمي iPhone و Mac ، مما يجعلهم يتساءلون عن سبب المشكلة.
إذا كان جهاز Mac الخاص بك يتلقى الخطأ 9937 عند نقل صور iPhone إلى جهاز Mac ، فلا تفزع. يمكنك إما العثور على طريقة مختلفة لنقل ملفاتك أو حل خطأ Mac Capture: خطأ 9937 باستخدام الخطوات أدناه.
ما هو Mac Error Image Capture: Error 9937؟تتمثل أسهل طريقة لاستيراد الصور من الكاميرا أو من iPhone إلى Mac في استخدام تطبيق Image Capture. يتيح لك هذا التطبيق المدمج في macOS استيراد الصور من الأجهزة الأخرى إلى جهاز Mac الخاص بك. يعمل التطبيق بسلاسة في معظم الأوقات ، ولكن هناك أوقات يواجه فيها خطأ ويفشل في استيراد صورك بسبب أخطاء في التقاط الصور.
يحدث التقاط الصورة: خطأ 9937 بسبب تنسيق الملف غير المتوافق بين الملفات التي تحاول استيرادها من iPhone إلى جهاز Mac الخاص بك. عادةً ما تستخدم أجهزة iPhone تنسيق ملف للصور ومقاطع الفيديو التي لا تدعمها جميع إصدارات macOS بشكل عام. لذا ، حتى إذا كان كل من iPhone و Mac الخاص بك من نفس الشركة المصنعة ، فستظل تواجه خطأ التوافق هذا.
عندما تحصل على هذا الخطأ ، سترى الرسالة التالية فقط منبثقة على شاشتك:
تعذر إكمال العملية. (خطأ com.apple.ImageCaptureCore -9937.) (-9937).
حدث خطأ أثناء الاستيراد. لم يتم استيراد العنصر "صورة".
رسالة الخطأ هذه عامة للغاية بحيث لا توجد طريقة لك لمعرفة الخطأ الذي حدث بالضبط ولماذا حدث هذا الخطأ في المقام الأول. ربما يكون هذا أيضًا سبب وصولك إلى هذه المقالة: كنت بحاجة إلى الاعتماد على صديقك القديم ، Google ، لمعرفة ما يدور حوله هذا الخطأ.
ولكن قبل أن نشرح الحلول لإصلاح نظام التشغيل Mac التقاط صورة خطأ: الخطأ 9937 ، سنناقش أولاً سبب حدوث عدم التوافق هذا على الرغم من حقيقة أن كلا الجهازين يأتيان من Apple.
لماذا حصل جهاز Mac الخاص بك على خطأ 9937؟كما ذكرنا سابقًا ، يتعلق "التقاط الصورة: الخطأ 9937" بمشكلة عدم التوافق بين الصور التي تحاول استيرادها وتنسيق الصورة الذي يتعرف عليه Mac. كما ترى ، تم ضبط معظم أجهزة iPhone التي تعمل بنظام iOS 11 والإصدارات الأحدث على التقاط الصور باستخدام تنسيق HEIF (تنسيق ملف صور عالي الكفاءة) و HEVC (ترميز فيديو عالي الكفاءة) لمقاطع الفيديو. تتيح لك هذه التنسيقات المضغوطة حفظ ضعف كمية ملفات الوسائط التي استخدمتها لتخزينها على جهاز iPhone الخاص بك.
ومع ذلك ، لا تستطيع جميع أجهزة Mac قراءة هذا التنسيق الجديد. يجب أن يعمل جهاز Mac الخاص بك بنظام macOS 10.13 High Sierra أو إصدار أحدث لتتمكن من قراءة ملفات HEIF و HEVC لا تدعم الإصدارات السابقة من تطبيق Photos و macOS هذه التنسيقات. لذلك إذا كنت تستخدم جهاز Mac قديمًا بنظام تشغيل قديم ، فمن المرجح أنك ستواجه خطأ Image Capture: خطأ 9937.
إذا كان جهاز Mac الخاص بك يتلقى الخطأ 9937 ، فمن المحتمل أنه تم تعيين iPhone الخاص بك على التقاط الصور ومقاطع الفيديو في HEIF و HEVC ، لكن Mac الخاص بك غير قادر على استيرادها لأنه يعمل بإصدار macOS لا يتعرف دعم هذه التنسيقات. إذا كانت هذه هي الحالة ، يمكنك تجربة النصائح أدناه لمعرفة ما إذا كانت ستنجح.
كيفية حل التقاط الصور: خطأ 9937قبل محاولة استيراد صورك إلى جهاز Mac ، تأكد مساحة كافية للملفات الجديدة ، خاصة إذا كنت تخطط لنقل عدة غيغابايت من الصور ومقاطع الفيديو. يمكنك تفريغ بعض المساحة عن طريق حذف الملفات المكررة وغير الضرورية على جهاز Mac الخاص بك باستخدام تطبيق إصلاح Mac. تحتاج أيضًا إلى التأكد من أن هاتفك متصل بشكل آمن بجهاز Mac الخاص بك باستخدام كابل Lightning أصلي لأن أجهزة Apple لا تتعرف عادةً على الكابلات غير التابعة لـ Apple.
بعد ذلك ، أغلق Image Capture ، وافصل iPhone الخاص بك ، ثم أعد تشغيل Mac. تعمل إعادة تشغيل macOS مع بعض المستخدمين ، ولكن إذا لم يحدث ذلك ، فراجع الإرشادات أدناه.
لإصلاح التقاط الصورة هذا: الخطأ 9937 ، تحتاج إلى التحقق مما إذا كانت إعدادات الكاميرا الخاصة بك. للقيام بذلك:
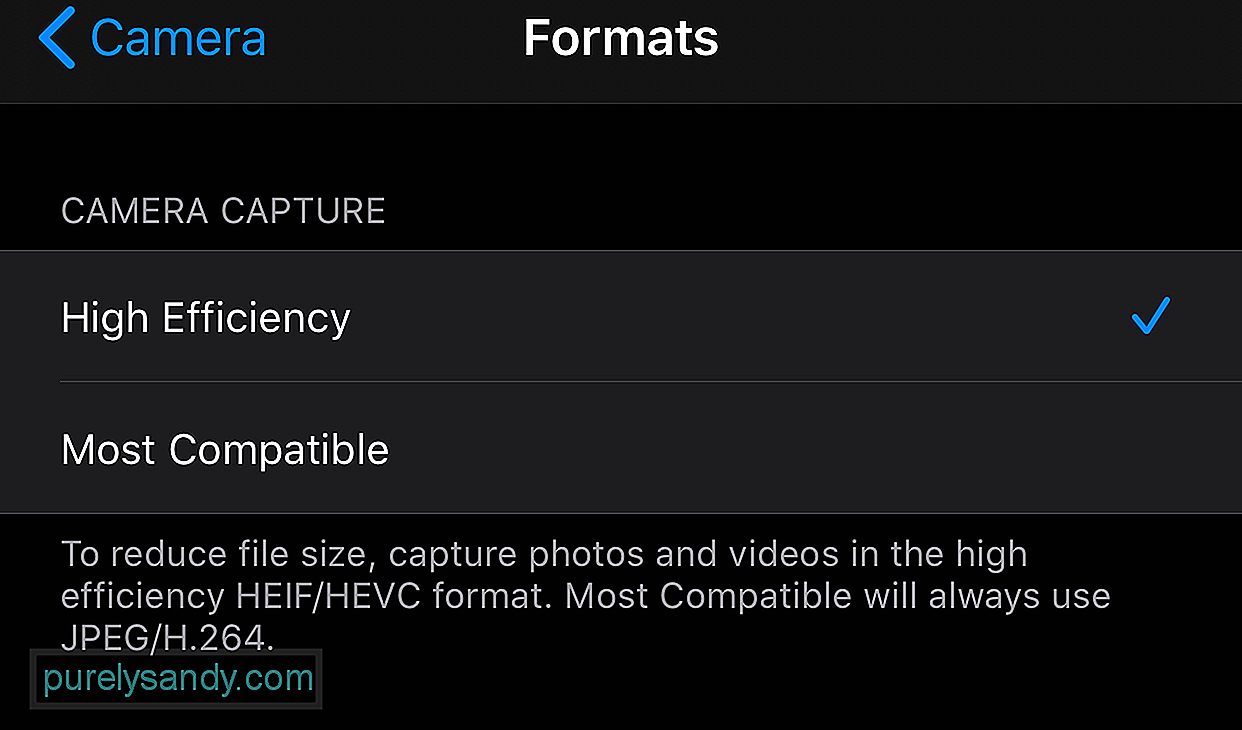
إذا رأيت أنه تم تحديد High Efficiency ، فهذا هو سبب حصولك على هذا الخطأ. تقرأ الملاحظة الموجودة في الأسفل:
لتقليل حجم الملف ، التقط الصور ومقاطع الفيديو بتنسيق HEIF / HEVC عالي الكفاءة. سيستخدم معظم المتوافقة دائمًا JPEG / H.264.
لاحظ أن H.264 هو نوع الترميز السابق لملفات MOV ويستخدم HEVC H.265.
الإصلاح رقم 1: تغيير إعدادات الكاميرا .أول شيء تحتاج إلى تجربته هو تغيير الإعدادات على جهاز iPhone الخاص بك. انتقل إلى الإعدادات & GT. الكاميرا و GT. التنسيقات ، ثم اختر الأكثر توافقًا . سيؤدي هذا إلى التأكد من أن الصور ومقاطع الفيديو التي يلتقطها جهازك ستستخدم تنسيقًا يتوافق مع جهاز Mac الخاص بك.
الإصلاح رقم 2: تغيير إعدادات الصور.على جهاز iPhone ، يمكنك ضبط جهازك لتصدير ملفات الوسائط تلقائيًا بتنسيق قابل للقراءة. للقيام بذلك:
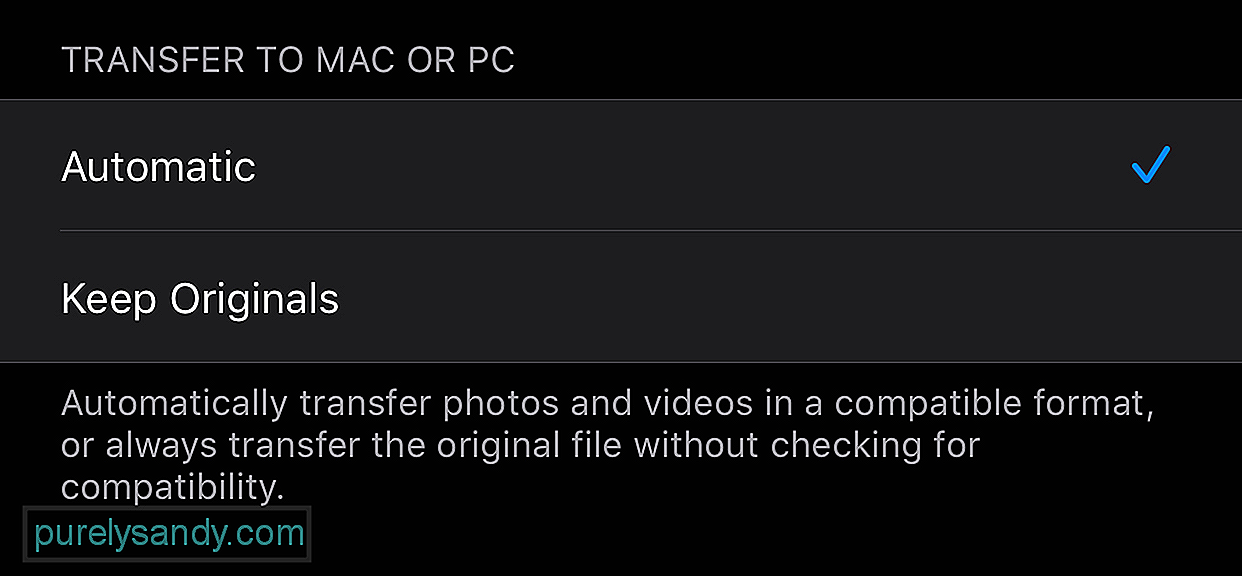
بهذه الطريقة ، سيقوم هاتفك دائمًا بتصدير الصور ومقاطع الفيديو بتنسيق متوافق مع جهاز Mac الخاص بك. هذا يتجاوز مشكلة التوافق التي تواجهها. ومع ذلك ، إذا كنت قادرًا على نقل ملفاتك على جهاز Mac الخاص بك ، ولكن يتعذر على macOS قراءتها ، فيمكنك استخدام أدوات التحويل لتحويل ملفات الوسائط إلى تنسيق يمكن للجهاز قراءته.
الإصلاح رقم 3: قم بتغيير تنسيق التصدير.إذا لم تنجح الحلول السابقة معك ، فمن المحتمل أن يقوم جهاز iPhone الخاص بك بتصدير التنسيق الخطأ. لتغيير هذا التكوين:
لسبب ما ، يمكن لبعض المستخدمين استيراد الإصدار الأولي من الملفات بدلاً من الملفات المنسقة.
الأفكار النهائيةيعد التقاط الصور أسهل طريقة لنقل كمية كبيرة من الصور ومقاطع الفيديو إلى جهاز Mac الخاص بك. ولكن إذا كنت تحتاج فقط إلى استيراد بعض الصور ، فيمكنك تجربة طرق أخرى ، مثل استخدام Airdrop أو تحميلها على التخزين السحابي. ولكن إذا كنت حقًا بحاجة إلى استخدام Image Capture وواجهت هذا الخطأ ، فيجب أن تصلح الحلول أعلاه لك بسهولة.
فيديو يوتيوب: كيفية إصلاح التقاط الصور: خطأ 9937 على Mac
09, 2025

