كيفية الطباعة إلى PDF بسرعة من أي تطبيق على Mac (09.16.25)
هل تريد تحويل مستند Word إلى ملف PDF أو حفظ صفحة ويب كملف PDF بدون استخدام Adobe Acrobat؟ لا تقلق لأن macOS به ميزة مضمنة تتيح لك القيام بذلك من أي تطبيق. سواء كنت تستخدم Chrome أو Microsoft Office أو Note أو أي تطبيق آخر ، يتيح لك macOS طباعة المستندات وصفحات الويب وجميع الملفات الأخرى مباشرةً كملف PDF.
كيف يعمل هذا؟ تعمل ميزة macOS المدمجة هذه على إنشاء ملف PDF مباشرة دون استخدام أي تطبيق أو برنامج إضافي. تعمل هذه الحيلة بشكل أساسي مع كل تطبيق Mac. إذا كان بإمكانك طباعة ملف من خلال وظائف الطباعة العادية ، فيمكنك أيضًا تحويل هذا الملف إلى مستند PDF. يتم إنشاء ملف PDF عبر اختصار لوحة المفاتيح والذي سنناقشه بالتفصيل أدناه ويتم حفظه تلقائيًا في مجلد معين.
ستوضح لك هذه المقالة كيفية استخدام الميزة طباعة إلى PDF في macOS عبر اختصار لوحة المفاتيح.
هناك بعض تطبيقات macOS التي تدعم التصدير المباشر أو الحفظ كوظائف PDF. على سبيل المثال ، تتيح لك تطبيقات Note و Microsoft Word تصدير الملفات بتنسيق PDF مباشرةً. إذا كنت تريد حفظ مستند كملف PDF ، فكل ما عليك فعله هو الانتقال إلى ملف ، ثم اختيار تصدير بتنسيق PDF. سيتم بعد ذلك حفظ نسخة PDF من المستند في المجلد المفضل لديك.
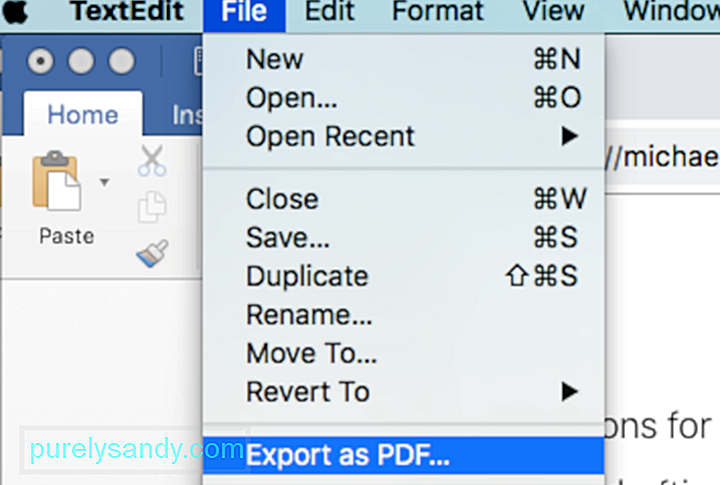
هناك أيضًا تطبيقات ، مثل Safari والبريد ، تدعم التصدير المباشر لرسائل البريد الإلكتروني وصفحات الويب إلى PDF.
ومع ذلك ، لا تحتوي جميع التطبيقات على قائمة حفظ بتنسيق PDF. يستغرق الأمر أيضًا بضع نقرات للانتقال إلى القائمة "حفظ باسم" أو "تصدير بتنسيق PDF" وحفظ الملف في المجلد الذي اخترته.
لحسن الحظ ، هناك طريقة أسهل للقيام بذلك باستخدام اختصار الطباعة في نظام التشغيل Mac . نعم ، يمكنك طباعة أو حفظ أي ملف بتنسيق PDF باستخدام قائمة الطباعة. لذلك إذا كان التطبيق الذي تستخدمه لا يدعم ميزة حفظ بتنسيق PDF ، فلا داعي للقلق لأن اختصار الطباعة على نظام التشغيل Mac سيتيح لك إنجاز المهمة بسرعة وسهولة.
هذه الوظيفة موجودة في macOS منذ عدة سنوات ، على الرغم من أن مربع الحوار يبدو مختلفًا قليلاً في الإصدارات الأقدم من macOS. ومع ذلك ، فإن الفكرة العامة ومعظم الخيارات هي نفسها ، لذلك لن تواجه مشكلة في معرفة الأشياء.
إليك نصيحة: يمكن أن يستغرق إنشاء ملفات PDF مساحة تخزين كبيرة ، خاصة إذا لديك ملفات PDF كبيرة. تأكد من تنظيف جهاز Mac الخاص بك باستخدام تطبيق مثل Outbyte MacRepair لزيادة مساحة التخزين لديك وتحسين أداء الكمبيوتر.
MacOS اطبع إلى PDF عبر اختصار لوحة المفاتيحلا يعد تصدير ملف بتنسيق PDF باستخدام خدمة الطباعة لنظام التشغيل Mac أمرًا معقدًا. إليك كيفية استخدام أحد اختصارات لوحة مفاتيح Mac للطباعة إلى PDF:
- افتح الملف أو المستند أو صفحة الويب التي تريد حفظها أو طباعتها كملف PDF.
- اذهب إلى ملف & gt؛ مطبعة. أو يمكنك ببساطة الضغط على اختصار Command + P لفتح مربع حوار الطباعة.
- ابحث عن PDF في أسفل يسار الشاشة وانقر فوقه للكشف عن القائمة المنسدلة. سترى عدة خيارات هناك ، لذا قم بالتمرير لأسفل وانقر فوق حفظ بتنسيق PDF.
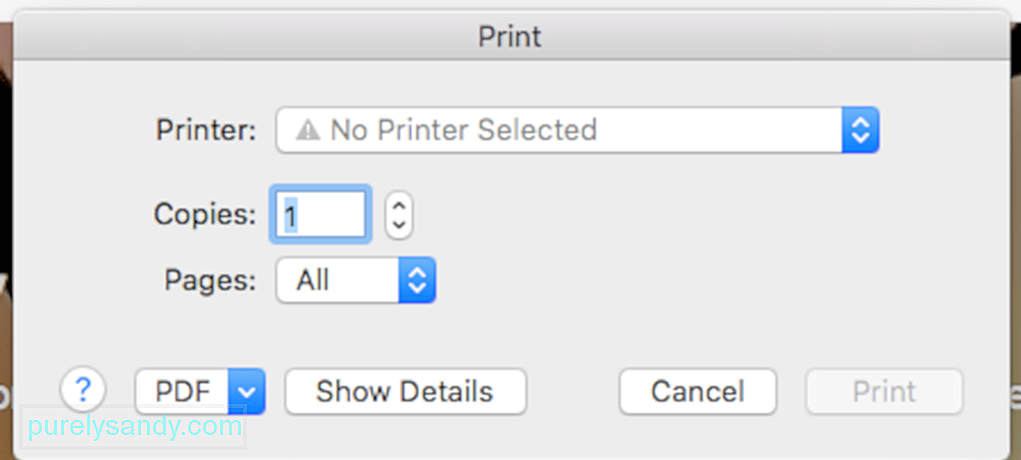
- انقر فوق حفظ في مربع حوار الحفظ واختر المجلد المكان الذي تريد حفظ الملف فيه. موقع الحفظ الافتراضي هو مجلد المستندات.
- تحقق من ملف PDF بالبحث عنه في المجلد الذي حفظته فيه.
لست مضطرًا إلى ذلك تقلق لأنه سيتم حفظ ملف PDF كملف منفصل وجديد ولن يؤثر على الملف الأصلي الذي استخدمته لإنشاء ملف PDF منه.
كيفية تحديد مجلد تلقائيًا عند الطباعة إلى PDFإحدى الحقائق المزعجة حول ميزة حفظ بتنسيق PDF هي أنك تحتاج إلى اختيار مجلد لحفظ الملف فيه في كل مرة تستخدمها. لذا ، إذا كنت ممن يحبون حفظ الأشياء على سطح المكتب للوصول إليها بسهولة ، يمكنك فقط تخيل كيف ستبدو شاشتك الرئيسية فوضوية.
لحسن الحظ ، أتاحت Apple إمكانية تعديل القائمة التي تريدها انظر تحت Print & GT. مربع حوار PDF.
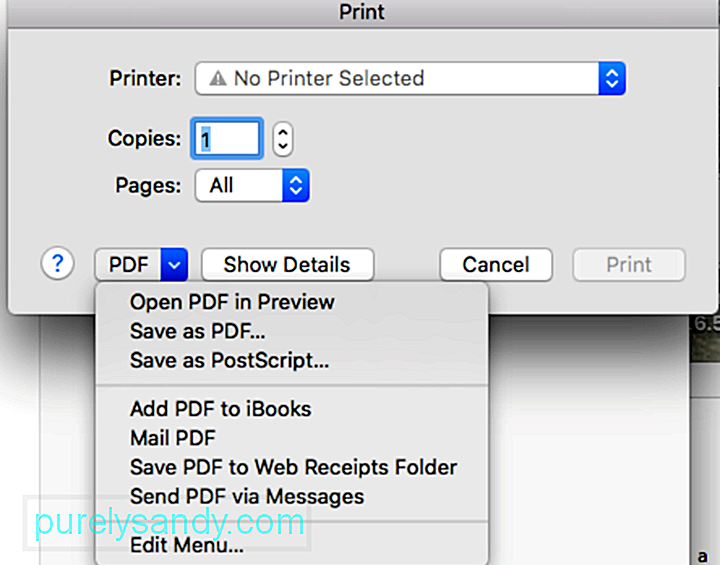
انظر خيار قائمة التحرير أدناه؟ هذا هو المكان الذي تحتاج إلى الذهاب إليه لتخصيص مربع حوار الطباعة.
وإليك كيفية تحرير القائمة وإضافة موقع مجلد حفظ آخر.- أولاً ، أنشئ مجلدًا مخصصًا لجميع ملفات PDF الخاصة بك. يمكنك إنشاء المجلد ضمن "المستندات" أو "سطح المكتب" أو أي مكان تعتقد أنه يمكن الوصول إليه.
- انقر فوق قائمة "تعديل" ضمن Print & gt؛ PDF
- سيتم فتح نافذة جديدة. انقر فوق علامة (+) في أسفل القائمة لإضافة مجلد هدف جديد إلى القائمة.
- اختر المجلد الذي قمت بإنشائه لملفات PDF ، ثم انقر فوق "موافق".
ارجع إلى مربع حوار الطباعة وانقر على PDF. سترى أن المجلد الذي أضفته قد تم إدراجه كأحد الخيارات في القائمة المنسدلة. في المرة التالية التي تريد فيها حفظ ملف بتنسيق PDF ، انتقل إلى File & gt؛ اطبع أو اضغط على Command + P. انقر على القائمة المنسدلة ضمن PDF واختر المجلد الذي قمت بإنشائه. سيتم حفظ نسخة PDF من الملف تلقائيًا في المجلد الذي أضفته. إنه يوفر وقتًا هائلاً لأنك ستوفر بضع نقرات.
كيفية إضافة اختصارات لوحة مفاتيح Appleلقد أوضحنا لك بالفعل كيفية استخدام اختصار لوحة المفاتيح Command + P لطباعة أي شيء عمليًا. ولكن ماذا لو كنت تريد تخطي الطباعة الكاملة & GT. قائمة PDF واستخدام اختصار فقط لحفظ الملف تلقائيًا بتنسيق PDF وتحديد المجلد في نفس الوقت؟ انه ممكن. يمكنك استخدام اختصار لتحديد موقع مجلد الحفظ تلقائيًا حتى لا تضطر إلى النقر فوق الكثير من الأزرار وفتح قوائم مختلفة.
إليك كيفية إضافة اختصارات لوحة مفاتيح Mac لتحديد المجلد الذي اخترته مباشرةً:
- انتقل إلى تفضيلات النظام وحدد لوحة المفاتيح.
- انتقل إلى الاختصارات & gt؛ اختصارات التطبيق.
- انقر فوق الزر + لإضافة اختصار جديد.
- في القائمة المنسدلة للتطبيق ، استخدم الخيار الافتراضي "جميع التطبيقات.
- اكتب في قائمة العنوان الذي يطابق اسم المجلد الذي أضفته إلى Print & gt؛ مربع حوار PDF.
- انقر فوق حقل نص اختصار لوحة المفاتيح واكتب الاختصار المفضل لديك باستخدام لوحة المفاتيح.
- انقر فوق "موافق" وأغلق "تفضيلات النظام".
يمكنك تعيين أي اختصار لوحة مفاتيح تريده. يمكنك اختيار اختصار Command + R أو Command + H ، حسب ما تريد. ومع ذلك ، نوصيك باستخدام نفس اختصار Command + P حتى لا تضطر إلى تذكر العديد من اختصارات لوحة مفاتيح Mac .
قد تعتقد أن استخدام اختصار Command + P سيؤدي إلى يربك جهاز Mac الخاص بك ، ولكن هذا ليس هو الحال هنا.
عند استخدام اختصار لوحة المفاتيح Command + P ، سيحاول macOS مطابقته مع المجلد الذي أنشأته ضمن ملف & gt؛ قائمة الطباعة. لنفترض أن المجلد كان يسمى ملفات PDF. ما لم يكن لديك تطبيقات أخرى بإدخال قائمة باسم "ملفات PDF" ، فلن يعثر عليها macOS لأنه تم حفظ المجلد كمربع حوار فرعي لقائمة الطباعة.
عندما يتعذر على macOS العثور على التطابق التام للاختصار الذي كتبته للتو ، فإنه يبحث عن أفضل تطابق تالي ، وهو File & gt؛ مطبعة. سيظهر مربع حوار الطباعة الآن. إذا ضغطت على اختصار Command + P مرة أخرى ، فلن يبحث macOS عن وظيفة الطباعة بعد الآن ولكنه سيجد "ملفات PDF" ويقوم بتشغيلها.
باختصار ، باستخدام اختصار Command + P مرتين هي فكرة عبقرية لأنك لست مضطرًا لتذكر اختصارات لوحة مفاتيح Apple مختلفة. ما عليك سوى النقر فوق اختصار Command + P مرتين لحفظ أي ملف بتنسيق PDF في مجلد ملفات PDF. توفر لك هذه الحيلة المفيدة من فتح مربعات الحوار والنقر على القوائم.
طابعات PDF لنظام التشغيل macOSإذا كنت تريد تحرير ملف PDF المحفوظ أو تعديله ، فإن ميزة PDF المضمنة في نظام Mac ليست كافية. يمكنك استخدام طابعة PDF من جهة خارجية لتحرير ملفات PDF أو تعبئتها أو تحويلها أو دمجها أو إدراج صور في ملف PDF الأصلي.
فيما يلي بعض طابعات PDF الشائعة لنظام macOS لمساعدتك على إنجاز المزيد باستخدام ملفات PDF الخاصة بك.1. PDFelement لنظام التشغيل Macهذا التطبيق هو مصدر قوة شامل لملفات PDF يتيح للمستخدمين تحرير ملفات PDF والتعليق عليها وإنشاءها وتحويلها وحمايتها وتوقيعها وطباعتها. إنه سهل الاستخدام للغاية ، ويتيح لك تخصيص ملف PDF وفقًا لما تحتاجه. يمكنك إضافة نص وصور وصفحات داخل الملف ، ودمج ملفات PDF أو تقسيمها ، وتحويل ملف PDF إلى تنسيق مختلف ، وحماية ملفك بكلمات مرور وقيود الأذونات.
2. Adobe Acrobatعندما يتعلق الأمر بملفات PDF ، فإن Adobe Acrobat هو المرجع الأول. يسمح لك بإنشاء ملفات PDF وطباعتها من أي تطبيق على Mac.
3. PDF Writer for Macيثبّت هذا التطبيق محرك طابعة على نظام Mac ، مما يسمح لك بإنشاء أي ملف PDF باستخدام وظيفة الطباعة. ويمكنه أيضًا دمج صور متعددة لإنشاء ملف PDF واحد.
4. طابعة Bullzip PDFإذا كنت تريد إخراجًا عالي الجودة وميزات متعددة وواجهة سهلة الاستخدام ، فقد تعمل طابعة PDF هذه من أجلك. باستخدام Bullzip ، يمكنك تعيين كلمة مرور لملف PDF الخاص بك أو إضافة علامة مائية أو دمج مستندات متعددة في ملف PDF واحد. إنه سهل الاستخدام ويدعم مجموعة متنوعة من اللغات.
الخلاصة:هناك عدة طرق لطباعة أو حفظ ملف بتنسيق PDF على Mac. يمكنك إما استخدام اختصارات لوحة مفاتيح Mac لإنشاء ملفات PDF مباشرة أو استخدام تطبيق تابع لجهة خارجية لمزيد من الميزات. بمجرد إنشاء ملف PDF الخاص بك ، يمكنك بعد ذلك طباعته وإرساله عبر البريد الإلكتروني. يمكنك أيضًا تعديل الملف أو ملؤه أو مشاركته. يتيح لك حفظ ملف بتنسيق PDF مشاركة المعلومات بسهولة بتنسيق مناسب.
فيديو يوتيوب: كيفية الطباعة إلى PDF بسرعة من أي تطبيق على Mac
09, 2025

