كيفية التقاط لقطة شاشة لصفحة كاملة باستخدام Android (09.17.25)
تعد لقطات شاشة Android مفيدة للغاية خاصة عندما تحتاج إلى حفظ وصفة شاهدتها على Facebook بسرعة أو عندما تحتاج إلى تذكر قائمة شاهدتها في مكان ما. ومع ذلك ، على الرغم من كونها مفيدة ، إلا أن لقطات الشاشة لها قيود. أحد هذه القيود هو أنه يمكنك فقط التقاط شاشة الجزء المرئي من الصفحة. على سبيل المثال ، يمكنك فقط التقاط جزء من مقالة أو صفحة ويب ، وليس الصفحة بأكملها. لهذا ، تحتاج إلى التقاط ثلاث إلى خمس لقطات شاشة فقط لتغطية الصفحة بأكملها. قد يكون الأمر غير مريح للغاية ، خاصة إذا كنت تتعامل غالبًا مع صفحات الويب أو مقالات المدونات.
لحسن الحظ ، تم تقديم لقطة شاشة للتمرير أو لقطة شاشة للتمرير. يتيح لك ذلك التقاط لقطة شاشة كاملة لصفحة كاملة ، بدلاً من تجميع سلسلة من لقطات الشاشة معًا لتغطية الصفحة بأكملها فقط. لا تحمل جميع هواتف Android هذه الميزة ، وحتى الآن ، فإن أحدث هواتف Huawei و Samsung هي فقط القادرة على تمرير لقطة الشاشة. لكن لا داعي للقلق لأن العديد من تطبيقات الجهات الخارجية ستساعدك في التقاط الشاشة بملء الصفحة. في هذه المقالة ، سنناقش كيفية أخذ لقطة شاشة Android من أعلى الصفحة إلى أسفلها ، باستخدام الميزات المضمنة وتطبيقات الطرف الثالث.
How to Do Scroll Screenshot على أجهزة Samsungتم تقديم هذه الميزة مع إصدار Note 5 وتحسنت بشكل كبير مع إصدار أحدث الأجهزة. تمت إعادة تسميته باسم Scroll capture في Samsung Galaxy S8 ولا يزال موجودًا في Galaxy S9. لعمل لقطة شاشة كاملة الصفحة ، اتبع الخطوات التالية:
- انتقل إلى الإعدادات المتقدمة ومكّن Smart Capture .
- بعد تشغيل الميزة ، انتقل إلى الشاشة أو الصفحة التي تريد التقاط صورة لها.
- التقط لقطة شاشة عادية. لأجهزة Samsung ، اضغط مع الاستمرار على أزرار Home + Power حتى تسمع صوت الغالق مما يعني أنه تم التقاط لقطة شاشة.
- بعد التقاط لقطة الشاشة ، انقر على Scroll Capture من الخيارات التي سيتم عرضها أسفل الشاشة.
- سيؤدي النقر على الزر Scroll Capture إلى الاحتفاظ بالصفحة ذاهب إلى الأسفل. اضغط على الزر عدة مرات حتى تصل إلى أسفل الصفحة.
- هذا كل ما في الأمر! يمكنك عرض لقطات الشاشة الخاصة بك في تطبيق الصور .
هذه الميزة متاحة فقط لأجهزة Huawei Mate 9 و Mate 10. تشبه عملية التقاط لقطات شاشة للتمرير على جهاز Huawei إلى حد كبير كما هو الحال مع أجهزة Samsung.
- أولاً ، حدد الصفحة التي تريد التقاط لقطة شاشة قابلة للتمرير لها .
- اضغط مع الاستمرار على زري التشغيل + الصوت معًا. سيأخذ هذا لقطة شاشة.
- ستظهر رسم متحرك قريبًا لإعلامك بأنه تم التقاط صورة.
- انقر فوق الزر Scrollshot مباشرة قبل تختفي الرسوم المتحركة.
- بعد النقر على زر Scrollshot ، سيبدأ جهازك في التمرير لأسفل والإضافة إلى لقطة الشاشة الأصلية.
- لإيقاف لقطة التمرير ، ما عليك سوى النقر على على الشاشة.
- بمجرد التقاط لقطة الشاشة ، يمكنك حينئذٍ تعديل و مشاركة و حذف ، أو إرسال الصورة.
لسوء الحظ ، لا يستطيع الجميع شراء هاتف Galaxy S9 أو Mate 10. لذلك بالنسبة لمستخدمي الهواتف الذكية الذين يستخدمون جهاز Android غير مزود بهذه الميزة ، فإن الطريقة الوحيدة للقيام بما يلي- لقطة شاشة الصفحة باستخدام تطبيقات الطرف الثالث. فيما يلي بعض التطبيقات المفضلة التي يمكنك استخدامها لالتقاط لقطة شاشة للتمرير على أي جهاز يعمل بنظام Android.
Stitch & amp؛ شارك 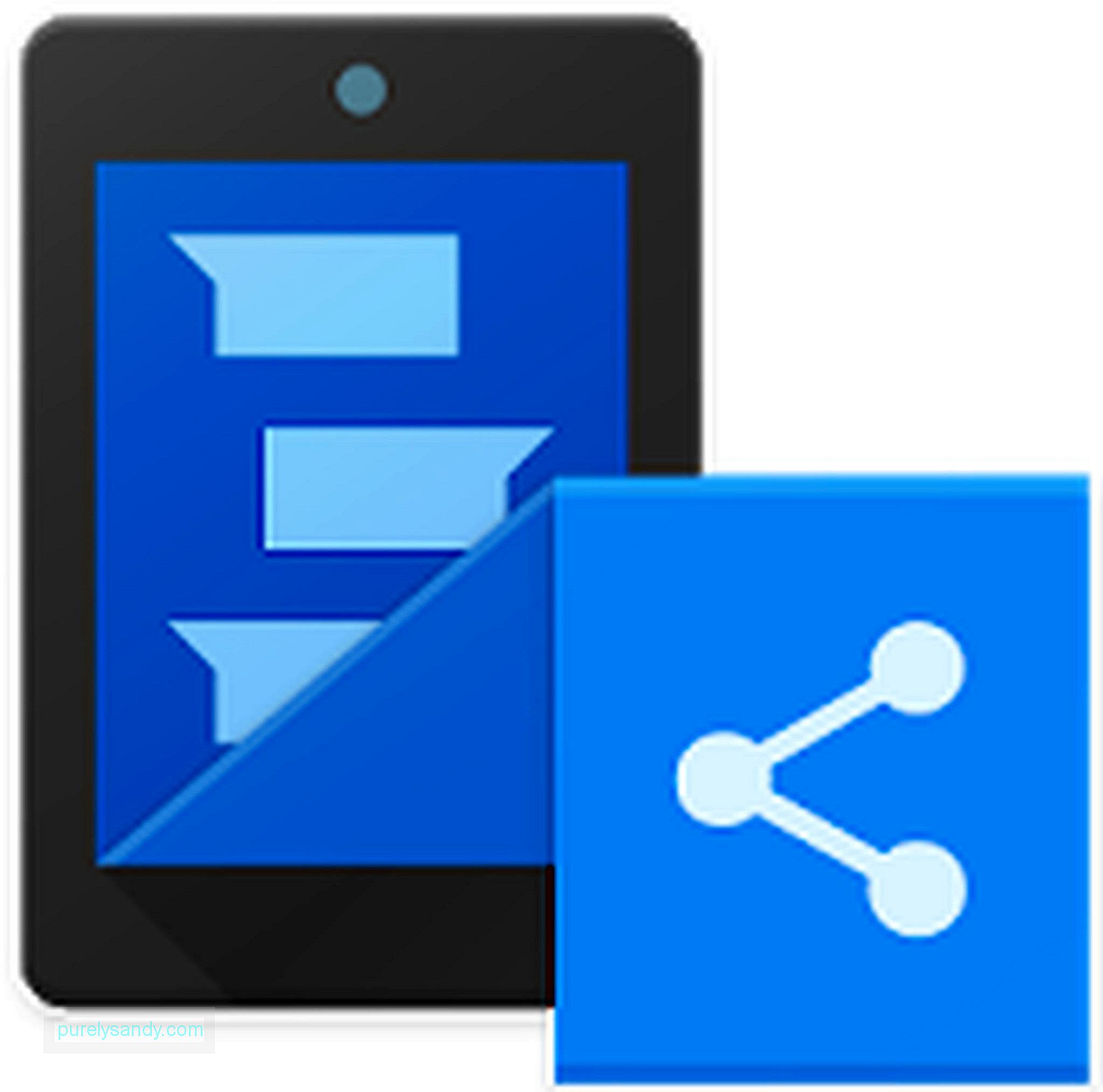
يعمل هذا التطبيق تمامًا مثل ما يوحي به الاسم. يقوم تلقائيًا بدمج سلسلة من لقطات الشاشة بحيث يكون لديك ملف واحد فقط. يمكنك التقاط لقطة شاشة لصفحة ويب كاملة أو مقالات إخبارية أو حتى محادثات كاملة. لاستخدام التطبيق ، التقط لقطة شاشة عادية ثم مرر لأسفل حتى يظهر جزء صغير فقط من "الشاشة الأولى" ، ثم التقط لقطة الشاشة التالية. كرر هذه الخطوة حتى تلتقط لقطة لكل ما تحتاجه. افتح التطبيق ، واختر لقطات الشاشة التي تريد تركيبها ، وسيتم تجميعها معًا تلقائيًا. بعد ذلك ، ما عليك سوى النقر على زر السهم الأخضر لحفظ لقطة شاشة التمرير.
LongShot 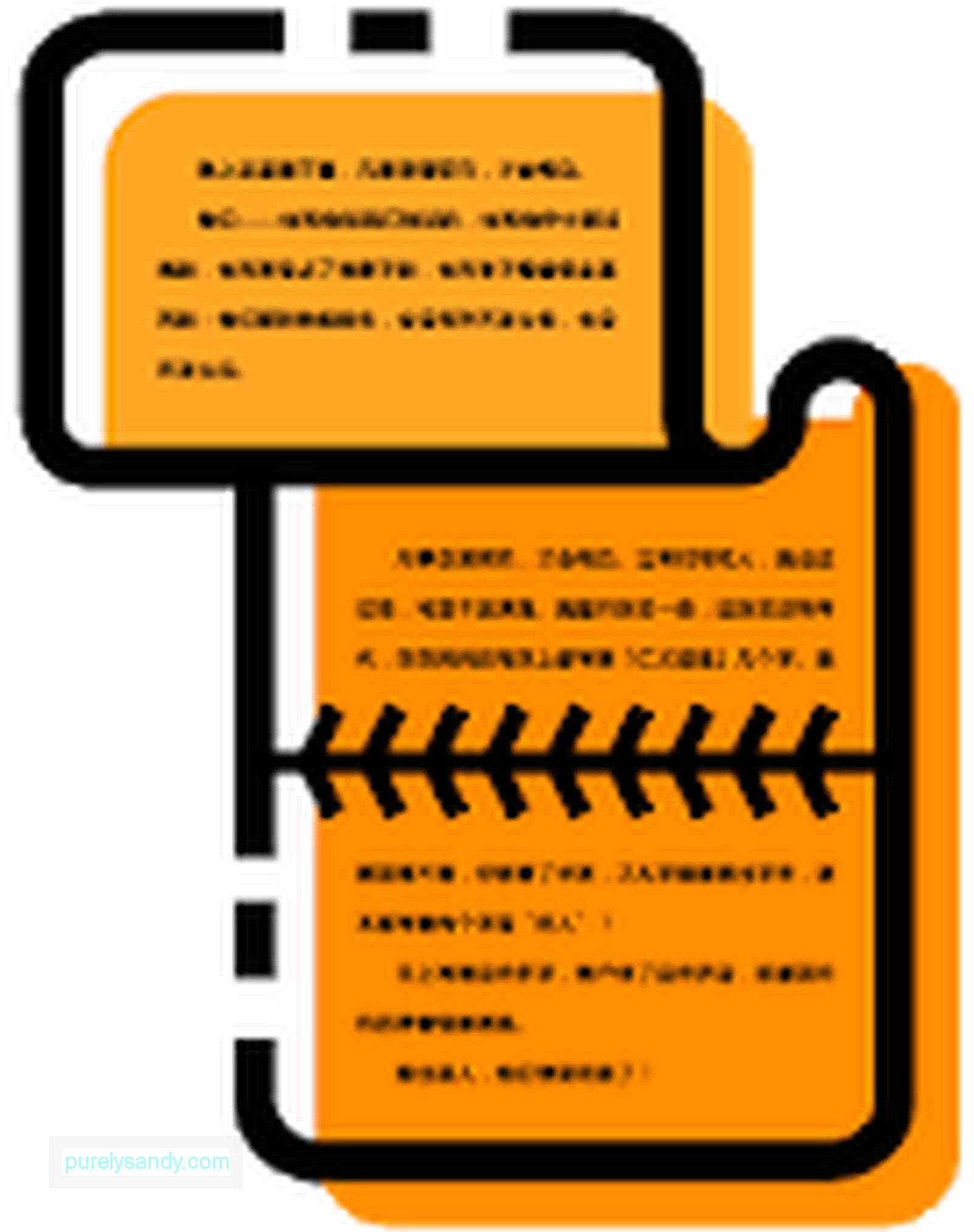
يعمل التطبيق تمامًا مثل Stitch & amp؛ شارك ، باستثناء أنك تحتاج إلى فتح التطبيق أولاً قبل التقاط لقطة الشاشة قم بتمكين الالتقاط التلقائي على التطبيق واختر الشاشة التي تريد التقاطها. بعد ذلك ، قم بالتمرير ببطء لأسفل حيث يلتقط التطبيق لقطات شاشة متتالية. بمجرد الانتهاء من ذلك ، سترى جميع لقطات الشاشة التي التقطتها ، وكل ما عليك فعله هو النقر فوق "انضمام" لربطها جميعًا معًا.
Final Thoughtتُسهل لقطات شاشة التمرير مشاركة صفحات الويب أو إرسالها عبر البريد الإلكتروني لأنك تحتاج فقط إلى إرسال ملف واحد بدلاً من عدة صور. ومع ذلك ، تأكد من مراقبة التخزين لديك لأن أخذ الكثير من لقطات الشاشة يمكن أن يستهلك مساحتك بسرعة كبيرة. يمكنك أيضًا استخدام تطبيق مثل أداة Android Cleaner لحذف الملفات غير المهمة واستعادة بعض مساحة التخزين.
فيديو يوتيوب: كيفية التقاط لقطة شاشة لصفحة كاملة باستخدام Android
09, 2025

