كيفية إلغاء تجميد Mac (09.14.25)
على الرغم من أن أجهزة Mac معروفة بشكل عام بأنها مستقرة ، إلا أنها قد تستمر في مواجهة المشكلات ، خاصة إذا كنت تشغل الكثير من البرامج وتحمّل تطبيقات غير مستقرة. إحدى المشكلات الشائعة في أجهزة Mac هي أنها تتجمد من حين لآخر. على الرغم من أنه نادر الحدوث ، إلا أنه يبدأ عادةً بدولاب دوار متعدد الألوان ، فإن الإشارة التي تخبرك بأن جهاز Mac الخاص بك يواجه مشكلة. لكن استرخ ، هناك طريقة لحل المشكلة. سنعلمك كيفية إصلاح جهاز Mac مجمّد أدناه.
ماذا تفعل إذا تجمد Macفي المرة التالية التي يتجمد فيها Mac ، قم بما يلي: تجمد أثناء تشغيل تطبيق معين؟ إذا كان الأمر كذلك ، فتحقق مما إذا كان هناك خيار إنهاء القوة. في كثير من الأحيان ، يمكن أن يؤدي إغلاق التطبيق إلى حل المشكلة.
قبل أن تتمكن من فرض إنهاء تطبيق مجمّد ، عليك أولاً معرفة ما إذا كان نظام التشغيل متأثرًا أم لا. عادةً ، إذا كان أحد التطبيقات هو السبب الرئيسي لتجميد جهاز Mac ، فهناك احتمالات ، فلا يزال بإمكانك استخدام لوحة المفاتيح والماوس. القوائم والأيقونات هي فقط تلك التي تصبح غير مستجيبة. بعد ذلك بوقت قصير ، تظهر المروحة الدوارة متعددة الألوان. وعلى الرغم من أن إنهاء التطبيق وإعادة تشغيله غالبًا ما يكون الحل الأفضل لإلغاء تجميد جهاز Mac الخاص بك ، فمن الجدير بالذكر أنه لا تزال هناك طرق أخرى.
- لفرض إنهاء تطبيق مجمّد ، تحتاج إلى التبديل إلى تطبيق آخر البرنامج أو التطبيق. يمكنك النقر فوق سطح مكتب Mac أو أي نافذة تطبيق. بدلاً من ذلك ، يمكنك أيضًا استخدام مفاتيح Command + Tab للتبديل من تطبيق إلى آخر بسهولة.
- انقر على الزر Apple في شريط قائمة التطبيق. حدد فرض الإنهاء . إذا لم يستجب التطبيق ، فسيتم تمييزه تلقائيًا. من هناك ، يمكنك النقر فوق التطبيق ، ثم خيار فرض الإنهاء .
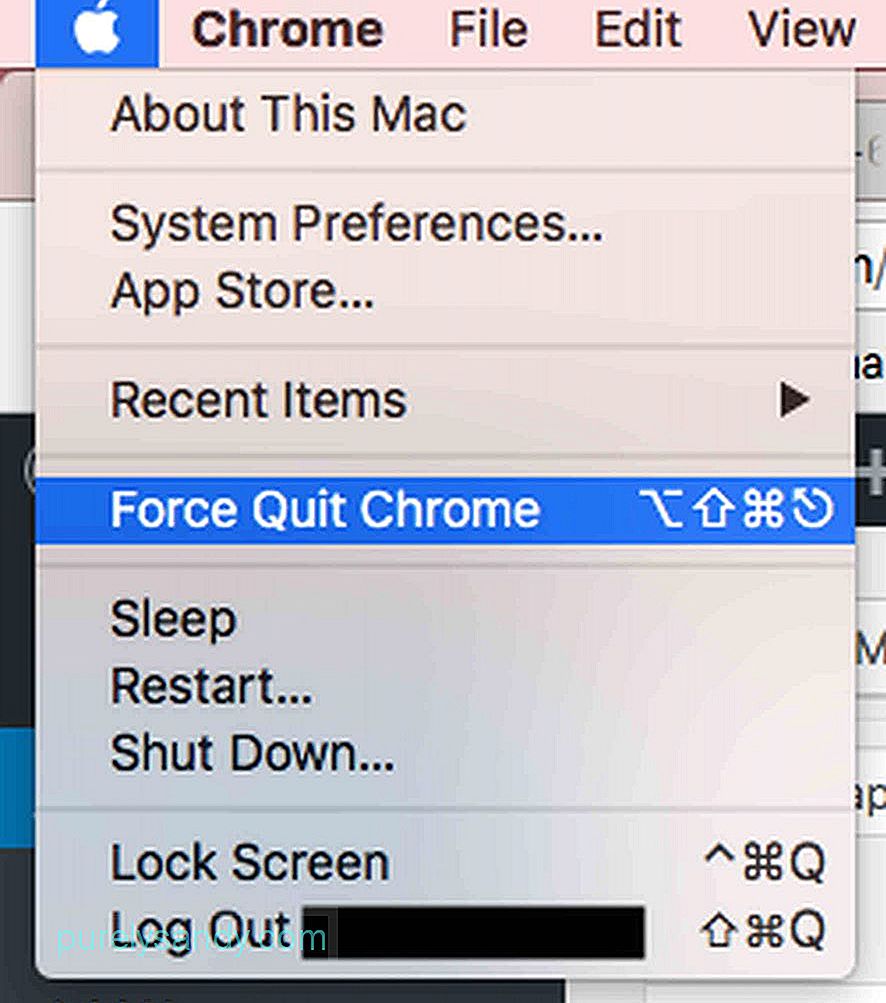
- طريقة أخرى لإغلاق التطبيق المجمد هو النقر بزر الماوس الأيمن على أيقونته في Dock. إذا كان يعمل بشكل جيد ، فسترى خيار إنهاء . بخلاف ذلك ، سيقترح فرض الإنهاء . الآن ، إذا كنت تريد فرض الإنهاء تطبيقًا لا يعرض سوى خيار إنهاء ، فقط اضغط على خيار أو Alt مفتاح أثناء النقر بزر الماوس الأيمن على التطبيق. سيتغير خيار إنهاء بعد ذلك إلى فرض الإنهاء .
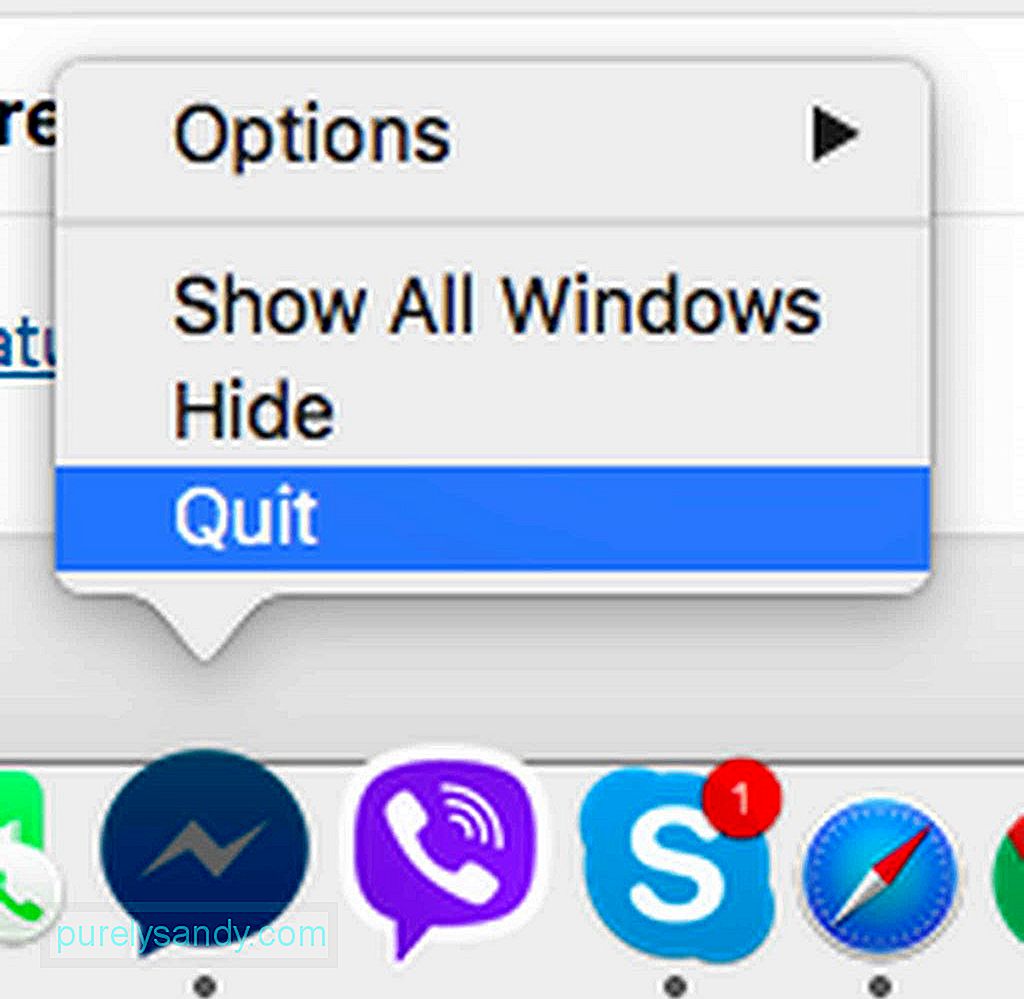
- إذا كنت معتادًا على مجموعة المفاتيح Ctrl + Alt + Del الموجودة على جهاز كمبيوتر يعمل بنظام التشغيل Windows والتي تتيح لك فرض الإنهاء وإغلاق التطبيق ، ربما تتساءل عما إذا كان يحتوي على أمر مكافئ على جهاز Mac. لحسن الحظ ، هناك. لتحقيق نفس التأثير ، استخدم تركيبة المفاتيح Cmd + Alt + Esc .
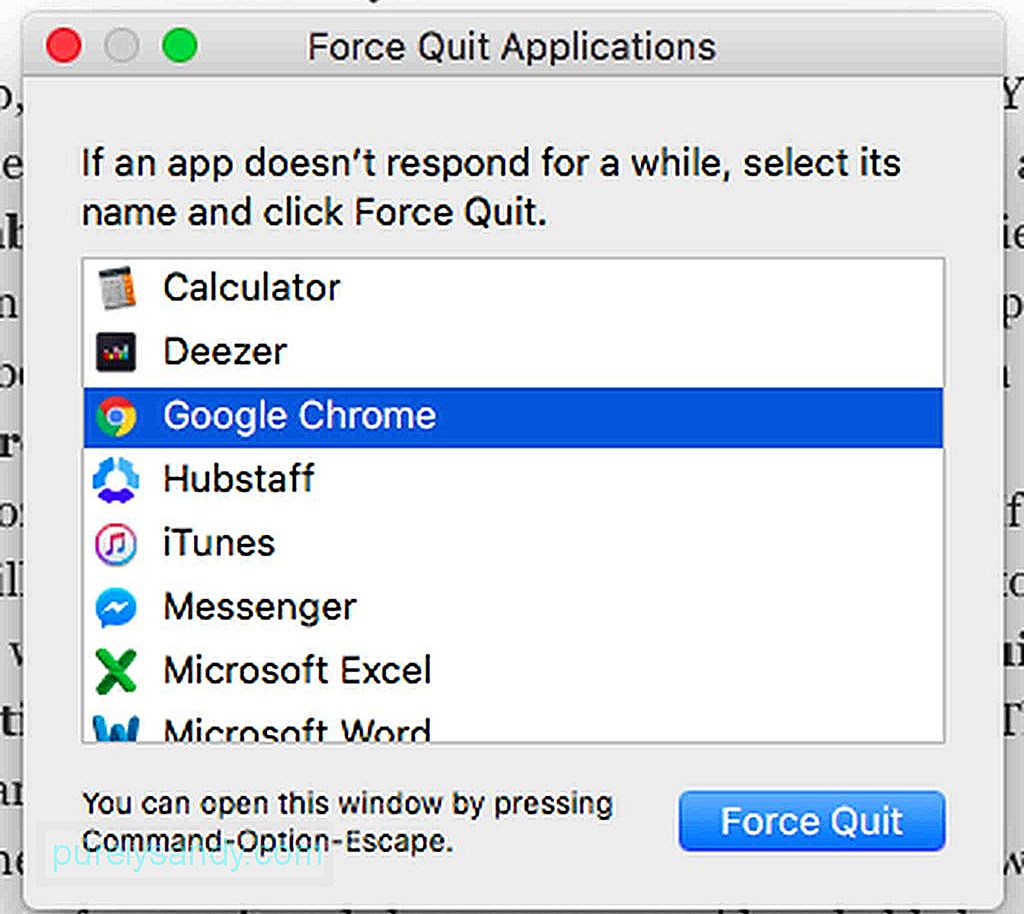
في معظم الحالات ، إذا تم تجميد تطبيق Mac وعلق في حلقة ، فيمكنك معرفة ذلك بسرعة لأنه سيتم إعلامك ونصحك بإنهاء التطبيق.
ماذا لو لم يفرض التطبيق هل تريد الإنهاء؟إذا كان التطبيق المجمد لا يحتوي على خيار فرض الإنهاء وكان macOS الخاص بك لا يستجيب ، فإليك بعض الخطوات التي يجب اتباعها:
- انقر فوق Apple وانقر على إعادة التشغيل .
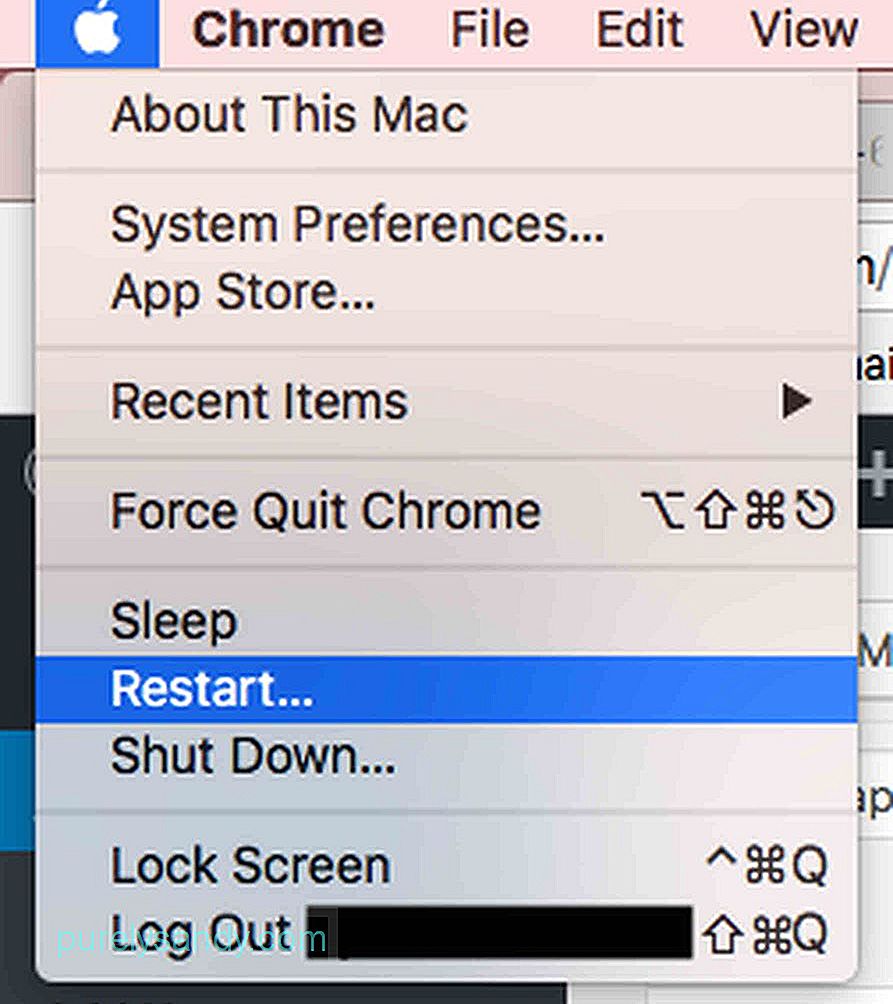
- إذا كان من المستحيل النقر على قائمة Apple لأن الماوس لا يستجيب أيضًا ، فاستخدم Cmd + Ctrl + إخراج مجموعة المفاتيح. سيوجه هذا الأمر جهاز Mac الخاص بك ويفرضه على إعادة التشغيل في أقرب وقت ممكن.
- إذا لم تعمل تركيبة مفاتيح إعادة التشغيل ، فاضغط مع الاستمرار على زر التشغيل حتى يتم إيقاف تشغيل جهاز Mac . انتظر لبضع ثوان قبل أن تحرر قبضتك. اضغط على زر التشغيل مرة أخرى لتشغيل جهاز Mac. بمجرد إعادة تشغيل جهاز Mac ، سيتم إعلامك بعد ذلك بأن الملف الذي كنت تعمل عليه تالف أو تالف. قبل حذفه ، حاول استرداد محتوياته ونقلها إلى ملف جديد.
ربما يكون تحديد سبب تجميد جهاز Mac أحد الأسباب الأجزاء الأكثر تحديا في هذا الدليل. إذا كنت تواجه حالات تجمد متكررة ، فقد ترغب في القيام بما يلي:
- تحقق مما إذا كان جهاز Mac الخاص بك يحتوي على مساحة حرة كافية على القرص الثابت.
- تحقق مما إذا كانت هناك أية تحديثات غير مثبتة أو معلقة في Mac App Store.
- قم بإجراء تحديثات يدوية للتطبيقات التي تم تنزيلها بالخارج من App Store.
- قم بتحديث macOS الخاص بك وافصل جميع الأجهزة الطرفية الخارجية. أعد إرفاقهما واحدًا تلو الآخر لتحديد أيهما يسبب المشكلة.
- تعطيل المكونات الإضافية غير المفيدة. إذا كنت بحاجة إلى استخدام هذه المكونات الإضافية ، فقم بتعطيلها واحدة تلو الأخرى لاكتشاف ما إذا كانت تسبب المشكلة.
- قم بتشغيل آمن لجهاز Mac بالضغط على مفتاح Shift أثناء إعادة تشغيل جهاز Mac الخاص بك. سيقوم MacOS بعد ذلك بالتمهيد بالعمليات الأساسية والبرامج النصية المطلوبة فقط.
- نظف أي برامج ضارة وتهديدات في نظامك باستخدام وظيفة إصلاح القرص في Disk Utility . والأفضل من ذلك ، قم بتنزيل وتثبيت تطبيقات الطرف الثالث مثل تطبيق إصلاح Mac. يساعد تطبيق مثل هذا جهاز Mac على العمل بشكل أسرع عن طريق إخلاء مساحة ثمينة لمحرك الأقراص وتحسين أداء نظامك.
- انتقل إلى موقع دعم Apple وقم بتشغيل Apple Hardware Test . تساعد هذه الأداة المساعدة عبر الإنترنت في اكتشاف أي مشكلات في جهاز Mac.
من المستحيل أن يتم تجميد جهاز Mac الخاص بك بسبب فيروس. ومع ذلك ، فمن المحتمل أن المواقع الاحتيالية التي زرتها قد حملت برامج ضارة على جهاز Mac الخاص بك وأجبرته على فتح تطبيقات مختلفة ، مما أدى إلى زيادة تحميل ذاكرة النظام وإغلاقها. بينما لا يزال جهاز Mac الخاص بك في حالة ممتازة ، اتخذ إجراءات وقائية. قم بتنزيل وتثبيت التطبيقات والبرامج مثل Outbyte MacRepair لتجنب مشكلات Mac المجمدة.
فيديو يوتيوب: كيفية إلغاء تجميد Mac
09, 2025

