كيفية استخدام تطبيق Signal على جهاز Mac أو الكمبيوتر الشخصي (08.31.25)
تطبيق Signal هو تطبيق مراسلة آمن يتيح لك إرسال الرسائل واستلامها بأمان عبر منصات مختلفة - أجهزة Mac و Windows و iOS وأجهزة Android وغيرها. هذا يعني أنه يمكنك إرسال رسالة من جهاز iOS الخاص بك إلى جهاز Android ، أو من جهاز Mac إلى جهاز كمبيوتر يعمل بنظام Windows. يمكنك أيضًا الإرسال من جهاز iPhone إلى جهاز Mac أو جهاز كمبيوتر يعمل بنظام Windows ، والعكس صحيح. إنه تطبيق مراسلة متعدد الاستخدامات يتيح لك التواصل مع أي نظام أساسي يستخدمه الشخص الآخر يدعم تطبيق Signal أيضًا المكالمات الصوتية والرسائل متعددة الوسائط.
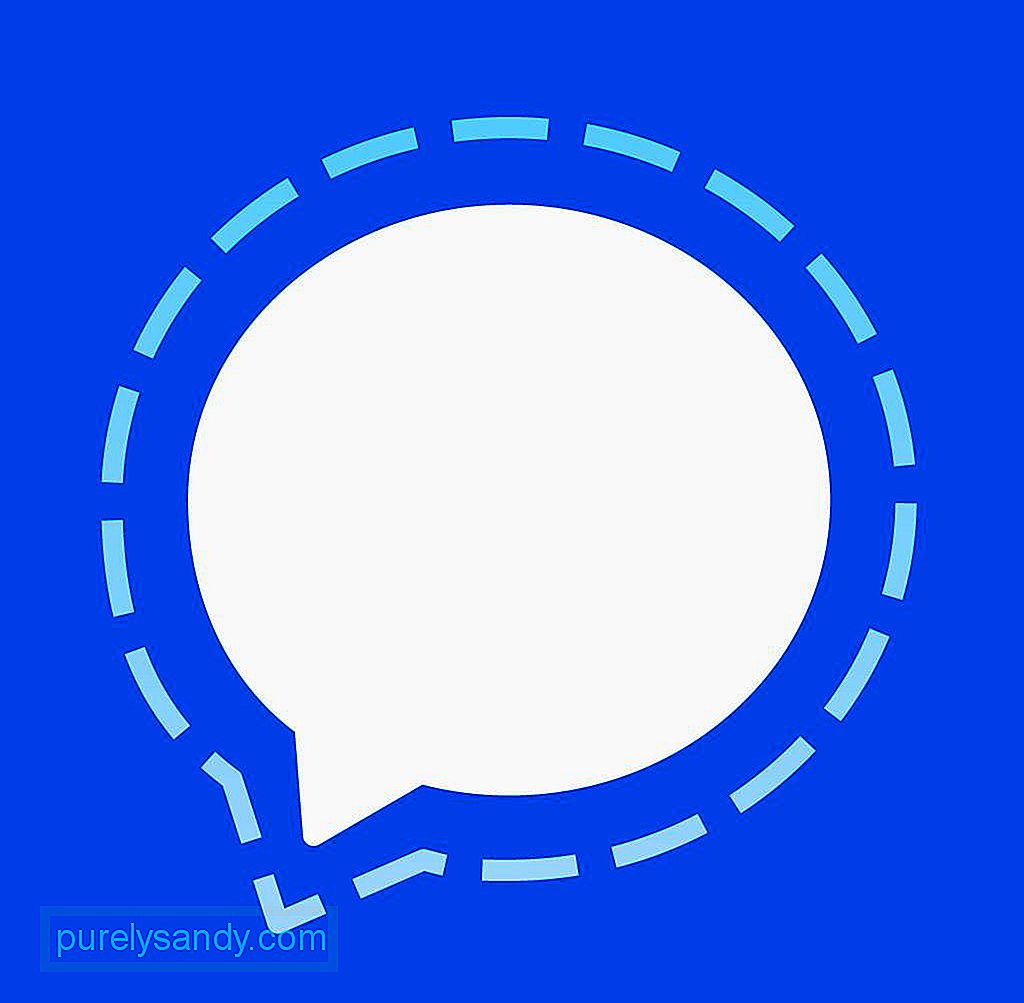
تتمثل إحدى نقاط البيع الرئيسية لتطبيق Signal في قدرته على توفير اتصال آمن عبر الأنظمة الأساسية المختلفة. بصرف النظر عن تشفير الرسائل ، يحتوي تطبيق Signal أيضًا على وظيفة حذف تلقائي تحمي الرسائل من أعين المتطفلين. قبل إطلاق تطبيق Signal الخاص لسطح المكتب المستقل لنظام التشغيل Windows و macOS و Linux ، كان تطبيق Signal متاحًا فقط لمستخدمي الأجهزة المحمولة وتطبيق Chrome الذي تم إيقافه ، والذي كان الطريقة الوحيدة لاستخدام تطبيق المراسلة الآمنة على جهاز كمبيوتر أو كمبيوتر محمول. مع إطلاق التطبيق المستقل ، لن يضطر المستخدمون إلى تثبيت Chrome حتى يتمكنوا من استخدام Signal على أجهزة الكمبيوتر الخاصة بهم.
المتطلباتلا يتوفر تطبيق Signal لأي شخص. يتطلب تطبيق Signal Desktop لنظام التشغيل Windows بنية 64 بت ونظام تشغيل Windows 7 أو أحدث. من ناحية أخرى ، يتطلب إصدار Mac نظام macOS 10.9 على الأقل أو أعلى. في نظام التشغيل Linux ، يعمل تطبيق Signal فقط مع توزيعات Linux التي تدعم مدير الحزم المناسب ، بما في ذلك Debian و Ubuntu وفروعهما.
لتثبيت تطبيق Signal ، تحتاج إلى تثبيت التطبيق على هاتفك أولاً. تحتاج إلى إنشاء حساب Signal ، والذي لا يمكن القيام به إلا باستخدام تطبيق الهاتف المحمول ، واستخدام هذا الحساب لمسح رمز QR أولاً قبل ربطه بتطبيق Signal Desktop. العملية معقدة بعض الشيء ، لذا ستوضح لك هذه المقالة كيفية تثبيت تطبيق المراسلة الآمنة بشكل صحيح.
كيفية تثبيت تطبيق Signal على Macإن عملية التثبيت لنظام التشغيل Mac هي نفسها على أجهزة الكمبيوتر التي تعمل بنظام Windows و Linux. لتثبيت تطبيق Signal الخاص ، اتبع الخطوات التالية:
- الخطوة الأولى هي تنزيل تطبيق الجوال على جهاز Android أو iOS الخاص بك. بمجرد تثبيت التطبيق ، تحتاج إلى إضافة رقم هاتفك المحمول حيث سيتم إرسال رمز تأكيد للتحقق من حسابك. اكتب الرمز وقم بإعداد تفاصيل حسابك الأخرى ، بما في ذلك اسمك وصورتك الرمزية. سيطلب Signal إذنًا للوصول إلى جهات الاتصال الخاصة بك ، ولكن ليس عليك بالضرورة منح الإذن إذا كنت قلقًا بشأن أمان بياناتك. يمكنك إضافة جهات اتصال يدويًا إلى تطبيق Signal لاحقًا.
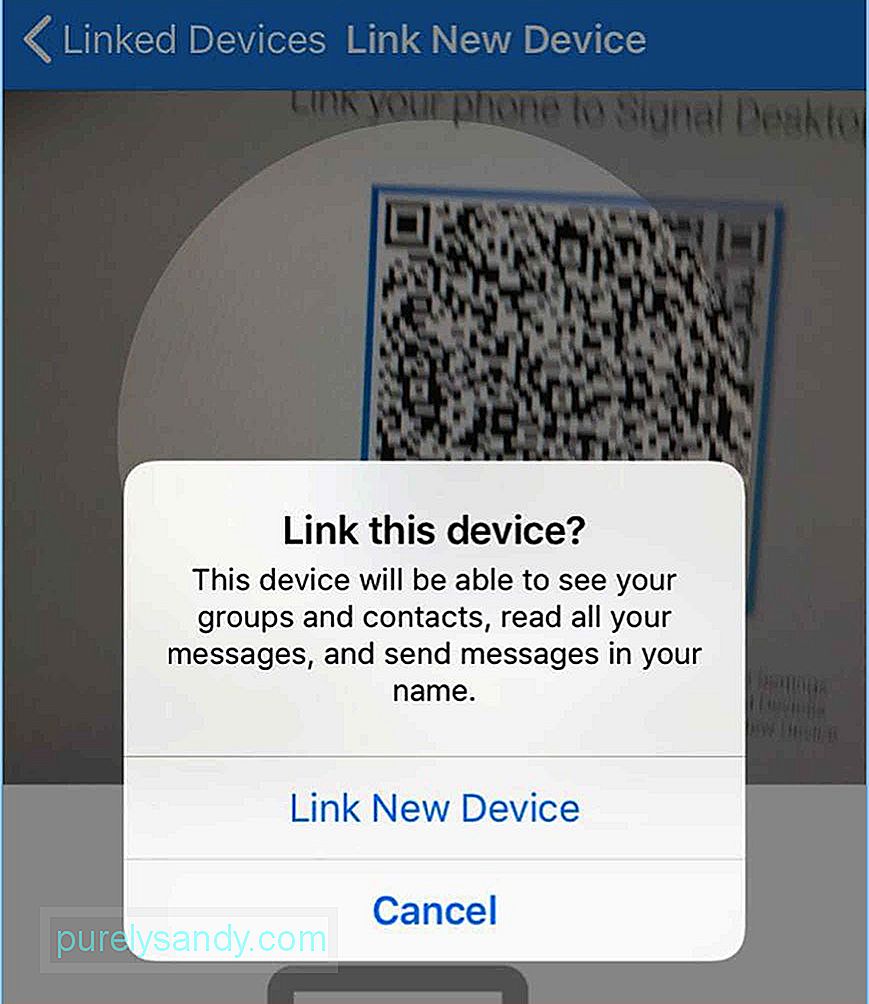
- الخطوة التالية هي تنزيل تطبيق Signal لنظام التشغيل Mac. التطبيق غير متوفر في Mac App Store ، لذا سيتعين عليك تنزيله من موقع المطور على الويب.
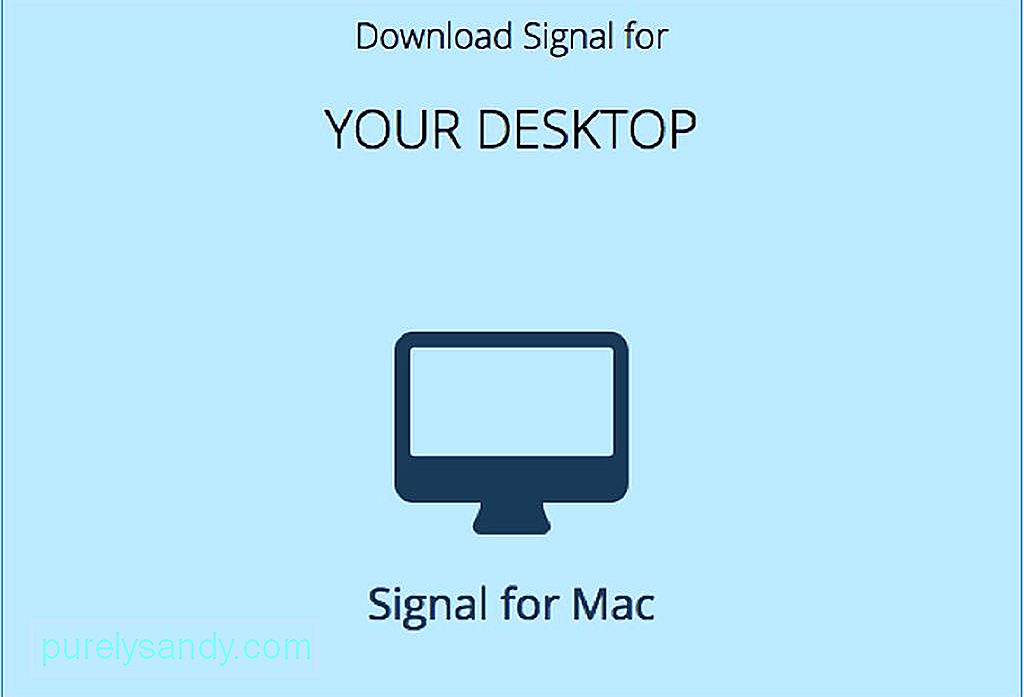
- فك ضغط الملف و اسحب ملف Signal.app إلى مجلد / Applications. بمجرد التثبيت ، قم بتشغيل التطبيق.
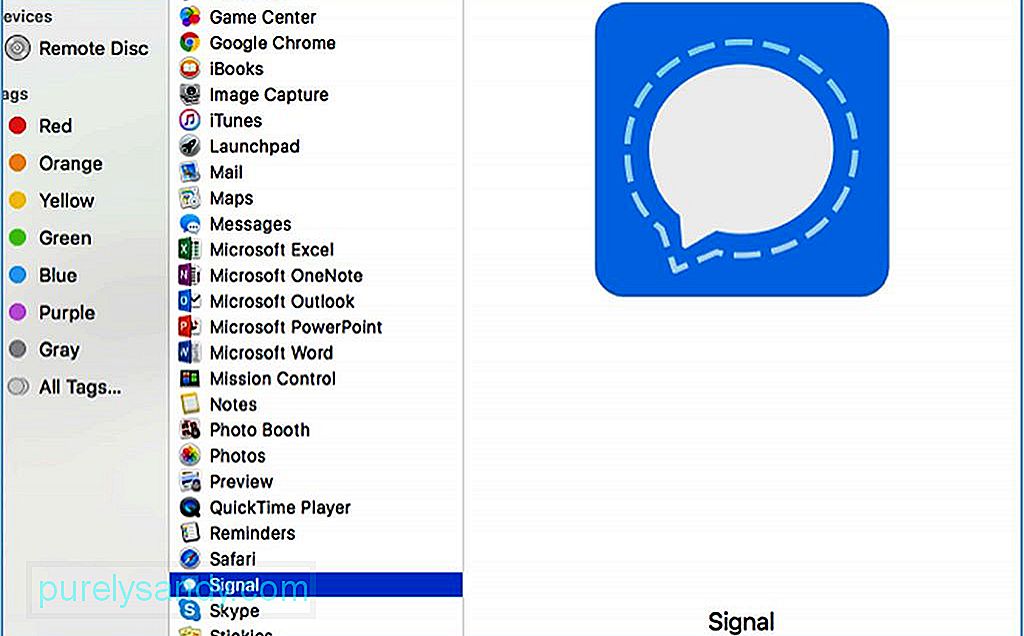
- إذا ظهرت رسالة تؤكد ما إذا كنت تريد فتح التطبيق ، فانقر على "فتح". تظهر هذه الرسالة لأنه لم يتم تنزيل التطبيق من Mac App Store.
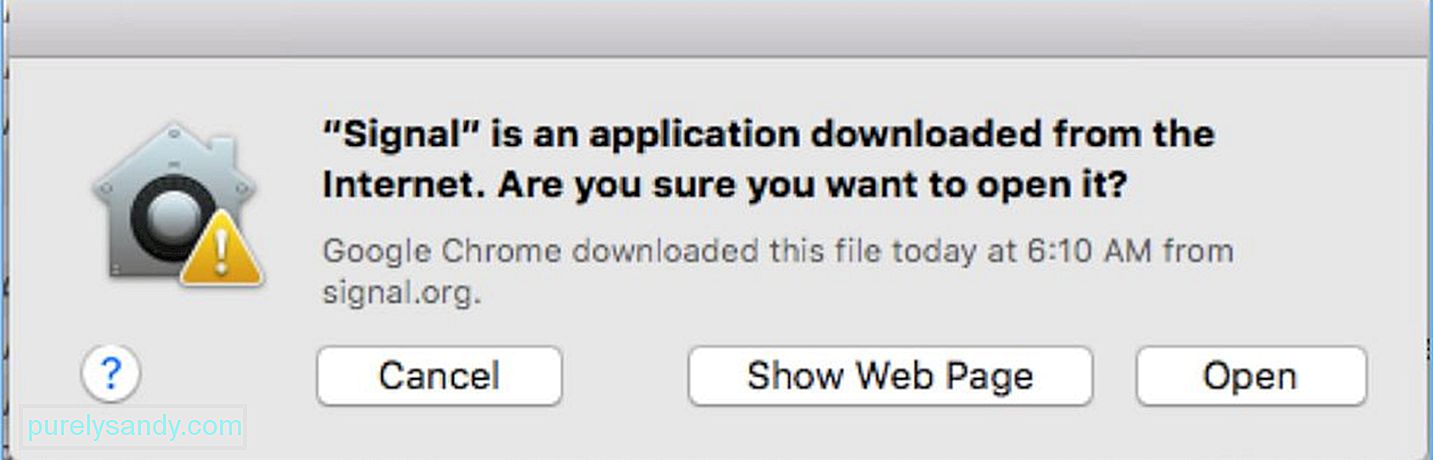
- بعد ذلك ، سترى نافذة تطلب منك ربط الهاتف إلى تطبيق Signal Desktop. يجب أن يكون هاتفك المحمول معك لتوصيله بتطبيق Signal Desktop. سترى رمز QR على الشاشة ، وسيتعين عليك مسحه ضوئيًا باستخدام هاتفك.
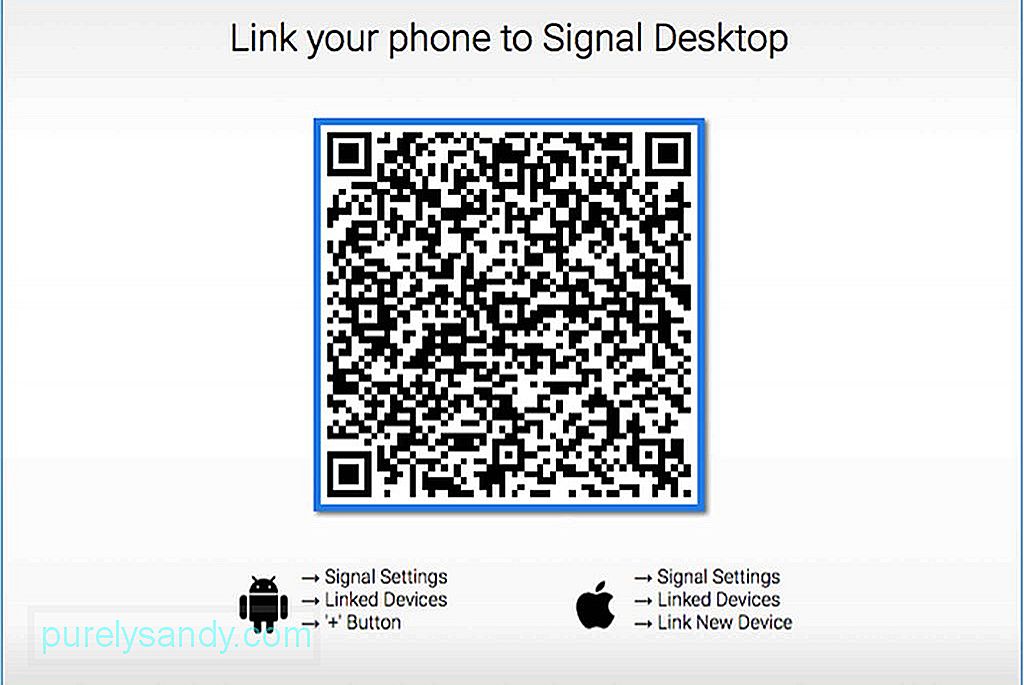
- لربط جهازك ، انتقل إلى إعدادات تطبيق Signal للهاتف المحمول الخاص بك وانقر على الأجهزة المرتبطة. تحتاج إلى توفير الوصول إلى الكاميرا حتى تتمكن من مسح رمز الاستجابة السريعة ضوئيًا.
- أكمل عملية الإعداد على جهاز Mac عن طريق كتابة اسم لحسابك.
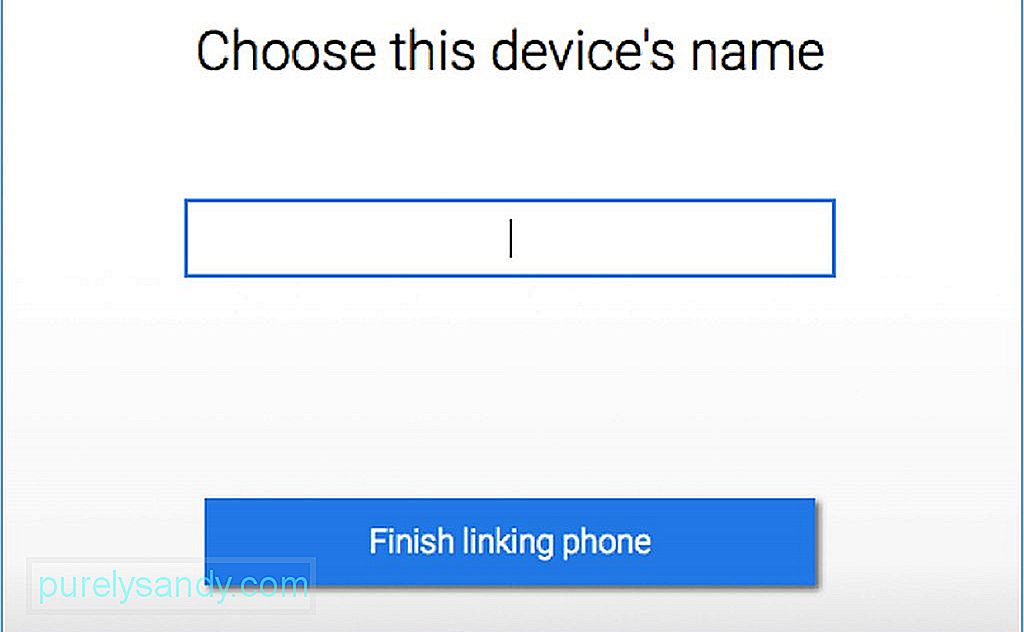
- الآن يمكنك البدء في إرسال الرسائل على تطبيق Signal Desktop إلى أي مستخدم لتطبيق Signal.
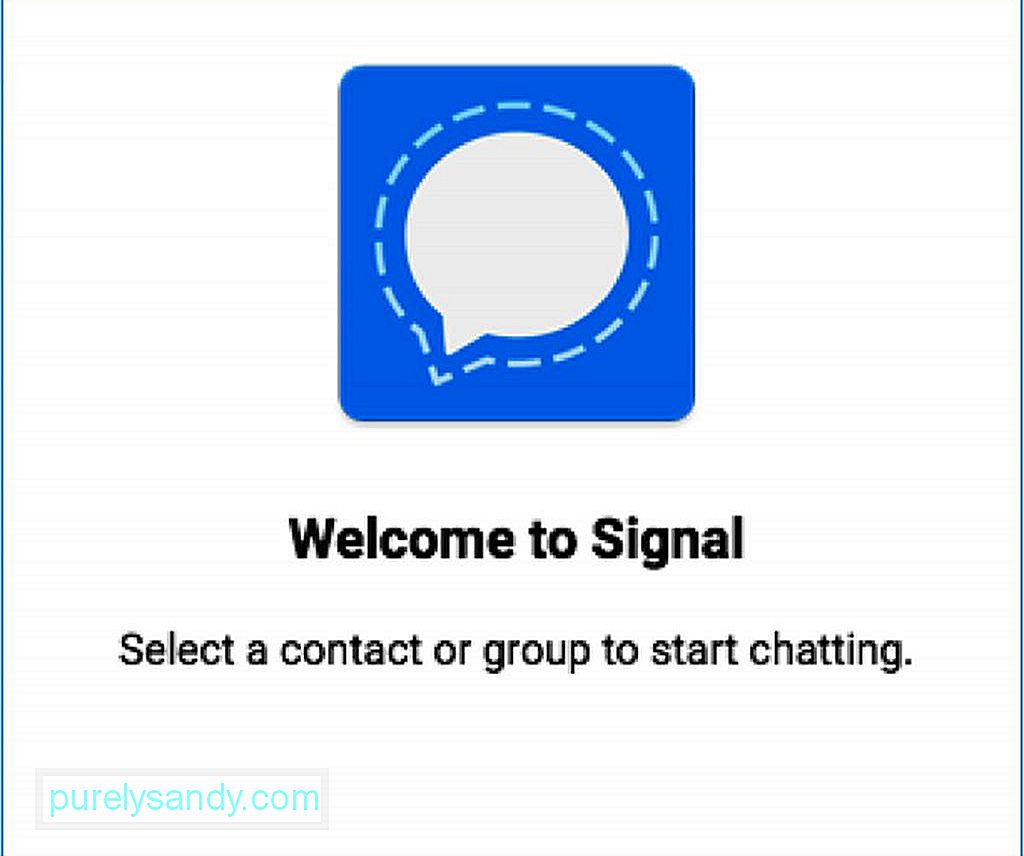
لاحظ أن تطبيق Signal يسمح لك فقط بإرسال رسائل آمنة إلى مستخدمي تطبيق Signal الآخرين. لا يمكنك إرسال رسائل SMS أو iMessages أو أي تنسيق مراسلة آخر إلى مستخدمين آخرين. لذلك إذا كنت ترغب في تعظيم فوائد الاتصال الآمن ، فستحتاج إلى مطالبة أصدقائك أو أفراد عائلتك أو زملائك بالتسجيل للحصول على حساب Signal لتتمكن من إرسال الرسائل واستلامها.
The Signal التطبيق سهل الاستخدام مع واجهته سهلة الاستخدام. للتأكد من أن لديك تجربة مراسلة خالية من الأخطاء ، قم بتحسين أداء جهاز Mac الخاص بك باستخدام تطبيق مثل Outbyte MacRepair. لا يؤدي ذلك إلى تنظيف جهاز Mac فحسب ، بل إنه يعزز أيضًا ذاكرة الوصول العشوائي لديك حتى تعمل تطبيقاتك بسلاسة وكفاءة.
فيديو يوتيوب: كيفية استخدام تطبيق Signal على جهاز Mac أو الكمبيوتر الشخصي
08, 2025

