ShortcutTab متصفح الخاطف (09.16.25)
ShortcutTab هو برنامج PUP يتم تثبيته على أجهزة كمبيوتر الأشخاص دون موافقتهم. تم تصنيفها أيضًا على أنها خاطف متصفح. بشكل عام ، يقوم مخترقو المتصفح بإجراء تغييرات غير سارة على إعدادات المتصفح الحالية وعادة ما يتم تثبيتها دون موافقة المستخدم.
عند تثبيت ShortcutTab ، فإنه يعدل إعدادات المتصفح الحالية ، على سبيل المثال ، الصفحة الرئيسية وعنوان URL لعلامة التبويب الجديدة حتى يتم إعادة توجيه استفساراتك تلقائيًا إلى " s.advancedsearchlab.com. " سينقلك بعد ذلك إلى Yahoo أو Bing. يخدم متصفح الخاطف المستخدمين بمحتوى مدعوم يستفيد منه المطورون مالياً. إذا كنت تعرف الأنواع المختلفة من البرامج الضارة وما تفعله ، فيمكنك معرفة أن هذا المستعرض هو نوع من البرامج الإعلانية من خلال سلوكه.
ما هو ShortcutTab Browser Hijacker؟إن خاطف متصفح ShortcutTab هو برنامج يعد بتزويد المستخدمين بإمكانية الوصول إلى محركات بحث متعددة ، وهو ما لا يفعله في الواقع. في الواقع ، فشل بشكل رهيب في تنفيذ مثل هذه الوظيفة. بدلاً من ذلك ، يقوم بإجراءات ضارة مثل قراءة استعلامات بحث المستخدم.
الغرض الرئيسي من مراقبة سجل تصفح المستخدم هو الحصول على بياناته ، والتي يبيعونها لاحقًا إلى شركات خارجية.
ماذا Can ShortcutTab Do؟عندما يصاب جهاز الكمبيوتر الخاص بك ببرنامج ShortcutTab ، فإن النتائج التي يتم إرجاعها عند إجراء استعلام تكون من بحث Google المخصص أو أحيانًا Yahoo و Bing. صممه مطورو التطبيق بهذه الطريقة لتوليد إيرادات من الإعلانات التي تظهر في النتائج.
بمجرد إلحاق متصفح الخاطف بـ Google Chrome أو Safari أو Mozilla Firefox أو MS Edge أو أي برنامج آخر المتصفح ، تم إجراء بعض التغييرات.
يغير PUP عنوان علامة التبويب الجديدة والصفحة الرئيسية لمتصفح الويب. ومع ذلك ، فإن هذا التغيير ليس واضحًا ، حيث أن العرض الوحيد المرئي للعدوى هو عدم وجود شريط بحث منتظم. على سبيل المثال ، لا يزال المتصفح يعرض موقع Google.com ، ولكن شريط البحث مفقود. لهذا السبب ، لا يدرك معظم المستخدمين أن متصفح الويب قد تعرض للاختراق.
بعض الأعراض الأكثر وضوحًا هي:
- "ShortcutTab" أو إضافة أخرى غير مرغوب فيها - تثبيت على جهاز الكمبيوتر الخاص بك.
- تؤدي الصفحة الرئيسية وجميع علامات التبويب الجديدة إلى s.advancedsearchlab.com ، ثم إلى محرك بحث موثوق به.
- تظهر الإعلانات على الصفحات المختلفة التي تزورها.
- نتائج البحث مليئة بالروابط الإعلانية والإعلانات الأخرى.
- تباطؤ وظائف المتصفح بشكل ملحوظ.
عادةً ما يتم تجميع برامج اختراق المستعرضات ، مثل هذا ، مع بعض البرامج المجانية التي يقوم المستخدمون بتنزيلها من الإنترنت. قد تكون الصورة الأخرى لمثل هذه العدوى هي الأماكن الرسمية مثل Web Store ، حيث يمكن تثبيتها عن غير قصد. بمجرد بدء تشغيل البرنامج المجاني ، يقوم متصفح الخاطف بإصابة الكمبيوتر ويغير إعدادات المتصفح.
لحماية جهاز الكمبيوتر من مثل هذه الإصابات الضارة عند تنزيل البرنامج ، يجب عليك:
- اقرأ "شروط الاستخدام" و "اتفاقية الترخيص".
- يجب أيضًا تحديد خيار الإعداد "اليدوي" أو "المتقدم" للتخلص من الوظائف الإضافية ومحسنات النظام و المديرين الذين تم تنزيلهم.
- من المفيد أيضًا أن تكون أكثر يقظة عند تنفيذ أنشطة تصفح الويب الروتينية. كلما كان ذلك ممكنًا ، يُنصح بتجنب زيارة صور جهات خارجية مشكوك فيها والاعتماد فقط على مواقع التطبيقات الرسمية مثل Microsoft Store.
- قبل تنزيل البرنامج ، لا تنس التحقق من المراجعات ومنشورات المنتدى للحصول على معلومات عنها.
- يعد تمكين برنامج حظر الإعلانات طريقة أخرى فعالة للتخفيف من المخاطر. لا تحميك برامج حظر الإعلانات من الإعلانات الضارة فحسب ، بل إنها توقف أيضًا سلسلة إعادة التوجيه إلى ShortcutTab.
كما ذكرنا سابقًا ، يحلل هذا المتصفح الخاطف أنماط التصفح لديك ، والوصول إلى معلوماتك السرية. هذه أسباب أكثر من كافية للتخلص من ShortcutTab. قد تبدو هذه البرامج للوهلة الأولى كإضافات مفيدة للغاية ، ولكن من الأفضل إزالة ShortcutTab من متصفح الويب في أسرع وقت ممكن.
للتخلص من برنامج ضار مثل ShortcutTab ، تحتاج إلى اتبع إرشادات إزالة ShortcutTab المحددة لإزالة الملحقات والبرامج المثبتة. بالإضافة إلى ذلك ، قد تحتاج أيضًا إلى إجراء فحص تلقائي لتنظيف أكثر شمولاً.
في بعض الحالات ، قد تصبح الإزالة اليدوية صعبة. عندما يحدث هذا ، يجب عليك استخدام أداة قوية لمكافحة البرامج الضارة لإجراء فحص كامل للنظام. يوصى بالعثور على أداة تحمي جهاز الكمبيوتر الخاص بك بشكل شامل من PUPs والتهديدات المهمة الأخرى مثل برامج الفدية. كما يجب أن يحسن الأداء العام للنظام الذي أصيب من قبل.
أخيرًا ، تحتاج إلى إعادة تعيين جميع متصفحات الويب المثبتة إذا لم يساعدك شيء آخر.
كيفية إزالة ShortcutTab Browser Hijacker من Google Chromeلإزالة ShortcutTab Browser Hijacker تمامًا من جهاز الكمبيوتر الخاص بك ، تحتاج إلى عكس جميع التغييرات على Google Chrome ، وإلغاء تثبيت الإضافات والمكونات الإضافية والوظائف الإضافية المشبوهة التي تمت إضافتها بدون إذنك.
اتبع الإرشادات أدناه لإزالة ShortcutTab Browser Hijacker من Google Chrome:
1. احذف المكونات الإضافية الضارة. ابدأ تشغيل تطبيق Google Chrome ، ثم انقر فوق رمز القائمة في الزاوية العلوية اليمنى. اختر المزيد من الأدوات & GT. الامتدادات. ابحث عن ShortcutTab Browser Hijacker والإضافات الضارة الأخرى. حدد هذه الإضافات التي تريد إزالتها ، ثم انقر على إزالة لحذفها. 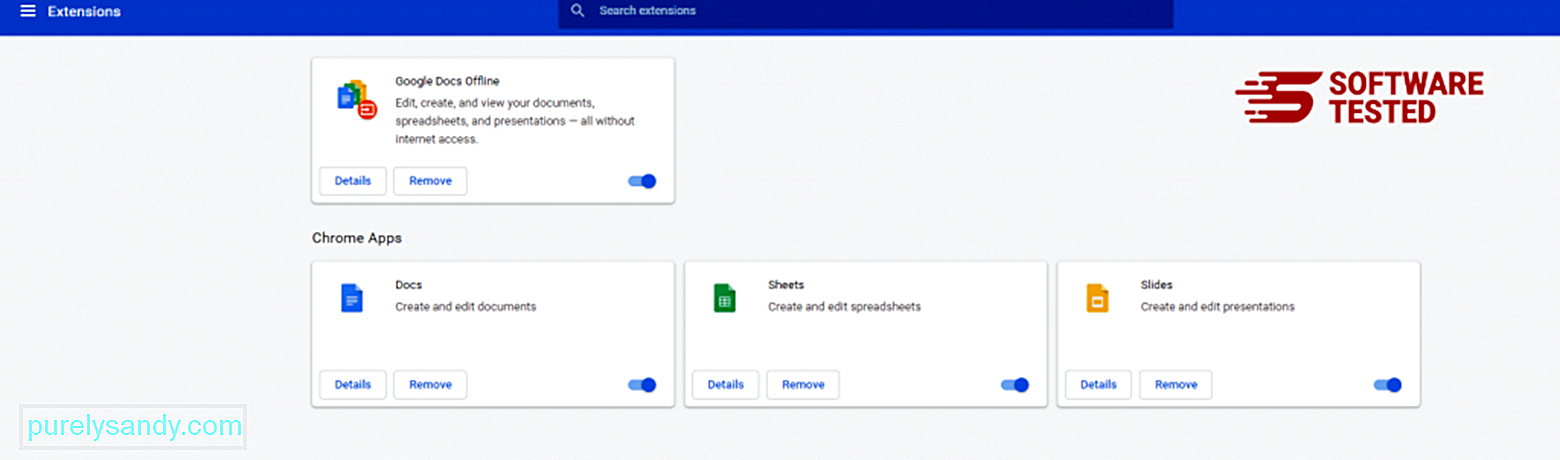
انقر فوق رمز قائمة Chrome وحدد الإعدادات . انقر على عند بدء التشغيل ، ثم حدد فتح صفحة محددة أو مجموعة صفحات . يمكنك إما إعداد صفحة جديدة أو استخدام الصفحات الموجودة كصفحتك الرئيسية. 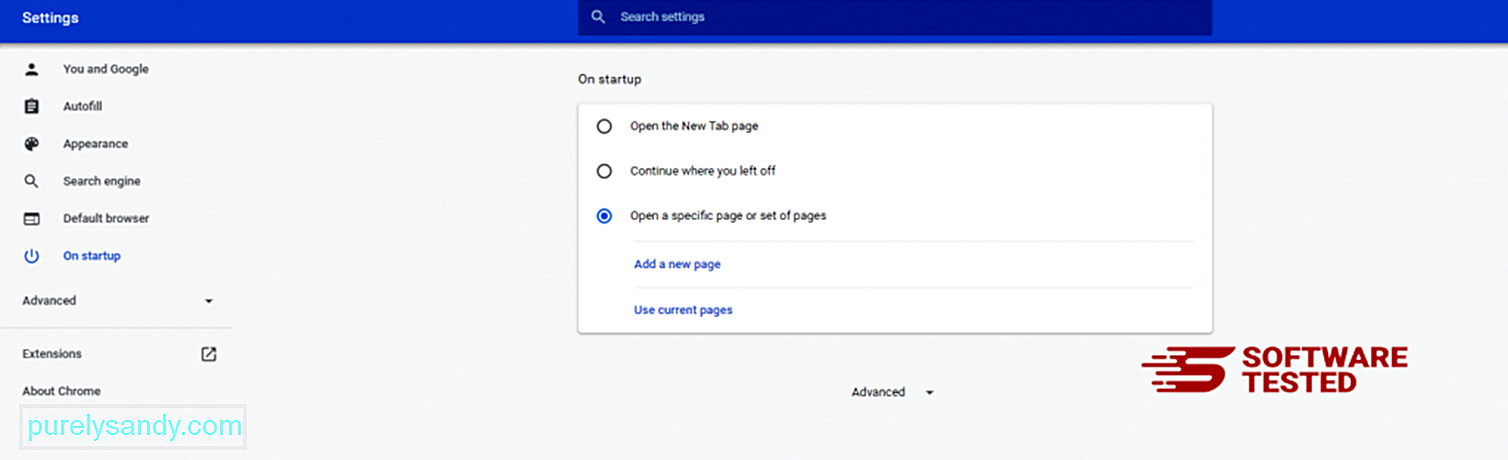
ارجع إلى رمز قائمة Google Chrome واختر Settings & gt؛ محرك البحث ، ثم انقر على إدارة محركات البحث . سترى قائمة بمحركات البحث الافتراضية المتاحة لمتصفح Chrome. احذف أي محرك بحث تعتقد أنه مريب. انقر على قائمة النقاط الثلاث بجوار محرك البحث وانقر على إزالة من القائمة. 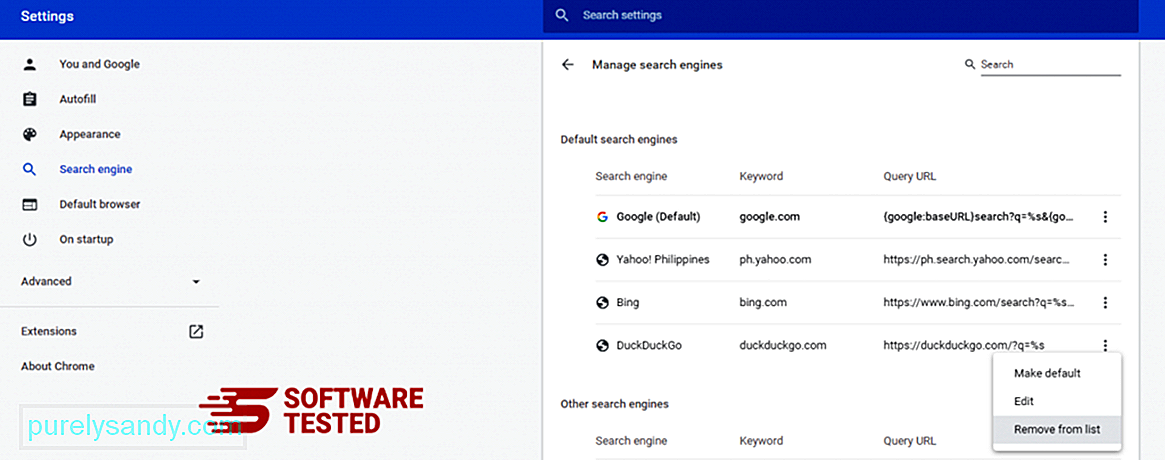
انقر فوق رمز القائمة الموجود في الجزء العلوي الأيسر من المتصفح ، واختر الإعدادات . مرر لأسفل الصفحة ، ثم انقر على استعادة الإعدادات إلى إعداداتها الافتراضية الأصلية ضمن إعادة التعيين والتنظيف. انقر فوق الزر "إعادة تعيين الإعدادات" لتأكيد الإجراء. 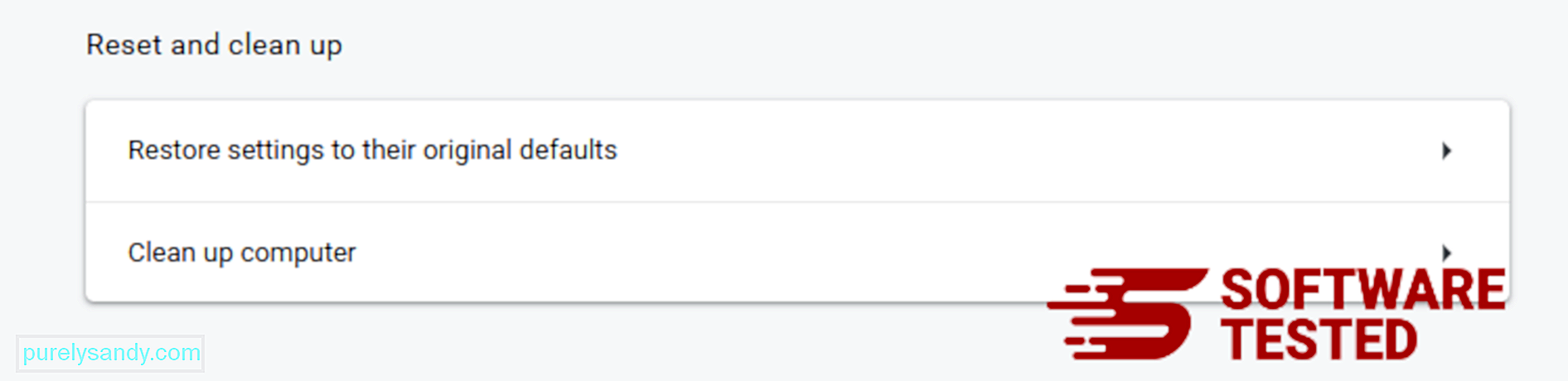
ستؤدي هذه الخطوة إلى إعادة تعيين صفحة بدء التشغيل وعلامة التبويب الجديدة ومحركات البحث وعلامات التبويب المثبتة والإضافات. ومع ذلك ، سيتم حفظ الإشارات المرجعية وسجل المتصفح وكلمات المرور المحفوظة.
كيفية حذف ShortcutTab Browser Hijacker من Mozilla Firefoxتمامًا مثل المتصفحات الأخرى ، تحاول البرامج الضارة تغيير إعدادات Mozilla Firefox. تحتاج إلى التراجع عن هذه التغييرات لإزالة جميع آثار ShortcutTab Browser Hijacker. اتبع الخطوات أدناه لحذف ShortcutTab Browser Hijacker تمامًا من Firefox:
1. قم بإلغاء تثبيت الامتدادات الخطرة أو غير المألوفة.تحقق من Firefox بحثًا عن أي ملحقات غير مألوفة لا تتذكر تثبيتها. هناك احتمال كبير أن يتم تثبيت هذه الامتدادات بواسطة البرامج الضارة. للقيام بذلك ، قم بتشغيل Mozilla Firefox ، وانقر فوق رمز القائمة في الزاوية العلوية اليمنى ، ثم حدد Add-ons & gt؛ الامتدادات .
في نافذة الإضافات ، اختر ShortcutTab Browser Hijacker والمكونات الإضافية المشبوهة الأخرى. انقر على قائمة النقاط الثلاث بجوار الامتداد ، ثم اختر إزالة لحذف هذه الامتدادات. 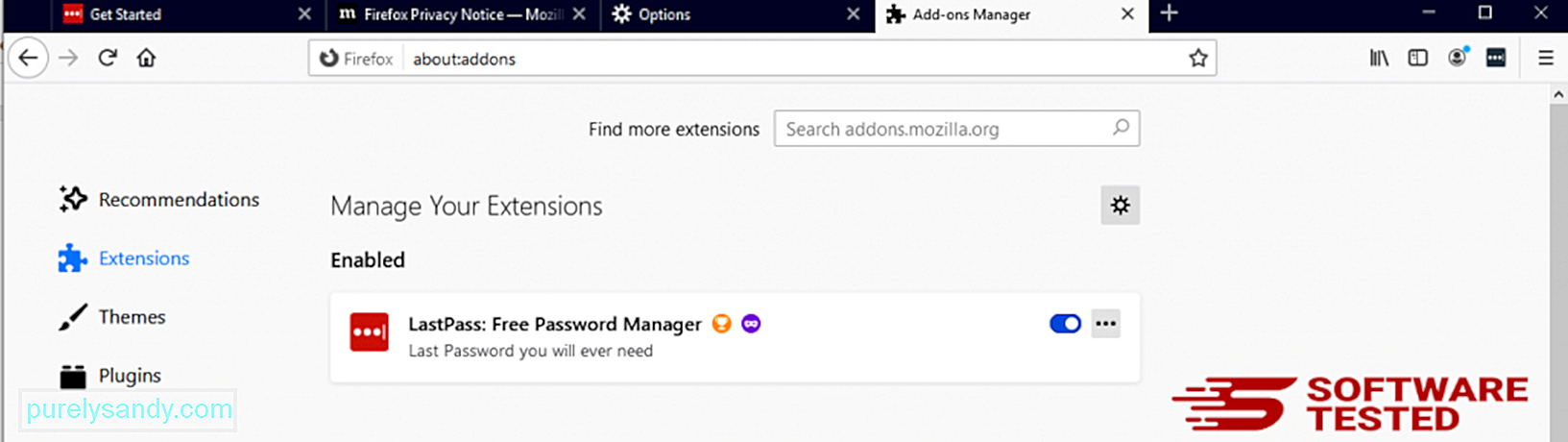
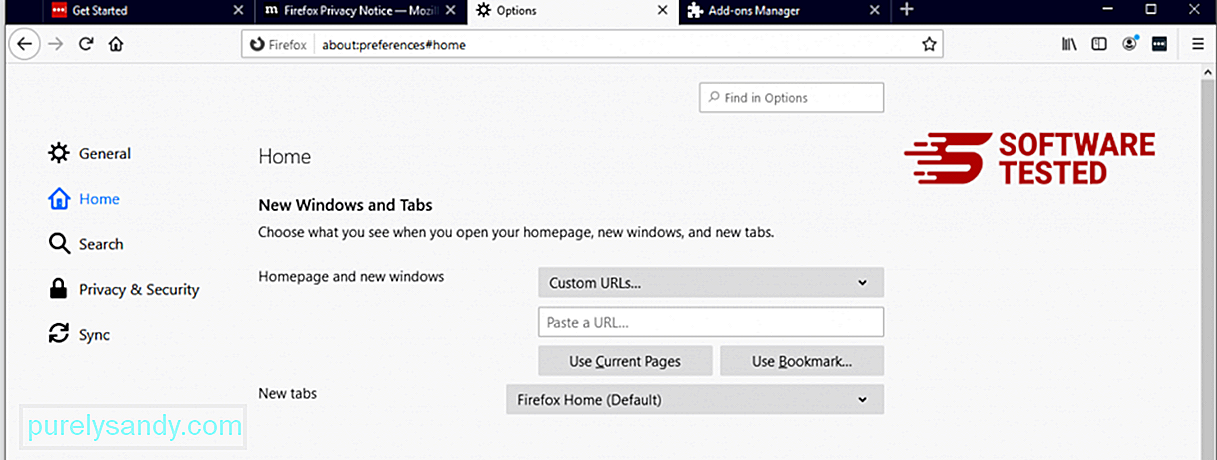
انقر فوق قائمة Firefox في الزاوية العلوية اليمنى من المتصفح ، ثم اختر خيارات & gt؛ جنرال لواء. احذف الصفحة الرئيسية الضارة واكتب عنوان URL المفضل لديك. أو يمكنك النقر فوق استعادة للتغيير إلى الصفحة الرئيسية الافتراضية. انقر فوق موافق لحفظ الإعدادات الجديدة.
3. أعد تعيين Mozilla Firefox. انتقل إلى قائمة Firefox ، ثم انقر فوق علامة الاستفهام (مساعدة). اختر معلومات استكشاف الأخطاء وإصلاحها. اضغط على الزر تحديث Firefox لمنح متصفحك بداية جديدة. 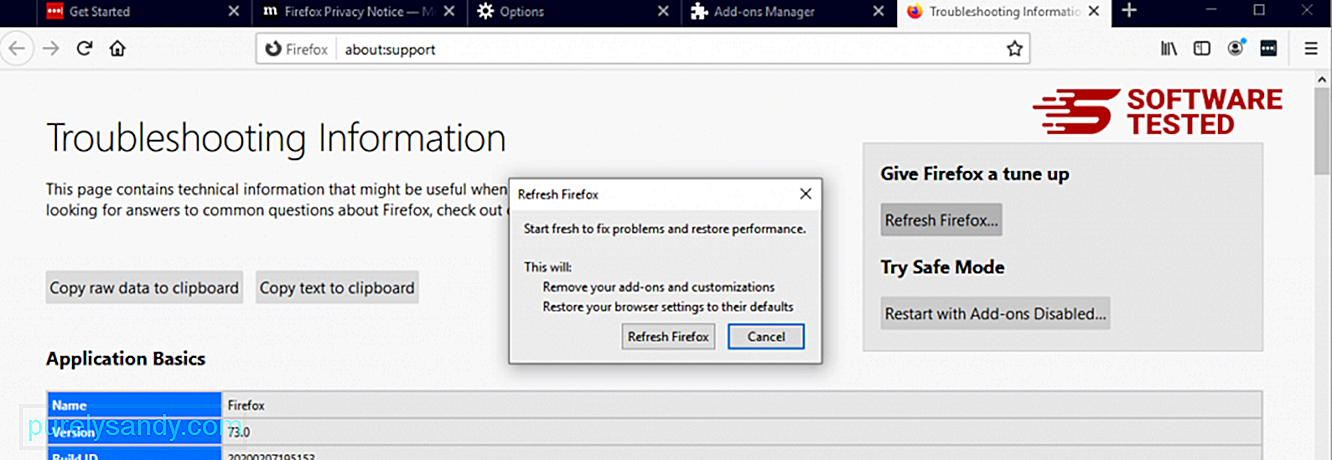
بمجرد إكمال الخطوات المذكورة أعلاه ، سيختفي ShortcutTab Browser Hijacker تمامًا من متصفح Mozilla Firefox.
كيفية التخلص من ShortcutTab Browser Hijacker من Internet Explorerللتأكد أن البرامج الضارة التي اخترقت متصفحك قد اختفت تمامًا وأن جميع التغييرات غير المصرح بها تم عكسها في Internet Explorer ، فاتبع الخطوات الواردة أدناه:
1. تخلص من الإضافات الخطرة. عندما تخترق البرامج الضارة متصفحك ، فإن إحدى العلامات الواضحة هي عندما ترى الوظائف الإضافية أو أشرطة الأدوات التي تظهر فجأة على Internet Explorer دون علمك. لإلغاء تثبيت هذه الوظائف الإضافية ، قم بتشغيل Internet Explorer ، وانقر على رمز الترس في الزاوية العلوية اليسرى من المتصفح لفتح القائمة ، ثم اختر إدارة الوظائف الإضافية. 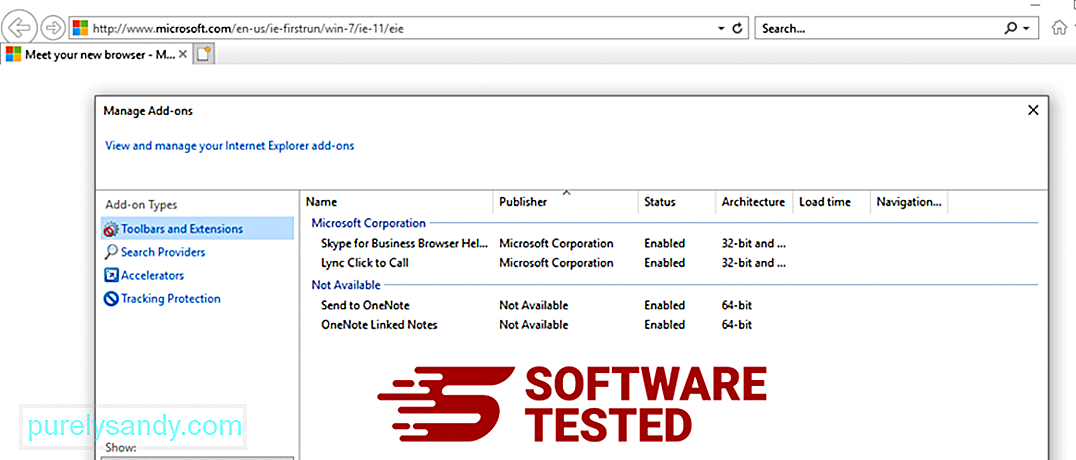
عندما ترى نافذة إدارة الوظائف الإضافية ، ابحث عن (اسم البرامج الضارة) والمكونات الإضافية / الوظائف الإضافية المشبوهة. يمكنك تعطيل هذه المكونات الإضافية من خلال النقر على تعطيل . 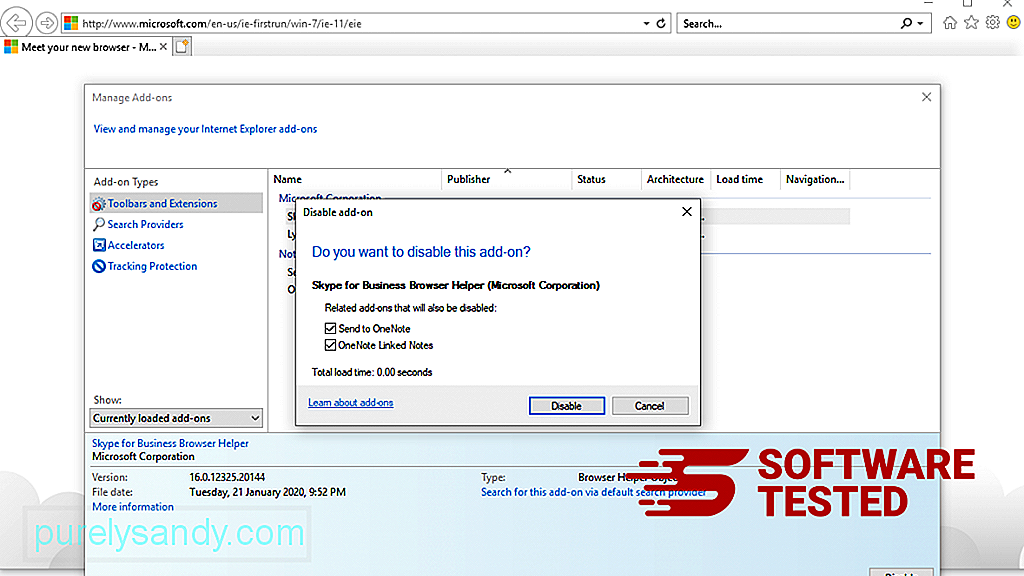
إذا كانت لديك صفحة بدء مختلفة فجأة أو تم تغيير محرك البحث الافتراضي ، فيمكنك تغييرها مرة أخرى من خلال إعدادات Internet Explorer. للقيام بذلك ، انقر على رمز الترس في الزاوية العلوية اليسرى من المتصفح ، ثم اختر خيارات الإنترنت . 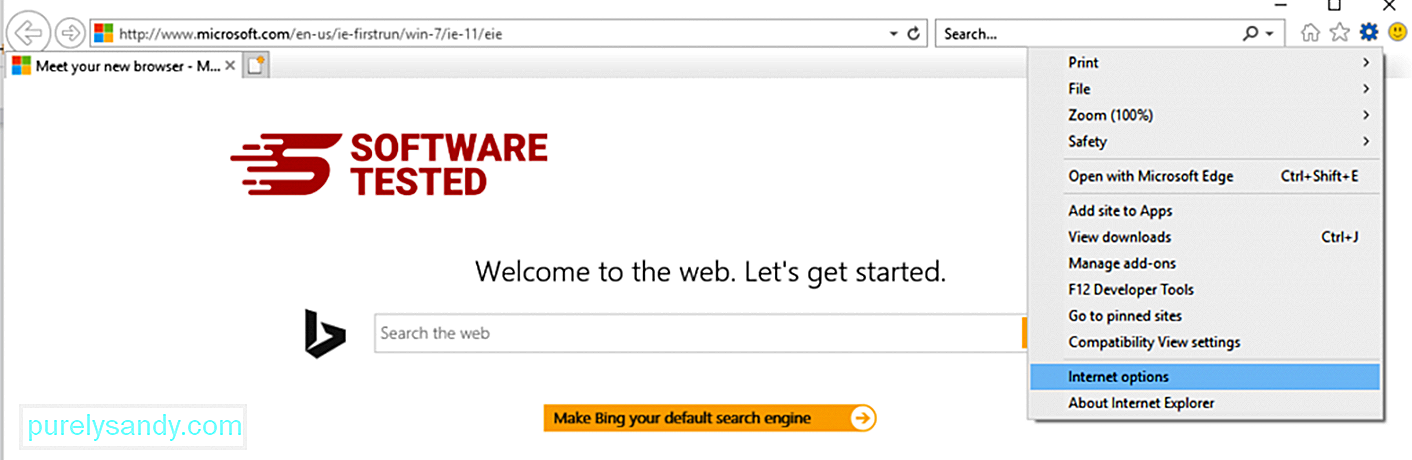
ضمن علامة التبويب عام ، احذف عنوان URL للصفحة الرئيسية وأدخل الصفحة الرئيسية المفضلة لديك. انقر فوق تطبيق لحفظ الإعدادات الجديدة. 
من قائمة Internet Explorer (رمز الترس في الأعلى) ، اختر خيارات الإنترنت . انقر على علامة التبويب خيارات متقدمة ، ثم حدد إعادة تعيين . 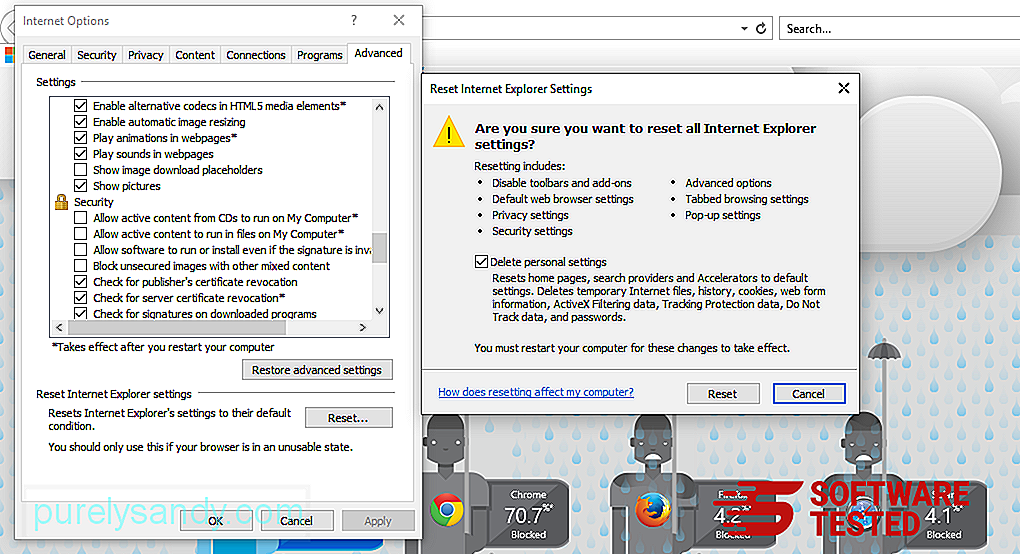
في نافذة إعادة التعيين ، حدد خيار حذف الإعدادات الشخصية وانقر فوق الزر إعادة تعيين مرة أخرى لتأكيد الإجراء.
How to قم بإلغاء تثبيت ShortcutTab Browser Hijacker على Microsoft Edgeإذا كنت تشك في إصابة جهاز الكمبيوتر الخاص بك ببرامج ضارة وتعتقد أن متصفح Microsoft Edge قد تأثر ، فإن أفضل ما يمكنك فعله هو إعادة تعيين المتصفح.
هناك طريقتان لإعادة ضبط إعدادات Microsoft Edge لإزالة كل آثار البرامج الضارة على جهاز الكمبيوتر الخاص بك. راجع الإرشادات أدناه للحصول على مزيد من المعلومات.
الطريقة الأولى: إعادة الضبط عبر إعدادات Edge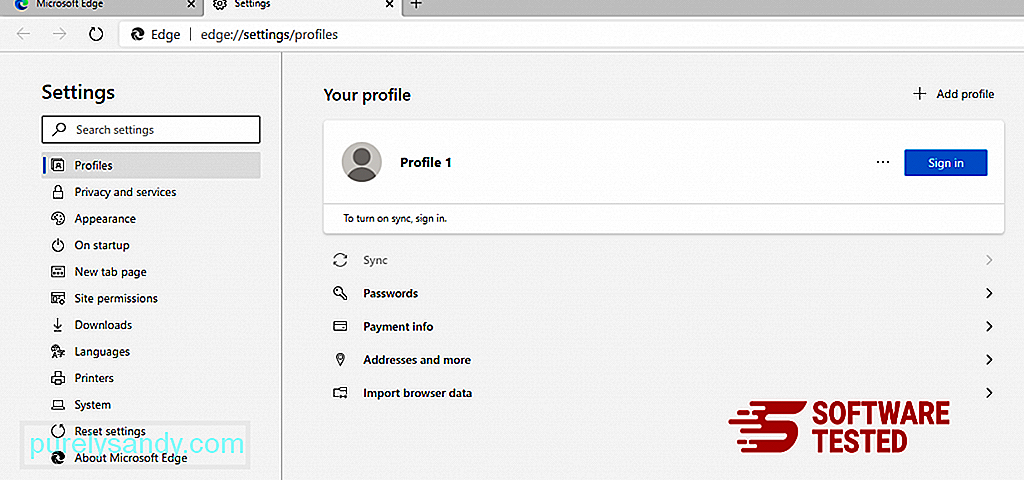
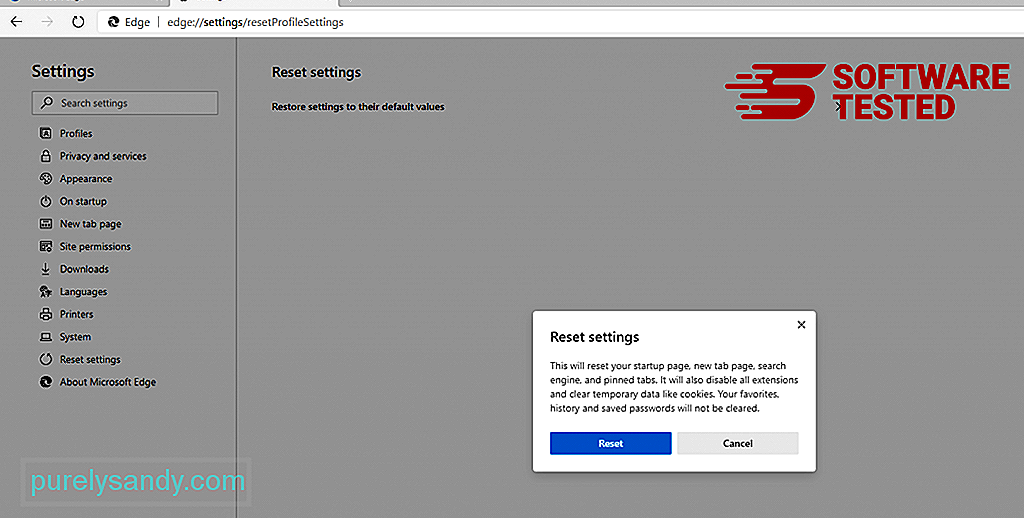
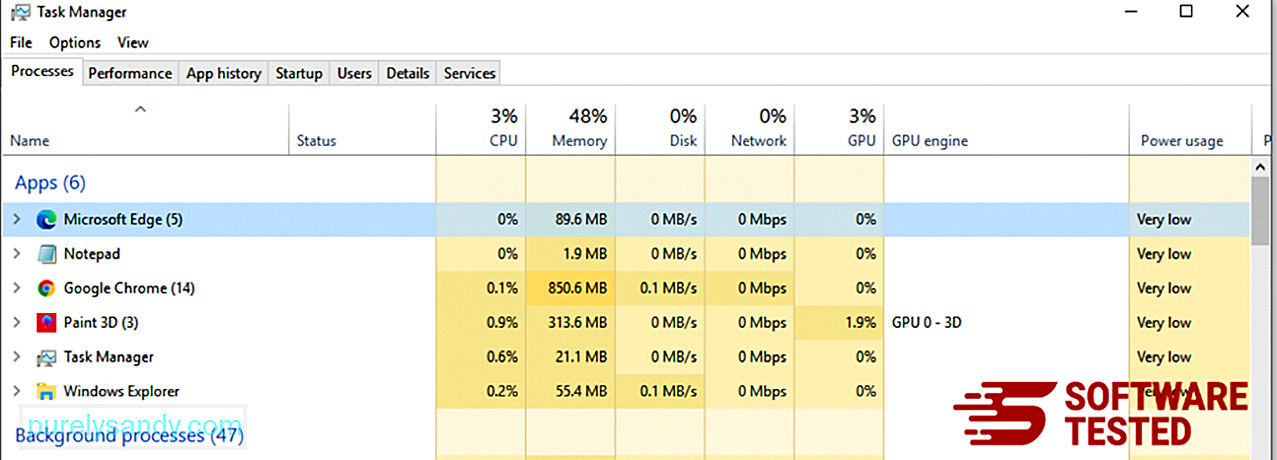
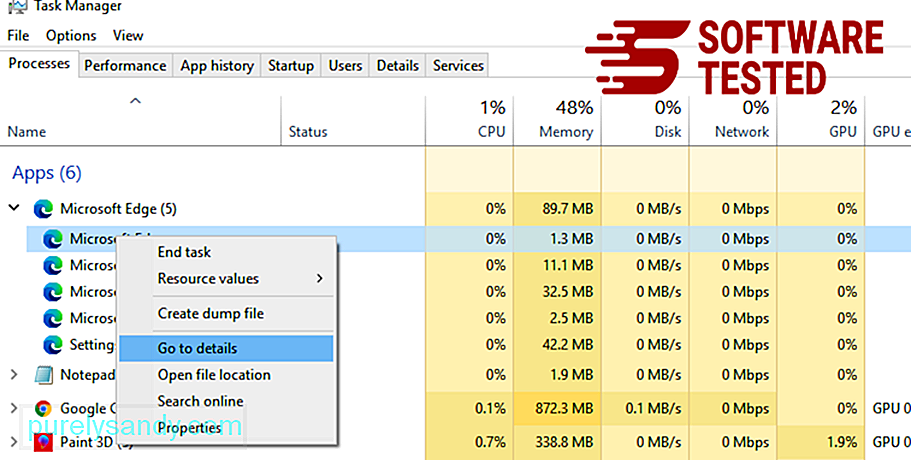
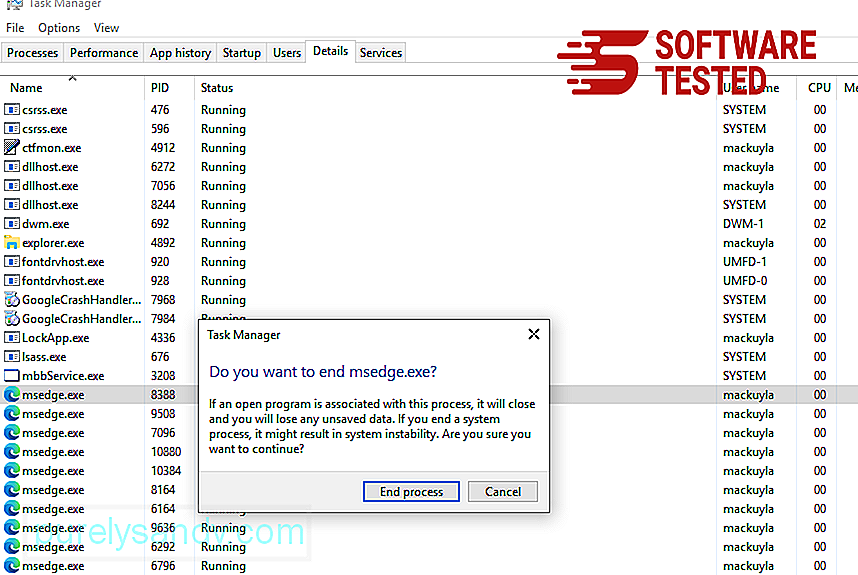
طريقة أخرى لإعادة تعيين Microsoft Edge باستخدام الأوامر. هذه طريقة متقدمة مفيدة للغاية في حالة استمرار تعطل تطبيق Microsoft Edge أو عدم فتحه على الإطلاق. تأكد من عمل نسخة احتياطية من بياناتك المهمة قبل استخدام هذه الطريقة.
فيما يلي خطوات القيام بذلك:
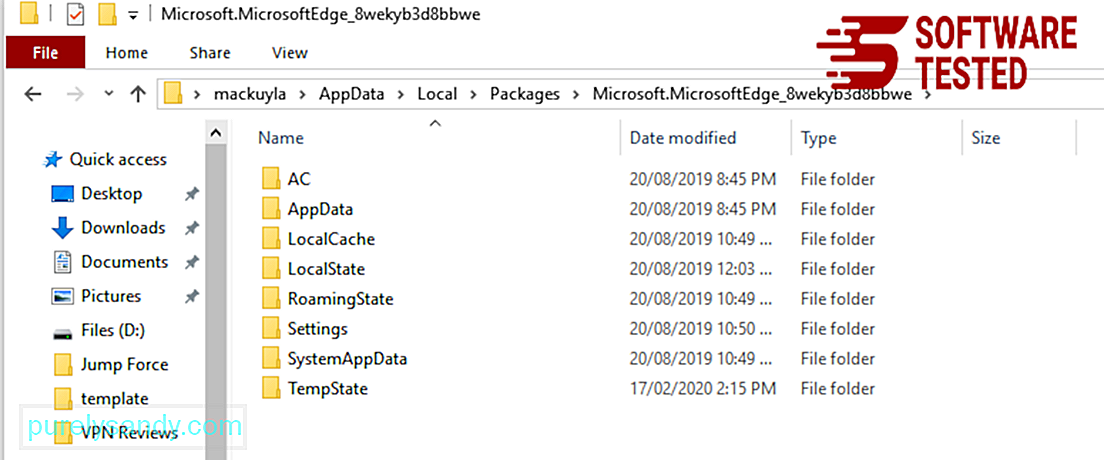
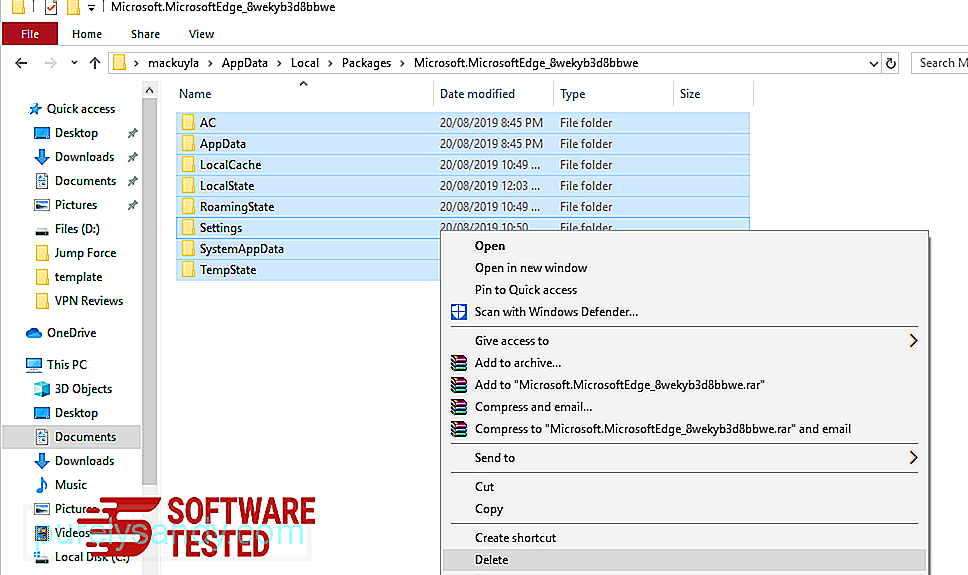
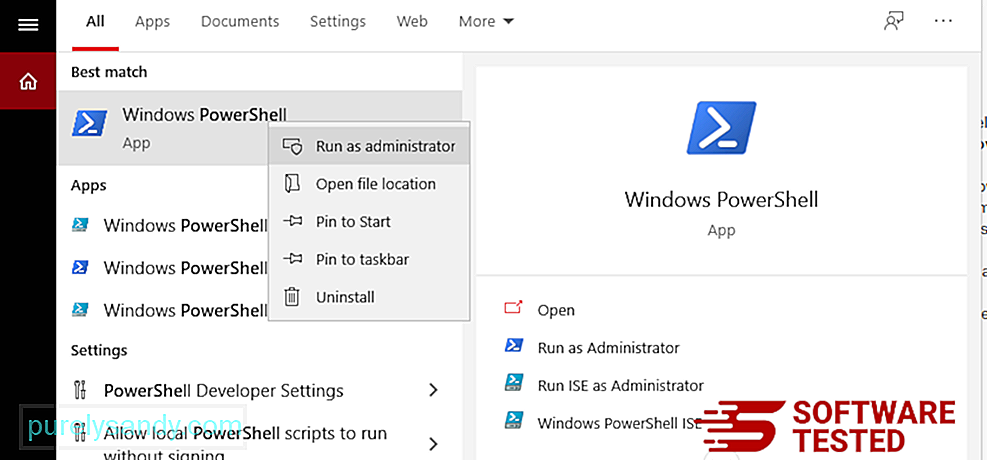
Get-AppXPackage -AllUsers -Name Microsoft.MicrosoftEdge | Foreach {Add-AppxPackage -DisableDevelopmentMode -Register $ ($ _. InstallLocation) \ AppXManifest.xml -Verbose} 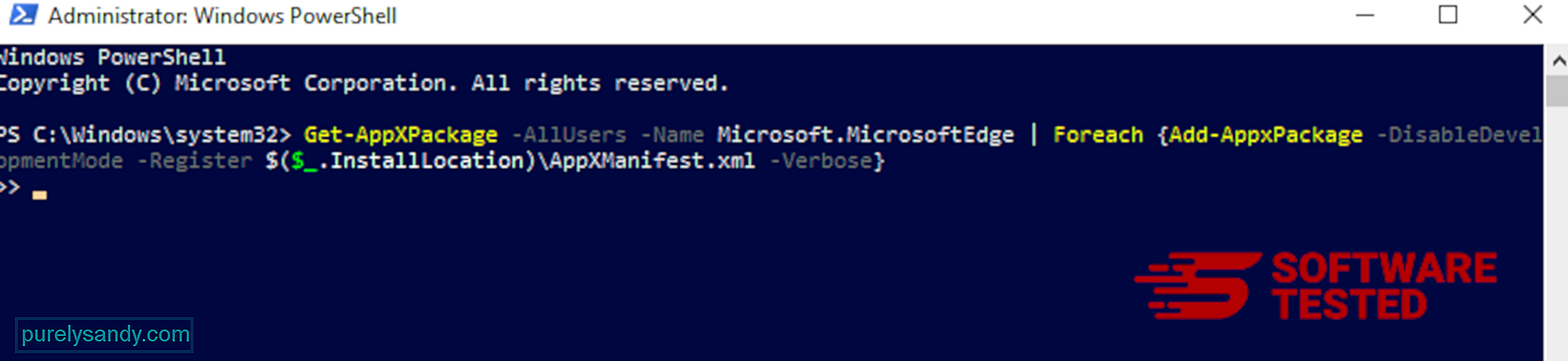
يعد متصفح الكمبيوتر أحد الأهداف الرئيسية للبرامج الضارة - تغيير الإعدادات وإضافة ملحقات جديدة وتغيير محرك البحث الافتراضي. لذلك إذا كنت تشك في إصابة Safari الخاص بك بـ ShortcutTab Browser Hijacker ، فهذه هي الخطوات التي يمكنك اتباعها:
1. حذف الإضافات المشبوهة قم بتشغيل متصفح الويب Safari وانقر على Safari من القائمة العلوية. انقر على التفضيلات من القائمة المنسدلة. 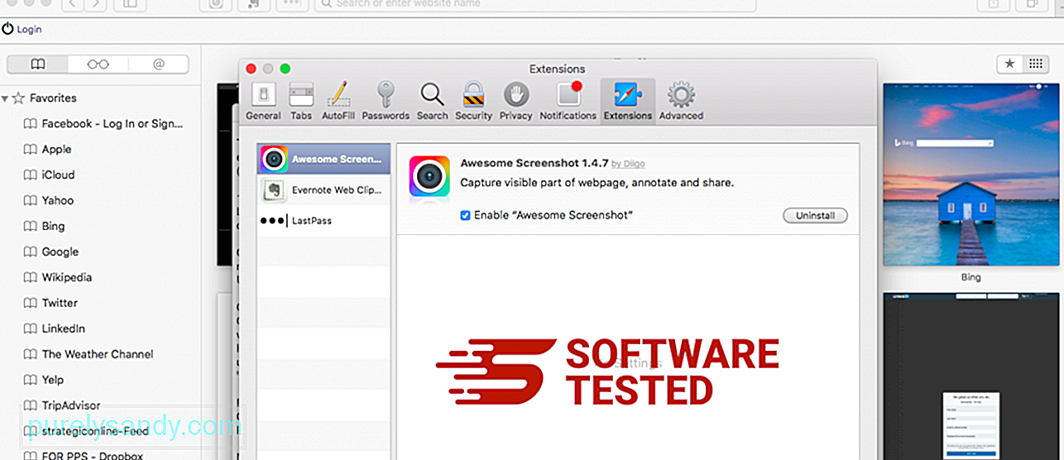
انقر فوق علامة التبويب الامتدادات في الجزء العلوي ، ثم اعرض قائمة الامتدادات المثبتة حاليًا في القائمة اليمنى. ابحث عن ShortcutTab Browser Hijacker أو ملحقات أخرى لا تتذكر أنك قمت بتثبيتها. انقر فوق الزر إلغاء التثبيت لإزالة الامتداد. افعل ذلك مع جميع الملحقات الضارة المشتبه بها.
2. إعادة التغييرات إلى صفحتك الرئيسيةافتح Safari ، ثم انقر على Safari & gt؛ التفضيلات. انقر فوق عام . تحقق من حقل الصفحة الرئيسية وتحقق مما إذا كان قد تم تعديل هذا أم لا. إذا تم تغيير صفحتك الرئيسية بواسطة ShortcutTab Browser Hijacker ، فاحذف عنوان URL واكتب الصفحة الرئيسية التي تريد استخدامها. تأكد من تضمين http: // قبل عنوان صفحة الويب.
3. إعادة تعيين Safari52755
افتح تطبيق Safari وانقر على Safari من القائمة أعلى يسار الشاشة. انقر فوق إعادة تعيين Safari. ستفتح نافذة حوار حيث يمكنك اختيار العناصر التي تريد إعادة تعيينها. بعد ذلك ، انقر فوق الزر إعادة تعيين لإكمال الإجراء.
خاتمةيقوم معظم الأشخاص بتثبيت ShortcutTab بدون قصد. في معظم الحالات ، يتم استخدام الخداع لجعلهم يقومون بتثبيت التطبيقات المدعومة دون علمهم. لحسن الحظ ، تحذر متصفحات الويب الحديثة مثل Google Chrome و Mozilla Firefox المستخدمين من هذه التهديدات حتى يتمكنوا من تجنب عواقب اختراق المتصفح.
فيديو يوتيوب: ShortcutTab متصفح الخاطف
09, 2025

