Top Mac Finder نصائح مفيدة (09.16.25)
قد لا يكون Finder هو الشيء الأكثر إثارة وتسلية في أجهزة Mac ، ولكنه بمثابة الأساس للتنقل في macOS الخاص بك. إنه محرك البحث المحلي ومتصفح الملفات ومدير الملفات. على الرغم من كونها واحدة من أكثر الأدوات فائدة على macOS ، إلا أن القليل منهم فقط يعرفون كيفية تعظيم ذلك. ومع ذلك ، قمنا بإدراج بعض أهم النصائح والحيل الخاصة بـ Mac Finder لمساعدتك في التعرف على Finder.
1. Adjust Column Widthsعندما نعمل مع الملفات ، غالبًا ما نستخدم طريقة عرض العمود. لتحقيق أقصى استفادة منه ، لدينا نصيحتان لك.
- أولاً ، إذا فتحت نافذة Finder ولاحظت أن عرض العمود صغير جدًا بحيث لا يمكنك رؤية أسماء الملفات ، انقر نقرًا مزدوجًا في الجزء السفلي من مقسم العمود. يجب أن يتم ضبط العرض تلقائيًا حسب عرض الملف ذي أطول اسم للملف.
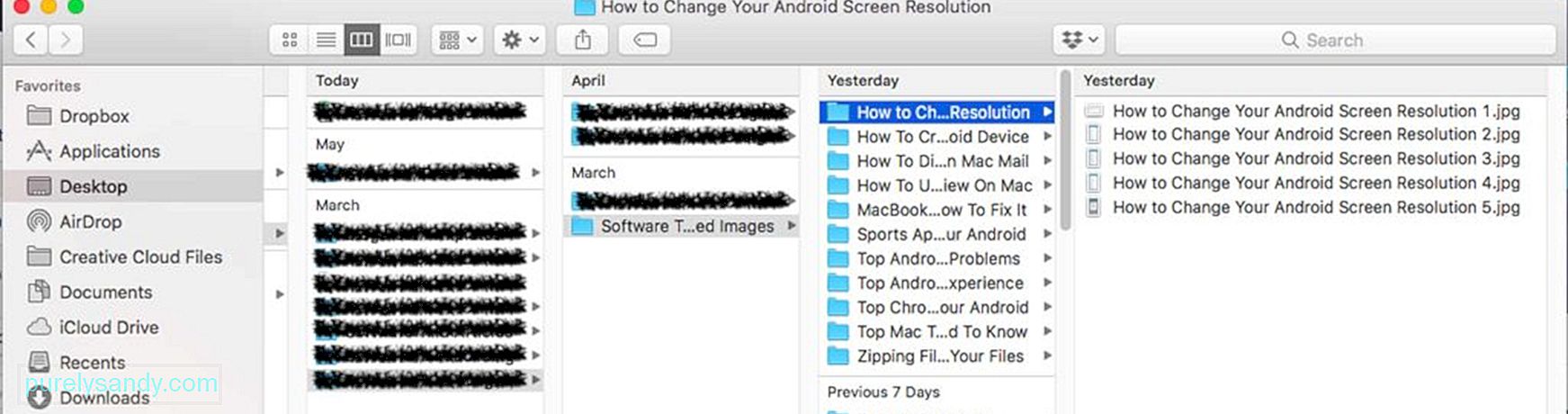
- إن خدعة Mac Finder الثانية التي نقدمها لك هي تعديل عرض العمود يدويًا. اضغط مع الاستمرار على مفتاح الخيار في لوحة المفاتيح واسحب الفاصل. سيتم تصميم جميع الأعمدة بعد ذلك لتناسب النافذة.
تكون رموز المجلدات النموذجية مملة وأحيانًا مربكة. مع وجودهم جميعًا في صف واحد ، قد يكون من الصعب العثور على ما تبحث عنه في لمحة واحدة. لحسن الحظ ، يمكن أن تساعدك خدعة Mac Finder هذه في تغيير طريقة ظهور رمز المجلد. اتبع الخطوات أدناه:
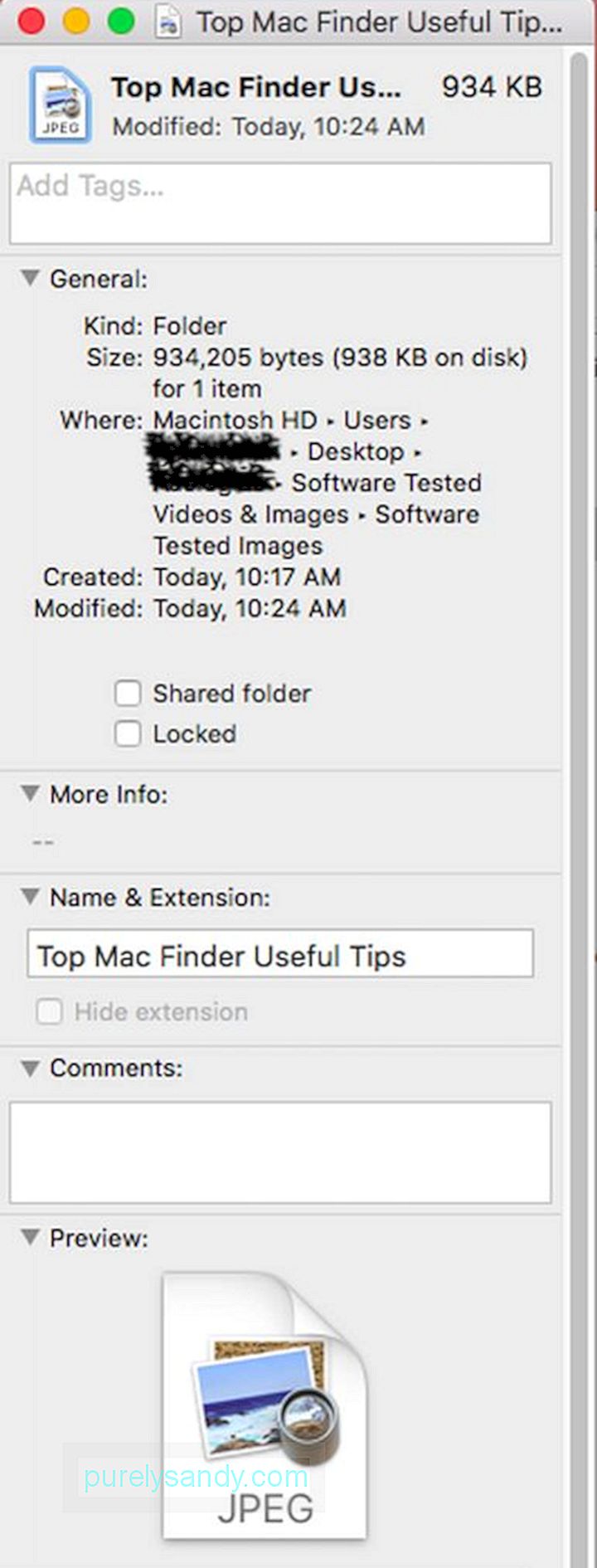
- اختر المجلد الذي ترغب في تغيير رمزه.
- اضغط على CMD + I لفتح لوحة المعلومات الخاصة بالمجلد.
- انتقل إلى معاينة وحدد الصورة التي تريد استخدامها. لتحديد الصورة ، اضغط على CMD + A ، ثم انسخها بالضغط على CMD + C .
- انتقل مرة أخرى إلى لوحة المعلومات.
- انقر على الرمز أعلى الزاوية اليسرى والصق صورة الرمز المخصص التي اخترتها باستخدام الأمر CMD + V.
تعد العلامات ميزة جديدة لنظام التشغيل macOS ، ولكن ليس من الواضح كيف يمكنك استخدامها. على الرغم من سهولة وضع علامة على عنصر حفظته ، يبدو أن إدارتها جميعًا في مكان واحد أمر مستحيل. لا تأكل يمكن أن تساعدك نصيحة Finder هذه. انظر التعليمات أدناه:
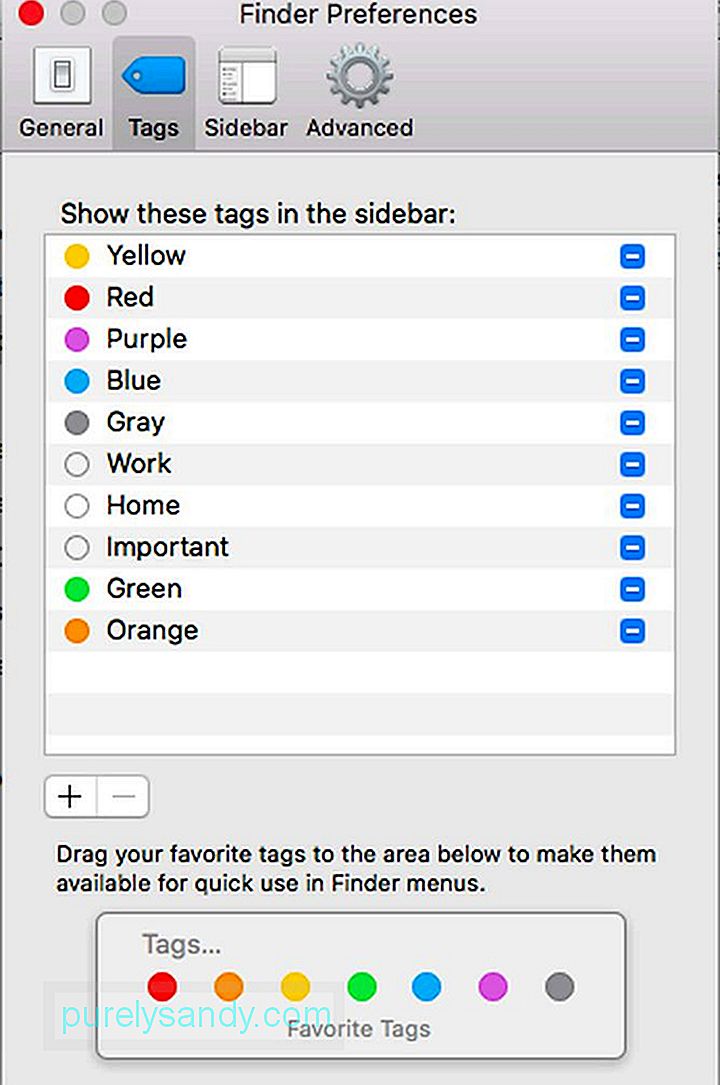
- اذهب إلى Finder & gt؛ التفضيلات .
- حدد العلامات .
- من هنا ، يمكنك البدء في تعديل العلامات وإضافتها إلى المفضلة وحتى تنظيمهم في الشريط الجانبي. يمكنك أيضًا حذف بعض العلامات إذا كنت تريد ذلك. ما عليك سوى النقر بزر الماوس الأيمن على علامة محددة والنقر على حذف .
باستخدام Finder ، لديك العديد من الطرق لفرز ملفاتك ، ولكن غالبًا ما تكون خياراتك مخفية بعيدًا. بشكل افتراضي ، ترى أعمدة الاسم والحجم وتاريخ التعديل والنوع ، ولكن هل تعلم أنه يمكنك فرز ملفاتك على الفور بالنقر فوق أي من الأعمدة؟
علاوة على ذلك ، يمكنك أيضًا إضافة المزيد من الأعمدة إلى لديك المزيد من الخيارات لفرز الملفات. انتقل إلى Finder & gt؛ عرض & GT. إظهار خيارات العرض . في هذه المرحلة ، يمكنك بسهولة إضافة المزيد من خيارات الفرز.
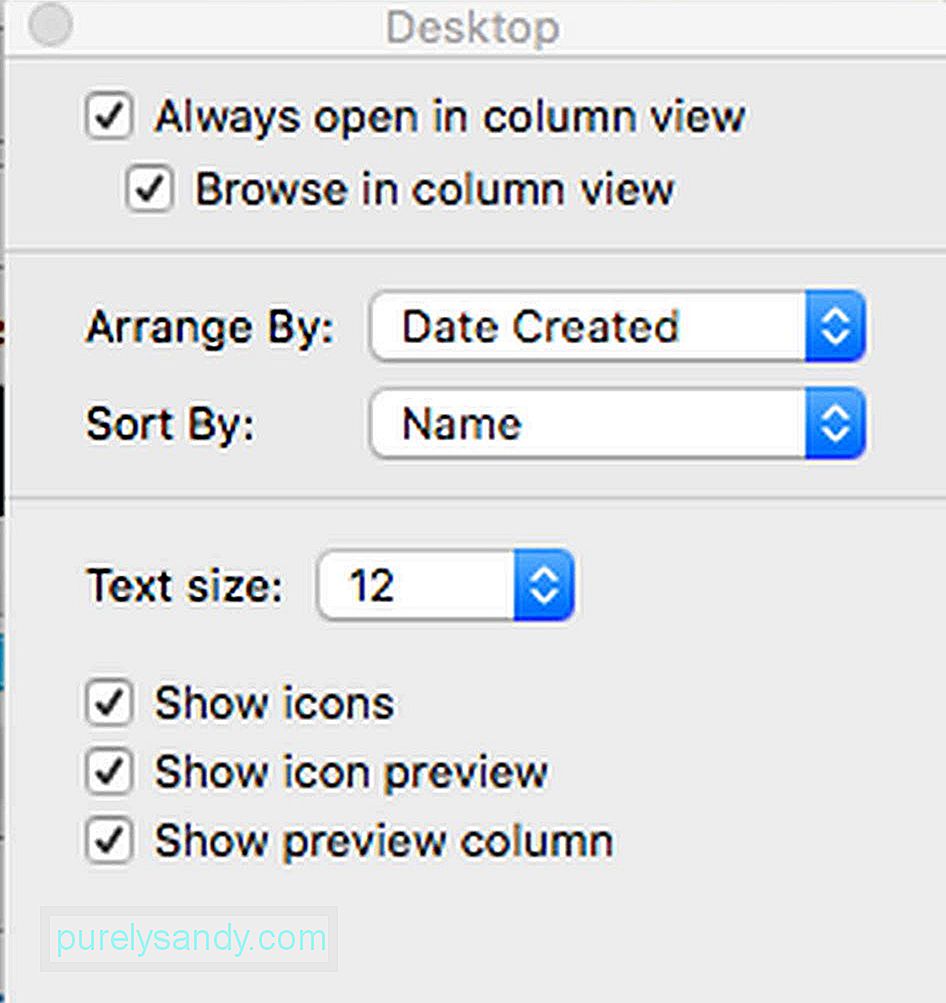
وفي الوقت نفسه ، يمكنك أيضًا تجاهل كل خطوات الفرز هذه وترتيب ملفاتك بطريقة مختلفة تمامًا. انتقل إلى عرض & gt؛ ترتيب حسب ثم اختر الطريقة التي تريدها. هنا ، يمكنك فرز الملفات وترتيبها بناءً على المعايير التي ستحددها.
5. تخصيص شريط أدوات الباحثيمنحك شريط أدوات Finder إمكانية الوصول إلى بعض الميزات ، من إعدادات العلامات إلى خيارات التصنيف المختلفة. ثم مرة أخرى ، لسنا بحاجة إلى كل شيء هناك. من الجيد أننا نستطيع تخصيص شريط الأدوات بحيث يظهر فقط العناصر التي نحتاجها.
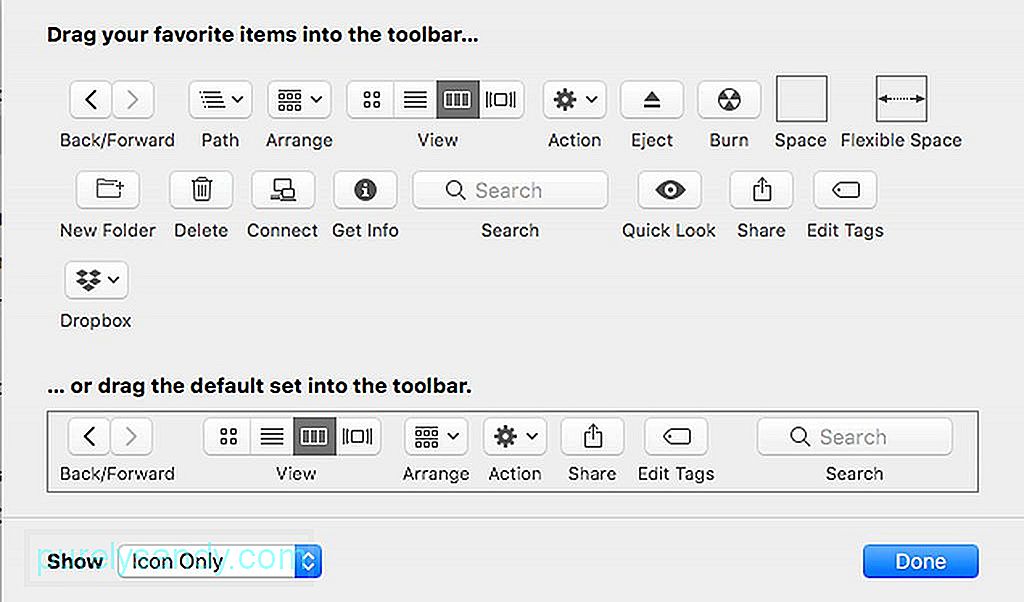
انتقل إلى عرض & gt؛ تخصيص شريط الأدوات ، ثم ابدأ في التنقل بين الأزرار أو تخصيص ما بداخلها. إذا كنت ترغب في ذلك ، يمكنك أيضًا سحب العناصر ، مثل التطبيقات والمجلدات والملفات إلى شريط الأدوات الخاص بك حتى تتمكن من الوصول إليها في أي وقت تريده. بمجرد تحديد الملف أو المجلد الذي تريده ، اضغط على CMD ، ثم انقر واسحب العنصر إلى شريط الأدوات الخاص بك.
وأضاف النصائحنأمل أن تساعدك نصائح Apple Finder أعلاه تحصل على المزيد من جهاز Mac الخاص بك. إذا كنت ترغب في ذلك ، يمكنك أيضًا تنزيل تطبيق إصلاح Mac وتثبيته على جهاز Mac الخاص بك. من خلال التخلص من الملفات غير المرغوب فيها وتعزيز أداء جهاز Mac الخاص بك. يمكن أن يساعد Outbyte MacRepair في العثور على الملفات وفرزها في Finder بسهولة!
فيديو يوتيوب: Top Mac Finder نصائح مفيدة
09, 2025

