تروجان فلوكسيف (09.16.25)
ما هو Trojan.floxif؟هذا هو البرنامج الضار الذي اكتسب قوة دفع مرة أخرى في عام 2017 عندما تم نشره من خلال الإصدار المخترق من الأداة المساعدة CCleaner. بين 15 أغسطس و 12 سبتمبر 2017 ، أصيب أكثر من 2 مليون مستخدم للكمبيوتر بواسطة Trojan.floxif. بمساعدة البرنامج القابل للتنفيذ CCleaner لإصلاح الكمبيوتر الذي تم اختراقه ، والذي تم تحميله بالفعل بحمولة ضارة ، تسلل Trojan.floxif إلى الكثير من أجهزة الكمبيوتر في غضون فترة قصيرة. بعد الانتهاء من التسلل ، قام Trojan.floxif بجمع بيانات المستخدم بالإضافة إلى معلومات النظام الأخرى مثل البرامج المثبتة والمعرف الفريد وعنوان Mac ، على سبيل المثال لا الحصر. يتم إرسال المعلومات التي تم جمعها إلى خادم الأوامر والتحكم ، والذي لا يمكن الوصول إليه إلا من قبل المجرمين.
لزيادة الطين بلة ، لا يقتصر هذا البرنامج الضار على جمع المعلومات ولكنه يبدأ أيضًا في تثبيت البرامج الضارة .
ما الذي يمكن أن يفعله Trojan.floxif؟ليست كل إصدارات CCleaner تشكل خطرًا على نظامك. تم غرس Trojan.floxif في إصدارات CCleaner 5.33.6162 و Cloud 1.07.3191. بناءً على التقارير ، تم اكتشاف الفيروس فقط على أنظمة Windows OS 32 بت. ومع ذلك ، هذا لا يعني أن إصدار نظام التشغيل 64 بت من Windows آمن ، ومن هنا تأتي الحاجة إلى الابتعاد عن إصدارات CCleaner هذه. الخبر السار في خضم الموقف المظلم هو أن Trojan.floxif يفشل في التنفيذ إذا كان المستخدم لا يستخدم حساب المسؤول.
هناك أيضًا أنواع مختلفة من فيروسات Trojan.floxif التي تمت الإشارة إليها من قبل الباحثين على الرغم من أن معظمهم (إن لم يكن جميعهم) يتصرفون بشكل مشابه. يهدف الفيروس إلى سرقة المعلومات المتعلقة بالمستخدم بالإضافة إلى البيانات الفنية لجهاز الكمبيوتر والتي تشمل:
- اسم كمبيوتر الضحية
- جميع البرامج المثبتة في جهاز الكمبيوتر
- العمليات النشطة على الكمبيوتر
- عناوين Mac المعنية بمحولات الشبكة الثلاثة الأولية
- المعرف الفريد للكمبيوتر
بصرف النظر عن المعلومات المذكورة أعلاه التي يمكن جمعها بواسطة Trojan.floxif ، يمكن للفيروس أيضًا جمع البيانات المتعلقة بالمعلومات الشخصية للضحية والتي تتضمن تفاصيل تسجيل الدخول إلى مواقع الويب الحساسة المختلفة ، بالإضافة إلى تفاصيل الدفع مثل بطاقة الائتمان علاوة على ذلك ، يمكن أن يعمل هذا البرنامج الضار أيضًا كمسجل لوحة مفاتيح ، حيث يقوم بتثبيت العديد من التهديدات مثل برامج الفدية التي قد تؤدي إلى مزيد من الضرر بالإضافة إلى الخسارة المالية.
مع ذلك ، بمجرد اكتشافه ، دون وجه حق تخلص من الفيروس على الفور لحماية جهاز الكمبيوتر الخاص بك ، وكذلك البيانات الحساسة. بالنسبة لأولئك الذين قاموا بتثبيت الإصدارات المصابة ، فمن الأفضل تحديث البرنامج وإجراء فحص كامل للنظام باستخدام أداة أمان نظام حسنة السمعة.
كيف حصلت على Trojan.floxif Virus؟كما ذكر أعلاه ، تم توزيع الفيروس بشكل كبير من خلال إصدارات برامج CCleaner التالفة. اخترق مؤلفو هذا البرنامج الضار برنامج CCleaner القابل للتنفيذ وزرعوا حمولة ضارة. مع الشفرة الخبيثة التي تم حقنها في برنامج موثوق إلى حد ما وذات سمعة طيبة ، تمكن الفيروس من إصابة أكثر من 2.2 مليون جهاز كمبيوتر بنجاح. مع أخذ كل شيء في الاعتبار ، لا يعني هذا تجنب إصدارات CCleaner المصابة ، فأنت في مأمن من الفيروسات. هناك سلوك معين يجب عليك اتباعه للبقاء آمنًا عند التصفح عبر الإنترنت. بالنسبة للمبتدئين ، إذا أصبحت ضحية لهذا البرنامج ، فلا يوجد ما يمكنك فعله لتجنب ذلك لأنه جاء من خلال برنامج شرعي. ومع ذلك ، من خلال إطلاعك على آخر أخبار التكنولوجيا ، يمكنك تجنب الوقوع ضحية لاتجاه تم الإبلاغ عنه بالفعل.
من الأهمية بمكان أن تكون متيقظًا عند الوصول إلى الإنترنت حيث توجد الملايين من الفيروسات في انتظارك لتخطئها. نعم ، هناك مجموعة من الأدوات الموثوقة التي يمكنك استخدامها لاستعادة نظامك ، وإعادته إلى حالته الصحية. لكن البيانات الحساسة المفقودة لا يمكن التراجع عنها ، حتى لو تم استردادها. قد تستيقظ حتى على الغسيل المتسخ في جميع أنحاء الإنترنت في صباح اليوم التالي.
How to Remove Trojan.floxifمع أخذ الحقائق المقدمة هنا في الاعتبار ، فإن الاحتفاظ بالبرامج الضارة في نظامك يمثل خطرًا على جهاز الكمبيوتر الخاص بك . لذلك ، يجب إزالته. الخبر السار هو أن لدينا تعليمات إزالة Trojan.floxif فعالة لتستخدمها.
إليك كيفية إزالة Trojan.floxif بشكل فعال من نظامك بعد تحديث برنامج CCleaner إلى إصدار أكثر أمانًا:
لحذف Trojan.floxif من جهازك ، اتبع الخطوات التالية:
الخطوة الأولى. قم بإزالة Trojan.floxif من Windows
الخطوة الثانية . احذف Trojan.floxif من نظام التشغيل Mac OS X
الخطوة الثالثة. تخلص من Trojan.floxif من Internet Explorer
الخطوة الرابعة. قم بإلغاء تثبيت Trojan.floxif من Microsoft Edge
الخطوة 5. احذف Trojan.floxif من Mozilla Firefox
الخطوة السادسة. إزالة Trojan.floxif من Google Chrome
الخطوة 7. تخلص من Trojan.floxif من Safari
كيفية إزالة حصان طروادة. floxif من Windows
إحدى السمات الشائعة لـ Trojan.floxif هي أنها تحب الظهور كبرامج شرعية أو يمكن دمجها مع برامج شرعية لإصابة جهاز الكمبيوتر الخاص بك. أول شيء عليك القيام به عند مواجهة مخاطر Trojan.floxif هو إلغاء تثبيت البرنامج المصاحب له.
لإزالة البرامج الضارة وغير المرغوب فيها من Windows والتخلص من حصان طروادة. فلوكسيف بشكل دائم ، اتبع التعليمات التالية:
1. قم بإلغاء تثبيت البرامج الضارة.انقر فوق ابدأ ، ثم اكتب لوحة التحكم في مربع البحث. انقر على لوحة التحكم من نتائج البحث ، ثم انقر على رابط إزالة برنامج ضمن البرنامج . تبدو لوحة التحكم مماثلة لأجهزة الكمبيوتر التي تعمل بنظام Windows 7 ، ولكن بالنسبة لمستخدمي Windows XP ، انقر فوق إضافة / إزالة البرامج بدلاً من ذلك.
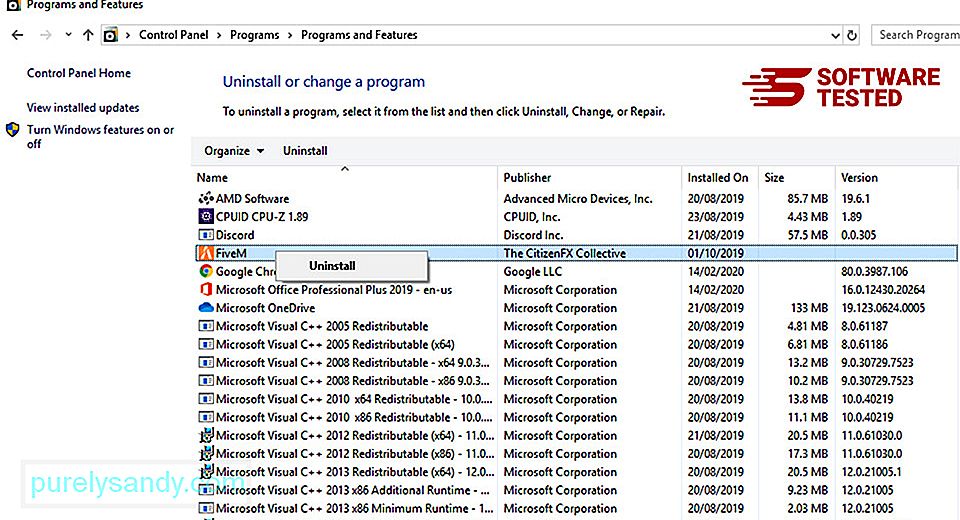
لنظام التشغيل Windows 10 للمستخدمين ، يمكنك أيضًا إلغاء تثبيت البرامج بالانتقال إلى Start & gt؛ إعدادات & GT. تطبيقات و GT. تطبيقات & أمبير ؛ الميزات.
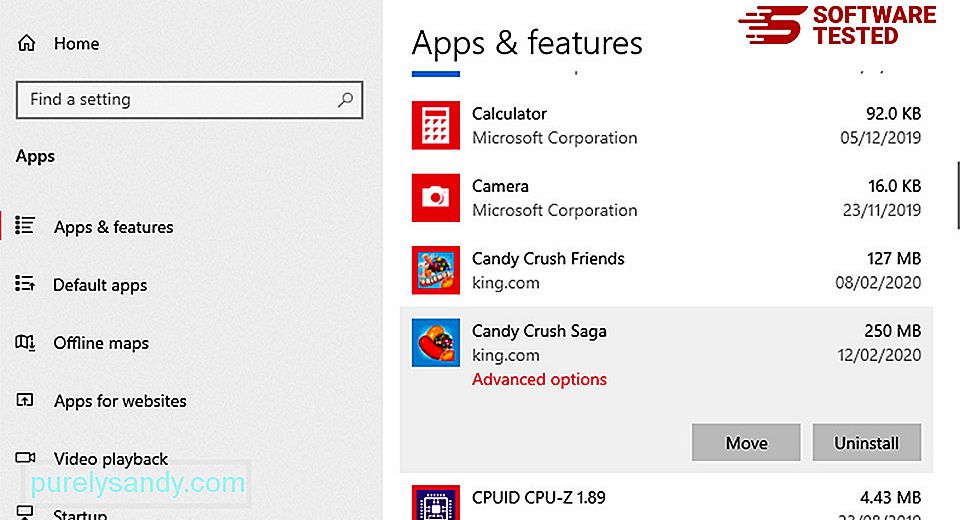
في قائمة البرامج الموجودة على جهاز الكمبيوتر الخاص بك ، ابحث عن البرامج المثبتة حديثًا أو البرامج المشبوهة التي تشك في أنها برامج ضارة.
قم بإلغاء تثبيتها بالنقر (أو اليمين) -النقر إذا كنت في لوحة التحكم) ، ثم اختر إزالة التثبيت . انقر فوق إلغاء التثبيت مرة أخرى لتأكيد الإجراء. انتظر حتى تكتمل عملية إلغاء التثبيت.
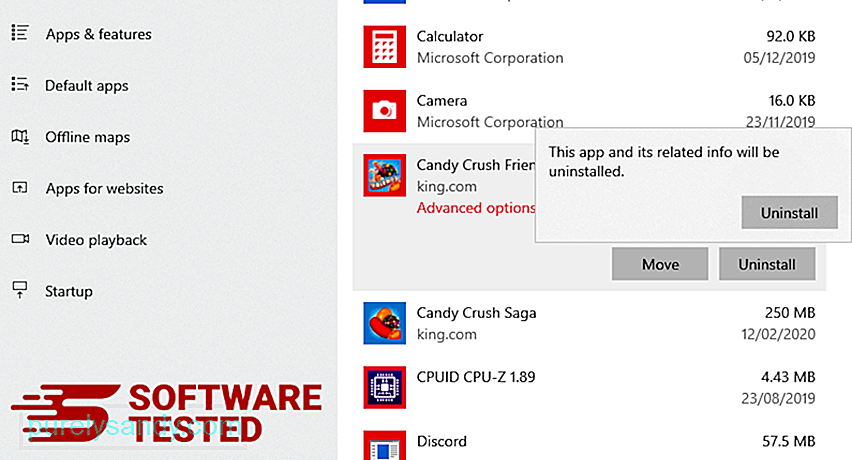
للقيام بذلك ، انقر بزر الماوس الأيمن فوق اختصار البرنامج الذي قمت بإلغاء تثبيته ، ثم حدد خصائص .
يجب أن تفتح تلقائيًا علامة التبويب اختصار . انظر إلى الحقل الهدف واحذف عنوان URL المستهدف المرتبط بالبرامج الضارة. يشير عنوان URL هذا إلى مجلد تثبيت البرنامج الضار الذي قمت بإلغاء تثبيته.
4. كرر جميع الخطوات المذكورة أعلاه لجميع اختصارات البرنامج.تحقق من جميع المواقع التي قد يتم فيها حفظ هذه الاختصارات ، بما في ذلك سطح المكتب وقائمة ابدأ وشريط المهام.
5. إفراغ سلة المحذوفات.بمجرد حذف جميع البرامج والملفات غير المرغوب فيها من Windows ، قم بتنظيف سلة المحذوفات للتخلص تمامًا من Trojan.floxif. انقر بزر الماوس الأيمن على سلة المحذوفات على سطح المكتب ، ثم اختر إفراغ سلة المحذوفات . انقر فوق موافق للتأكيد.
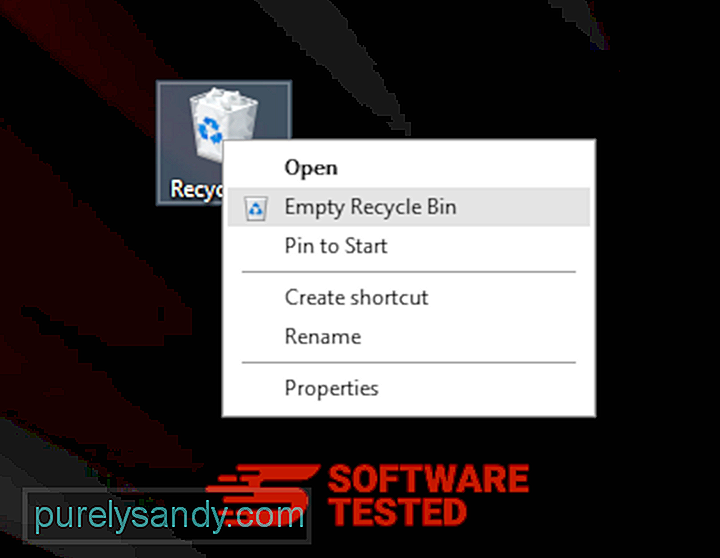
كيفية حذف Trojan.floxif من macOS
يعد macOS أكثر أمانًا من Windows ، ولكن ليس من المستحيل وجود البرامج الضارة على أجهزة Mac. تمامًا مثل أنظمة التشغيل الأخرى ، يعد macOS أيضًا عرضة للبرامج الضارة. في الواقع ، كانت هناك عدة هجمات سابقة للبرامج الضارة تستهدف مستخدمي Mac.
يعد حذف Trojan.floxif من جهاز Mac أسهل كثيرًا من أنظمة التشغيل الأخرى. إليك الدليل الكامل:
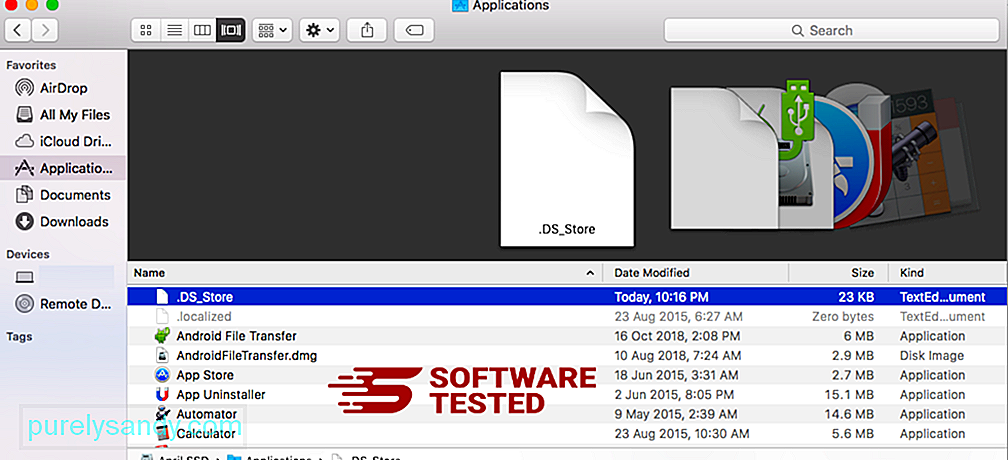
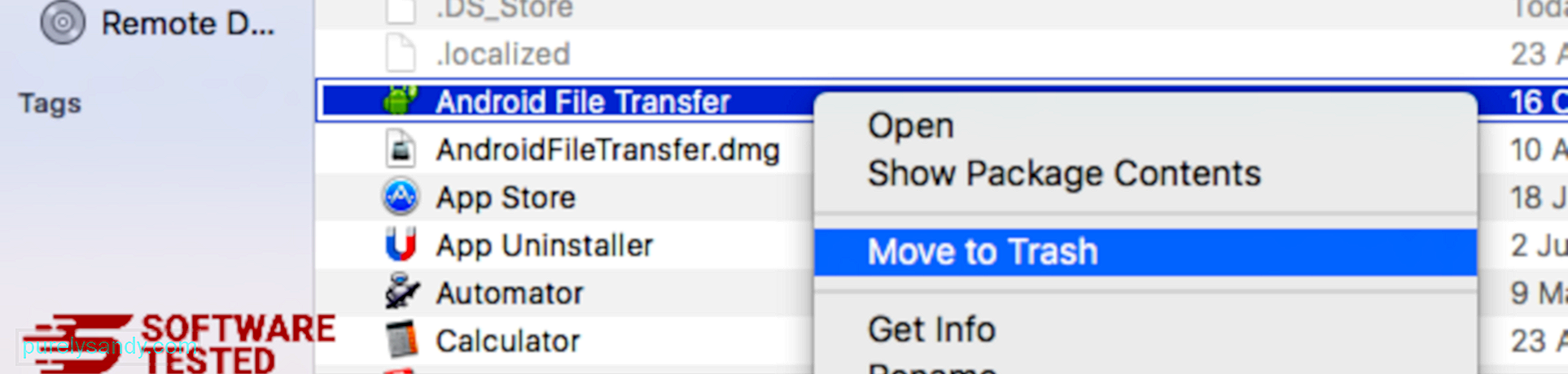
للتخلص تمامًا من Trojan.floxif ، أفرغ سلة المهملات.
كيفية التخلص من Trojan.floxif من Internet Explorer
للتأكد من اختفاء البرامج الضارة التي اخترقت متصفحك تمامًا وعكس جميع التغييرات غير المصرح بها في Internet Explorer ، اتبع الخطوات الواردة أدناه:
1. تخلص من الوظائف الإضافية الخطيرة. عندما تخترق البرامج الضارة متصفحك ، فإن إحدى العلامات الواضحة هي عندما ترى الوظائف الإضافية أو أشرطة الأدوات التي تظهر فجأة على Internet Explorer دون علمك. لإلغاء تثبيت هذه الوظائف الإضافية ، قم بتشغيل Internet Explorer ، وانقر على رمز الترس في الزاوية العلوية اليسرى من المتصفح لفتح القائمة ، ثم اختر إدارة الوظائف الإضافية. 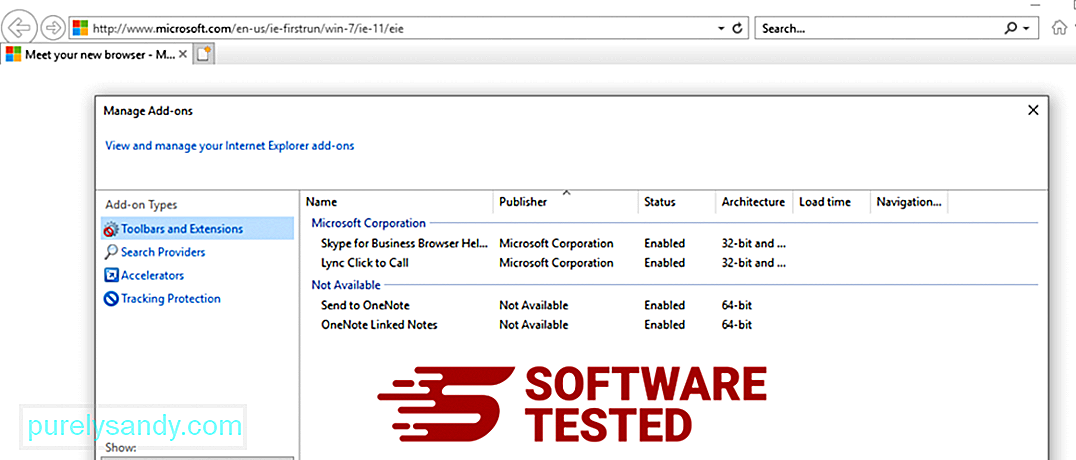
عندما ترى نافذة إدارة الوظائف الإضافية ، ابحث عن (اسم البرامج الضارة) والمكونات الإضافية / الوظائف الإضافية المشبوهة. يمكنك تعطيل هذه المكونات الإضافية من خلال النقر على تعطيل . 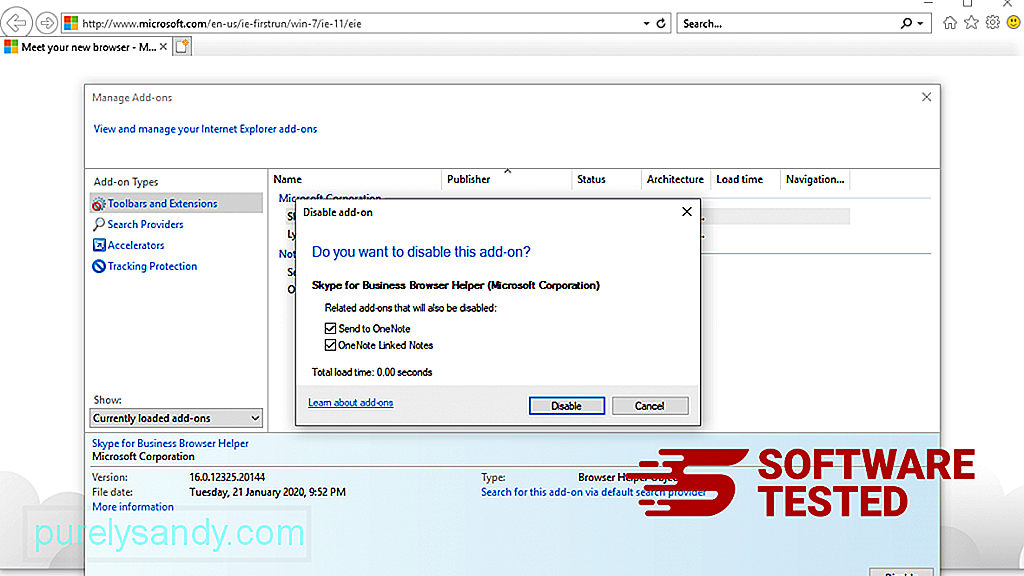
إذا كانت لديك صفحة بدء مختلفة فجأة أو تم تغيير محرك البحث الافتراضي ، فيمكنك تغييرها مرة أخرى من خلال إعدادات Internet Explorer. للقيام بذلك ، انقر على رمز الترس في الزاوية العلوية اليسرى من المتصفح ، ثم اختر خيارات الإنترنت . 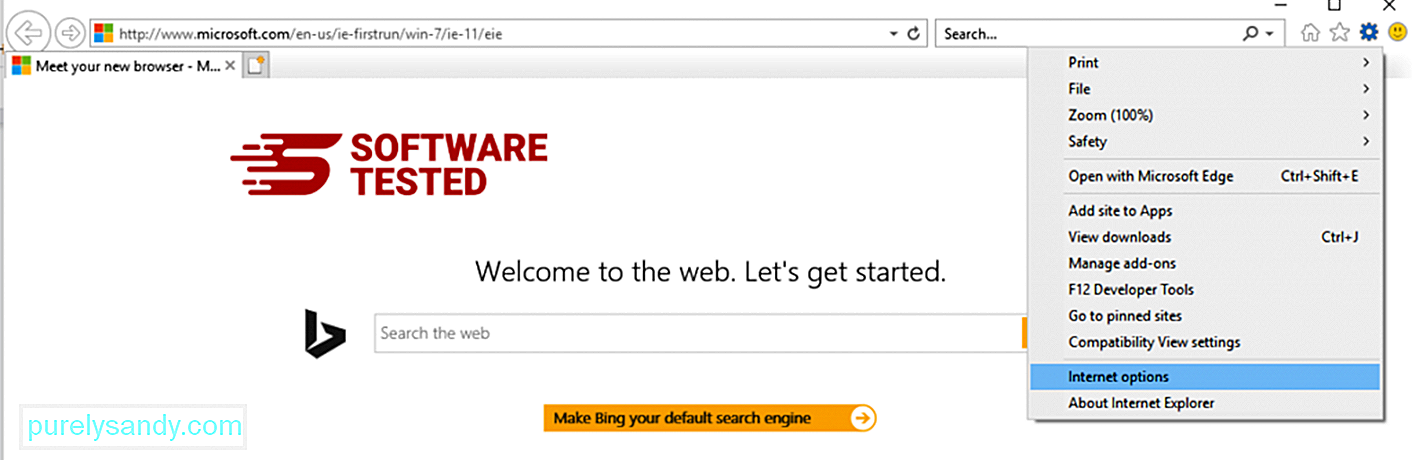
ضمن علامة التبويب عام ، احذف عنوان URL للصفحة الرئيسية وأدخل الصفحة الرئيسية المفضلة لديك. انقر فوق تطبيق لحفظ الإعدادات الجديدة. 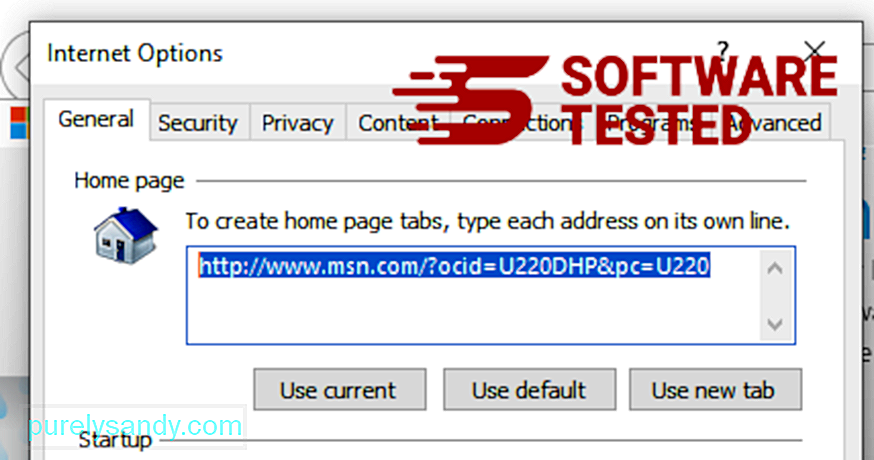
من قائمة Internet Explorer (رمز الترس في الأعلى) ، اختر خيارات الإنترنت . انقر على علامة التبويب خيارات متقدمة ، ثم حدد إعادة تعيين . 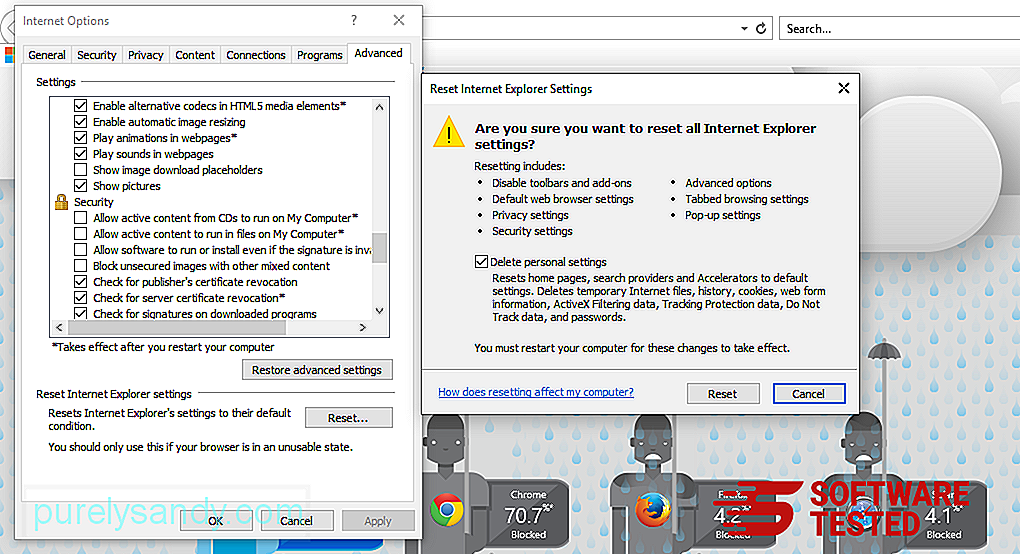
في نافذة إعادة التعيين ، حدد خيار حذف الإعدادات الشخصية وانقر فوق الزر إعادة تعيين مرة أخرى لتأكيد الإجراء.
كيفية إلغاء تثبيت Trojan.floxif على Microsoft Edge
إذا كنت تشك في إصابة جهاز الكمبيوتر ببرامج ضارة وتعتقد أن متصفح Microsoft Edge قد تأثر ، فإن أفضل ما يمكنك فعله هو إعادة تعيين المتصفح.
هناك طريقتان لإعادة التعيين إعدادات Microsoft Edge الخاصة بك لإزالة جميع آثار البرامج الضارة على جهاز الكمبيوتر الخاص بك تمامًا. راجع الإرشادات أدناه للحصول على مزيد من المعلومات.
الطريقة الأولى: إعادة الضبط عبر إعدادات Edge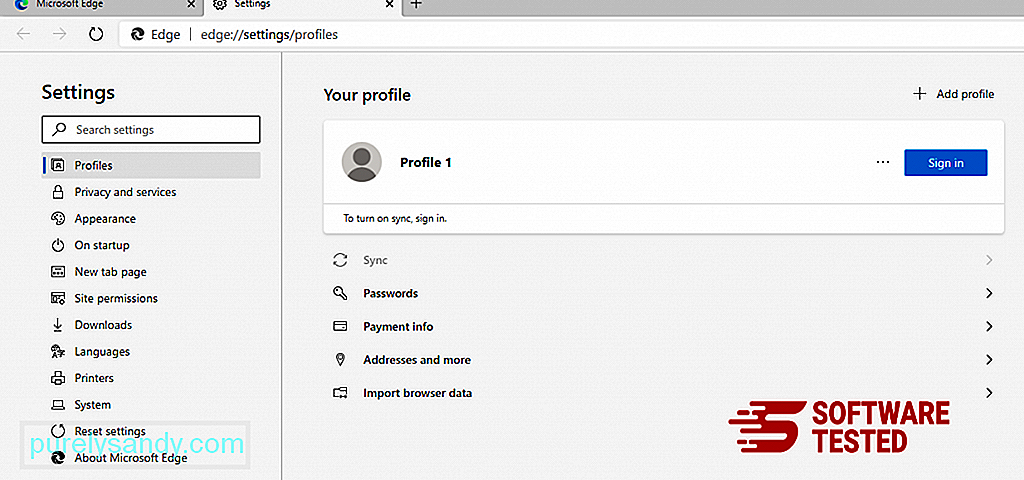
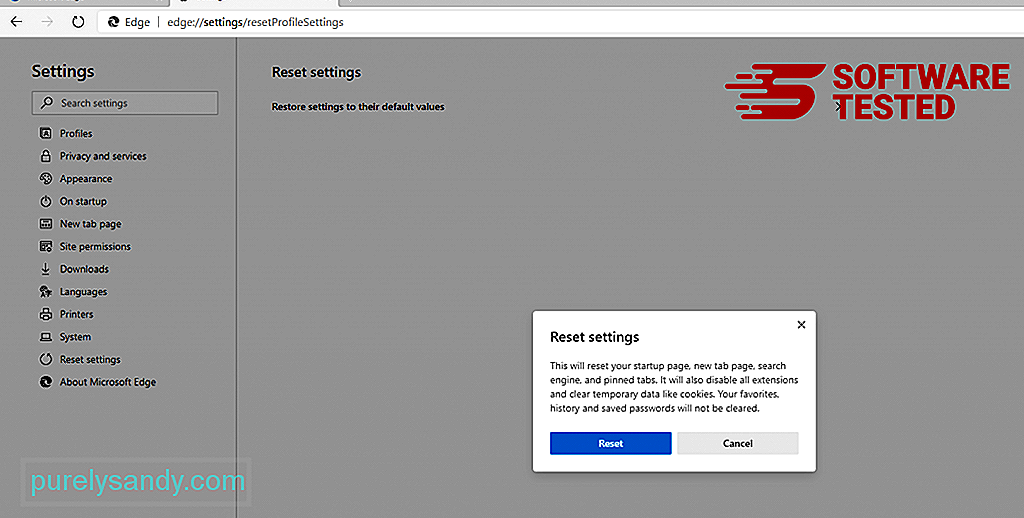
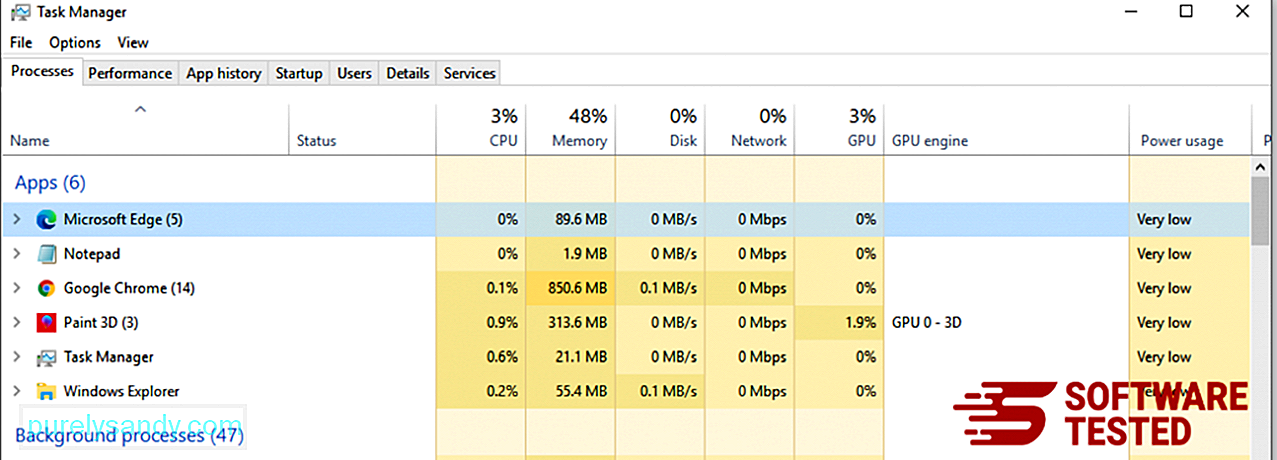
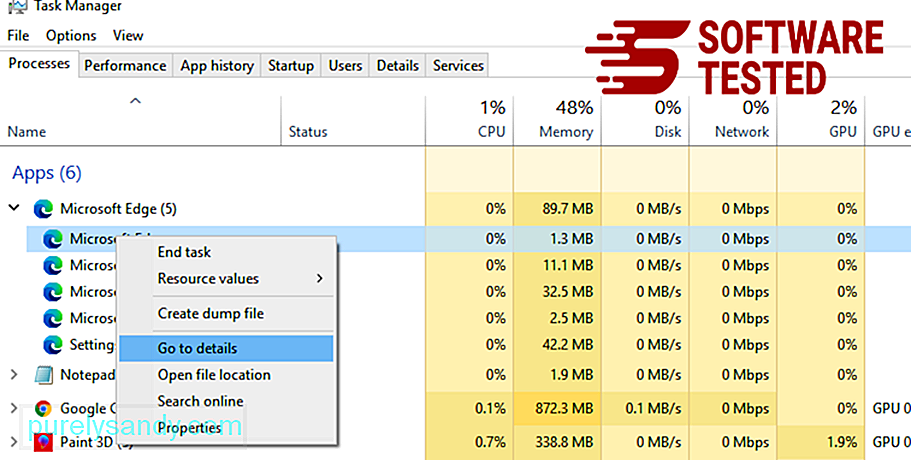
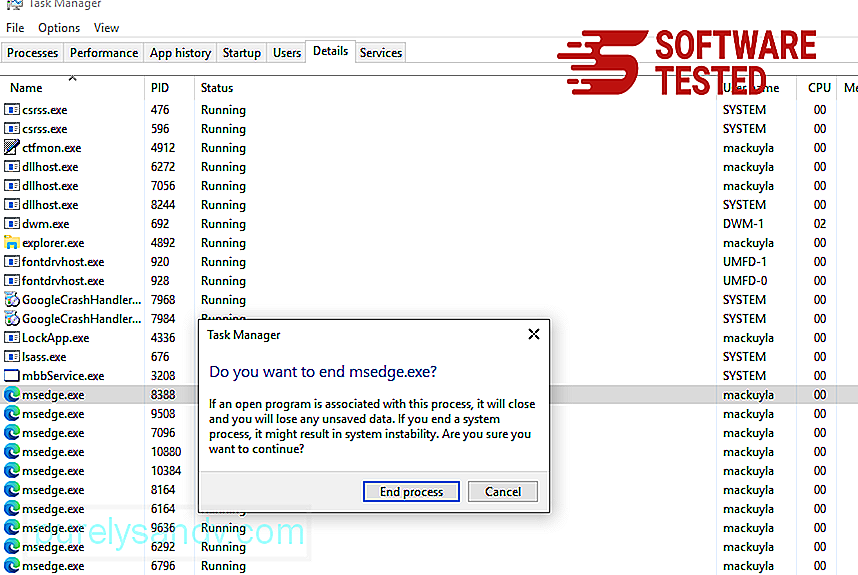
هناك طريقة أخرى لإعادة تعيين Microsoft Edge وهي استخدام الأوامر. هذه طريقة متقدمة مفيدة للغاية في حالة استمرار تعطل تطبيق Microsoft Edge أو عدم فتحه على الإطلاق. تأكد من عمل نسخة احتياطية من بياناتك المهمة قبل استخدام هذه الطريقة.
فيما يلي خطوات القيام بذلك:
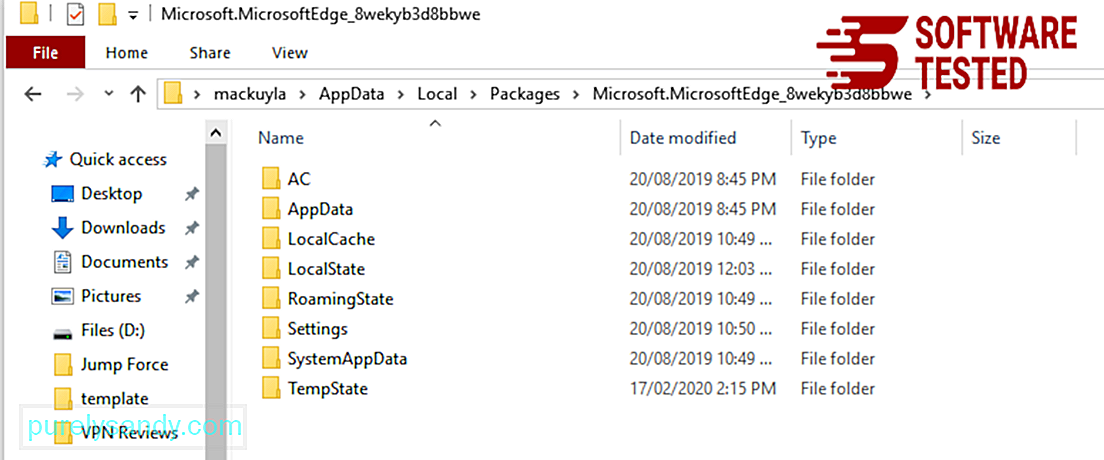
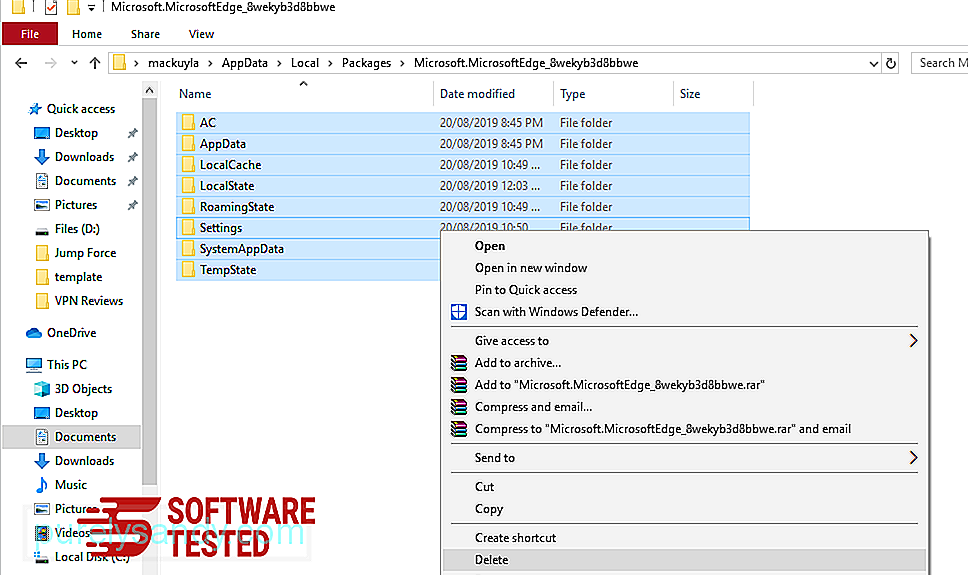
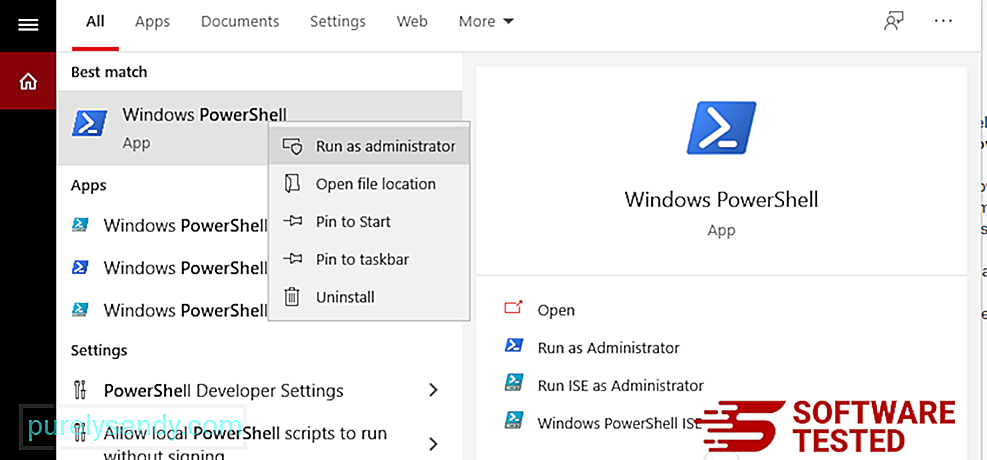
Get-AppXPackage -AllUsers -Name Microsoft.MicrosoftEdge | Foreach {Add-AppxPackage -DisableDevelopmentMode -Register $ ($ _. InstallLocation) \ AppXManifest.xml -Verbose} 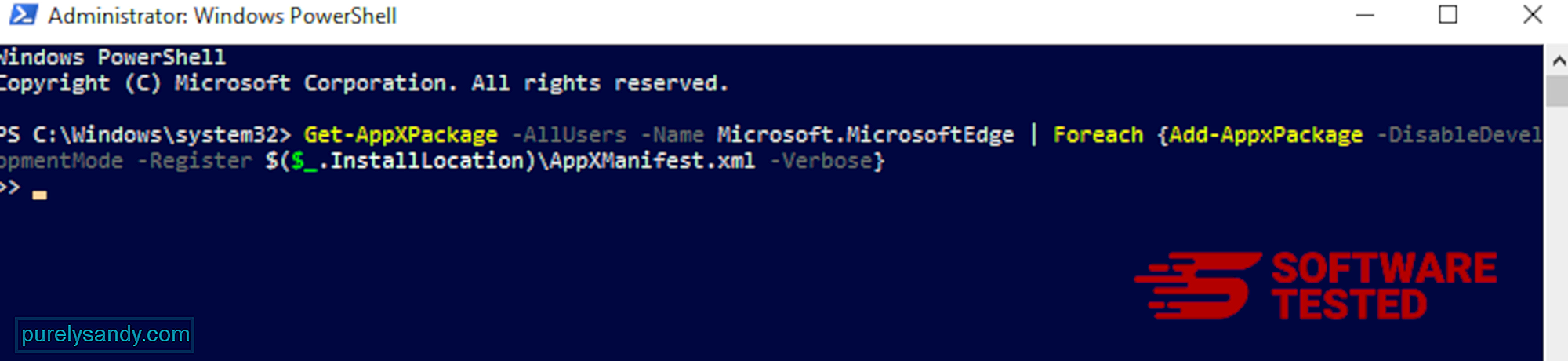
كيفية حذف Trojan.floxif من Mozilla Firefox
تمامًا مثل المتصفحات الأخرى ، تحاول البرامج الضارة تغيير إعدادات Mozilla Firefox. تحتاج إلى التراجع عن هذه التغييرات لإزالة كافة آثار Trojan.floxif. اتبع الخطوات أدناه لحذف Trojan.floxif تمامًا من Firefox:
1. قم بإلغاء تثبيت الامتدادات الخطيرة أو غير المألوفة.تحقق من Firefox بحثًا عن أي ملحقات غير مألوفة لا تتذكر أنك قمت بتثبيتها. هناك احتمال كبير أن يتم تثبيت هذه الامتدادات بواسطة البرامج الضارة. للقيام بذلك ، قم بتشغيل Mozilla Firefox ، وانقر فوق رمز القائمة في الزاوية العلوية اليمنى ، ثم حدد Add-ons & gt؛ الامتدادات .
في نافذة الامتدادات ، اختر Trojan.floxif والمكونات الإضافية الأخرى المشبوهة. انقر على قائمة النقاط الثلاث بجوار الامتداد ، ثم اختر إزالة لحذف هذه الامتدادات. 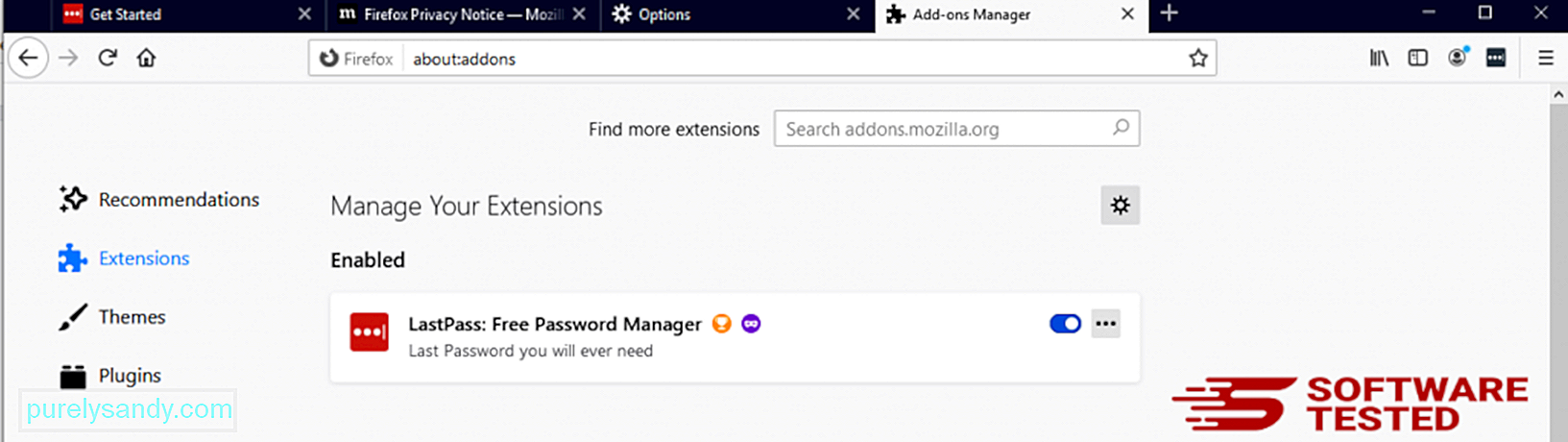
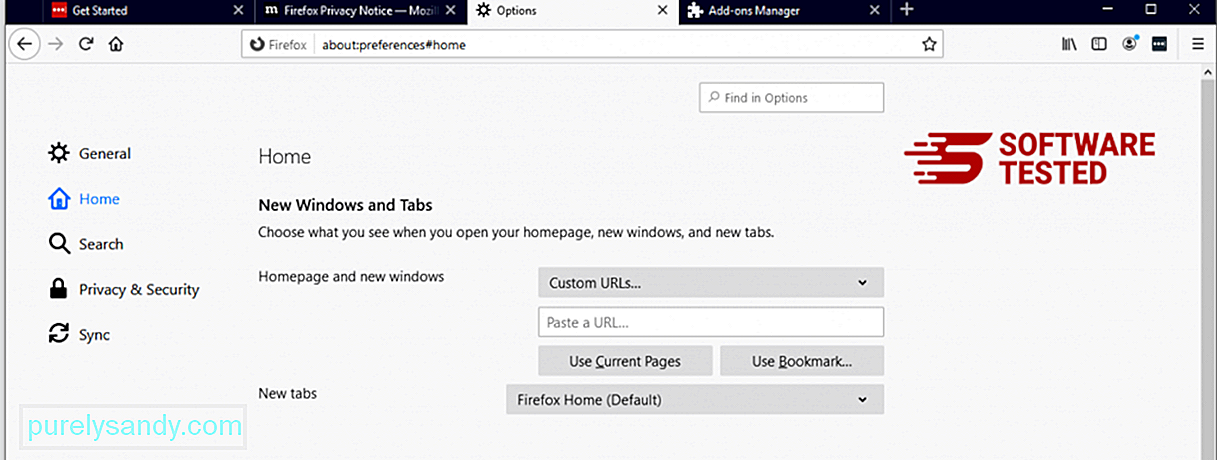
انقر فوق قائمة Firefox في الزاوية العلوية اليمنى من المتصفح ، ثم اختر خيارات & gt؛ جنرال لواء. احذف الصفحة الرئيسية الضارة واكتب عنوان URL المفضل لديك. أو يمكنك النقر فوق استعادة للتغيير إلى الصفحة الرئيسية الافتراضية. انقر فوق موافق لحفظ الإعدادات الجديدة.
3. أعد تعيين Mozilla Firefox. اذهب إلى قائمة Firefox ، ثم انقر فوق علامة الاستفهام (Help). اختر معلومات استكشاف الأخطاء وإصلاحها. اضغط على الزر تحديث Firefox لمنح متصفحك بداية جديدة. 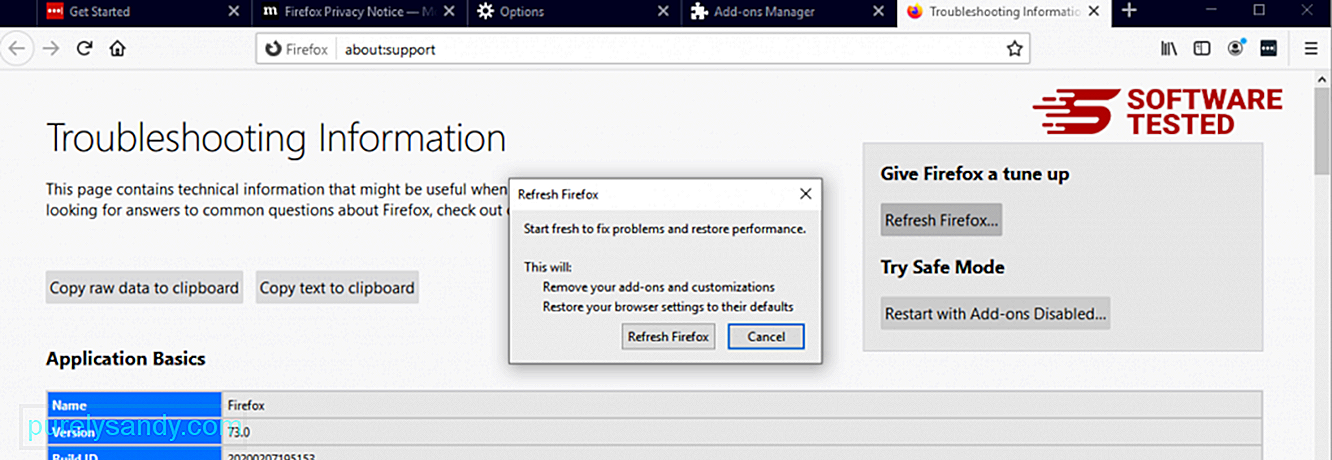
بمجرد إتمام الخطوات المذكورة أعلاه ، ستختفي Trojan.floxif تمامًا من متصفح Mozilla Firefox.
كيفية إزالة Trojan.floxif من Google Chrome
لإزالة Trojan.floxif تمامًا من جهاز الكمبيوتر ، تحتاج إلى عكس جميع التغييرات على Google Chrome ، وإلغاء تثبيت الإضافات والمكونات الإضافية والوظائف الإضافية المشبوهة التي تمت إضافتها بدون إذنك.
اتبع الإرشادات أدناه لإزالة Trojan.floxif من Google Chrome:
1. احذف المكونات الإضافية الضارة. ابدأ تشغيل تطبيق Google Chrome ، ثم انقر فوق رمز القائمة في الزاوية العلوية اليمنى. اختر المزيد من الأدوات & GT. الامتدادات. ابحث عن Trojan.floxif والإضافات الضارة الأخرى. حدد هذه الإضافات التي تريد إزالتها ، ثم انقر على إزالة لحذفها. 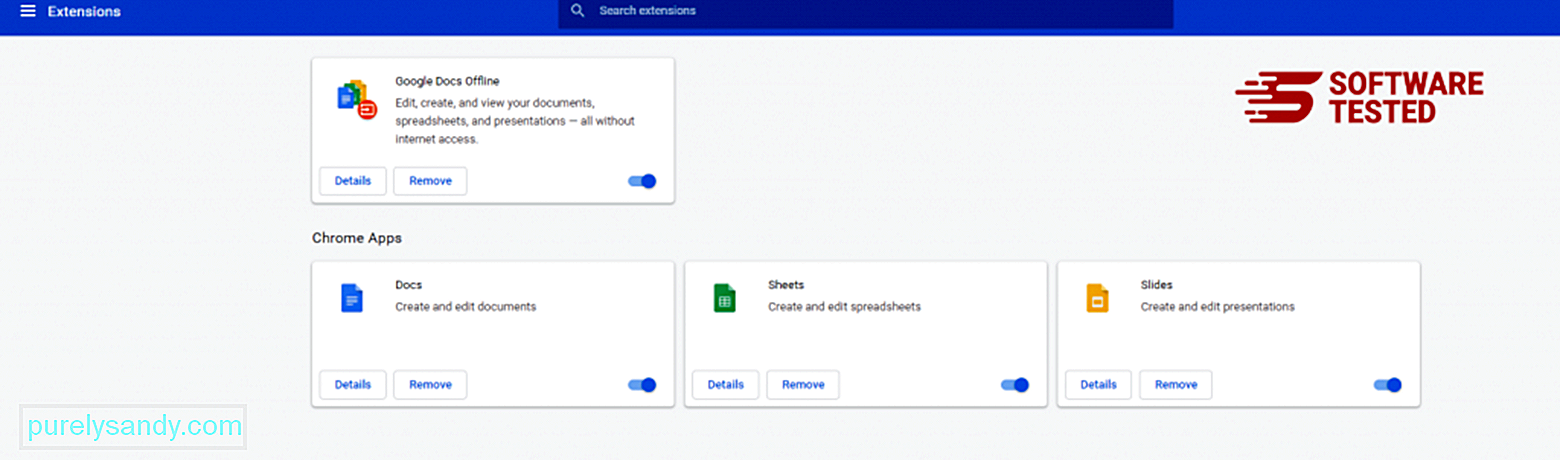
انقر فوق رمز قائمة Chrome وحدد الإعدادات . انقر على عند بدء التشغيل ، ثم حدد فتح صفحة محددة أو مجموعة صفحات . يمكنك إما إعداد صفحة جديدة أو استخدام الصفحات الموجودة كصفحتك الرئيسية. 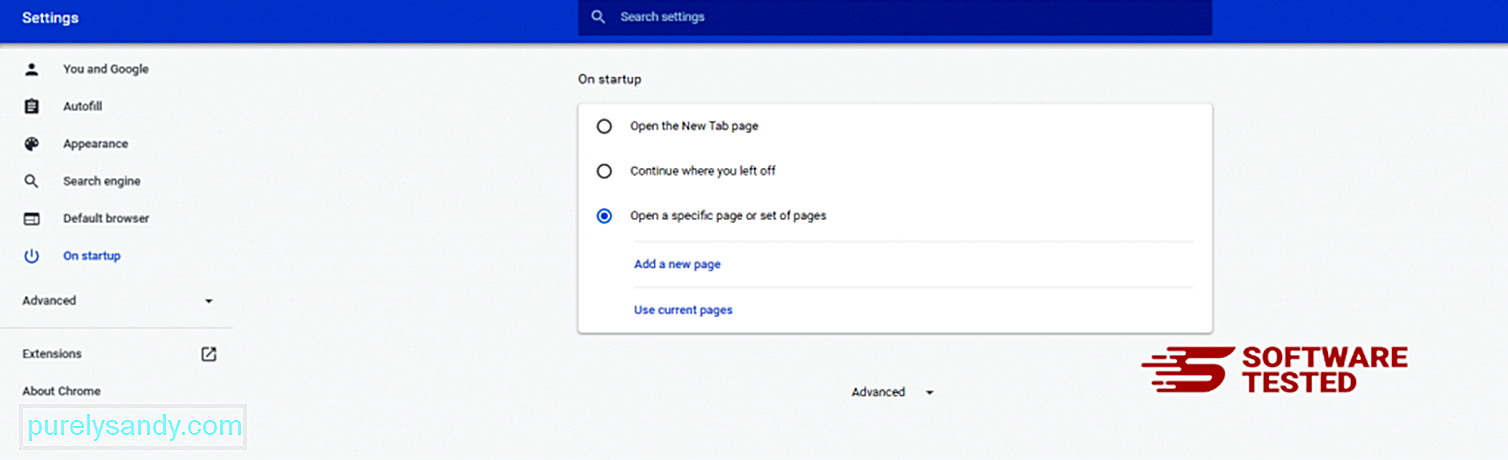
ارجع إلى رمز قائمة Google Chrome واختر Settings & gt؛ محرك البحث ، ثم انقر على إدارة محركات البحث . سترى قائمة بمحركات البحث الافتراضية المتاحة لمتصفح Chrome. احذف أي محرك بحث تعتقد أنه مريب. انقر على قائمة النقاط الثلاث بجوار محرك البحث وانقر على إزالة من القائمة. 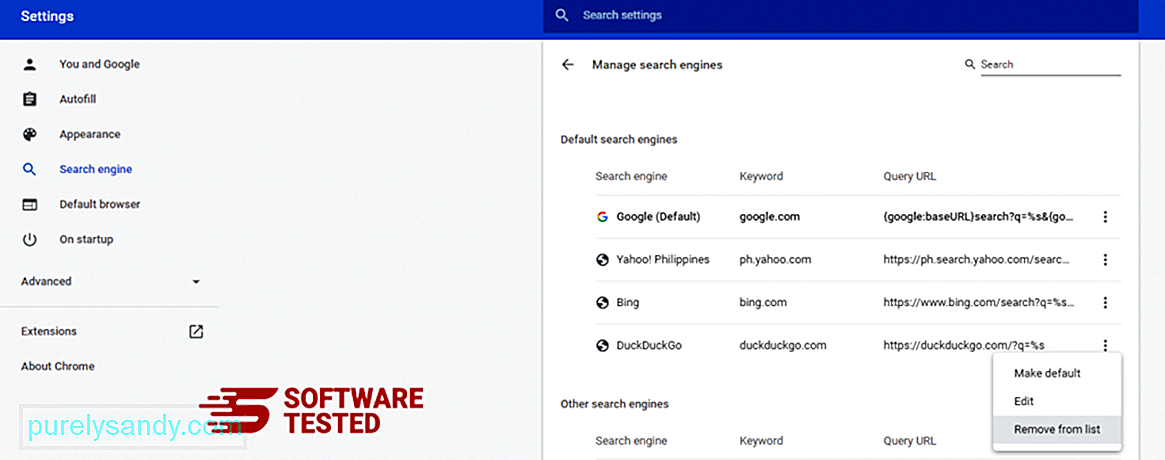
انقر فوق رمز القائمة الموجود في الجزء العلوي الأيسر من المتصفح ، واختر الإعدادات . مرر لأسفل الصفحة ، ثم انقر على استعادة الإعدادات إلى إعداداتها الافتراضية الأصلية ضمن إعادة التعيين والتنظيف. انقر فوق الزر "إعادة تعيين الإعدادات" لتأكيد الإجراء. 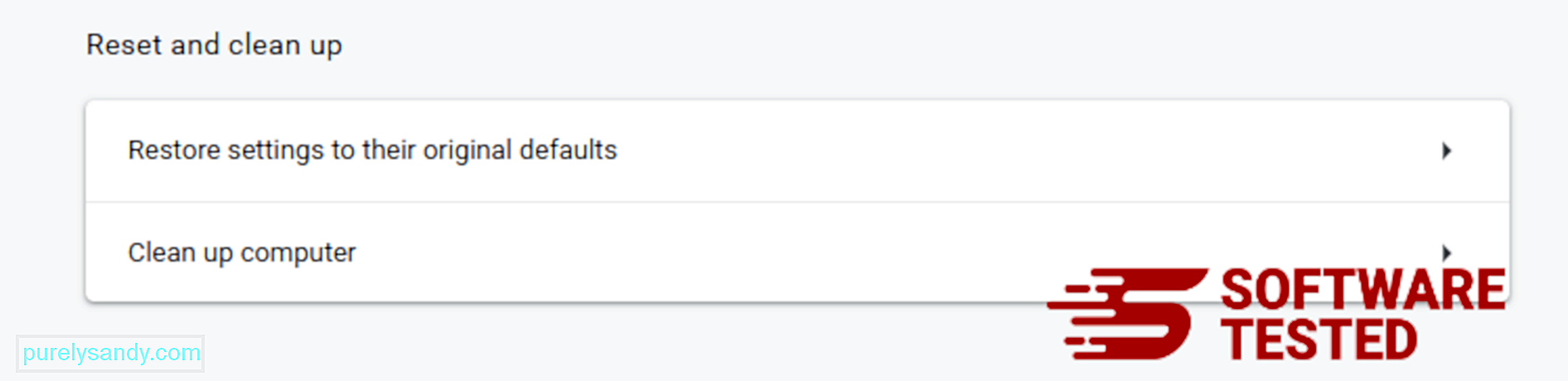
ستؤدي هذه الخطوة إلى إعادة تعيين صفحة بدء التشغيل وعلامة التبويب الجديدة ومحركات البحث وعلامات التبويب المثبتة والإضافات. ومع ذلك ، سيتم حفظ الإشارات المرجعية وسجل المتصفح وكلمات المرور المحفوظة.
كيفية التخلص من Trojan.floxif من Safari
يعد متصفح الكمبيوتر أحد الأهداف الرئيسية للبرامج الضارة - تغيير الإعدادات وإضافة ملحقات جديدة وتغيير محرك البحث الافتراضي. لذلك إذا كنت تشك في إصابة Safari الخاص بك بـ Trojan.floxif ، فهذه هي الخطوات التي يمكنك اتباعها:
1. حذف الإضافات المشبوهة قم بتشغيل متصفح الويب Safari وانقر على Safari من القائمة العلوية. انقر على التفضيلات من القائمة المنسدلة. 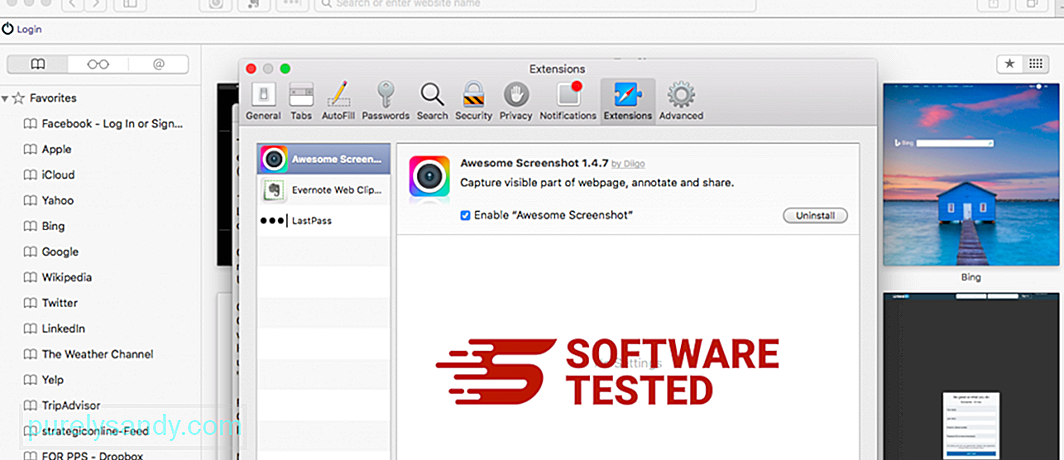
انقر فوق علامة التبويب الامتدادات في الأعلى ، ثم اعرض قائمة الامتدادات المثبتة حاليًا في القائمة اليمنى. ابحث عن Trojan.floxif أو ملحقات أخرى لا تتذكر تثبيتها. انقر فوق الزر إلغاء التثبيت لإزالة الامتداد. افعل ذلك مع جميع الملحقات الضارة المشتبه بها.
2. إعادة التغييرات إلى صفحتك الرئيسيةافتح Safari ، ثم انقر على Safari & gt؛ التفضيلات. انقر فوق عام . تحقق من حقل الصفحة الرئيسية وتحقق مما إذا كان قد تم تعديل هذا أم لا. إذا تم تغيير صفحتك الرئيسية بواسطة Trojan.floxif ، فاحذف عنوان URL واكتب الصفحة الرئيسية التي تريد استخدامها. تأكد من تضمين http: // قبل عنوان صفحة الويب.
3. إعادة تعيين Safari89110
افتح تطبيق Safari وانقر على Safari من القائمة أعلى يسار الشاشة. انقر فوق إعادة تعيين Safari. ستفتح نافذة حوار حيث يمكنك اختيار العناصر التي تريد إعادة تعيينها. بعد ذلك ، انقر فوق الزر إعادة تعيين لإكمال الإجراء.
فيديو يوتيوب: تروجان فلوكسيف
09, 2025

