استكشاف أخطاء تعليق خطأ المصادقة على Mac وإصلاحها (09.16.25)
إذا كانت لديك طابعة USB ، فإن مشاركتها على شبكتك هي إحدى أسهل الطرق لجعلها طابعة مشتركة. بهذه الطريقة ، يمكن للمستخدمين الآخرين المتصلين بنفس الشبكة أيضًا استخدام الجهاز لطباعة المواد. من السهل جدًا تكوين هذا ، طالما أن لديك المعدات المناسبة. بالنسبة لأجهزة الكمبيوتر التي تعمل بنظام Windows ، يمكنك تكوين ذلك عبر الإعدادات أو لوحة التحكم. إذا كنت من مستخدمي Mac ، فيمكنك استخدام Printers & amp؛ الماسحات الضوئية لإعداد هذا.
بمجرد تثبيت الطابعة المشتركة ، يمكن لأي شخص الطباعة باستخدامها. ومع ذلك ، قد تكون هناك أوقات كنت تطبع فيها بنجاح ولكن بعد ذلك تظل المهام في قائمة الانتظار ولا يتم إرسالها إلى الطابعة. قد ترى التخزين المؤقت لمهمة الطباعة على الجهاز ، ولكن بعد ذلك يتم تعليقه في قائمة انتظار الطباعة لسبب ما ، إلى جانب رسالة خطأ تفيد بأنه تم تعليق المهمة للمصادقة.
قد تحدث هذه المشكلة لعدة أسباب في سيناريوهات مختلفة ، ولكن تمامًا مثل أخطاء الطابعة الأخرى ، يمكن إصلاحها بشكل عام ببعض التعديلات السريعة. إذا واجهتك خطأ "Hold for Authentication" على جهاز Mac ، فمن المفترض أن يساعدك هذا الدليل في حله خطوة بخطوة.
ما هو خطأ "Hold for Authentication" على Mac؟في بعض الأحيان ، عند الطباعة من في نظام التشغيل Mac ، يبدو أن المهمة تتوقف مؤقتًا في نافذة قائمة انتظار الطباعة مع ظهور رسالة "Hold for Authentication". يشير هذا الخطأ إلى أن بيانات الاعتماد التي يوفرها Mac تم رفضها من قِبل الخادم الذي يتصل به.

غالبًا ما تكون هذه الرسالة غير مرتبطة تمامًا بالطابعة التي تستخدمها. عادةً ، إذا رأيت هذا الخطأ ، فهو يتعلق بالمصادقة على مستوى نظام التشغيل لقائمة انتظار الطباعة بدلاً من الطابعة نفسها.
كان العارض أنه حتى بعد المصادقة باستخدام حساب المسؤول المحلي (وهو حساب Microsoft.com ، مع عنوان بريدي الإلكتروني / كلمة المرور) وستتم مطالبة المستخدم باستمرار بتسجيل الدخول / ستؤدي حالة الطباعة المحلية في Mojave "عقد للمصادقة". ستؤدي محاولة استخدام تسجيل دخول "الضيف" إلى نفس النتيجة - استمرار "Hold for Authentication" / لا توجد طباعة ناجحة.
ما الذي يسبب خطأ "Hold for Authentication" على Mac؟ في مهمة الطباعة الخاصة بك في قائمة انتظار الطباعة على جهاز Mac الخاص بك ، من المحتمل أن تكون كلمة المرور الخاطئة مخزنة في Apple Keychain الخاص بك. يمكن أن يحدث هذا بسبب تثبيت بعض التحديثات أو التغييرات التي تم إجراؤها على macOS. يجب أن تكون كلمة المرور المخزنة في Apple Keychain قد تم حذفها أو تعديلها لسبب ما ، مما يجعل macOS يطالبك بتأكيد هذه المعلومات وتحديثها.هناك سبب آخر يجب مراعاته وهو التكوين غير الصحيح للطابعة. إذا تم تغيير إعدادات الطابعة بسبب برنامج تشغيل قديم أو بسبب أنشطة البرامج الضارة ، فأنت بحاجة إلى إعادة تعيين الطابعة إلى إعداداتها الافتراضية.
مهما كان سبب حدوث هذا الخطأ ، يجب الإصلاح يجب أن تكون هذه هي أولويتك لأنك لن تتمكن من متابعة مهام الطباعة بخلاف ذلك.
كيفية إصلاح خطأ "Hold for Authentication" على Macقبل استكشاف الأخطاء وإصلاحها ، يجب أن تجرب الخيارات السهلة أولاً. في بعض الأحيان ، تكون هذه المشكلة مجرد عثرة يواجهها Mac عند الاتصال بقائمة انتظار مشتركة. انقر فوق زر التحديث ومعرفة ما إذا كان يطالبك ببيانات الاعتماد. يمكنك أيضًا فتح تطبيق Keychain Access.app وحذف الإدخال الخاص بقائمة انتظار الطباعة المعنية. ثم قم بإلغاء الوظيفة وأعد المحاولة.
إذا فشل ذلك ، فمن المفيد التحقق للتأكد من أن حسابه لم يتم قفله وأن كلمة مروره لم تنتهِ صلاحيتها. إذا لم تنجح هذه الخطوات ، فيمكنك متابعة الحلول أدناه:
الإصلاح رقم 1: إلغاء مهمة الطباعة والمحاولة مرة أخرى. في بعض الأحيان لا يستغرق الأمر سوى إعادة المحاولة حتى يتم حل الخطأ. حاول إلغاء مهمة الطباعة أولاً ثم الطباعة مرة أخرى لمعرفة ما إذا كانت مفيدة. لفعل هذا. 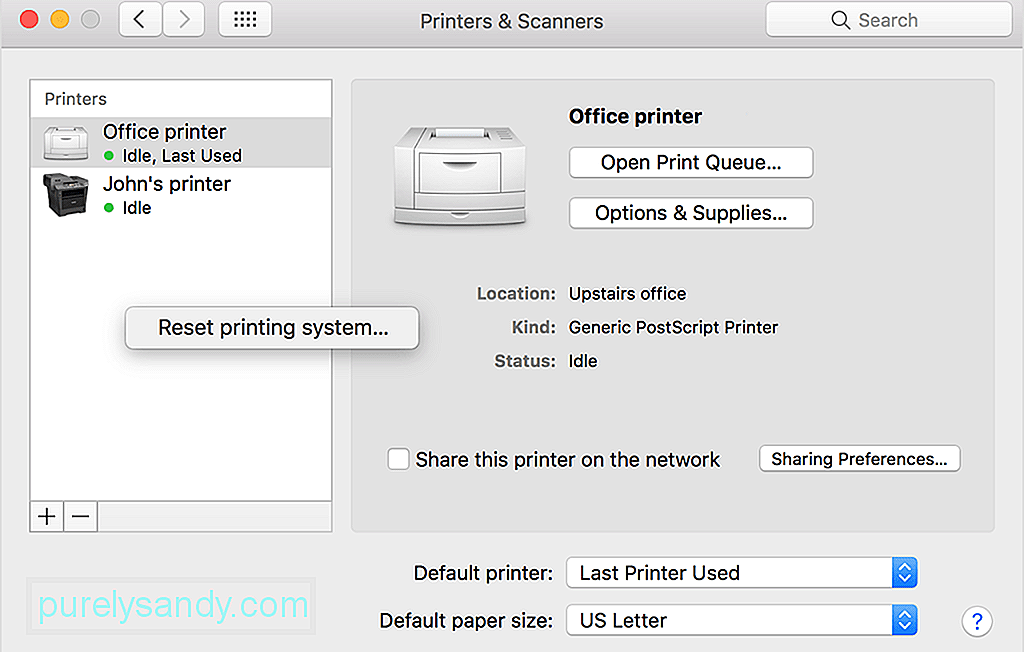
أو يمكنك التحقق من يمين مهمة الطباعة في نافذة قائمة انتظار الطباعة. يجب أن ترى أزرارًا رمادية مستديرة لإيقاف الوظيفة وتحديثها. انقر فوق واحد لتحديث المهمة ، ونأمل أن يؤدي ذلك إلى تحفيز النظام المتصل بالشبكة لقبول أي بيانات اعتماد مخزنة مسبقًا للاتصال بالطابعة.
الإصلاح رقم 2: أدخل بيانات الاعتماد الخاصة بك.قد تلاحظ أحيانًا أن مهام الطباعة عالقة في قائمة الانتظار مع ظهور الرسالة قيد الانتظار (المصادقة مطلوبة). يجب عليك بعد ذلك النقر فوق المهمة في بكرة الطباعة ، وإدخال اسم مستخدم Windows وكلمة المرور ، وعندها فقط يتم إرسال المستند إلى طابعة Windows المشتركة.
تتم مطالبتك بإدخال اسم مستخدم Windows في كل مرة حتى بعد تحديد خانة الاختيار التي تنص على "السماح بحفظ هذه المعلومات في Keychain على جهاز Mac حتى لا يلزم إدخالها في المستقبل". للتغلب على هذه المشكلة ، أزل طابعة Windows المشتركة من قائمة طابعتك على Mac وأعد إضافتها على جهاز Mac.
إذا لم يُظهر تحديث المهمة مطالبة بيانات الاعتماد ، فقد تكون قادر على فرض المطالبة لإظهار الخطوات التالية. ومع ذلك ، إذا لم يساعدك الأمر lpadmin ، فلا داعي للقلق ، فهناك الكثير من الخيارات الأخرى المتبقية. يجب استخدام هذا الخيار فقط من قبل المسؤولين المريحين باستخدام التطبيق الطرفي في macOS. 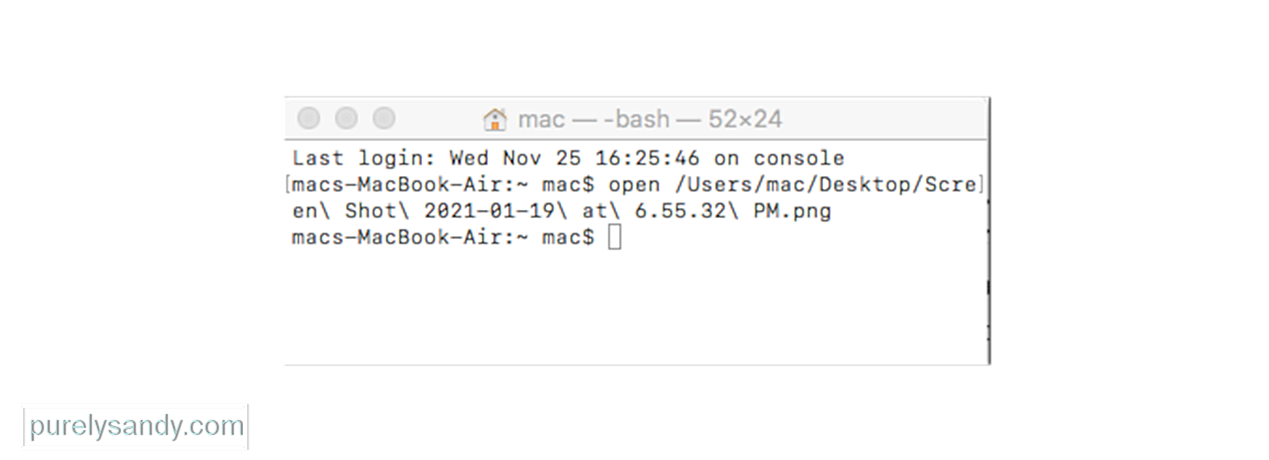
باعتباره استكشاف الأخطاء وإصلاحها خطوة مع قوائم انتظار الطباعة المستضافة على Mac ، تحقق لمعرفة ما إذا كانت المصادقة تتصرف بشكل مختلف باستخدام بروتوكول IPP بدلاً من Bonjour.
تأكد من عدم وجود أية مسافات أو أحرف خاصة في اسم الطابعة. ذلك بالقول؛ توصيتنا هي استخدام الأحرف الأبجدية الرقمية (الأرقام والحروف) فقط عند تسمية قوائم انتظار الطباعة على الخادم.
إذا كنت قد تحققت بنجاح من المعلومات الواردة أعلاه ، فقد يكون من المفيد إعادة إنشاء الطابعة على جهاز العميل .
الإصلاح رقم 4: جرب برنامج تشغيل مختلف.اكتشف بعض العملاء أن استخدام برنامج تشغيل مختلف يحل المشكلة في بعض الحالات. يجدر التحقق من موقع الشركة المصنعة على الويب لمعرفة ما إذا كان هناك برنامج تشغيل محدث (أو بديل).
الإصلاح رقم 5: تحقق من أذونات الطابعة المشتركة.في النظام الذي يشارك الطابعة مع بقية الشبكة ، انتقل إلى تفضيلات نظام المشاركة واختر خدمة مشاركة الطابعة. هنا ، حدد طابعتك المشتركة ثم تحقق لمعرفة ما يُسمح للمستخدمين بطباعته. بشكل افتراضي ، يجب تعيين هذا على الجميع. إذا لم يكن الأمر كذلك ، فستتم مطالبتك بتوفير بيانات الاعتماد من أجل الطباعة إلى هذا النظام من نظام آخر. حاول تعديل هذه القيم ، مبدئيًا عن طريق إزالة أي مستخدمين محددين بحيث يكون "الجميع" هو الوضع الافتراضي مرة أخرى ، ثم قم بإضافة أي قيود ترغب فيها بعد تشغيل الطابعة.
تحقق من هذه المنطقة للطابعة المشتركة المحددة ، لتحديد ما إذا كانت هناك أية قيود على الطباعة. يعني الجميع أن أي شخص على شبكتك المحلية يمكنه الطباعة ، ويجب أن يكون قادرًا على القيام بذلك دون قيود.
الإصلاح رقم 6: إزالة إدخالات سلسلة المفاتيح لطابعتك.نظرًا لكونها عبارة عن شبكة ، إذا كانت طابعتك تتطلب بيانات اعتماد للاتصال ، فعند إعداد الطابعات في البداية ، سيخزن جهاز Mac بيانات الاعتماد في سلسلة المفاتيح. إذا كانت هذه الإدخالات معيبة بأي شكل من الأشكال ، فقد تعيق قدرة Mac على المصادقة تلقائيًا. لذلك ، على جهاز Mac الذي لا يمكنه الاتصال ، افتح الأداة المساعدة Keychain Access وقم بإجراء بحث عن اسم الطابعة المشتركة. حدد وقم بإزالة أي إدخال يظهر في بحثك. ثم حاول الطباعة مرة أخرى ، وسيُطلب منك المصادقة. الآن أعط بيانات الاعتماد الخاصة بك مرة أخرى واختر اختياريًا تخزينها في سلسلة المفاتيح الخاصة بك.
الإصلاح رقم 7: احذف الطابعة وأعد إضافتها باسم مختلف.قد تكون هذه المشكلة متعلقة بكيفية قيام Mac الخاص بك بتحليل اسم وعنوان الطابعة المشتركة على الشبكة ، لذلك قد تكون إحدى الطرق لإصلاح ذلك هي إزالة الطابعة ، ثم إعادة إضافتها. يمكنك القيام بذلك على جهاز Mac الخاص بالعميل الذي يحاول إرسال مهمة الطباعة ، وكذلك مع خادم Mac الذي يستقبلها.
إحدى الطرق التي قد تكون مفيدة هنا هي إعادة تعيين نظام الطباعة ببساطة ، ثم أضف طابعاتك مرة أخرى. سيمنحك هذا تكوينًا جديدًا للطابعة الافتراضية للمصنع لاستخدامها ، مما سيؤدي إلى مسح أي تغييرات طفيفة قد تكون أجريتها على إعداد الطابعة والتي قد تؤثر على قدرتك على المصادقة. سيؤدي القيام بذلك ، في جوهره ، إلى ضبط تكوين الطابعة على إعدادات المصنع الافتراضية ، وهي نقطة انطلاق جيدة لإعادة تشغيل طابعاتك مرة أخرى. ربما تكون أيضًا واحدة من أسهل خطوات تحرّي الخلل وإصلاحه التي يجب اتخاذها في OS X ، على الرغم من أن "إعادة الضبط" الكاملة تبدو وكأنها شيء يجب أن يكون أسلوب الملاذ الأخير.
للقيام بذلك ، اتبع الخطوات التالية: 
ستكون الخطوة التالية هي الرجوع إلى دليل الطابعة لإعادة تعيينها بالكامل ، إذا كنت تشك في أن إعدادات الطابعة قد تكون سبب المشكلة المطروحة. يتطلب هذا عادةً الاحتفاظ بمجموعة من الأزرار في تسلسل معين ، أو الضغط على زر مخفي صغير على الجهاز في مكان ما.
بعد القيام بذلك ، يمكنك إعادة إضافة الطابعات والماسحات الضوئية ، أو استخدام زر علامة الجمع أسفل قائمة الطابعات لإضافتها مرة أخرى. إذا كانت طابعاتك تتطلب منك تشغيل أدوات مساعدة خاصة للإعداد من الشركة المصنعة للطابعة ، فقم بتنزيل أحدث أداة مساعدة أو حزمة برنامج تشغيل من موقع الشركة المصنعة على الويب وشغّلها لإعادة الطابعات.
الملخصالحصول على "Hold المصادقة "على جهاز Mac يعني أنك والأشخاص الآخرين على شبكتك لن تكونوا قادرين على استخدام الطابعة ما لم تتم معالجة المشكلة. على الرغم من أن استخدام طابعة أخرى قد يكون حلاً بديلاً يمكنك استخدامه لمهام الطباعة الطارئة ، إلا أنك لا تزال بحاجة للتعامل مع هذا الخطأ في مرحلة ما. من المفترض أن تساعدك الحلول المذكورة أعلاه في إعادة الطابعة إلى العمل مرة أخرى.
فيديو يوتيوب: استكشاف أخطاء تعليق خطأ المصادقة على Mac وإصلاحها
09, 2025

