غير قادر على تحديث بيئة Minecraft Runtime (4 طرق للإصلاح) (09.16.25)
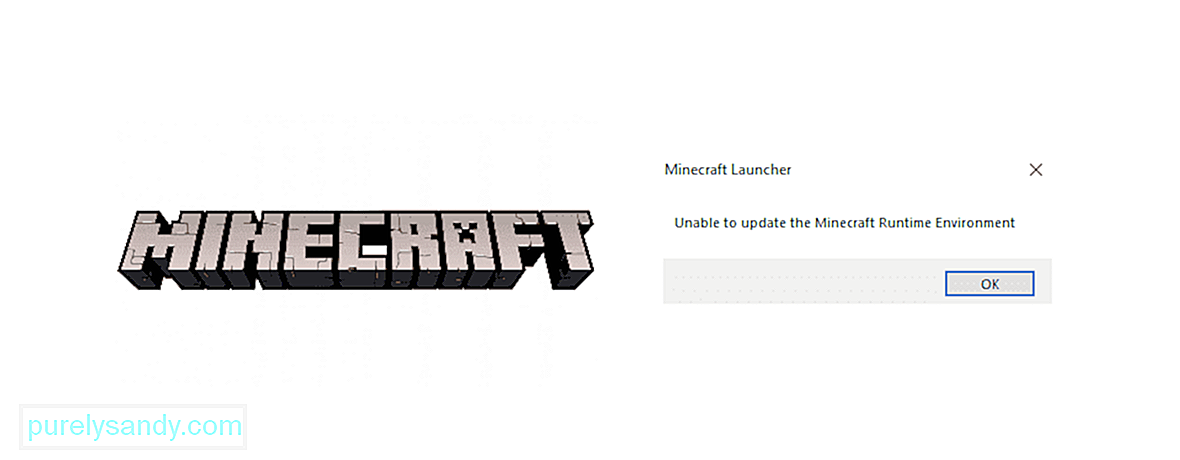 غير قادر على تحديث بيئة وقت تشغيل ماين كرافت
غير قادر على تحديث بيئة وقت تشغيل ماين كرافت حتى مع وجود لعبة شائعة مثل Minecraft ، غالبًا ما يشتكي المستخدمون من المشكلات المتعلقة باللعبة التي لا يتم تشغيلها أو تحديثها بشكل صحيح مما قد يؤدي إلى عدم القدرة على لعب اللعبة أو الانضمام إلى الخادم. تحدث هذه المشكلة تحديدًا عند محاولة تحديث اللعبة باستخدام Minecraft Launcher ، حيث يتوقف التحديث أو يُعاد تشغيله بالقرب من النهاية ويعرض رسالة الخطأ هذه. يمكن أن يحدث هذا بسبب عدد من الأشياء مثل إصدار المشغل أو كتل مكافحة الفيروسات أو حتى جدار الحماية الخاص بك. سنلقي نظرة أدناه على بعض الطرق التي يمكنك من خلالها محاولة إصلاح المشغل الخاص بك والعودة إلى بناء عالم Minecraft المثالي.
تعذر تحديث بيئة Minecraft Runtime Environment (كيفية الإصلاح)1 ) Repair Minecraft
دروس Minecraft الشائعة
أحيانًا ، تنشأ مشاكل مع التطبيقات بسبب الملفات المعطلة أو الفاسدة بمرور الوقت ، ويمكن أن يؤدي إصلاحها ببساطة إلى تشغيل اللعبة مرة أخرى.
- افتح تشغيل ، اكتب "appwiz .cpl 'واضغط على Enter
- حدد موقع Minecraft من قائمة البرامج وانقر عليها بزر الماوس الأيمن
- حدد إصلاح واتبع التعليمات التي تظهر على الشاشة لإنجازه
2) تنزيل Minecraft مباشرةً
يمكن أن يساعد تنزيل ملف جديد في حل المشكلة لمعظم المستخدمين نظرًا لسبب قد تكون المشكلة هي المشغل نفسه. اتبع هذا الدليل لتنزيل ملف التطبيق .exe من الموقع الرسمي:
لاحظ أنه من المحتمل أن تحاول القيام بذلك بعد حذف جميع ملفات الألعاب السابقة تمامًا من جهاز الكمبيوتر الخاص بك حتى يكون للملفات الجديدة بداية جديدة على النظام. بعد ذلك ، قم بتشغيل ملف التطبيق الذي تم تنزيله حديثًا ومعرفة ما إذا كان يعمل.
3) أعد تثبيت المشغل وتشغيله كمسؤول
لاحظ بعض المستخدمين أن تثبيت المشغل على محرك تمهيد نظام التشغيل ساعدهم في تجاوز هذا الخطأ والتحديث بأمان. لذلك ، حاول إعادة تثبيت المشغل الخاص بك في محرك الأقراص هذا وتشغيله كمسؤول ومعرفة ما إذا كان هذا قد أدى إلى إصلاح عملية التحديث. لاحظ أيضًا أن وجود المشغل في نفس محرك الأقراص حيث تم تثبيت Java يمكن أن يساعد أيضًا في منع ظهور هذا الخطأ ويسمح لك بتحديث لعبتك دون أي متاعب.
4) تعطيل مكافحة -الفيروس / جدار الحماية
غالبًا ما يُعرف برنامج مكافحة الفيروسات بأنه يحظر التطبيقات الأخرى أثناء تشغيله ، وإذا كنت تحاول تحديث تطبيق اللعبة ، فيقترح عليك إيقاف تشغيله حتى إعادة تشغيل النظام في المرة التالية. من المحتمل أن يكون برنامج مكافحة الفيروسات أو جدار الحماية لديك يمنع الوصول إلى خوادم Mojang وقد يساعدك تعطيله ببساطة. قم بتعطيل دروع الحماية من الفيروسات بسهولة في الوقت الحالي في إعداداتها ، أو انتقل إلى قسم النظام والأمان في لوحة التحكم للوصول إلى إعدادات جدار الحماية. حدد موقع جدار حماية Windows وأوقف تشغيله ، ثم تابع تشغيل Minecraft launcher مرة أخرى ومعرفة ما إذا كان قد تم حل مشكلتك.
اتبع هذه النصائح لمحاولة العودة إلى جلسة اللعب الخاصة بك دون تحديثات أو دخول مشغلات عربات التي تجرها الدواب الطريق.
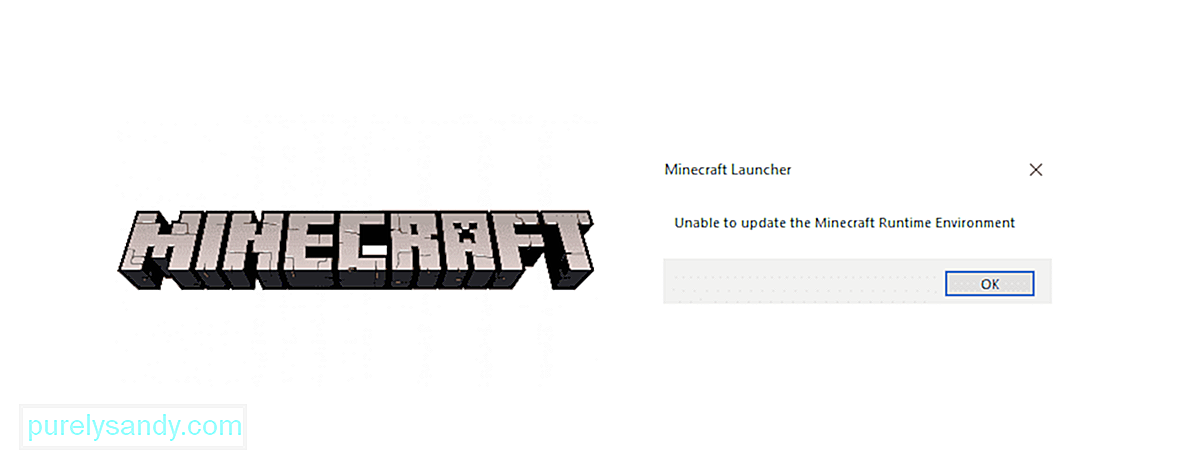
فيديو يوتيوب: غير قادر على تحديث بيئة Minecraft Runtime (4 طرق للإصلاح)
09, 2025

