محدث: 5 طرق لإصلاح مكالمات قطع اتصال Skype (09.20.25)
يُعد Skype تطبيقًا رائعًا للبقاء على اتصال مع الأصدقاء والعائلة أو للتواصل مع شركاء العمل في جميع أنحاء العالم. إنه سهل الاستخدام للغاية ويحتوي على ترسانة من الميزات ، مما يجعل مكالمات الصوت والفيديو عبر الإنترنت ممكنة. سواء كان ذلك للاستخدام الشخصي أو للاستخدام التجاري ، فإن Skype رائع في جمع الأشخاص معًا من جميع أنحاء العالم من خلال المؤتمرات عبر الإنترنت.
أحد أسباب شعبية Skype هو قدرته على تحمل التكاليف. الاتصال بجهات الاتصال الخاصة بك عبر رسائل Skype أو مكالمات الفيديو لا يكلف شيئًا. يمكنك اختيار الترقية إلى الحساب المدفوع ، على الرغم من ذلك ، للوصول إلى المزيد من الميزات مثل Skype للاتصال بالهاتف المحمول. ولكن بالنسبة للاتصال المنتظم من Skype إلى Skype ، فإن الإصدار المجاني جيد بما فيه الكفاية.
بالرغم من ذلك ، فإن Skype ليس مثاليًا. يمكن أن تحدث مواطن الخلل أثناء الجلسة ، مما يؤدي إلى مقاطع فيديو متقطعة أو أصوات صوتية مكتومة. الشيء الأكثر إزعاجًا الذي يمكن أن يحدث هو عندما تستمر مكالماتك في قطع الاتصال أو تنقطع بعد بضع ثوانٍ ، خاصةً عندما تكون في منتصف مقابلة أو اجتماع أو محادثة مهمة. وعندما تحاول إعادة الاتصال بجهة الاتصال الخاصة بك ، تتلقى إشعار "فشل الاتصال" بدلاً من ذلك.
ستوضح لك هذه المقالة ما يجب عليك فعله عندما لا يمكنك متابعة استخدام Skype. ولكن قبل أن نفعل ذلك ، دعنا نلقي نظرة على الأسباب الشائعة وراء قطع اتصال Skype بشكل متكرر.
نصيحة احترافية: افحص جهاز الكمبيوتر الخاص بك بحثًا عن مشكلات الأداء والملفات غير المهمة والتطبيقات الضارة وتهديدات الأمان
التي يمكن أن يتسبب في حدوث مشكلات في النظام أو بطء في الأداء.
عرض خاص. حول Outbyte وإرشادات إلغاء التثبيت واتفاقية ترخيص المستخدم النهائي (EULA) وسياسة الخصوصية.
لماذا تستمر مكالمات Skype في قطع الاتصال؟يستخدم Skype تقنية Voice over IP أو VoIP لتمكين مكالمات الفيديو والمكالمات الصوتية لمسافات طويلة. يحتاج VoIP إلى اتصال ثابت لأنه يعمل بسلاسة ، لذا فإن أول شيء تحتاج إلى فحصه إذا لم تتمكن من إجراء مكالمات على Skype هو اتصالك بالإنترنت. ربما تكون لديك مشكلة في الشبكة أو أن شخصًا آخر على شبكتك يستهلك كل النطاق الترددي.
سبب آخر للجودة الرهيبة للمكالمات هو إصدار Skype الذي تستخدمه. إذا لم تقم بتحديث Skype لفترة طويلة ، فقد تكون هناك ميزات أو تحسينات جديدة تفتقدها ، مما يؤثر على الجودة الإجمالية للخدمة.
إذا انقطعت المكالمات أثناء المحاولة لإجراء مكالمة ، قد لا تكون أرصدةك كافية للمكالمة. من الممكن أيضًا أن تكون المشكلة مع Skype نفسه. سنعرض لك لاحقًا ما يجب فعله عندما تستمر مكالمة Skype في قطع الاتصال بشكل متكرر حتى تتمكن من العودة إلى مكالمتك في أسرع وقت ممكن.
كيفية إصلاح مكالمات قطع الاتصال في Skypeقبل تجربة أي من الحلول الموضحة أدناه ، يلزمك تنفيذ بعض خطوات الطوارئ أولاً في حالة حدوث المشكلة بسبب خلل مؤقت في النظام. قم بتسجيل الخروج من حساب Skype الخاص بك وأعد تشغيل التطبيق قبل تسجيل الدخول مرة أخرى. احذف جميع الملفات غير الضرورية الموجودة على جهاز الكمبيوتر الخاص بك والتي قد تسبب الخلل. يمكنك استخدام أداة مفيدة مثل Outbyte PC Repair للتخلص من جميع المهملات على جهاز الكمبيوتر الخاص بك وتشغيله بسلاسة مرة أخرى.
إذا كنت لا تزال غير متصلة بعد القيام بكل هذه المكالمات وما زالت مكالماتك غير متصلة ، فجرّب الحلول أدناه لمعرفة أيها يناسبك.
الإصلاح رقم 1: التحقق من اتصالك بالإنترنت.السبب الأكثر شيوعًا لإسقاط مكالمتك هو جودة الاتصال بالإنترنت. إذا كانت شبكة Wi-Fi لديك بطيئة ، أو كنت جالسًا بعيدًا عن جهاز التوجيه ، أو إذا كان شخص ما في شبكتك يبث Netflix أو تطبيقًا آخر للنطاق الترددي ، فمن المحتمل أن يعاني اتصال Skype.
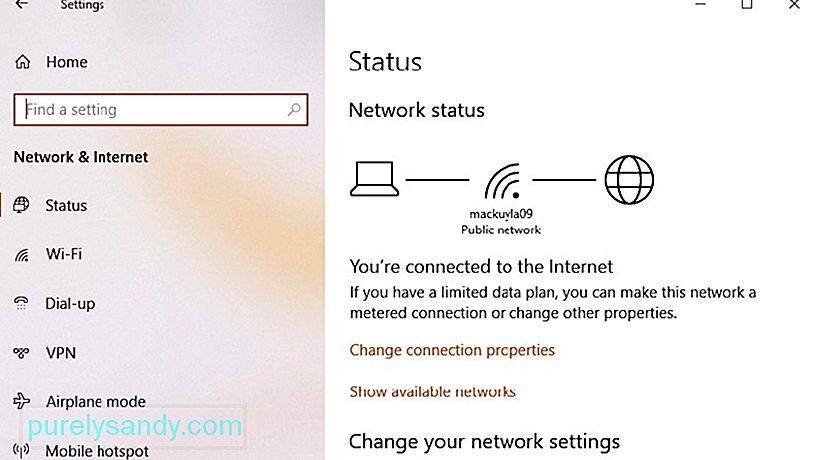 لإصلاح مشكلة الاتصال بالإنترنت لديك ، أعد تشغيل جهاز التوجيه لتحديث اتصالك. قم بالتبديل إلى اتصال Ethernet الأكثر استقرارًا بدلاً من Wi-Fi إذا استطعت. ولكن إذا كان جهاز التوجيه موجودًا في غرفة أخرى وكان الاتصال عبر Ethernet غير ممكن ، فحاول الاقتراب قدر الإمكان من جهاز التوجيه الخاص بك. بمجرد أن تجد مكانًا جيدًا ، حافظ على ثباتك. لا تتحرك ، حتى لا يضطر Skype إلى التعامل مع دفعات متقطعة من النطاق الترددي.
لإصلاح مشكلة الاتصال بالإنترنت لديك ، أعد تشغيل جهاز التوجيه لتحديث اتصالك. قم بالتبديل إلى اتصال Ethernet الأكثر استقرارًا بدلاً من Wi-Fi إذا استطعت. ولكن إذا كان جهاز التوجيه موجودًا في غرفة أخرى وكان الاتصال عبر Ethernet غير ممكن ، فحاول الاقتراب قدر الإمكان من جهاز التوجيه الخاص بك. بمجرد أن تجد مكانًا جيدًا ، حافظ على ثباتك. لا تتحرك ، حتى لا يضطر Skype إلى التعامل مع دفعات متقطعة من النطاق الترددي.
إذا كان شخص آخر يستهلك كل النطاق الترددي عن طريق بث مقاطع الفيديو أو ممارسة الألعاب عبر الإنترنت ، فيمكنك إما أن تطلب منهم أوقف مؤقتًا ما يفعلونه حتى تنتهي من مكالمتك ، أو تقوم بالتبديل إلى شبكة مختلفة.
الإصلاح رقم 2: تحقق من Skype Heartbeat. إذا لم تكن لديك مشكلة في الاتصال بالإنترنت ، فإن الشيء التالي الذي تحتاج إلى إلقاء نظرة عليه هو Skype نفسه. للتحقق مما إذا كانت تواجه مشكلات ، انتقل إلى صفحة Skype Heartbeat لمعرفة حالة نظامها. توضح هذه الصفحة ما إذا كانت هناك مشكلات أو مشكلات تتعلق بالبنية الأساسية للتطبيق ، بالإضافة إلى المشكلات التي حدثت مؤخرًا بها. 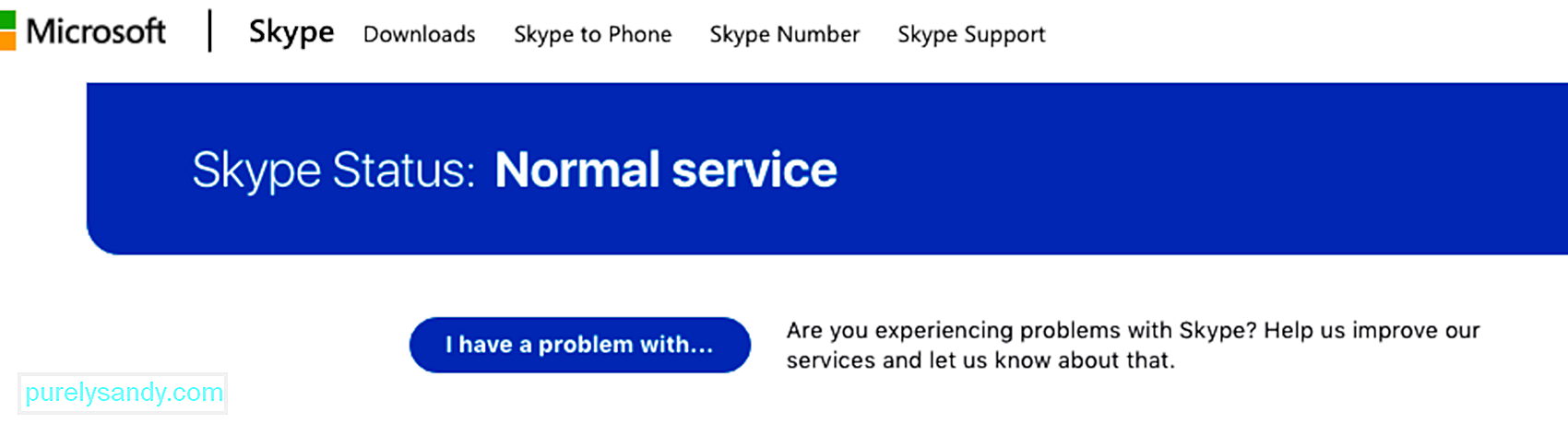
لزيارة Skype Heartbeat ، يمكنك الانتقال مباشرةً إلى هذه الصفحة. يمكنك أيضًا الوصول إلى هذه الصفحة عبر التطبيق بالنقر فوق تعليمات & amp؛ ردود الفعل و GT. حالة سكايب. إذا رأيت أي مشكلة على الصفحة ، فلا يوجد الكثير مما يمكنك فعله حيال ذلك باستثناء انتظار Microsoft لإصلاحها.
الإصلاح رقم 3: تحديث إصدار التطبيق الخاص بكسبب آخر لانقطاع مكالماتك بعد بضع ثوان هو تطبيق قديم. تأكد من تشغيل أحدث إصدار من Skype على جهاز الكمبيوتر الخاص بك لأن Microsoft لا تقوم بالصيانة أو إصلاح الأخطاء في الإصدارات القديمة من التطبيق. قد تتسبب المكالمات بين إصدارات مختلفة من Skype أيضًا في حدوث مشكلات عدم التوافق ، مما يؤدي إلى انقطاع المكالمات.
للتحقق مما إذا كنت تقوم بتشغيل أحدث إصدار من التطبيق ، انتقل إلى إعداداته عن طريق النقر فوق قائمة النقاط الثلاث. إذا تم تحديث إصدارك ، فسترى رسالة مثل الرسالة أدناه: 
إذا لم يتم تحديثها ، فسيطالبك التطبيق نفسه بالتحديث. كل ما عليك فعله هو اتباع الإرشادات التي تظهر على الشاشة لتثبيت آخر تحديث للتطبيق.
الإصلاح رقم 4: تحقق مما إذا كان لديك رصيد Skype كافي.لا يتطلب الاتصال برقم هاتف جوال أو هاتف باستخدام التطبيق اتصالاً بالإنترنت فحسب ، بل يتطلب أيضًا أرصدة Skype. إذا لم يكن لديك أرصدة Skype كافية في حسابك ، فلن تتم المكالمة. للتحقق من رصيد Skype الخاص بك ، انتقل إلى إعدادات التطبيق بالنقر على قائمة النقاط الثلاث ، ثم انقر على Skype to Phone ضمن إدارة . لمواصلة إجراء مكالمات Skype ، أضف أرصدة إلى حسابك.
الإصلاح رقم 5: تعطيل معرف المتصل.إذا كان لدى الشخص الذي تتصل به معرف المتصل ممكّنًا في حساب Skype الخاص به ، فمن المحتمل أن تكون المكالمات الواردة من المتصلين المجهولين محظور. إذا كانت هذه الميزة قيد التشغيل ، فسوف ينتج عنها إسقاط فوري للمكالمة ، أو عدم الرد ، أو انقطاع الاتصال بالرقم ، أو أخطاء أخرى. تأكد مع الشخص الذي تتصل به وإذا كانت الميزة قيد التشغيل بالفعل ، فاستخدم إما حساب Skype مختلفًا أو اطلب منه تعطيل معرف المتصل.
الحل رقم 6: إغلاق البرامج النشطة الأخرىإذا كنت لا تستخدم بعض برامج الخلفية وألعاب الفيديو والتطبيقات على جهاز الكمبيوتر لديك ، فقد تقوم أيضًا بإغلاقها. كل هذه التطبيقات في الخلفية قد تستهلك إعادة إنشاء شبكة الكمبيوتر وتؤثر على سرعتها ، مما قد يؤثر على جودة المكالمة ، أو أسوأ من ذلك ، قم بإسقاطها.
لإغلاق البرامج غير الضرورية ، قم بتشغيل إدارة المهام / strong> وإنهاء تلك المهام التي تعتبر غير ضرورية.
الحل رقم 7: تحقق مما إذا كنت في بلد به حواجز طرق دولية.في حالة عدم معرفتك ، أنشأت بعض المقاطعات جدران حماية وطنية حظر تطبيقات مثل سكايب. قد يكون مزودو خدمة الإنترنت قد قاموا أيضًا بتصفية هذه الخدمات ، خاصةً إذا كان لديهم أيضًا أعمال هاتفية خاصة بهم. لذا ، تحقق مما إذا كانت هذه هي مشكلتك.
الحل رقم 8: أعد تثبيت برنامج تشغيل الصوت.في كثير من الأحيان ، يمكن أن يعبث برنامج تشغيل الصوت القديم أو الذي به مشكلات في وظائف وميزات Skype ، مما يؤدي إلى قطع الاتصال. في هذه الحالة ، تحتاج إلى تحديث برنامج تشغيل الصوت الخاص بك ببرنامج متوافق.
لهذه المهمة ، نقترح استخدام أداة تحديث الجهاز التي يمكنها أتمتة العملية نيابة عنك. إنها طريقة سريعة وفعالة لتحديث برامج تشغيل Windows 10 دون الحاجة إلى القلق بشأن مشاكل التوافق. كل ما عليك فعله هو تنزيل وتثبيت أداة Driver Updater من اختيارك. وبعد ذلك ، اسمح لها بتحديث جميع برامج تشغيل جهازك نيابة عنك.
ومع ذلك ، إذا اخترت القيام بذلك يدويًا ، يمكنك ذلك. فقط تأكد من اتباع هذه الخطوات بشكل صحيح: 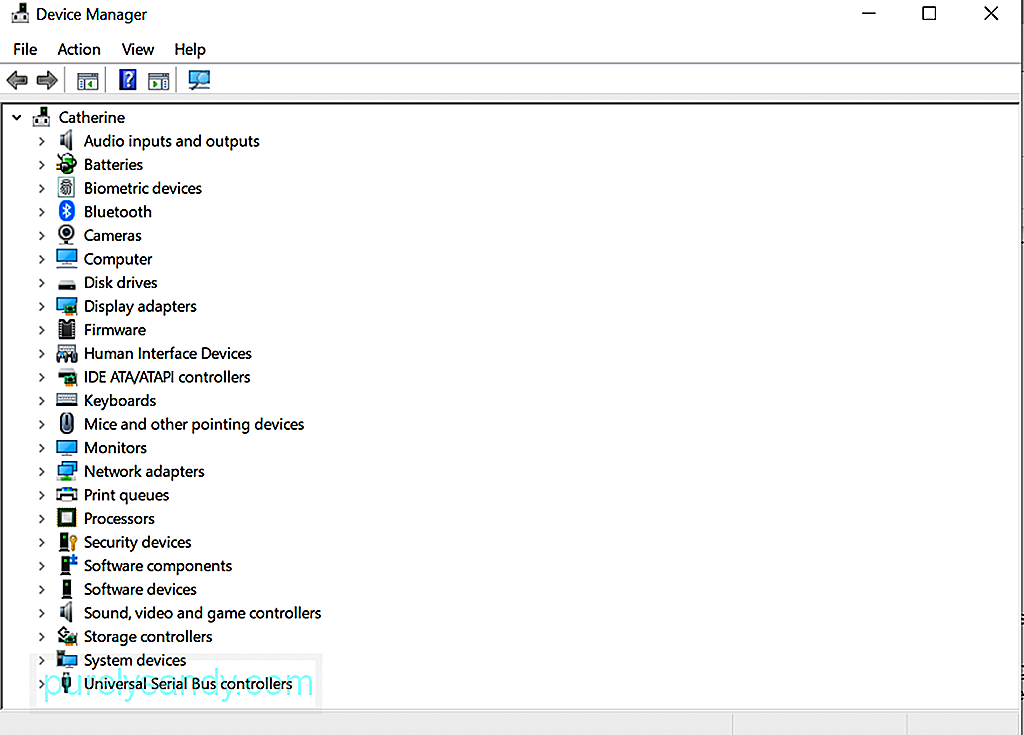
سبب آخر لاستمرار Skype في قطع الاتصال على جهاز Windows الخاص بك هو أن مستخدمًا آخر قد قام بتسجيل الدخول باستخدام نفس الحساب. يسود هذا الموقف بين المستخدمين في المؤسسة.
لإصلاح ذلك ، اتبع الخطوات التالية:
إذا كنت قد أصلحت المشكلة بالفعل ، ولكنك غير راضٍ عن النتائج ، فيمكنك دائمًا تجربة هذه النصائح:
1. استخدم سماعات الرأس.  إذا كان الشخص الذي تتصل به يسمع صدى من جانبك ، فذلك لأن مكبرات الصوت لديك مرتفعة جدًا. يمكن أن يؤدي ارتداء سماعات الرأس إلى التخلص من صدى الصوت في لحظة.
إذا كان الشخص الذي تتصل به يسمع صدى من جانبك ، فذلك لأن مكبرات الصوت لديك مرتفعة جدًا. يمكن أن يؤدي ارتداء سماعات الرأس إلى التخلص من صدى الصوت في لحظة.
إذا كنت تلعب ألعاب فيديو أو تبث أفلامًا أثناء الاتصال ، فهذا يستهلك سعة النطاق الترددي لديك. أغلق جميع علامات التبويب غير الضرورية ، خاصة تلك التي تتضمن مشاركة شاشة الفيديو. إنهم يأكلون جزءًا كبيرًا فقط من النطاق الترددي للإنترنت ويؤثرون على سرعة نظامك.
3. تأكد من تحديث تطبيقك.لقد ذكرنا أعلاه كيف يمكن أن يتسبب تطبيق قديم في حدوث مشكلات في تطبيقات Windows. لذلك ، تأكد من تحديثها لتحسين الجودة.
الملخصيعد Skype أداة اتصال مفيدة للغاية ، ولكنها ليست خالية من الأخطاء. في المرة التالية التي تواجه فيها مشكلة تم إسقاط مكالمة عند استخدام Skype على Windows ، جرب الإصلاحات المذكورة أعلاه لحلها والعودة إلى محادثتك في أقرب وقت ممكن.
أولاً ، تحقق مما إذا كان اتصالك بالإنترنت هو الجاني. إذا لم يكن كذلك ، فتحقق من التطبيق نفسه. ربما يواجه نظام Skype مشكلات. يمكنك أيضًا تجربة تحديث التطبيق لأن التطبيق القديم قد يؤدي إلى حدوث مشكلات عدم توافق مع Windows مما يؤدي إلى انقطاع اتصالات المكالمات. أيضًا ، يجدر التحقق مما إذا كان لا يزال لديك رصيد Skype كافي أو إذا تم تمكين ميزة معرف المتصل في حسابك. إذا لم ينجح أي من هذه الحلول ، فيمكنك التواصل مع فريق دعم Microsoft بدلاً من ذلك. يمكنهم تزويدك بحل أكثر تحديدًا لمشكلة قطع اتصال Skype باستمرار.
فيديو يوتيوب: محدث: 5 طرق لإصلاح مكالمات قطع اتصال Skype
09, 2025

