WebAssistSearch (08.31.25)
كيفية إزالة WebAssistSearch من Mac في 3 خطواتإنه أمر محبط للغاية عندما تفتح متصفحك لزيارة موقع ويب أو إجراء بعض البحث ، ثم تتم إعادة توجيهك إلى صفحة ويب غير معروفة مليئة بالإعلانات. إذا حدث هذا لك في كل مرة ، فمن المحتمل أن يكون لديك متصفح خاطف على جهاز الكمبيوتر الخاص بك.
يتم تصنيف مخترقي المتصفح أيضًا على أنهم برامج إعلانية لأن النتيجة النهائية هي تعرضك للقصف بإعلانات مزعجة. تم إنشاء لتوليد حركة المرور والنقرات للعملاء الذين يدفعون لهم لتسليم المحتوى المدعوم. سترى جميع أنواع النوافذ المنبثقة والإعلانات النصية واللافتات وأنواع الإعلانات الأخرى.
هناك عدة أنواع من برامج الإعلانات المتسللة / خاطف المتصفح ، وعادة ما يتم تسميتها على اسم موقع الويب المستخدم في إعادة التوجيه أو شريط الأدوات المثبت على المتصفح. في حالة WebAssistSearch على نظام التشغيل Mac ، تتم إضافة الامتداد إلى متصفح الكمبيوتر المتأثر ويسهل تشغيل البرنامج المحتمل أن يكون غير مرغوب فيه.
إذا رأيت WebAssistSearch على جهاز Mac الخاص بك ، فأنت بحاجة إلى إزالته على الفور من جهازك لمنع مشاكل الخصوصية والأمان الخطيرة.
ما هو WebAssistSearch على Mac؟يعد WebAssistSearch أحد التهديدات الشائعة المصنفة كبرنامج إعلاني ، وذلك بفضل المحتوى التجاري المشبوه الذي يقدمه والأنشطة الأخرى المشكوك فيها التي تقوم بها البرامج الضارة في الخلفية.
يعد WebAssistSearch برنامجًا ضارًا ، يُعرف أيضًا باسم برنامج غير مرغوب فيه (PUP) أو تطبيق غير مرغوب فيه ( PUA) الذي يؤثر بشكل أساسي على أجهزة macOS. إن أوضح العلامات التي ستنبهك إلى وجود هذه البرامج الضارة هي عمليات إعادة التوجيه المتكررة والعدد غير الطبيعي للمواد الإعلانية. وبغض النظر عن اعتباره برنامجًا إعلانيًا و PUP / PUA ، يتم تصنيف WebAssistSearch أيضًا على أنه مخترق المتصفح نظرًا للطريقة التي يعمل بها.
يعرض هذا التطبيق الخبيث المواد الدعائية المتطفلة ، ويطلق عمليات إعادة التوجيه ، ويجمع بياناتك الشخصية ، لذلك ستشهد انخفاضًا في السرعة والأداء. WebAssistSearch ليس ضارًا أو ضارًا تمامًا لنظام تشغيل Mac الخاص بك نظرًا لأن تشغيله يتضمن فقط عرض الإعلانات وإعادة توجيه حركة المرور الخاصة بك إلى مواقع ويب أخرى.
يكمن الخطر الحقيقي في قدرته على إرسالك إلى عناوين URL مختلفة لتوليد المزيد من الحركة لعملائها. قد يعيد توجيهك إلى صفحة بها محتوى NSFW أو موقع ويب يمكن أن يؤدي إلى تثبيت برنامج ضار آخر أكثر خطورة. لذلك إذا كان جهاز Mac الخاص بك يحتوي على برامج إعلانية WebAssistSearch ، فستحتاج إلى إزالته من نظامك في أقرب وقت ممكن.
كيف يتم توزيع WebAssistSearch على نظام Macيمكن توزيع برامج اختراق المتصفح ، مثل WebAssistSearch ، من خلال وسائل مختلفة. واحدة من أكثر طرق التوزيع شيوعًا هي من خلال تجميع التطبيقات. إذا كنت قد قمت مؤخرًا بتثبيت برنامج مجاني ، مثل برنامج تنزيل YouTube أو مدير الملفات أو محول الفيديو أو أي أدوات مساعدة مجانية أخرى عبر الإنترنت ، فمن المحتمل أن تكون هذه هي الطريقة التي حصلت بها على البرامج الضارة. تكسب هذه الأدوات المساعدة المجانية من خلال تضمين برامج أخرى في حزمة المثبت الخاصة بها ، وإذا لم تكن حريصًا في عمليات التثبيت ، فيمكنك بسهولة تثبيت البرامج الضارة ، إلى جانب البرامج المجانية ، على جهاز الكمبيوتر الخاص بك.
إذا كنت لا تتذكر تثبيت أي شيء مؤخرًا ، فمن المفترض أنه تم تثبيت البرامج الضارة بشكل خفي باستخدام وسائل أخرى. يمكن أيضًا أن تكون الرسائل المنبثقة التي تطالبك بتحديث برنامج Flash أو أي برنامج آخر مشغلين لخاطف المتصفح هذا. عندما تنقر على الإشعار ، فإنه يؤدي إلى تنزيل البرنامج النصي الضار الذي تم إدخاله في شفرة متصفحك. يمكن أن يأتي WebAssistSearch أيضًا من النقر فوق الروابط أو تنزيل المرفقات الغامضة من رسائل البريد الإلكتروني العشوائية دون مسحها ضوئيًا أولاً. من الممكن أيضًا أنك قمت بزيارة موقع ويب يستضيف إعلانات ضارة دون قصد ، وتم تنزيل البرنامج النصي الضار خلسة على جهازك.
بغض النظر عن الطريقة التي استخدمتها برامج WebAssistSearch الإعلانية للتسلل إلى جهاز Mac الخاص بك ، فإنها لا تتغير حقيقة أن هذه البرامج الضارة يمكن أن تسبب لك الضرر ويجب التعامل معها على الفور. دعونا نلقي نظرة على ما يمكن أن تفعله هذه البرامج الضارة في القسم التالي.
ماذا يفعل WebAssistSearch على نظام Mac؟تقدم WebAssistSearch بشكل أساسي حملات إعلانية متطفلة. سترى العديد من النوافذ المنبثقة والقسائم واللافتات والاستطلاعات والإعلانات الأخرى المميزة بإعلانات WebAssistSearch. لذلك إذا رأيت هذه الملاحظة على الإعلانات ، فهذه علامة أكيدة على وجود برامج ضارة على نظامك. تؤثر هذه الأنشطة بشدة على تجربة التصفح ، لأنها تراكب محتوى صفحة الويب ، وتستخدم أدوات الكمبيوتر ، وتحد من سرعة التصفح.
علاوة على ذلك ، سيؤدي النقر فوق هذه الإعلانات إلى إعادة توجيهك إلى مواقع ويب غير جديرة بالثقة أو ضارة تنفذ نصوصًا برمجية لتنزيل / تثبيت برامج ضارة أخرى. يعمل خاطفو المتصفح ، مثل WebAssistSearch ، أيضًا عن طريق تعيين عنوان URL لباحث الويب المزيفين مثل الصفحة الرئيسية للمتصفحات ، ومحرك البحث الافتراضي ، وعلامة تبويب جديدة أو عناوين URL للنافذة. في حالة WebAssistSearch ، يتم تغيير الصفحة الرئيسية وصفحة علامة التبويب الجديدة إلى safefinder.com. عند إجراء استعلام بحث ، تتم إعادة توجيه الطلب أولاً إلى موقع safefinder.com قبل سحب النتائج من محرك بحث Yahoo. سيتم إعادة توجيه كل نشاط متصفح إلى موقع الويب المذكور.
ولهذا السبب ، يعتبر موقع safefinder.com محرك بحث مزيفًا لا يقدم أي قيمة حقيقية للمستخدمين. يتعذر عليه تقديم نتائج بحث فعلية ، لذلك فهو ببساطة يعيد التوجيه أو يتسبب في سلاسل إعادة التوجيه التي تؤدي إلى محرك بحث شرعي ، وهو Yahoo.
الأمر الأكثر إحباطًا هو أنه من المستحيل التراجع عن التغييرات التي تم إجراؤها على المتصفح المتأثر دون التخلص من برنامج اختراق المتصفح أولاً. بغض النظر عن عدد المرات التي تحاول فيها تغيير الصفحة الرئيسية أو إعادة تعيين محرك البحث الافتراضي ، فإن كل شيء يعود إلى نفس عنوان URL الذي عينته البرامج الضارة. تستخدم البرامج الضارة برنامجًا نصيًا لإعادة تعيين أية تغييرات تجريها على إعدادات المتصفح تلقائيًا.
يتمتع معظم مخترقي المتصفح أيضًا بإمكانيات تتبع البيانات التي تسمح لهم بفهم تفضيلات المستخدم بشكل أفضل وتقديم إعلانات أكثر استهدافًا. يمكن لـ WebAssistSearch على Mac مراقبة جميع أنشطة التصفح الخاصة بك ، بما في ذلك مواقع الويب التي قمت بزيارتها والاستفسارات التي أجريتها. يمكنه أيضًا جمع بياناتك الشخصية ، مثل عنوان IP وعنوان البريد الإلكتروني والمواقع الجغرافية ومعلومات بطاقة الائتمان وتاريخ ميلادك وكلمات المرور والمعلومات الأخرى التي كتبتها عبر الإنترنت. عادةً ما يتم استخدام البيانات التي تم جمعها لتخصيص الإعلانات التي يتم عرضها على شاشتك. ومع ذلك ، من الممكن أيضًا مشاركة البيانات المجمعة مع جهات خارجية تسعى إلى استخدامها لتحقيق الربح.
يعمل WebAssistSearch تمامًا مثل عمليات إعادة توجيه المتصفح الأخرى ، بما في ذلك My Sweeps Tab Browser Hijacker ، Searchmine Browser Hijacker ، متصفح GameSearch الامتداد و CreativeSearch Browser Hijacker.
في نهاية اليوم ، يمكن أن يؤدي وجود WebAssistSearch على جهاز Mac إلى المزيد من إصابات النظام وبعض مشكلات الخصوصية الخطيرة والمشكلات المالية وحتى سرقة الهوية. لحماية بياناتك وخصوصيتك ، يجب إزالة جميع التطبيقات الضارة وملحقات المستعرض دون تأخير.
كيفية التخلص من WebAssistSearch على Macتتمثل الخطوة الأولى في إزالة WebAssistSearch من جهاز Mac في منعه من العمل في المكان الأول. تحتاج إلى تعطيل جميع عملياته أولاً ضمن مراقب النشاط ، وإلا فلن تتمكن من القيام بشيء حيال ذلك. بغض النظر عن مدى صعوبة محاولتك إلغاء تثبيت PUP أو التراجع عن التغييرات التي تم إجراؤها على متصفحك ، فستواجه خطأً أو ستتم إعادة تعيين التغييرات تلقائيًا بعد فترة قصيرة.
من خلال تعطيل العمليات المتعلقة بـ WebAssistSearch ، ستتمكن من منع تشغيل البرامج النصية الخاصة به ويمكنك متابعة عملية الإزالة أدناه بأمان. إذا لم ينجح قتل جميع عمليات WebAssistSearch ، فستحتاج إلى التمهيد في الوضع الآمن بالضغط على مفتاح Shift أثناء إعادة التشغيل. يعطل الوضع الآمن تشغيل جميع عمليات الجهات الخارجية ، لذا ستتم إزالة البرامج الضارة داخل هذه البيئة بنجاح.
لإزالة WebAssistSearch من Mac ، اتبع الإرشادات أدناه:
الخطوة 1: إلغاء تثبيت WebAssistSearch PUP.How to Delete WebAssistSearch من macOSيعد macOS أكثر أمانًا من Windows ، ولكن ليس من المستحيل وجود البرامج الضارة على أجهزة Mac. تمامًا مثل أنظمة التشغيل الأخرى ، يعد macOS أيضًا عرضة للبرامج الضارة. في الواقع ، كانت هناك عدة هجمات سابقة للبرامج الضارة تستهدف مستخدمي Mac.
يعد حذف WebAssistSearch من نظام التشغيل Mac أسهل كثيرًا من أنظمة التشغيل الأخرى. إليك الدليل الكامل:
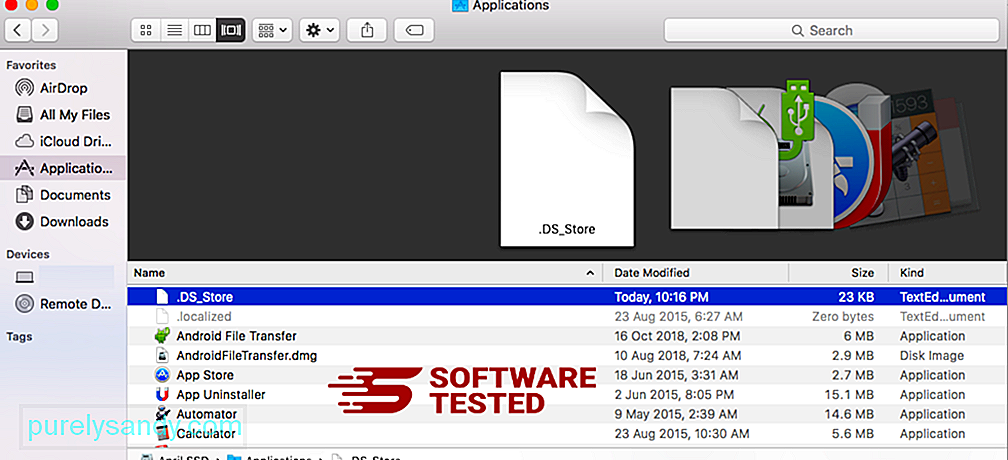
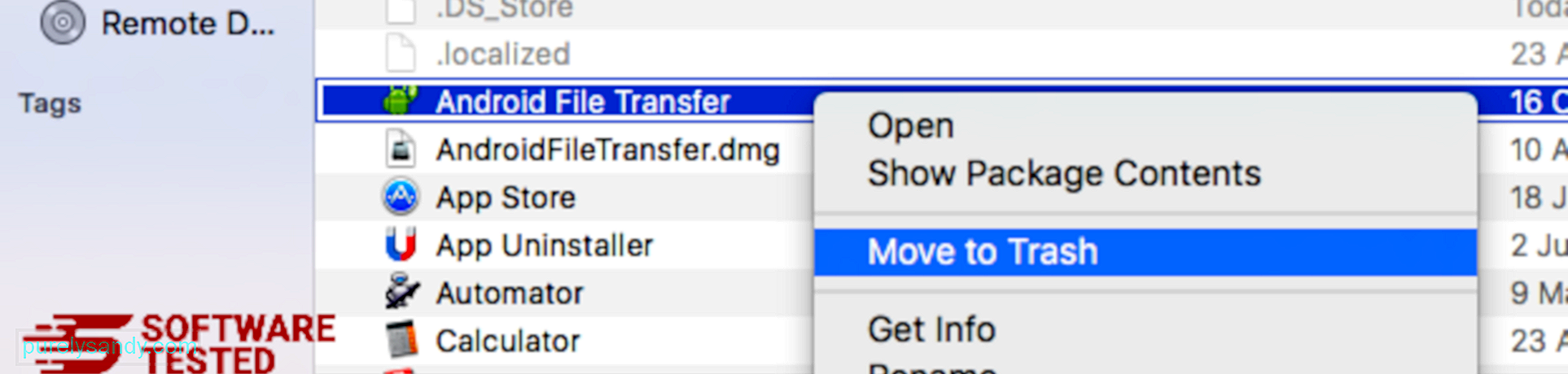
للتخلص تمامًا من WebAssistSearch ، أفرغ سلة المهملات.
الخطوة 2: حذف جميع ملفات WebAssistSearch.تحتاج إلى البحث في جميع مجلدات Mac للتخلص من جميع مكونات WebAssistSearch على جهاز Mac الخاص بك تمامًا. تحتاج إلى إلقاء نظرة على محتويات مجلدات معينة حيث تخزن البرامج الضارة ملفاتها غالبًا.
- com.pcv.hlpramc.plist
- com.updater.mcy.plist
- com.avickUpd.plist
- com.msp.agent.plist
- UtilityParze
- ProgressSite
- IdeaShared
- com.pplauncher.plist
- com.startup.plist
- com.ExpertModuleSearchDaemon.plist
بمجرد حذف جميع مكونات البرامج الضارة WebAssistSearch ، يمكنك الآن استعادة إعدادات المتصفح لقيمها الافتراضية. للقيام بذلك ، تحتاج إلى إلغاء تثبيت شريط أدوات WebAssistSearch ، وتغيير محرك البحث الافتراضي ، وتحرير الصفحة الرئيسية وعنوان URL لصفحة علامة التبويب الجديدة. يمكنك القيام بذلك باتباع الخطوات لكل متصفح أدناه:
كيفية إزالة WebAssistSearch من Google Chromeلإزالة WebAssistSearch بالكامل من جهاز الكمبيوتر الخاص بك ، تحتاج إلى عكس جميع التغييرات على Google Chrome ، وإزالة تثبيت الملحقات المشبوهة والمكونات الإضافية والإضافات التي تمت إضافتها بدون إذنك.
اتبع الإرشادات أدناه لإزالة WebAssistSearch من Google Chrome:
1. احذف المكونات الإضافية الضارة. ابدأ تشغيل تطبيق Google Chrome ، ثم انقر فوق رمز القائمة في الزاوية العلوية اليمنى. اختر المزيد من الأدوات & GT. الامتدادات. ابحث عن WebAssistSearch والإضافات الضارة الأخرى. حدد هذه الإضافات التي تريد إزالتها ، ثم انقر على إزالة لحذفها. 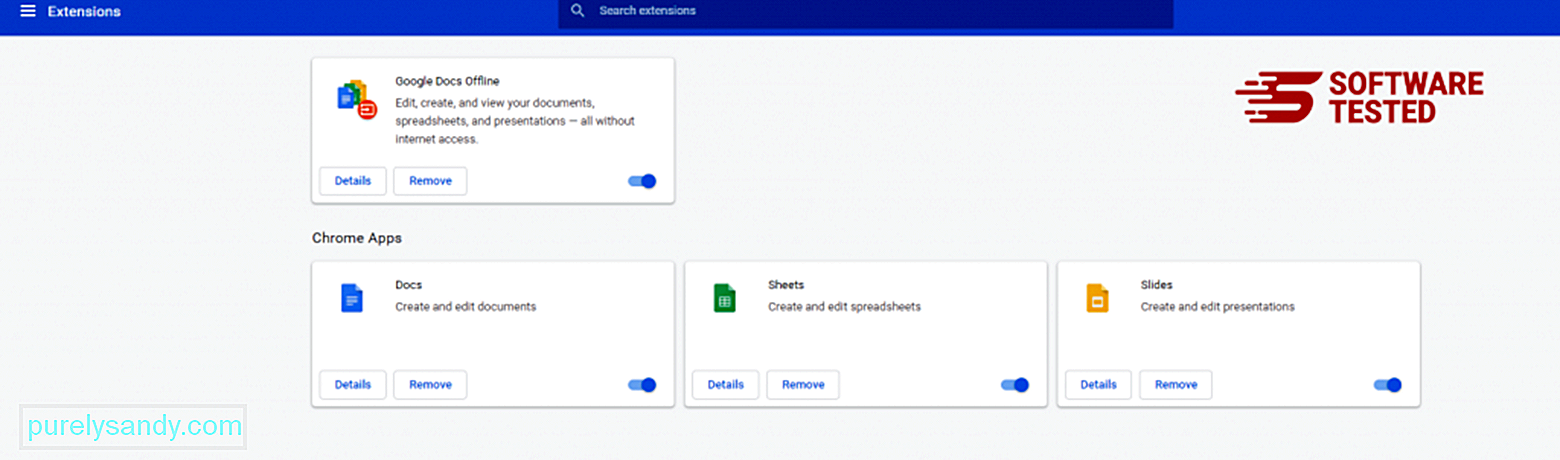
انقر فوق رمز قائمة Chrome وحدد الإعدادات . انقر على عند بدء التشغيل ، ثم حدد فتح صفحة محددة أو مجموعة صفحات . يمكنك إما إعداد صفحة جديدة أو استخدام الصفحات الموجودة كصفحتك الرئيسية. 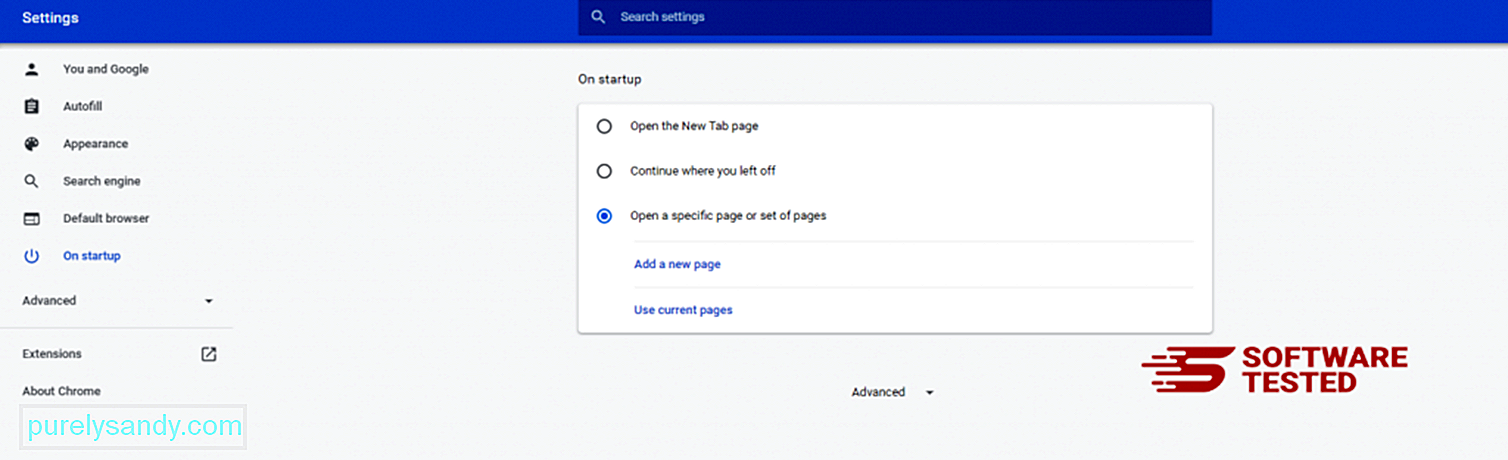
ارجع إلى رمز قائمة Google Chrome واختر Settings & gt؛ محرك البحث ، ثم انقر على إدارة محركات البحث . سترى قائمة بمحركات البحث الافتراضية المتاحة لمتصفح Chrome. احذف أي محرك بحث تعتقد أنه مريب. انقر على قائمة النقاط الثلاث بجوار محرك البحث وانقر على إزالة من القائمة. 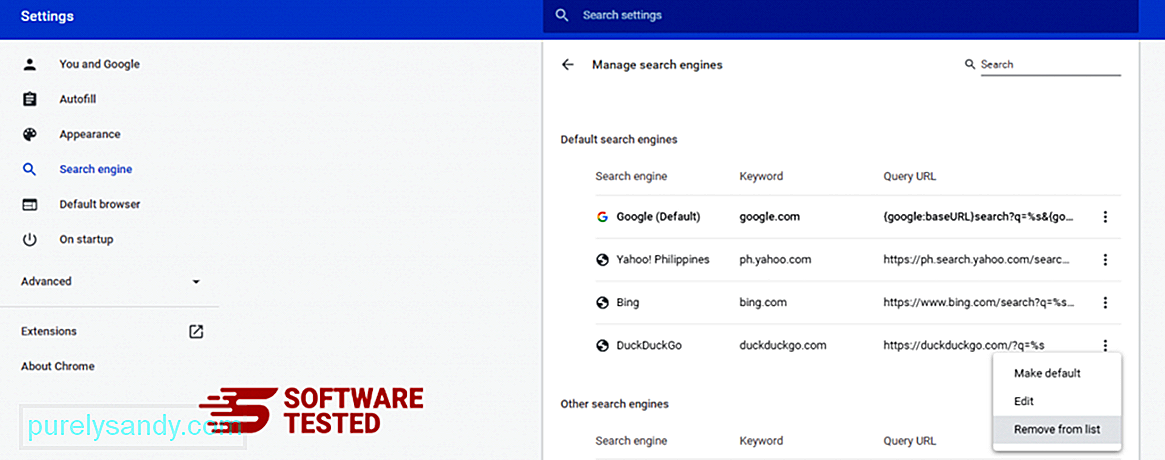
انقر فوق رمز القائمة الموجود في الجزء العلوي الأيسر من المتصفح ، واختر الإعدادات . مرر لأسفل الصفحة ، ثم انقر على استعادة الإعدادات إلى إعداداتها الافتراضية الأصلية ضمن إعادة التعيين والتنظيف. انقر فوق الزر "إعادة تعيين الإعدادات" لتأكيد الإجراء. 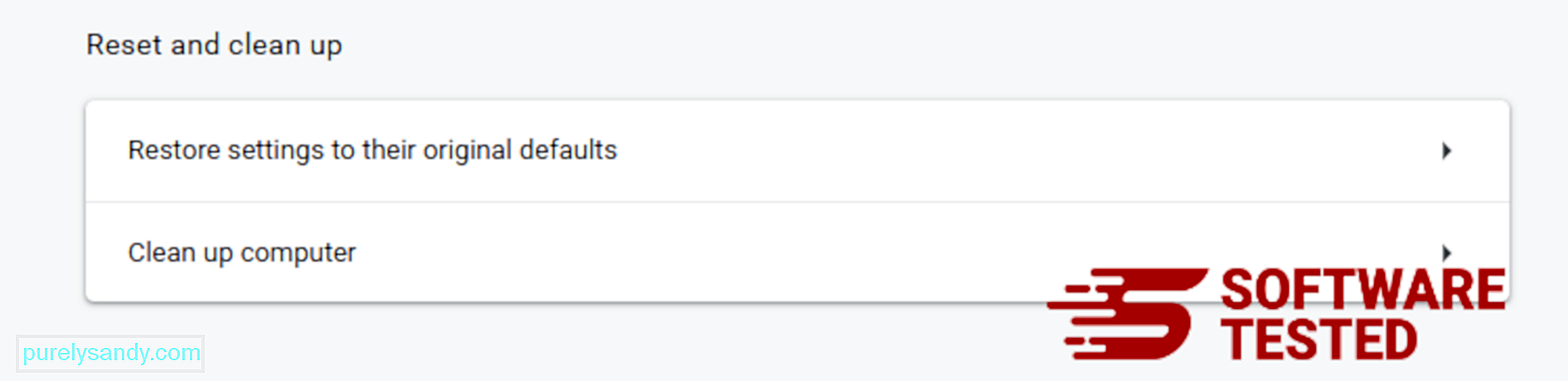
ستؤدي هذه الخطوة إلى إعادة تعيين صفحة بدء التشغيل وعلامة التبويب الجديدة ومحركات البحث وعلامات التبويب المثبتة والإضافات. ومع ذلك ، سيتم حفظ الإشارات المرجعية وسجل المتصفح وكلمات المرور المحفوظة.
تمامًا مثل المتصفحات الأخرى ، تحاول البرامج الضارة تغيير إعدادات Mozilla Firefox. تحتاج إلى التراجع عن هذه التغييرات لإزالة كافة آثار WebAssistSearch. اتبع الخطوات أدناه لحذف WebAssistSearch تمامًا من Firefox:
1. قم بإلغاء تثبيت الامتدادات الخطرة أو غير المألوفة.تحقق من Firefox بحثًا عن أي ملحقات غير مألوفة لا تتذكر تثبيتها. هناك احتمال كبير أن يتم تثبيت هذه الامتدادات بواسطة البرامج الضارة. للقيام بذلك ، قم بتشغيل Mozilla Firefox ، وانقر فوق رمز القائمة في الزاوية العلوية اليمنى ، ثم حدد Add-ons & gt؛ الإضافات .
في نافذة الإضافات ، اختر WebAssistSearch والمكونات الإضافية المشبوهة الأخرى. انقر على قائمة النقاط الثلاث بجوار الامتداد ، ثم اختر إزالة لحذف هذه الامتدادات. 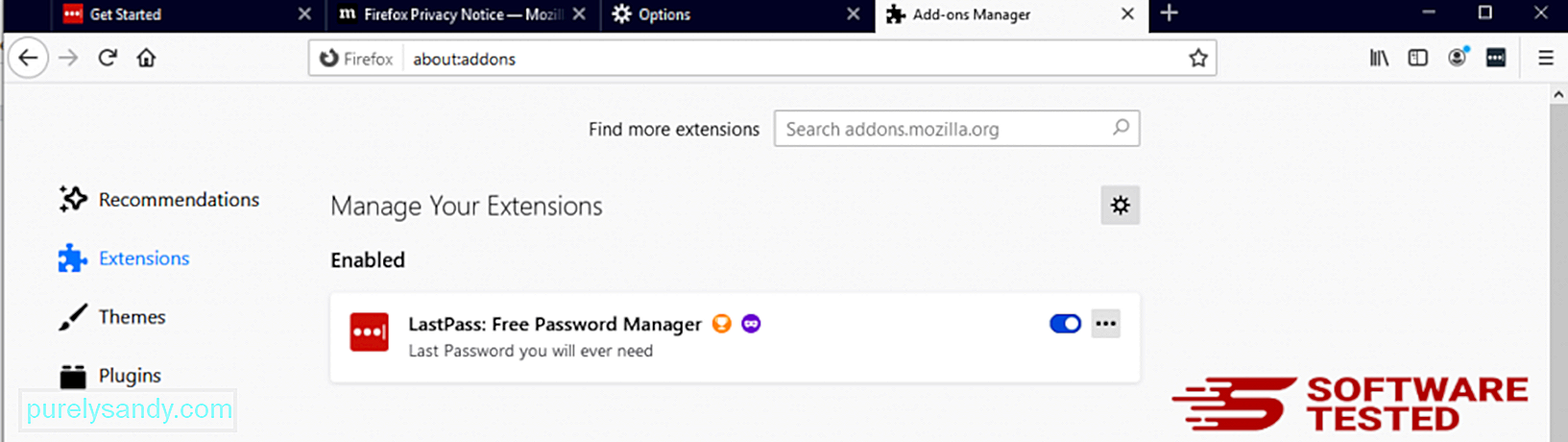
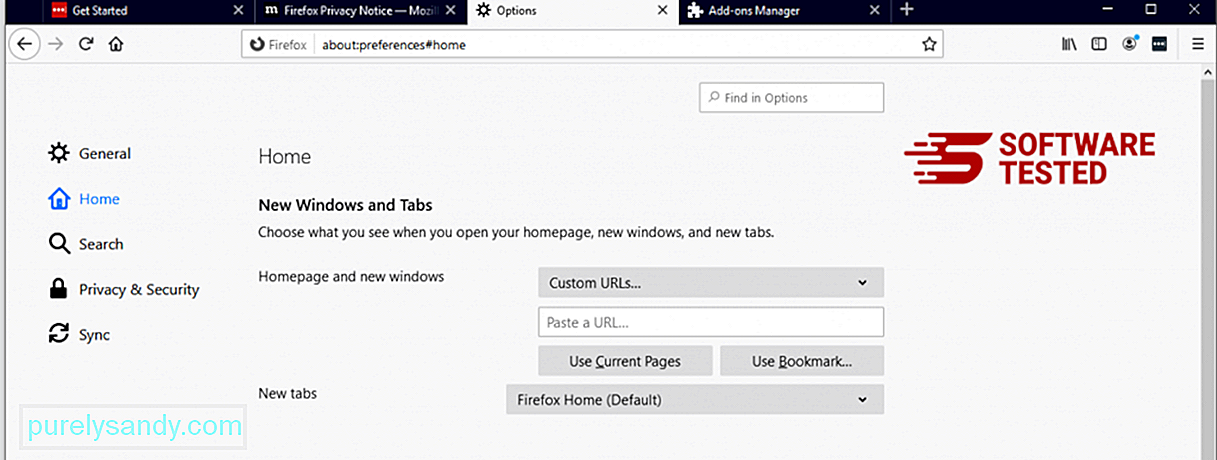
انقر فوق قائمة Firefox في الزاوية العلوية اليمنى من المتصفح ، ثم اختر خيارات & gt؛ جنرال لواء. احذف الصفحة الرئيسية الضارة واكتب عنوان URL المفضل لديك. أو يمكنك النقر فوق استعادة للتغيير إلى الصفحة الرئيسية الافتراضية. انقر فوق موافق لحفظ الإعدادات الجديدة.
3. أعد تعيين Mozilla Firefox. انتقل إلى قائمة Firefox ، ثم انقر فوق علامة الاستفهام (مساعدة). اختر معلومات استكشاف الأخطاء وإصلاحها. اضغط على الزر تحديث Firefox لمنح متصفحك بداية جديدة. 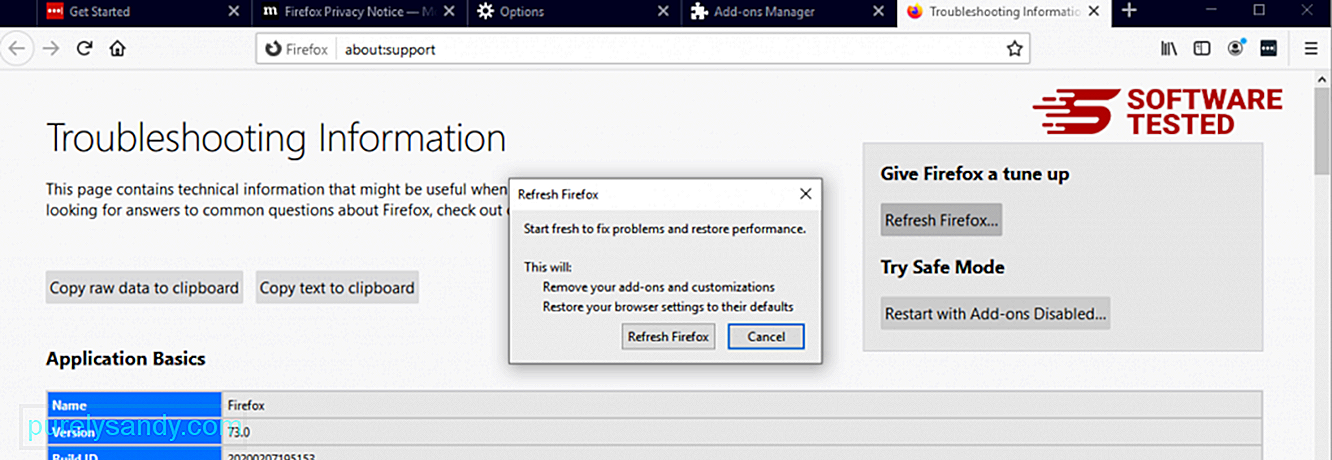
بمجرد إكمال الخطوات المذكورة أعلاه ، ستختفي WebAssistSearch تمامًا من متصفح Mozilla Firefox.
كيفية التخلص من WebAssistSearch من Internet Explorerللتأكد من أن البرامج الضارة تم اختراق متصفحك تمامًا وتم عكس جميع التغييرات غير المصرح بها في Internet Explorer ، اتبع الخطوات الموضحة أدناه:
1. تخلص من الإضافات الخطرة. عندما تخترق البرامج الضارة متصفحك ، فإن إحدى العلامات الواضحة هي عندما ترى الوظائف الإضافية أو أشرطة الأدوات التي تظهر فجأة على Internet Explorer دون علمك. لإلغاء تثبيت هذه الوظائف الإضافية ، قم بتشغيل Internet Explorer ، وانقر على رمز الترس في الزاوية العلوية اليسرى من المتصفح لفتح القائمة ، ثم اختر إدارة الوظائف الإضافية. 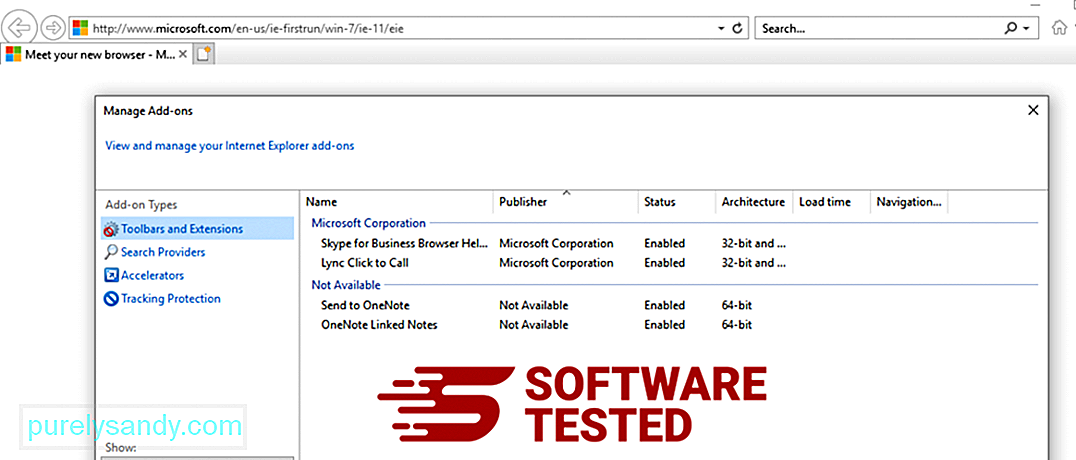
عندما ترى نافذة إدارة الوظائف الإضافية ، ابحث عن (اسم البرامج الضارة) والمكونات الإضافية / الإضافات المشبوهة الأخرى. يمكنك تعطيل هذه المكونات الإضافية من خلال النقر على تعطيل . 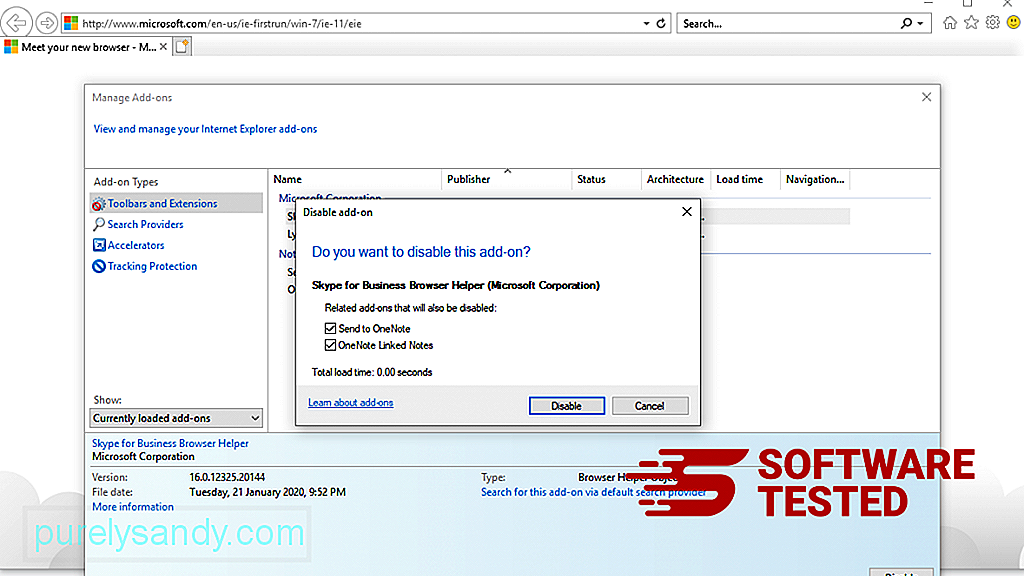
إذا كانت لديك صفحة بدء مختلفة فجأة أو تم تغيير محرك البحث الافتراضي ، فيمكنك تغييرها مرة أخرى من خلال إعدادات Internet Explorer. للقيام بذلك ، انقر على رمز الترس في الزاوية العلوية اليسرى من المتصفح ، ثم اختر خيارات الإنترنت . 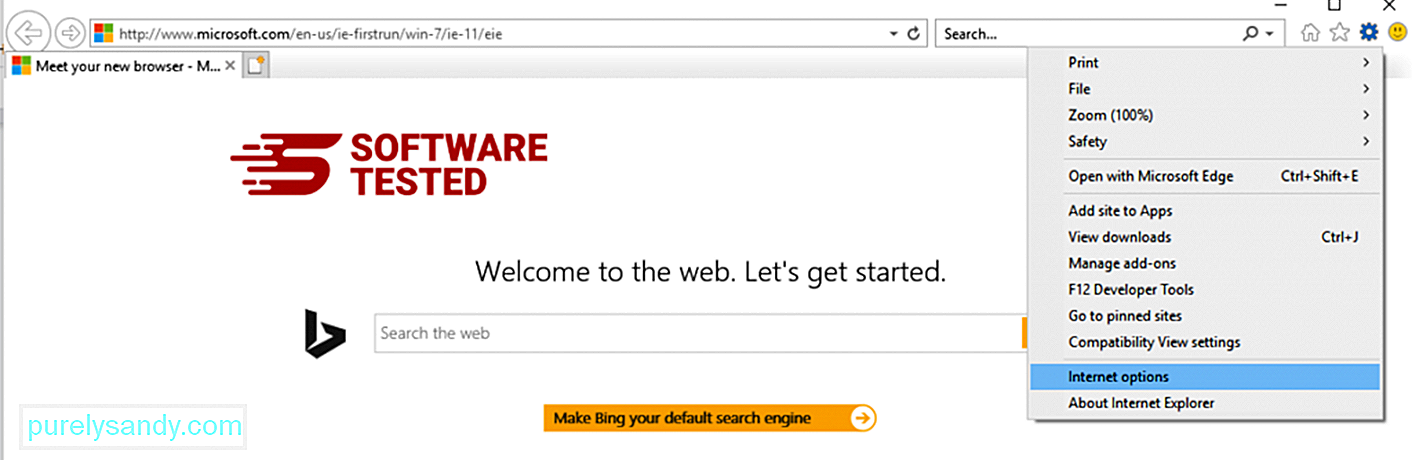
ضمن علامة التبويب عام ، احذف عنوان URL للصفحة الرئيسية وأدخل الصفحة الرئيسية المفضلة لديك. انقر فوق تطبيق لحفظ الإعدادات الجديدة. 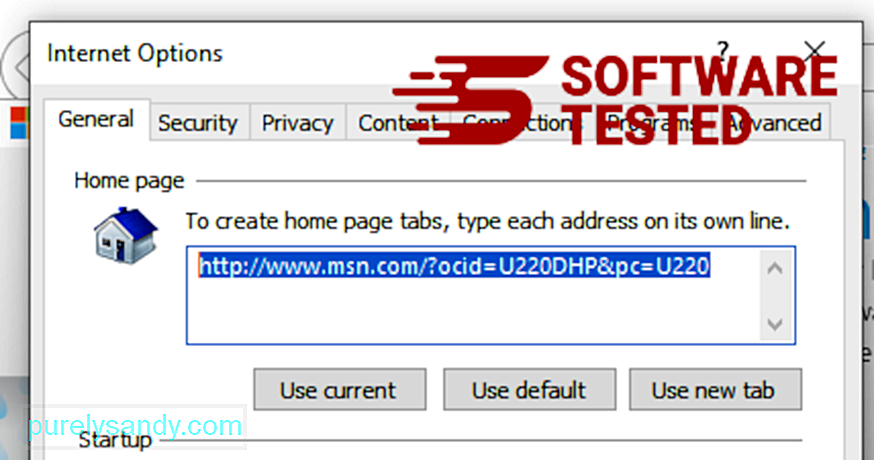
من قائمة Internet Explorer (رمز الترس في الأعلى) ، اختر خيارات الإنترنت . انقر على علامة التبويب خيارات متقدمة ، ثم حدد إعادة تعيين . 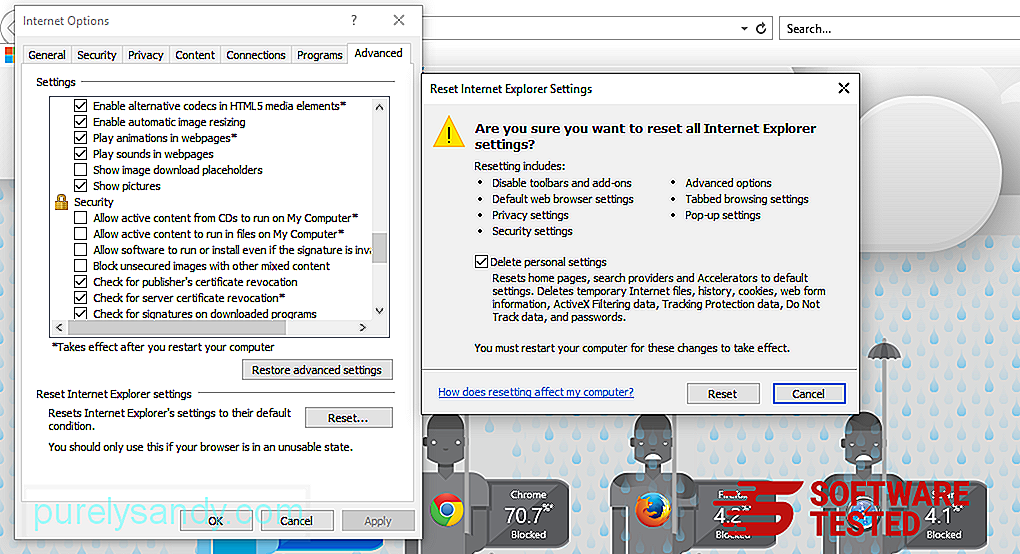
في نافذة إعادة التعيين ، حدد خيار حذف الإعدادات الشخصية وانقر فوق الزر إعادة تعيين مرة أخرى لتأكيد الإجراء.
كيفية قم بإلغاء تثبيت WebAssistSearch على Microsoft Edgeإذا كنت تشك في إصابة جهاز الكمبيوتر ببرامج ضارة وتعتقد أن متصفح Microsoft Edge الخاص بك قد تأثر ، فإن أفضل ما يمكنك فعله هو إعادة تعيين المتصفح.
هناك طريقتان لإعادة ضبط إعدادات Microsoft Edge لإزالة جميع آثار البرامج الضارة على جهاز الكمبيوتر الخاص بك تمامًا. راجع الإرشادات أدناه للحصول على مزيد من المعلومات.
الطريقة الأولى: إعادة التعيين عبر إعدادات Edge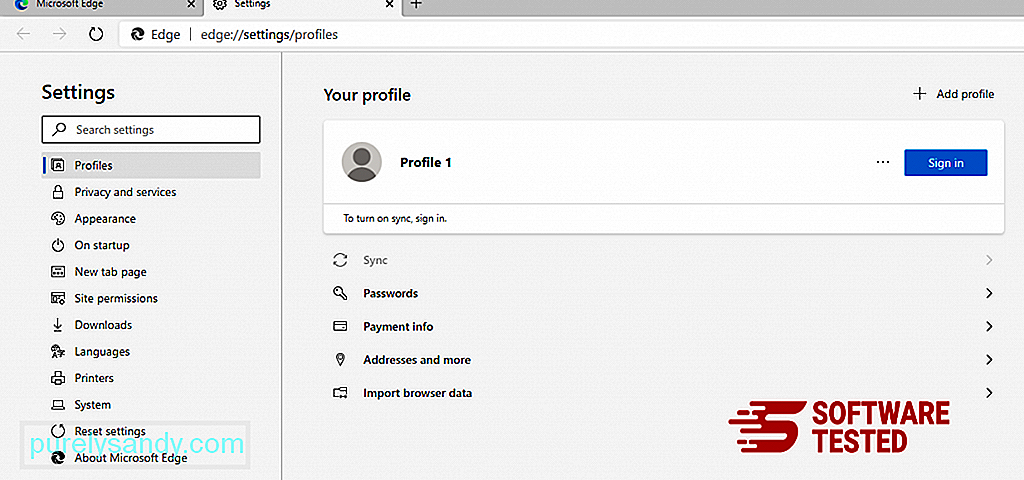

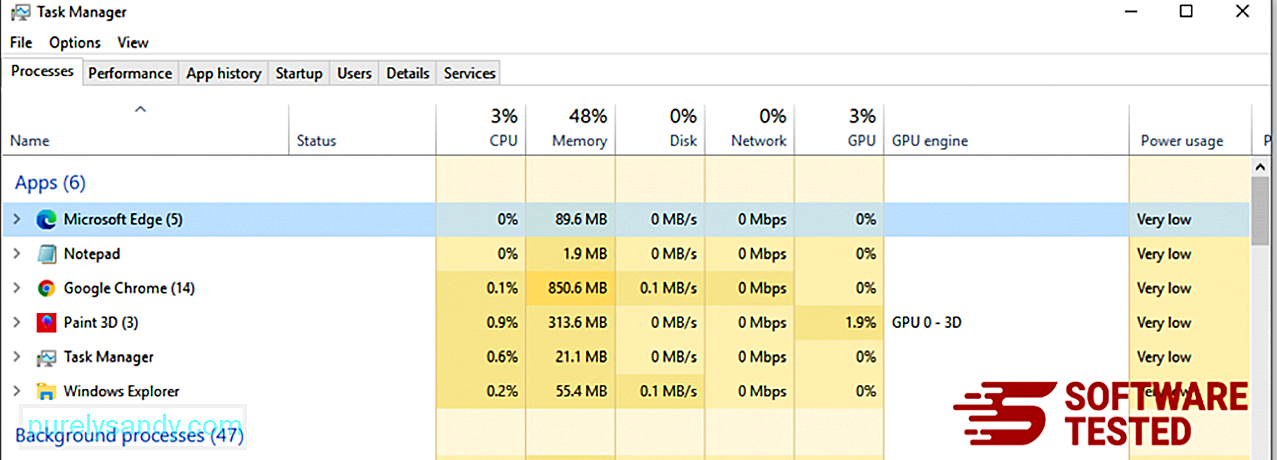
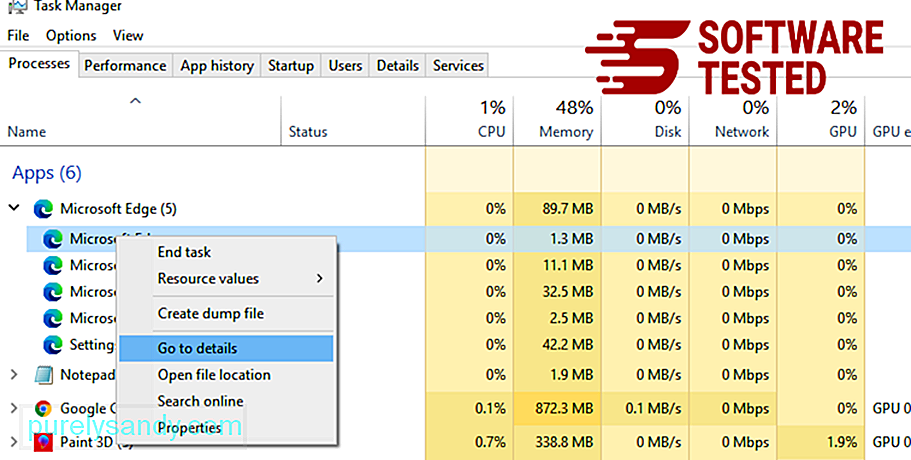
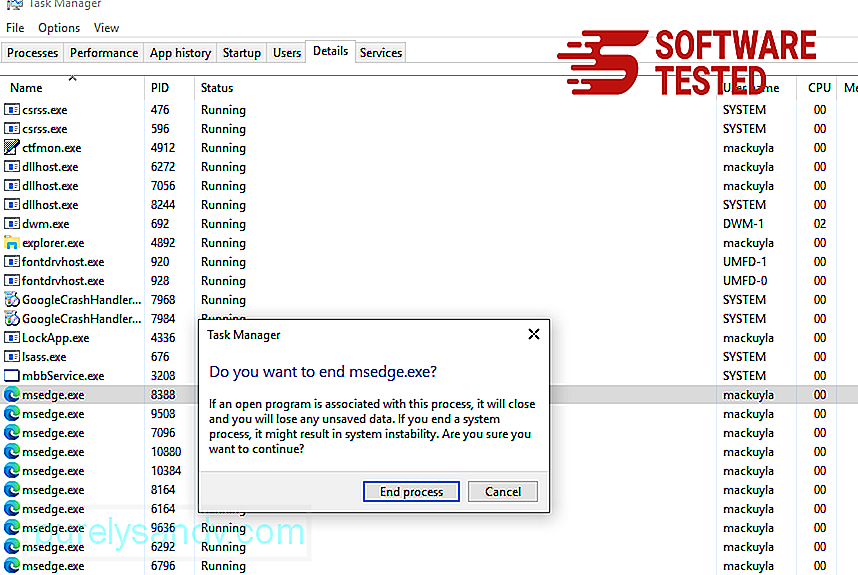
طريقة أخرى لإعادة تعيين Microsoft Edge باستخدام الأوامر. هذه طريقة متقدمة مفيدة للغاية في حالة استمرار تعطل تطبيق Microsoft Edge أو عدم فتحه على الإطلاق. تأكد من عمل نسخة احتياطية من بياناتك المهمة قبل استخدام هذه الطريقة.
فيما يلي خطوات القيام بذلك:
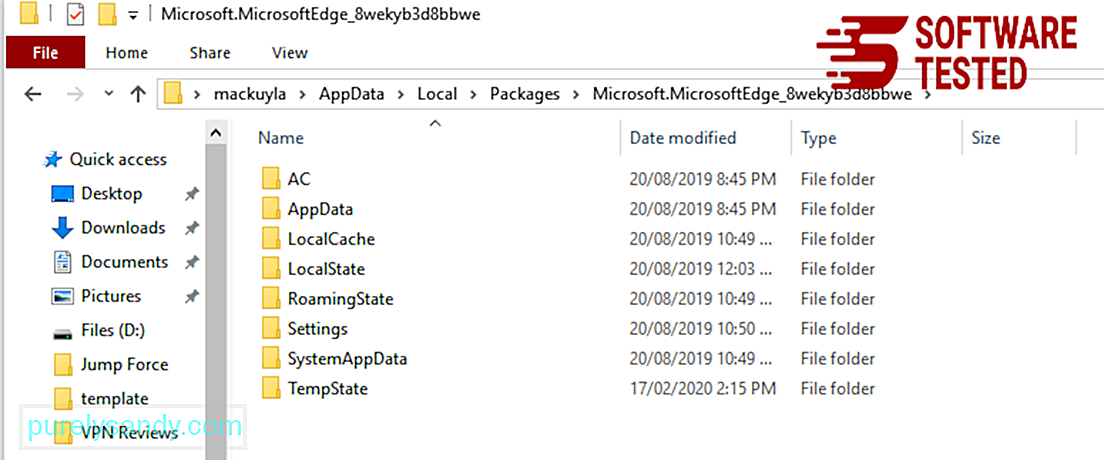
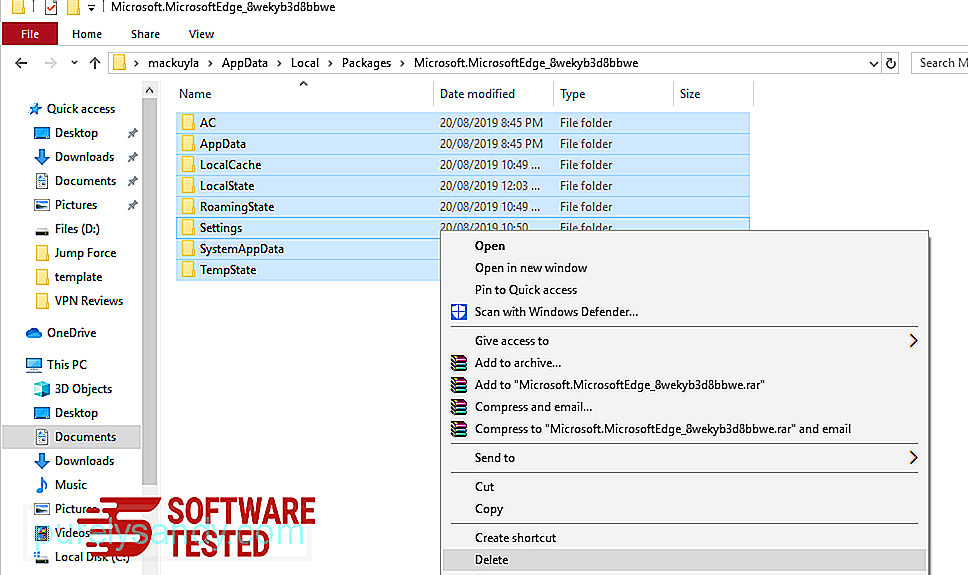

Get-AppXPackage -AllUsers -Name Microsoft.MicrosoftEdge | Foreach {Add-AppxPackage -DisableDevelopmentMode -Register $ ($ _. InstallLocation) \ AppXManifest.xml -Verbose} 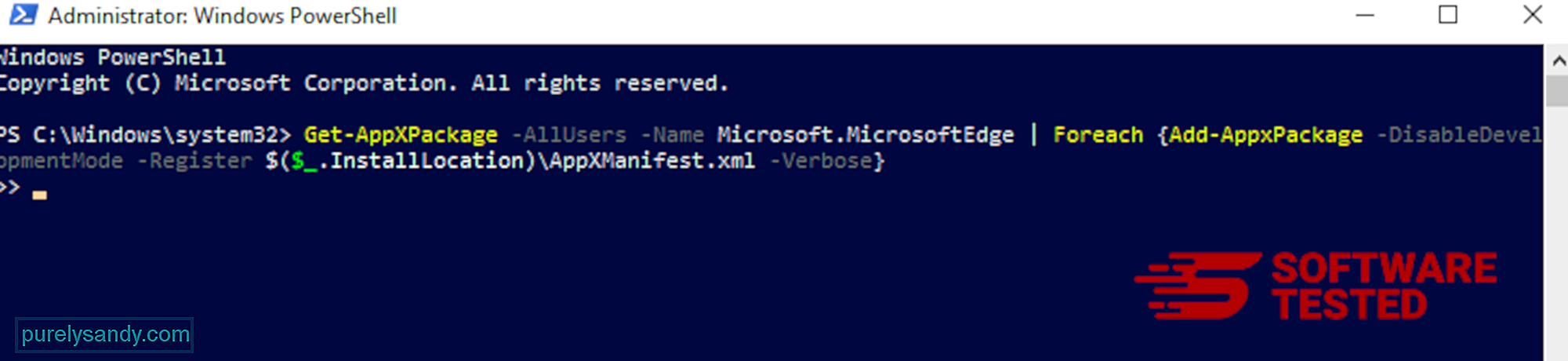
يعد متصفح الكمبيوتر أحد الأهداف الرئيسية للبرامج الضارة - تغيير الإعدادات وإضافة ملحقات جديدة وتغيير محرك البحث الافتراضي. لذلك إذا كنت تشك في إصابة Safari الخاص بك بـ WebAssistSearch ، فهذه هي الخطوات التي يمكنك اتباعها:
1. حذف الإضافات المشبوهة قم بتشغيل متصفح الويب Safari وانقر على Safari من القائمة العلوية. انقر على التفضيلات من القائمة المنسدلة. 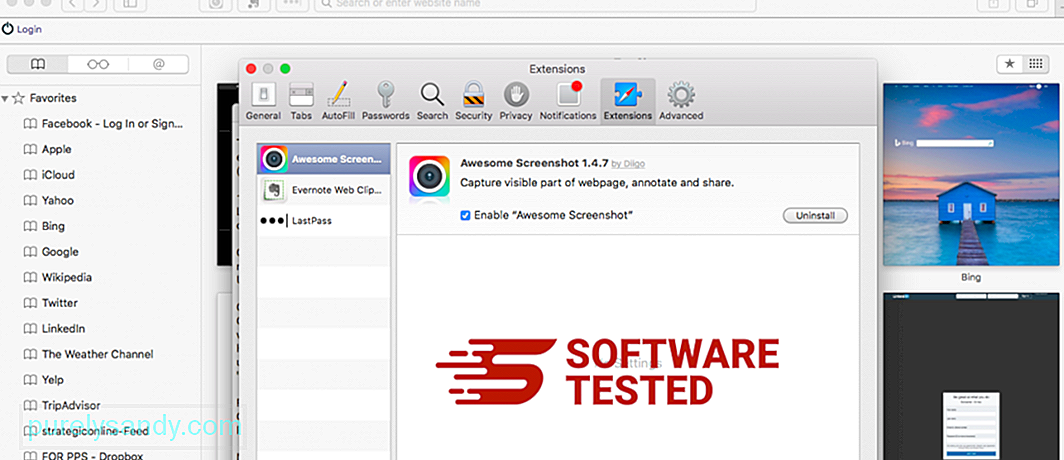
انقر فوق علامة التبويب الامتدادات في الجزء العلوي ، ثم قم بعرض قائمة الامتدادات المثبتة حاليًا في القائمة اليمنى. ابحث عن WebAssistSearch أو ملحقات أخرى لا تتذكر تثبيتها. انقر فوق الزر إلغاء التثبيت لإزالة الامتداد. افعل ذلك مع جميع الملحقات الضارة المشتبه بها.
2. إعادة التغييرات إلى صفحتك الرئيسيةافتح Safari ، ثم انقر على Safari & gt؛ التفضيلات. انقر فوق عام . تحقق من حقل الصفحة الرئيسية وتحقق مما إذا كان قد تم تعديل هذا أم لا. إذا تم تغيير صفحتك الرئيسية عن طريق WebAssistSearch ، فاحذف عنوان URL واكتب الصفحة الرئيسية التي تريد استخدامها. تأكد من تضمين http: // قبل عنوان صفحة الويب.
3. إعادة تعيين Safari94575
افتح تطبيق Safari وانقر على Safari من القائمة أعلى يسار الشاشة. انقر فوق إعادة تعيين Safari. ستفتح نافذة حوار حيث يمكنك اختيار العناصر التي تريد إعادة تعيينها. بعد ذلك ، انقر فوق الزر إعادة تعيين لإكمال الإجراء.
ملخصيمكن أن يمثل WebAssistSearch صداعًا أكثر من كونه خطرًا حقيقيًا ، ولكن لا يجب التقليل من المخاطر التي يمثلها بسبب إمكانات إعادة توجيه المتصفح. إذا كنت تعتقد أن جهاز Mac الخاص بك يحتوي على برامج إعلانية WebAssistSearch ، فما عليك سوى اتباع إرشادات الإزالة لإزالتها بكفاءة من جهاز الكمبيوتر.
فيديو يوتيوب: WebAssistSearch
08, 2025

