ما هو رمز خطأ النسخ الاحتياطي لـ Windows 0x8100002F (09.16.25)
هل تجري نسخًا احتياطيًا لملفات Windows عندما واجهت رمز خطأ النسخ الاحتياطي 0x8100002F؟ إذا كان الأمر كذلك ، فقد تكون هذه المقالة مفيدة فقط. قد يظهر رمز الخطأ هذا أثناء محاولة نسخ ملفات النظام أو عند إنشاء صورة نظام. ولكن مهما كان سبب رمز الخطأ هذا ، فإن الخبر السار هو أنه يمكن حله بسهولة.
ما هو بالضبط رمز الخطأ الاحتياطي 0x8100002F وما الذي يؤدي إلى ظهوره؟ سنكتشف المزيد حول رمز الخطأ هذا في الأقسام التالية.
ما الذي يسبب رمز خطأ النسخ الاحتياطي لـ Windows 0x8100002F؟يتم تشغيل رمز الخطأ 0x8100002F بواسطة العديد من الأشياء المختلفة. وفي القسم أدناه ، قمنا بإدراج بعض المذنبين المحتملين الذين يتسببون عادة في حدوث المشكلة.
- تحتوي مكتبة النسخ الاحتياطي على مجلدات مخصصة - قد يظهر هذا الخطأ عندما تحاول إنشاء نسخة احتياطية من مكتبة تحتوي على مجلدات مخصصة. في هذا السيناريو المحدد ، يتمثل أفضل حل في نقل مجلد المكتبة من مسار ملف تعريف المستخدم إلى موقع جديد خارج المسار الحالي. بدلاً من ذلك ، يمكنك فرض إنشاء نسخة احتياطية وتجاهل المجلدات المخصصة ببساطة.
- يتعذر على Windows Backup إنشاء نسخة احتياطية من الملفات الموجودة في مجلدات جهات الاتصال و LocalLow و Searches - سبب آخر محتمل وراء رمز الخطأ هو أداة النسخ الاحتياطي لـ Windows التي تفرض إنشاء ملفات نسخ احتياطي غير موجودة بالفعل على الكمبيوتر. أفضل حل لذلك هو تجاهل الرسالة أو استبعاد الملفات الموجودة في المجلدات ومتابعة إنشاء نسخة احتياطية عبر قائمة إعدادات النسخ الاحتياطي.
- هناك مشكلة حالية في واجهة NVIDIA USB Enhanced Host Controller Interface - إذا كنت تستخدم NVIDIA USB Enhanced Host Controller Interface ، فقد وجدت سببًا آخر محتملًا. إذا كنت تشك في أن هذه هي حالتك ، فيمكنك إلغاء تثبيت برنامج تشغيل جهاز NVIDIA والسماح بتشغيل برنامج التشغيل المكافئ العام.
- أخطاء محرك الأقراص الثابتة تحظر العمليات - إذا كان محرك الأقراص الذي تريد إنشاء نسخة احتياطية له يعاني من قطاعات تالفة ، فإن الإصلاح الموصى به هو أولاً حل أية مشكلات سطحية.
- تقاطع كيانات البرامج الضارة عملية النسخ الاحتياطي - كيانات البرامج الضارة تشتهر الفيروسات بأنها تسبب أخطاء في أجهزة الكمبيوتر التي تعمل بنظام Windows. إذا أصاب أحد كيانات البرامج الضارة جهازك وتداخل مع عملية النسخ الاحتياطي ، فتخلص من التهديد لحل رسالة الخطأ.
الآن وقد حددنا الجناة المحتملين وراء رمز الخطأ 0x8100002F ، فقد حان الوقت لمعرفة ما يجب فعله بشأن رمز خطأ النسخ الاحتياطي لـ Windows 0x8100002F.
نصيحة احترافية: فحص جهاز الكمبيوتر الخاص بك بحثًا عن مشكلات في الأداء ، الملفات غير المرغوب فيها والتطبيقات الضارة وتهديدات الأمان
التي يمكن أن تسبب مشكلات في النظام أو بطء الأداء.
عرض خاص. حول Outbyte ، وإرشادات إلغاء التثبيت ، و EULA ، وسياسة الخصوصية.
كيفية إصلاح رمز خطأ النسخ الاحتياطي لـ Windows 0x8100002Fفيما يلي بعض الإصلاحات السهلة التي قد تحل رمز الخطأ 0x8100002F.
الإصلاح رقم 1: قم بتشغيل CHKDSK Utility.تعد CHKDSK أداة مفيدة تم تصميمها لفحص القرص الصلب بحثًا عن القطاعات التالفة والأخطاء ومشكلات ملفات النظام وحلها. يمكن استخدامه أيضًا لإصلاح رمز الخطأ 0x8100002F.
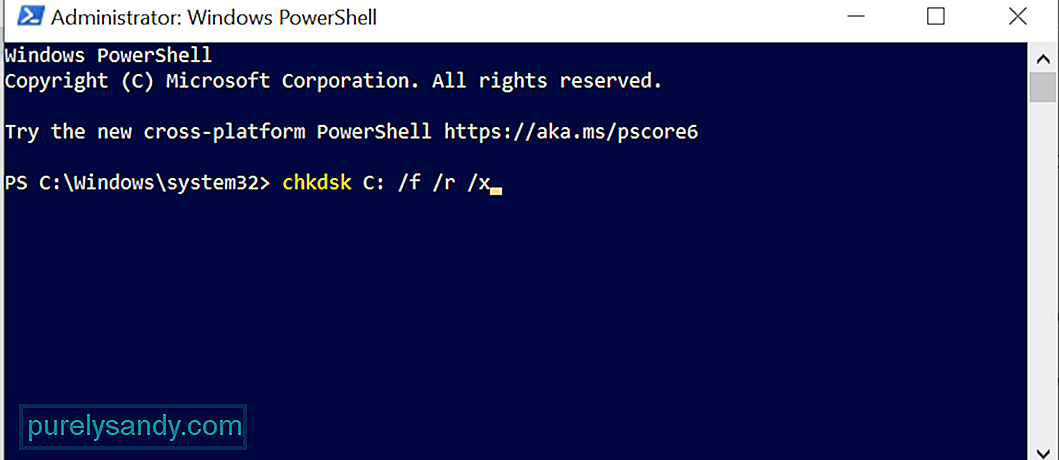 لتشغيل الأداة المساعدة CHKDSK ، اتبع الخطوات التالية:
لتشغيل الأداة المساعدة CHKDSK ، اتبع الخطوات التالية:
بصرف النظر عن الأداة المساعدة CHKDSK ، يحتوي Windows 10 على أدوات مساعدة أخرى يمكنك استخدامها لحل رمز الخطأ 0x8100002F : أدوات SFC و DISM. أثناء استخدام الأداة الأولى للعثور على ملفات النظام التالفة وإصلاحها ، تقوم الأخيرة بإصلاح ملفات صور Windows التالفة ومكونات متجر Windows.
لتشغيل الأداة المساعدة SFC ، قم بما يلي :
لتشغيل DISM scan ، اتبع الخطوات التالية:
من المحتمل وجود بعض مفاتيح ملف تعريف المستخدم غير الضرورية في محرر التسجيل مما يؤدي إلى ظهور رمز الخطأ. بإزالة هذه المفاتيح ، قد تتمكن من حل رمز الخطأ 0x8100002F.
ومع ذلك ، قبل إزالة مفاتيح التسجيل هذه ، من الحكمة أن يكون لديك نسخة احتياطية من مفاتيح التسجيل حتى تتمكن من استعادتها بسهولة في حالة حدوث أي شيء.
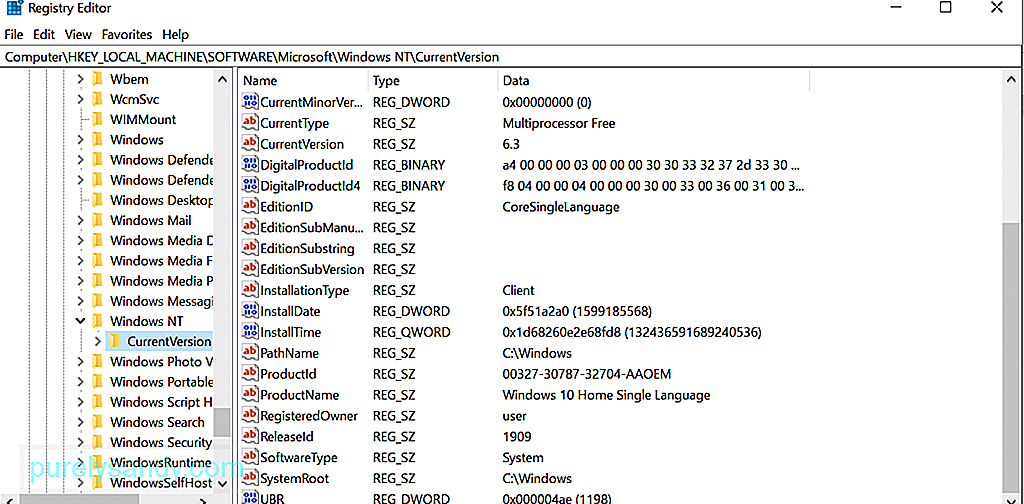 الآن ، لإزالة مفاتيح ملف تعريف المستخدم غير الضرورية ، إليك ما يجب عليك فعله:
الآن ، لإزالة مفاتيح ملف تعريف المستخدم غير الضرورية ، إليك ما يجب عليك فعله:
هناك حالات قد يتسبب فيها ملف أو مجلد في ظهور الخطأ. في الواقع ، وفقًا للتقارير ، واجه بعض المستخدمين هذا الخطأ أثناء محاولة نسخ مجلد جهات الاتصال ضمن ملف تعريف المستخدم الخاص بهم. ولحل هذه المشكلة ، قاموا ببساطة بنقل الملف أو المجلد المشكل إلى موقع آخر خارج ملف تعريف المستخدم.
لمتابعة هذا الحل ، ابحث عن المجلد الذي به المشكلة ، وتحقق من مساره ، ثم انقله إلى موقع آخر . نجح هذا الإصلاح للعديد من المستخدمين المتأثرين.
للحصول على دليل مفصل حول كيفية نقل المجلد الذي به مشكلات ، اتبع الخطوات التالية:
إذا كنت تستخدم محرك أقراص ثابتًا فعليًا لإنشاء نسخة احتياطية ، فمن الممكن أن ترى رمز الخطأ 0x8100002F وأن عملية النسخ الاحتياطي لن تكتمل.
في هذا السيناريو ، حاول استخدام قرص خارجي لإنشاء نسخة احتياطية. بغض النظر عن الموقف ، من الجيد دائمًا الاحتفاظ بنسخة احتياطية في موقع آخر. بهذه الطريقة ، في حالة تلف محرك الأقراص الثابتة الفعلي أو تلفه ، يكون لديك محرك أقراص آخر في متناول يدك.
الإصلاح رقم 6: استخدام أداة النسخ الاحتياطي لجهة خارجية.غالبًا ، يظهر رمز الخطأ بسبب مشكلة باستخدام أداة Windows Backup المضمنة. لذلك ، استخدم أداة النسخ الاحتياطي لجهة خارجية لإجراء نسخ احتياطي لملفات النظام الخاصة بك. قم بإجراء بحث سريع عبر الإنترنت عن أدوات نسخ احتياطي موثوقة وفعالة لنظام التشغيل Windows 10.
فيما يلي بعض أدوات النسخ الاحتياطي الموصى بها لنظام التشغيل Windows: 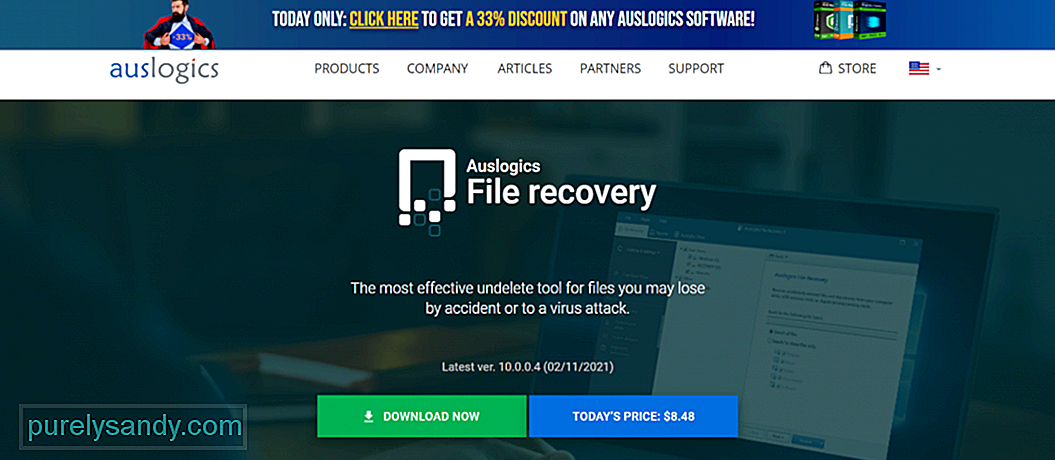
- استرداد ملفات Auslogics
- Acronis True Image
- ShadowMaker Pro
- Paragon Backup and Recovery
كما هو مذكور أعلاه ، يمكن أن يؤدي كيان البرامج الضارة أو الإصابة بالفيروسات إلى رمز الخطأ 0x8100002F لتظهر كذلك. لذا تخلص من الفيروس لحل الخطأ.
لديك طريقتان لإزالة الكيانات الضارة من جهاز الكمبيوتر الخاص بك. تتضمن الطريقة الأولى استخدام أداة Windows Defender المضمنة. يسمح لك Windows Defender بفحص مجلدات وملفات محددة بحثًا عن أي كيانات برامج ضارة. بمجرد العثور على التهديدات ، ستلقي الأداة إشعارات على سطح المكتب.
لإجراء فحص للبرامج الضارة باستخدام Windows Defender ، قم بما يلي:
إذا كنت لا ترغب في استخدام الأداة المساعدة Windows Defender ، فلديك خيار استخدام أداة أمان من جهة خارجية بدلاً من ذلك. لكن كن حذرًا عند تثبيت أدوات الطرف الثالث. لا تريد تفاقم المشكلة ، أليس كذلك؟
الإصلاح رقم 8: استبعاد مجلدات جهات الاتصال و LocalLow والبحث.إذا كنت تشك في أنك ترى رمز الخطأ بسبب مشاكل في جهات الاتصال ، مجلدات LocalLow و Searches ، فيمكنك تجنبها عن طريق تعديل أداة النسخ الاحتياطي لـ Windows بحيث لا تتضمن هذه المواقع على وجه التحديد.
فيما يلي دليل تفصيلي حول كيفية استبعاد جهات الاتصال و LocalLow و للبحث في المجلدات من محاولة النسخ الاحتياطي:
إذا واجهت رمز خطأ النسخ الاحتياطي 0x8100002F على جهازك الذي يعمل بنظام Windows 10 مرة أخرى ، فيجب أن تكون لديك فكرة عما يجب فعله. حدد سبب ظهور الخطأ أولاً ، ثم تابع الإصلاح الأنسب. الآن ، إذا كنت تعتقد أن الإصلاحات تقنية للغاية بالنسبة لك ، فالرجاء عدم التردد في طلب المساعدة من المتخصصين أو الاتصال بدعم Microsoft.
ما رموز الخطأ الاحتياطية الأخرى التي واجهتها من قبل؟ أخبرنا في التعليقات!
فيديو يوتيوب: ما هو رمز خطأ النسخ الاحتياطي لـ Windows 0x8100002F
09, 2025

