ماذا تفعل بشأن خطأ ERR_CONNECTION_REFUSED في Chrome (09.16.25)
إذا كنت تستخدم جهاز Mac ، فمن المحتمل أنك تستخدم متصفح الويب الافتراضي ، Safari ، في معظم الأوقات. وإذا كنت من مستخدمي Windows ، فمن المحتمل أنك تفضل متصفح Microsoft Edge المدمج.
ولكن على الرغم من أن هذه المتصفحات هي الإعداد الافتراضي لأنظمة التشغيل الخاصة بها ، فلا شيء يضاهي Google Chrome. إنه متصفح الويب الأكثر شيوعًا الذي يمكن استخدامه على كل من أجهزة Mac وأجهزة الكمبيوتر الشخصية ، بالإضافة إلى الأجهزة المحمولة.
Chrome هو متصفح ويب مجاني قدمته Google رسميًا في 11 ديسمبر 2008. إنها ميزة متصفح معبأ مصمم للسرعة والوظائف. تتضمن ميزاته المزامنة مع جميع خدمات Google وحساباتك ، والترجمة التلقائية ، والتصفح المبوب ، والتدقيق الإملائي لصفحات الويب. كما يحتوي أيضًا على شريط عناوين متكامل أو شريط بحث ، يسمى المربع متعدد الاستخدامات ، لإجراء بحث خالٍ من المتاعب.
يعمل Chrome بسلاسة مع مواقع وخدمات Google ، مثل YouTube و Google Drive و Gmail. كما أنه يتعامل مع نظام إعادة تصميمه بشكل مختلف مقارنة بالمتصفحات الأخرى. إنه مزود بمحرك V8 JavaScript تم تطويره من البداية بواسطة Google. تعمل هذه التقنية على تحسين تجربة المستخدم على صفحات الويب والتطبيقات المكتوبة بشكل كبير. هذا هو سبب تسريع الأشياء التي تقوم بها على الإنترنت.
نصيحة احترافية: افحص الكمبيوتر بحثًا عن مشكلات الأداء والملفات غير المهمة والتطبيقات الضارة وتهديدات الأمان
التي قد تسبب مشكلات في النظام أو بطء الأداء.
عرض خاص. حول Outbyte ، إرشادات إلغاء التثبيت ، اتفاقية ترخيص المستخدم النهائي ، سياسة الخصوصية.
يقدم Google Chrome خيارات تخصيص شاملة ، مما يسمح للمستخدمين بالتحكم في تجربة المستخدم الخاصة بهم إلى مستوى لا تفعله معظم المتصفحات الأخرى. هذا إلى حد كبير بفضل امتدادات Chrome. إن ملحق Google Chrome أو الوظيفة الإضافية عبارة عن معدِّل برامج يمكنه فعل الكثير من الأشياء من أجلك. يمكنه حظر الإعلانات وإدارة مظهر المتصفح وترجمة اللغات وغير ذلك الكثير.
قد يبدو Chrome كمتصفح بسيط ظاهريًا ، ولكن يمكن أن يكون أداة قوية وسهلة الاستخدام مرة واحدة يمكنك تخصيصه بالملحقات.
إذا كنت تريد تعيين Google Chrome كمتصفح افتراضي على جهاز الكمبيوتر الذي يعمل بنظام Windows ، فإليك ما تحتاج إلى القيام به:
إرشادات تعيين Google Chrome سيختلف المتصفح الافتراضي لجهاز الكمبيوتر لديك اختلافًا طفيفًا بناءً على إصدار Windows الذي تستخدمه.
بالنسبة لأولئك الذين يستخدمون Windows 8 أو أقدم:هناك أنواع مختلفة من أخطاء متصفح Google Chrome التي تحدث عند اتصال المستخدم بالإنترنت. أحد الأخطاء الأكثر شيوعًا التي يواجهها المستخدمون غالبًا هي مشكلة إغلاق الاتصال التي تنبثق في المتصفح مع إشعار "Err_Connection_Closed" أو "Err_Connection_Refused".
تحدث هذه المشكلة بشكل عام في Chrome عند وجود تكوينات غير صالحة في أجهزة الشبكة أو هناك شهادات خادم غير متطابقة تسبب هذا الخطأ. لحسن الحظ ، هناك عدة طرق لإصلاح خطأ رفض الاتصال باتباع إرشادات الخطوات البسيطة المدرجة في هذه المقالة.
يعرض Chrome رسالة الخطأ "Err_Connection_Refused" ، مما يشير إلى أنه لا يمكن الوصول إلى الموقع بسبب عدة اسباب. لن تتمكن من متابعة ما تفعله عندما تنبثق هذه الرسالة في المتصفح.
عندما تنتقل إلى موقع ويب باستخدام متصفح Google Chrome وتواجه رسالة الخطأ هذه ، فهذا يشير إلى أن محاولتك الاتصال قد تم رفضها. تظهر رسالة الخطأ هذه أيضًا في المتصفحات الأخرى ، ولكن بأشكال مختلفة.
قد تواجه رسالة مشابهة تقول خطأ "DNS_PROBE_FINISHED_NXDOMAIN" على Chrome ، خطأ DNS يشير إلى عدم وجود اسم المجال المطلوب.
يحدث هذا أيضًا على Mozilla Firefox ، ولكنك سترى الخطأ "يتعذر على Firefox إنشاء اتصال بالخادم على domain.com" بدلاً من ذلك. في Microsoft Edge ، سيظهر ببساطة كـ "Hmmm ... لا يمكنه الوصول إلى هذه الصفحة. تأكد من حصولك على عنوان الويب الصحيح: domain.com ". هذا ليس مفيدًا جدًا.
ما الذي يسبب خطأ ERR_CONNECTION_REFUSED في Chromeيمكن تشغيل الخطأ ERR_CONNECTION_REFUSED بواسطة مجموعة كبيرة من العوامل. يمكن أن يكون سببها في بعض الأحيان مشكلة متعلقة بالخادم ، بدلاً من مشكلة في محاولة الاتصال. لا يعد هذا عادةً شيئًا خطيرًا ويمكن إصلاحه بسهولة عن طريق إعادة تحميل صفحة الويب. يمكن أن يكون أيضًا نتيجة إعدادات الخادم أو جدار الحماية غير الصحيحة. في حالات نادرة ، يمكن أن تكون علامة على حدوث خطأ خطير ، مثل الإصابة ببرامج ضارة أو تعطل غير متوقع. ولكن في معظم الأحيان ، يكون الاتصال غير الموثوق به بالإنترنت هو السبب وراء هذا الخطأ.
كما هو الحال مع معظم رسائل الخطأ ، يتيح إعلام ERR_CONNECTION_REFUSED للمستخدم معرفة حدوث خطأ ما دون عناء توضيح سبب ذلك حدث. هذا يعني أن الأمر متروك للمستخدم للعثور على مشكلة الجذر وحلها.
لذلك إذا كنت أحد هؤلاء المستخدمين غير المحظوظين الذين واجهوا هذا الخطأ ، فقد قمنا بإدراج الخطوات لتسهيل الأمر على لك لتحري الخلل وإصلاحه.
كيفية إصلاح خطأ ERR_CONNECTION_REFUSED في Chromeعلى الرغم من أن نطاق المشغلات المحتملة لهذا الخطأ يمكن أن يجعل استكشاف الأخطاء وإصلاحها صعبًا للغاية ، فمن الممكن بالتأكيد حل الخطأ ERR_CONNECTION_REFUSED. سنرشدك خلال بعض الخطوات التي يمكنك اتخاذها ، بدءًا من الطرق التي من المرجح أن تعمل.
الإصلاح رقم 1: تحقق مما إذا كان موقع الويب معطلاً. 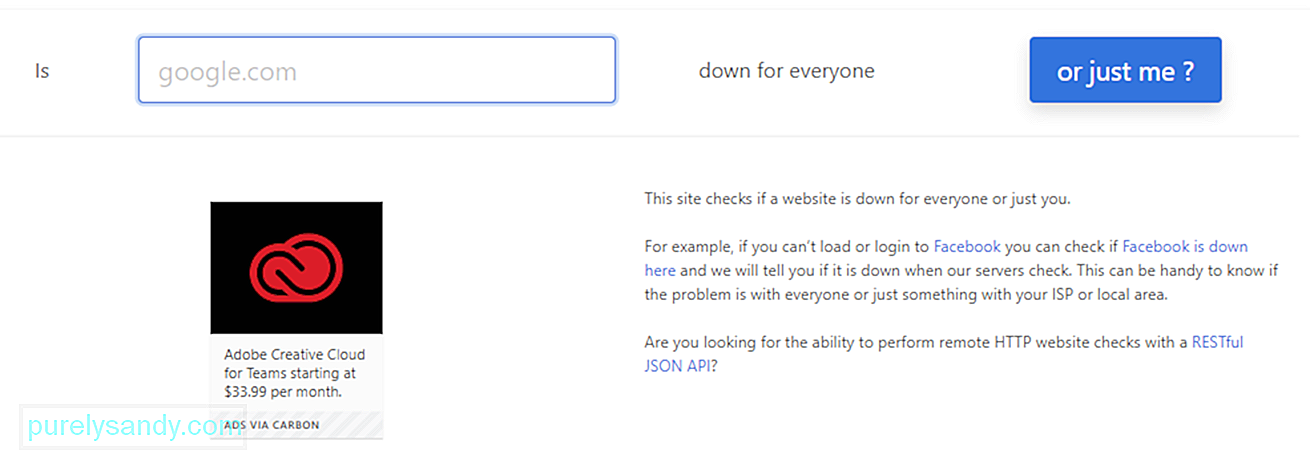 أول شيء يجب عليك فعله هو التحقق من حالة موقع الويب الذي تحاول زيارته. كما ذكرنا سابقًا ، يمكن أن تحدث مشكلة ERR_CONNECTION_REFUSED أحيانًا بسبب خادم موقع الويب ، بدلاً من اتصالك بالإنترنت.
أول شيء يجب عليك فعله هو التحقق من حالة موقع الويب الذي تحاول زيارته. كما ذكرنا سابقًا ، يمكن أن تحدث مشكلة ERR_CONNECTION_REFUSED أحيانًا بسبب خادم موقع الويب ، بدلاً من اتصالك بالإنترنت.
طريقة سهلة للتحقق مما إذا كانت هذه هي الحالة أم لا ، وهي التحقق من صفحة ويب أخرى. إذا رأيت نفس رسالة الخطأ ، فمن المرجح أن المشكلة تنشأ من نهايتك. إذا تم تحميل الصفحة الأخرى على ما يرام ، فمن المحتمل أن موقع الويب الأول كان على خطأ.
يمكنك أيضًا استخدام موقع Down For Everyone Or Just Me للتحقق. ما عليك سوى إدخال عنوان الصفحة المعنية ، ثم النقر على الزر أم أنا فقط؟ . ستتحقق هذه الأداة بعد ذلك مما إذا كانت الصفحة أو موقع الويب غير متصل أو متصل بالإنترنت. إذا كانت الصفحة معطلة ، فإن الشيء الوحيد الذي يمكنك فعله هو انتظار مسؤول الويب لإصلاحها. ولكن إذا تم تشغيل الصفحة ولا تزال لا تعمل من أجلك ، فأنت بحاجة إلى إجراء المزيد من استكشاف الأخطاء وإصلاحها.
الإصلاح رقم 2: أعد تشغيل جهاز التوجيه.الخطوة التالية هي طريقة مجربة ومختبرة لحل العديد من القضايا المتعلقة بالإنترنت. حاول بدء اتصالك بالإنترنت عن طريق إيقاف تشغيل جهاز التوجيه وإعادة تشغيله مرة أخرى. ضع في اعتبارك أن إعادة تشغيل جهاز التوجيه في المنزل أو المكتب قد ينجح وقد لا ينجح ، لكن العملية تستغرق بضع دقائق فقط ، لذا فهي ليست مشكلة كبيرة. إنها أكثر من مجرد تجربة عندما تواجه مشكلة محتملة في الاتصال بالإنترنت.
للقيام بذلك ، تحتاج إلى فصل مصدر الطاقة عن جهاز التوجيه الخاص بك. افصله عن مصدر الطاقة وانتظر حوالي 30 ثانية أو دقيقة قبل توصيله مرة أخرى. بعد إعادة تشغيل جهاز التوجيه ، حاول زيارة الصفحة التي عرضت الخطأ باستخدام المستعرض الخاص بك. إذا تم تحميله ، فهذا جيد لك. إذا لم يكن الأمر كذلك ، فمن المحتمل أن يكون هناك عامل آخر يلعبه.
الإصلاح رقم 3: امسح ذاكرة التخزين المؤقت للمتصفح.مثل أي متصفح إنترنت آخر ، يخزن Google Chrome المعلومات في ذاكرة التخزين المؤقت على جهازك. تتضمن البيانات المخزنة محفوظات الاستعراض وتفاصيل تسجيل الدخول المحفوظة وملفات تعريف الارتباط. يتم حفظ كل هذه الصفحات من أجل تحميل صفحات الويب بسرعة أكبر في المرة التالية التي تقوم فيها بزيارتها.
تعد ذاكرة التخزين المؤقت للمتصفح مفيدة ، ولكنها قد تسبب العديد من المشكلات عندما تصبح قديمة. وذلك لأن النسخة المخبأة للصفحة التي زرتها قد لا تتطابق مع الإصدار الحالي. يمكن إصلاح هذه المشكلة بسهولة عن طريق مسح ذاكرة التخزين المؤقت.
ولكن قبل المتابعة ، يلزمك التحقق أولاً مما إذا كانت مشكلة في ذاكرة التخزين المؤقت للمتصفح بالفعل. يمكنك القيام بذلك عن طريق تشغيل متصفحك في وضع التصفح المتخفي. أو ربما جرب متصفحًا مختلفًا. إذا كنت لا تزال تواجه نفس الخطأ ، فيمكنك متابعة مسح ذاكرة التخزين المؤقت.
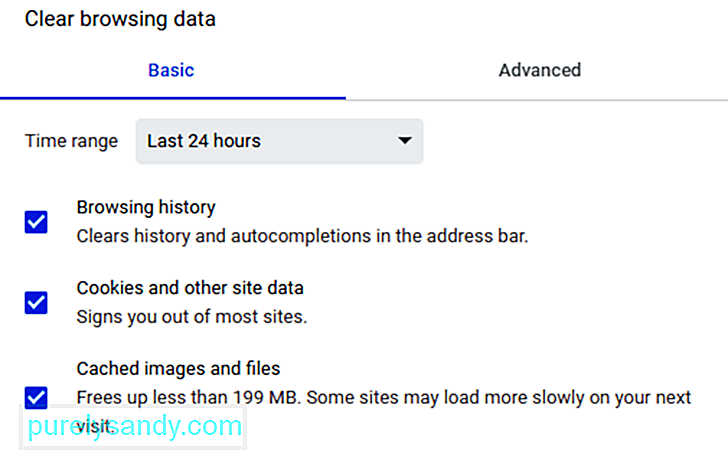 لمسح ذاكرة التخزين المؤقت للمتصفح ، اتبع الخطوات هنا:
لمسح ذاكرة التخزين المؤقت للمتصفح ، اتبع الخطوات هنا:
هناك طريقة أخرى لمسح ذاكرة التخزين المؤقت تتمثل في نسخ ولصق عنوان URL التالي في شريط العناوين: chrome: // settings / clearBrowserData
يجب أن تمنحك الشاشة التالية إمكانية الوصول إلى نفس الخيارات التي ذكرناها أعلاه.
الإصلاح رقم 4. قم بتحرير إعدادات الوكيل.مع تزايد تهديدات الأمان عبر الإنترنت دائمًا ، يتجه المزيد والمزيد من المستخدمين الآن إلى الحلول الفردية لحماية معلوماتهم الحساسة. ومن الطرق الشائعة لضمان الأمان عبر الإنترنت استخدام خوادم بروكسي.
يسمح الوكيل للمستخدمين بالاتصال بالإنترنت باستخدام عنوان IP مختلف. يعمل الوكيل كوسيط بين متصفحك والمواقع التي تزورها. كما أنه يحافظ على خصوصية عنوان IP الخاص بك ويقوم بتصفية بيانات ذاكرة التخزين المؤقت واتصالات الخادم.
تمامًا مثل التخزين المؤقت ، فإن استخدام خادم وكيل له فوائده ، ولكن يمكنه أيضًا تشغيل مشكلة ERR_CONNECTION_REFUSED. على سبيل المثال ، قد يرفض خادم الويب الذي تحاول الوصول إليه عنوان IP الذي قدمه الخادم الوكيل ، مما يتسبب في رفض طلب الاتصال.
من الممكن أيضًا أن يكون الخادم الوكيل غير متصل بالإنترنت أو يتم تكوينه بشكل غير صحيح. لذلك ، إذا حدثت رسالة الخطأ المعنية ، فمن الجيد التحقق من إعدادات الخادم الوكيل.
يأتي Google Chrome مع قسم الوكيل الخاص به ، مما يجعل هذه الخطوة عملية بسيطة للغاية. بعد كل شيء ، لا تريد أن تمضي الكثير من الوقت في البحث عن الأدوات المناسبة في متصفحك. 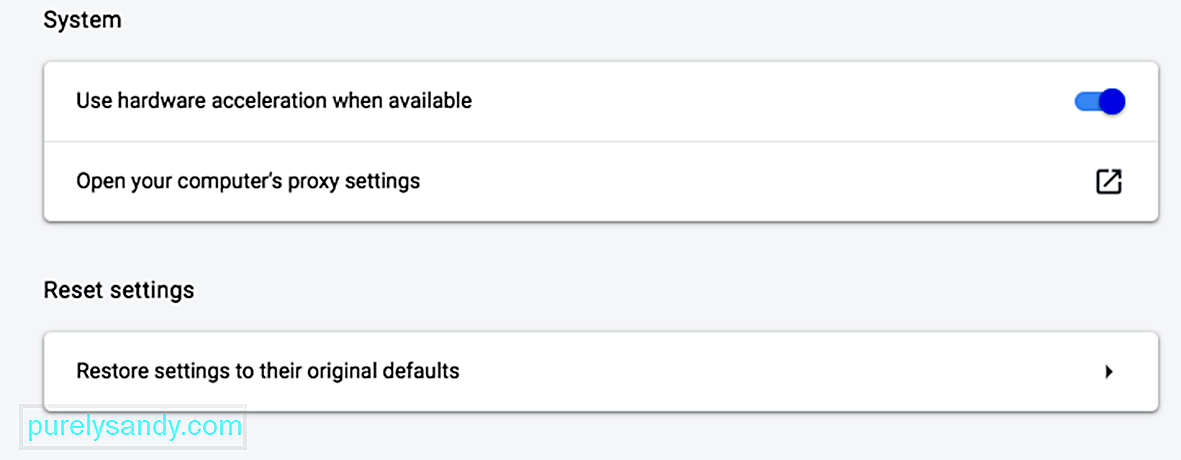
للبدء ، افتح قائمة الإعدادات في متصفح Chrome عن طريق النقر فوق النقاط الرأسية الثلاث في الزاوية العلوية اليمنى من الشاشة. يجب أن يفتح هذا القائمة الكاملة للخيارات. انقر على "خيارات متقدمة" من القائمة اليمنى لصفحة "الإعدادات".
انقر على قسم "النظام" من القائمة السياقية ، ثم انقر على فتح إعدادات الخادم الوكيل بجهاز الكمبيوتر. إذا كنت تستخدم جهاز Mac ، فمن المفترض أن ترى هذه النافذة مفتوحة:
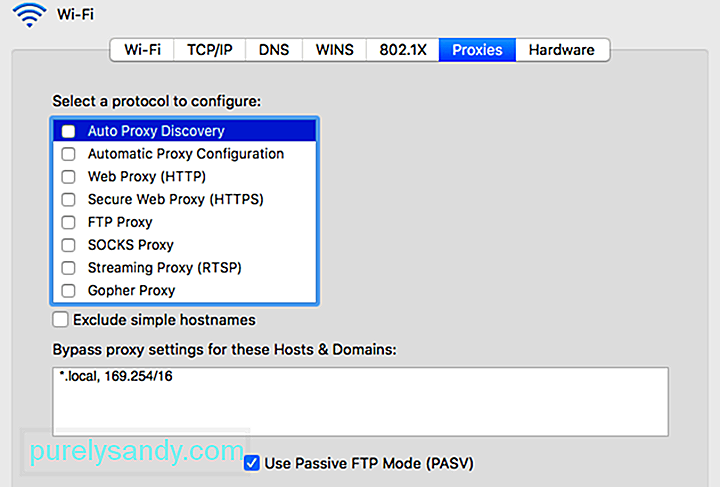 إذا كنت تستخدم Windows ، فهذا ما ستراه:
إذا كنت تستخدم Windows ، فهذا ما ستراه:
تعتمد الخطوة التالية على نظام التشغيل الذي يستخدمه الكمبيوتر حاليًا.
لمستخدمي Windows:
بالنسبة لمستخدمي Mac ، يجب أن تجد نفسك على الفور في القائمة ذات الصلة. بعد ذلك ، قم بإلغاء تحديد جميع بروتوكولات الوكيل المتاحة ، ثم احفظ إعداداتك الجديدة. بعد ذلك ، تحقق لمعرفة ما إذا تم إصلاح رسالة ERR_CONNECTION_REFUSED.
الإصلاح رقم 5. قم بتعطيل جدار الحماية ومكافحة الفيروسات مؤقتًا.تم تصميم جدران الحماية وبرامج مكافحة الفيروسات لحماية المستخدمين وأنظمتهم. يقومون بفحص جهاز الكمبيوتر الخاص بك بانتظام ويقومون تلقائيًا بإيقاف أو حظر الأنشطة المشبوهة. ولكن هناك أوقات يمكن أن يؤدي فيها هذا النوع من الأمان المتقدم إلى مشكلات في الاتصال.
وذلك لأن جدران الحماية تعمل عن طريق حظر الاتصال بالصفحات التي لا تحتاج إليها أو حظر المحتوى غير الآمن تمامًا. لمعرفة ما إذا كان هذا هو الحال بالنسبة لك ، حاول إيقاف تشغيل جدار الحماية وبرنامج مكافحة الفيروسات مؤقتًا أثناء محاولتك إصلاح المشكلة. بالطبع ، يوصى بهذا فقط إذا كنت تعرف على وجه اليقين أن موقع الويب الذي تحاول زيارته آمن. إذا لم تكن متأكدًا من أمان صفحة الويب التي تحاول الوصول إليها ، فمن الأفضل تخطي هذه الخطوة والانتقال إلى الطريقة التالية.
والأهم من ذلك ، يجب عليك فقط قم بتعطيل برنامج الأمان الخاص بك مؤقتًا. لا تنس إعادة تشغيله بعد الانتهاء من الفحص لمعرفة ما إذا كان قد تم حل المشكلة أم لا ، حتى لا يصبح جهاز الكمبيوتر الخاص بك عرضة للتهديدات عبر الإنترنت. إذا استمرت مواجهة الأخطاء بسبب جدار الحماية أو برنامج مكافحة الفيروسات ، فقد ترغب في تعديل إعدادات جدار الحماية أو التبديل إلى برنامج أمان مختلف.
إصلاح # 6: امسح ذاكرة التخزين المؤقت لـ DNS.تعد هذه الخطوة إلى حد ما امتدادًا لخطوات استكشاف الأخطاء وإصلاحها السابقة. إذا لم تحل الطرق السابقة المشكلة نيابةً عنك ، فإن مهمتك التالية هي مسح ذاكرة التخزين المؤقت لنظام أسماء النطاقات. يدرك معظم المستخدمين أن المستعرض الخاص بهم يقوم بإنشاء ذاكرة تخزين مؤقت ، ولكن لا يعلم الكثيرون أن أنظمة التشغيل ، مثل Windows و macOS ، تفعل الشيء نفسه.
على سبيل المثال ، قد تحتوي ذاكرة التخزين المؤقت لنظام أسماء النطاقات على كل العناصر المؤقتة المعلومات التي أدخلتها للصفحات التي قمت بزيارتها باستخدام متصفحك. تتضمن هذه الإدخالات معلومات أساسية تتعلق بأسماء النطاقات وعناوين URL للصفحات التي قمت بزيارتها. الغرض من هذا النوع من ذاكرة التخزين المؤقت يشبه غرض الآخرين. إنه مصمم لتسريع عملية تحميل متصفحك ، لأنه يلغي الحاجة إلى الاتصال بخادم DNS الخاص بالموقع بشكل متكرر. هذا يساعد على توفير الوقت على المدى الطويل. تكمن المشكلة في أنك قد تواجه بعض المشكلات قصيرة المدى ، بما في ذلك الخطأ ERR_CONNECTION_REFUSED.
إذا كان الإدخال المخزن لا يتطابق مع الإصدار الحالي من موقع الويب الذي يحاول الاتصال به ، فإن المشكلات الفنية مثل خطأ ERR_CONNECTION_REFUSED ليست غير عادية. لحسن الحظ ، يجب أن يؤدي مسح ذاكرة التخزين المؤقت لنظام أسماء النطاقات إلى حل المشكلة. مرة أخرى ، تعتمد عملية مسح ذاكرة التخزين المؤقت على نظام التشغيل الخاص بك.
بالنسبة لنظام التشغيل Windows:
- ipconfig / flushdns
- ipconfig flush dns
- ipconfig / flushdns
بمجرد الانتهاء ، يجب أن ترى تأكيدًا على أن النظام قد نجح في مسح ذاكرة التخزين المؤقت لمحلل DNS.
من أجل نظام التشغيل macOS: 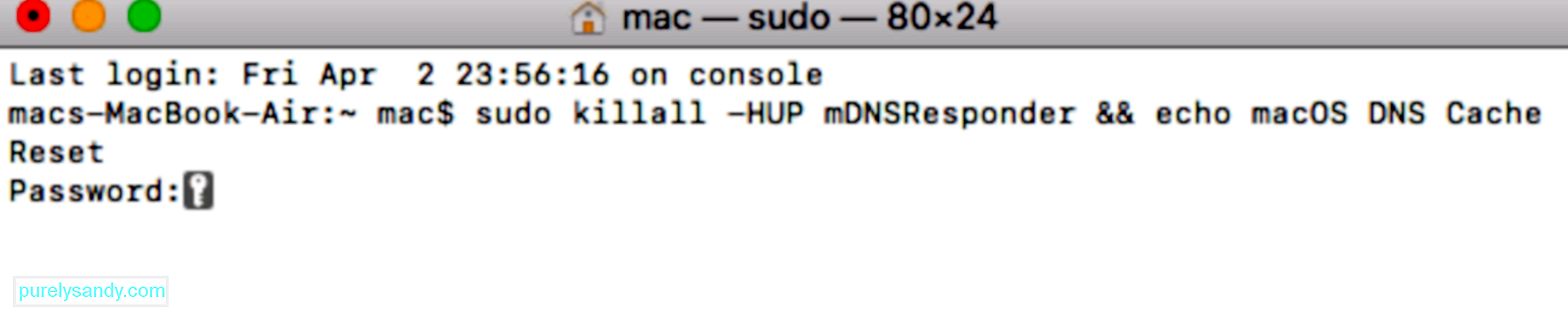
- sudo killall -HUP mDNSResponder & amp؛ & amp؛ echo macOS DNS Cache Reset
- مسح ذاكرة التخزين المؤقت لنظام أسماء النطاقات Mac
- مسح ذاكرة التخزين المؤقت لنظام أسماء النطاقات Mac
بمجرد الانتهاء من ذلك ، حاول الوصول إلى موقع الويب المشكل مرة أخرى لمعرفة ما إذا كان يعمل الآن. إذا لم يكن الأمر كذلك ، فقد يتطلب DNS الخاص بك مزيدًا من الاهتمام.
الإصلاح رقم 7: قم بتحرير عنوان DNS الخاص بك.كما ذكر أعلاه ، يعد إدخال ذاكرة التخزين المؤقت لنظام أسماء النطاقات القديم سببًا محتملاً للعديد من المشكلات ، بما في ذلك إشعار ERR_CONNECTION_REFUSED. لكن عنوان DNS نفسه يمكن أن يكون السبب وراء هذه الأنواع من المشاكل. وذلك لأن العنوان يمكن أن يصبح محملاً بشكل زائد أو حتى يصبح غير متصل تمامًا.
في معظم الحالات ، يتم تعيين عنوان خادم DNS تلقائيًا بواسطة مزود الإنترنت. لكن لديك خيار تغييره إذا لزم الأمر. ستعتمد كيفية تحقيق ذلك مرة أخرى على نظام تشغيل جهاز الكمبيوتر الخاص بك.
دعنا نلقي نظرة على كيفية تعديل عنوان DNS الخاص بك على جهاز Mac.
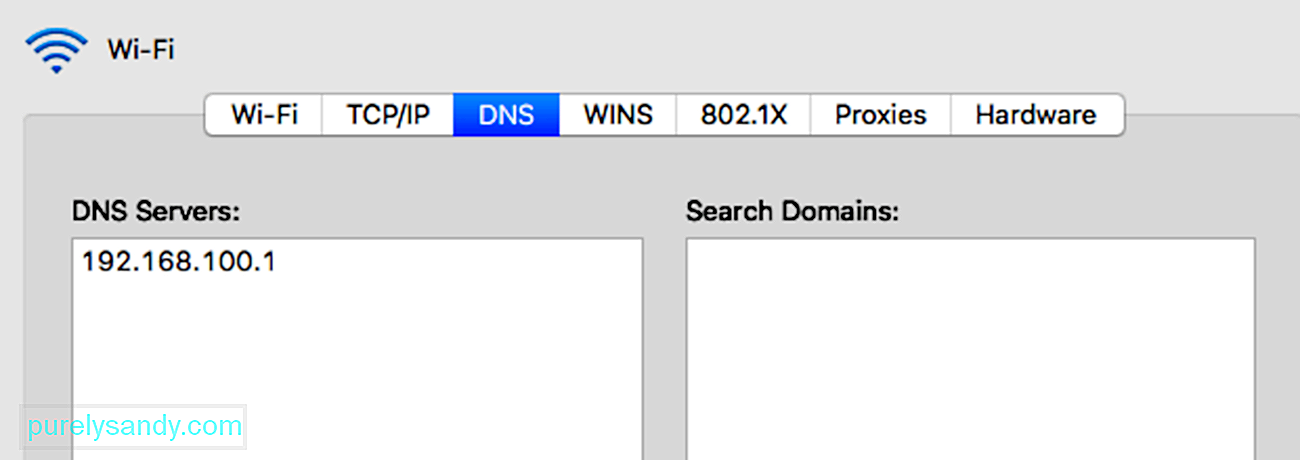
يفضل بعض المستخدمين استخدام DNS العام لـ Google (8.8.8.8 و 8.8.8.4). 4.4) بشكل دائم لأنها أكثر موثوقية. تشمل الخيارات الأخرى DNS Cloudflare الآمن والمجاني (1.1.1.1 و 1.0.0.1).
إذا كنت تستخدم Windows ، فهناك ثلاث طرق لتغيير إعدادات DNS.
استخدام لوحة التحكميمكنك أيضًا استخدام Cloudflare أو Google Public DNS أو Cisco OpenDNS بإدخال هذه العناوين:
- Cloudflare: 1.1. 1.1 و 1.0.0.1
- Google Public DNS: 8.8.8.8 و 8.8.4.4
- OpenDNS: 208.67.222.222 و 208.67.220.220
بمجرد إكمال الخطوات ، سيتم إعادة تشغيل جهاز الكمبيوتر الخاص بك على الفور باستخدام إعدادات DNS الجديدة التي حددتها.
استخدام الإعداداتبمجرد إكمال هذه الخطوات ، سيصبح جهاز الكمبيوتر الخاص بك ستتم إعادة التشغيل باستخدام عناوين خادم DNS الجديدة لحل المشكلة.
ولكن إذا كنت تستخدم بالفعل خادم نظام أسماء نطاقات مجاني عندما تواجه هذه المشكلات ، فإن إزالتها والعودة افتراضيًا إلى خوادم نظام أسماء النطاقات لمزود خدمة الإنترنت يمكن أحيانًا إصلاح الأشياء. لا تكون خوادم نظام أسماء النطاقات المجانية مثالية دائمًا ويمكن أن يؤدي التبديل مرة أخرى إلى حل المشكلة. يمكنك بعد ذلك محاولة الوصول إلى موقع الويب مرة أخرى.
الإصلاح رقم 8: تعطيل ملحقات متصفح Chrome.يمكن أن يساهم تثبيت الإضافات في تجربة Google Chrome أكثر راحة وشمولية. يمكن أن تضيف الإضافات المختلفة ميزات رئيسية وتساعد في أتمتة العمليات المعقدة.
ومع ذلك ، فإن معظم الإضافات المتاحة لـ Google Chrome لم يتم تطويرها فعليًا بواسطة مطوري المتصفح. عادة ما يتم إنشاؤها بواسطة مطوري الطرف الثالث لمتصفح Chrome. هذا يعني أنه ليس هناك ما يضمن أنها ستعمل على النحو المنشود أو أنه سيتم تحديثها بانتظام بمرور الوقت. 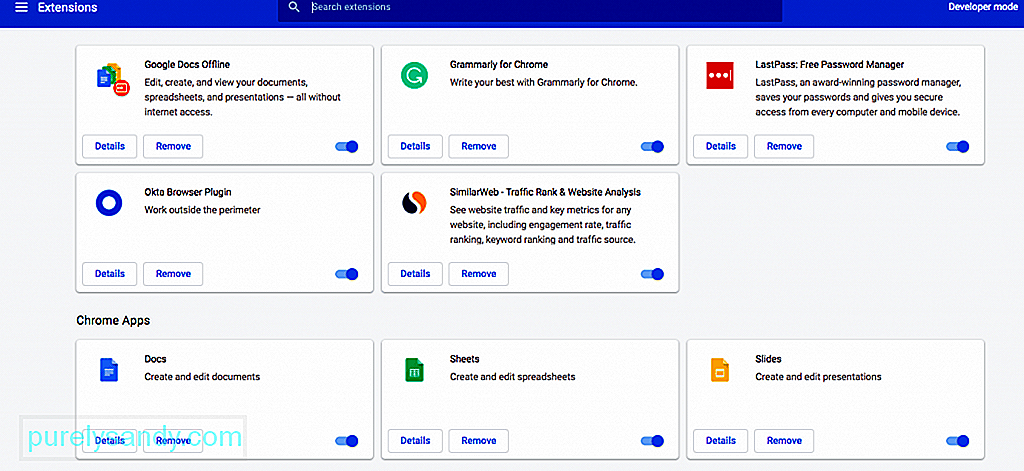
من المرجح أن تتسبب الإضافات المعيبة أو القديمة في حدوث مشكلات متنوعة ، بما في ذلك الخطأ ERR_CONNECTION_REFUSED. لهذا السبب ، من المهم التحقق بانتظام من الملحقات المثبتة في متصفحك.
للقيام بذلك ، افتح أولاً قائمة الإضافات بالنقر فوق قائمة متصفح Chrome ، ثم اختر المزيد من الأدوات & gt؛ ملحقات. انظر إلى كل من الملحقات المثبتة وابدأ في مناقشة ما إذا كنت بحاجة فعلاً لكل منها. إذا لم يتم استخدام أحد الإضافات أو لم يعد ضروريًا ، فيمكنك إزالته فقط.
بعد ذلك ، حدد ما إذا كان كل ملحق تريد الاحتفاظ به قد تم تحديثه. من الناحية المثالية ، يجب تحديث كل تمديد خلال الأشهر الثلاثة الماضية. إذا كانت أطول من ذلك ، فقد يتم إهمال الامتداد من قبل مطوريه. ستحتاج إلى إزالة تلك الإضافات المهملة واستبدالها ببدائل أفضل.
إذا كانت الإضافات تتسبب في حدوث مشكلات بالرغم من تحديثها ، فأنت بحاجة إلى معرفة أيها يتسبب في حدوث الخطأ. ابدأ بتعطيل جميع الإضافات ، ثم قم بتحميل موقع الويب الذي به مشكلات كنت تحاول الوصول إليه. إذا تم التحميل بعد القيام بذلك ، فعندئذٍ يكون خطأ واحد منهم على الأقل. أعد تنشيط امتداد واحد في كل مرة حتى يتم تضييق نطاق الجاني.
9. أعد تثبيت متصفح Chrome. كما هو الحال مع أي تطبيق آخر ، لن يكون Google Chrome نفسه مثاليًا أبدًا. يمكن أن يؤدي تثبيت المتصفح إلى ظهور العديد من المشكلات ، خاصةً إذا لم يتم تحديث التطبيق منذ فترة. علاوة على ذلك ، فإن المشكلات بين المتصفح ونظام التشغيل شائعة بشكل مدهش. 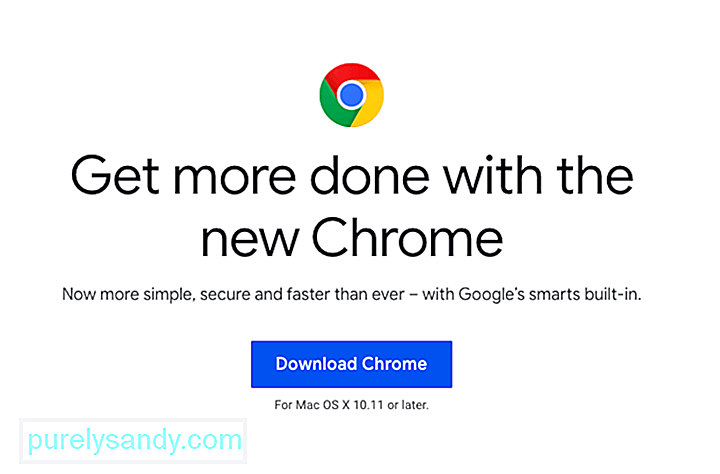
لهذا السبب ، يكون الحل الوحيد أحيانًا هو حذف التثبيت ثم إعادة تثبيت Chrome. بمجرد حذف التطبيق تمامًا من جهاز الكمبيوتر ، يمكنك تنزيل أحدث إصدار من المتصفح من خلال زيارة موقع Chrome الرسمي على الويب.
إذا لم ينجح أي من هذه الحلولإذا لم ينجح أي من الإصلاحات التي أوضحناها أعلاه ، فقد يكون ذلك علامة على حدوث خطأ ما أكثر خطورة على الخادم أو موقع الويب نفسه. إذا كان هذا هو الحال ، فإن الشيء الوحيد الذي يمكنك فعله هو التحلي بالصبر. ربما يعمل مسؤولو موقع الويب بالفعل على حل المشكلة.
الملخصقد تكون أخطاء الاتصال محبطة إلى ما لا نهاية ، ولكن من المهم أن تتذكر أنه يمكن حلها بسهولة باستخدام الخطوات المذكورة أعلاه. يجب أن يكون منفذ الاتصال الأول هو تحديد ما إذا كانت المشكلة تكمن في صفحة الويب نفسها أو اتصالك. إذا كان هذا هو الخيار الأخير ، فلا يوجد ما يمكنك فعله سوى الانتظار. ولكن إذا كانت المشكلة تتعلق باتصالك الخاص ، فكل ما عليك فعله هو بذل القليل من الجهد لإعادة الأمور وتشغيلها.
فيديو يوتيوب: ماذا تفعل بشأن خطأ ERR_CONNECTION_REFUSED في Chrome
09, 2025

