دليلك لتصدير رسوم Keynote المتحركة إلى QuickTime (08.14.25)
تعد مقاطع الفيديو أدوات ممتازة لشرح العمليات والمفاهيم والمعلومات والمشاريع. في الواقع ، وفقًا لـ Curata ، فإن أهم ثلاثة أنواع من محتوى الفيديو هي شهادات العملاء (51٪) ، ومقاطع الفيديو التعليمية (50٪) ، ومقاطع الفيديو التوضيحية (49٪). يعد الفيديو أداة تسويقية فعالة للغاية حيث يمكنه زيادة معدلات التحويل بنسبة 80٪ على الأقل ويمكن أن يؤثر إيجابًا على قرار الشراء للمستهلكين.
ومع ذلك ، عادةً ما يكون إنشاء مقطع فيديو متحرك أمرًا معقدًا. تحتاج إلى الخبرة الفنية اللازمة لتصنيع الفيديو. تحتاج إلى تعلم وإتقان العديد من برامج الرسوم المتحركة المعقدة قبل أن تتمكن من إنشاء إخراج ذو مظهر احترافي.
إذا كنت تريد إنشاء مقاطع فيديو متحركة ولكنك لا تعرف كيفية استخدام برامج معقدة ، فإن استخدام Keynote هو الحل. Keynote هو نظير Mac لتطبيق العروض التقديمية الشهير من Microsoft ، PowerPoint. ما تفعله هو إنشاء فيديو متحرك باستخدام Keynote ، ثم تصديره كفيديو QuickTime. ستندهش من مدى سهولة أن تكون صانع فيديو محترفًا باستخدام هذه الأداة!
ستوضح لك هذه المقالة العملية خطوة بخطوة لإنشاء رسم متحرك على Keynote وأفضل فيديو Keynote طريقة التصدير المراد استخدامها.
الخطوة 1: إنشاء عرض Keynote تقديمي جديد.لإنشاء عرض Keynote تقديمي ، شغّل التطبيق بالبحث عبر Spotlight أو بالنقر على Keynote في مجلد التطبيقات . بمجرد تشغيل التطبيق ، سيُطلب منك اختيار مظهر. في القائمة العلوية ، انقر على علامة التبويب عريض . تبدو العروض التقديمية الواسعة أفضل على مقاطع الفيديو مقارنةً بالعروض التقديمية القياسية. بعد ذلك ، اختر الموضوع الذي تريد استخدامه لعرضك التقديمي.
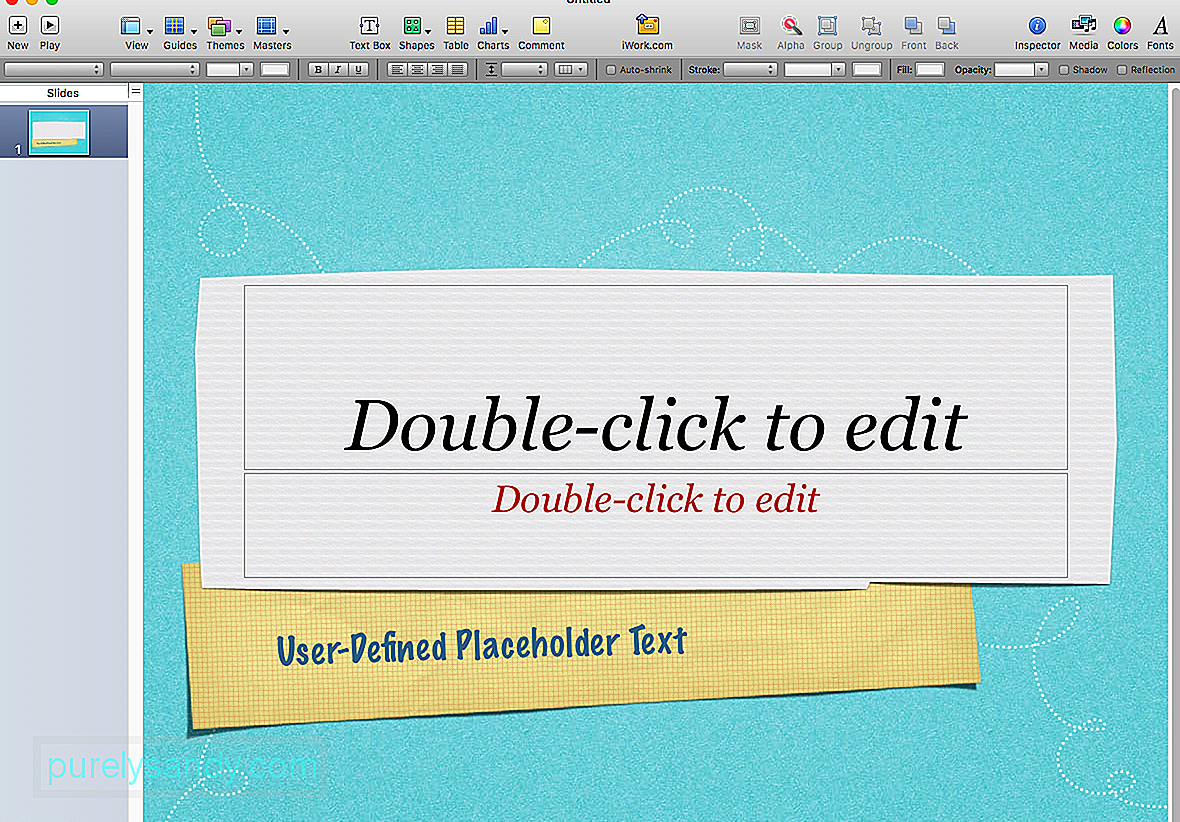
تتمثل الخطوة التالية في تخصيص أبعاد العرض التقديمي بحيث يتوافق مع الدقة عالية الجودة في YouTube. للقيام بذلك ، اتبع الخطوات التالية:
- انقر فوق مستند من القائمة اليمنى لـ Keynote.
- انقر فوق حجم الشريحة / strong> ، ثم حدد حجم الشريحة المخصص .
- اكتب الحجم المثالي ، وهو 1920 × 1080. سيؤدي اختيار هذا الحجم إلى منع عمليات الضبط غير الضرورية والمشكلات الأخرى لاحقًا.
بعد تخصيص حجم الشريحة ، يمكنك البدء في تصميم الشرائح بألوان وخطوط علامتك التجارية. تحتاج إلى تحرير الشريحة الرئيسية بالانتقال إلى Format & gt؛ تحرير الشريحة الرئيسية لتغيير الألوان والخطوط الافتراضية لجميع الشرائح. بهذه الطريقة ، لن تضطر إلى تغيير حجم الخط والألوان والخلفية يدويًا لكل شريحة.
بعد تكوين جميع الأحجام والألوان والخطوط ، يمكنك الآن متابعة إضافة الصور والنص. يمكنك فعل الكثير باستخدام Keynote ويمكنك اختيار أي شكل أو صورة أو رسم بياني أو مخطط أو GIF أو أي عنصر آخر تريد إضافته.
بمجرد إضافة كل ما تحتاج إلى تضمين كل شريحة ، هنا يأتي الجزء الممتع: إضافة الرسوم المتحركة! تعمل الرسوم المتحركة على إضفاء الحيوية على شرائح Keynote وتحويلها إلى فيديو متحرك. إنه اختصار لمقاطع الفيديو الممتعة والتفاعلية للغاية وذات المظهر الاحترافي.
اختر النص أو الصورة التي تريد تحريكها ، ثم انقر على الزر تحريك . إنه رمز الماس المتداخل الموجود بين رمزي التنسيق و المستند . عند النقر فوق الزر Animate ، ستظهر قائمة فرعية بخيارات Build In و Build Out و Action. إليك ما يدور حوله كل منهم:
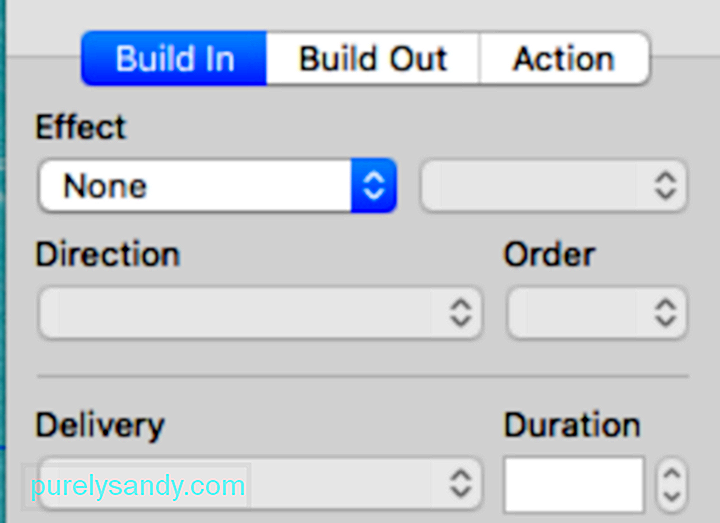
- البناء - تقدم عملية البناء الكائن المختار في الشريحة.
- الإجراء - يُستخدم زر الإجراء لإبراز أو تمييز كائن موجود بالفعل على الشاشة.
- إنشاء - يتم إنهاء هذا الإجراء الكائن من الشاشة.
هناك الكثير من الرسوم المتحركة التي يمكنك اللعب بها. انقر فوق زر المعاينة لمعرفة ما يفعله كل رسم متحرك بالشريحة الخاصة بك واختر واحدًا يناسب غرضك. يمكنك جعل الكائن الخاص بك يرتد أو يطير أو يحرق أو يمسح أو ينفجر في الألعاب النارية. ستجعل هذه الرسوم المتحركة مقاطع الفيديو الخاصة بك أكثر متعة وجاذبية.
بمجرد الانتهاء من تحريك الشرائح ، فإن الخطوة التالية هي الاستعداد للتسجيل.
الخطوة 2: تغيير تنسيق الشاشة. .يواجه العديد من الأشخاص مشكلات في التسجيل لأنهم فشلوا في إدراك أن تنسيق الشاشة الخاص بهم يختلف عن تنسيق الشرائح. تذكر عندما قمنا بتعيين دقة الشريحة على 1920 × 1080 في البداية؟ الحيلة الآن هي مطابقة دقة الشاشة مع دقة الشرائح.
تقدم شاشات Mac عددًا محددًا من خيارات دقة العرض. للتحقق من دقة الشاشة لديك ، انتقل إلى تفضيلات النظام & gt؛ يعرض. عادةً ما يتم تحديد الإعداد الافتراضي للعرض . انقر على تحجيم وسترى خيار الدقة المتاح لشاشتك. الدقة المميزة هي الدقة الحالية لشاشتك.
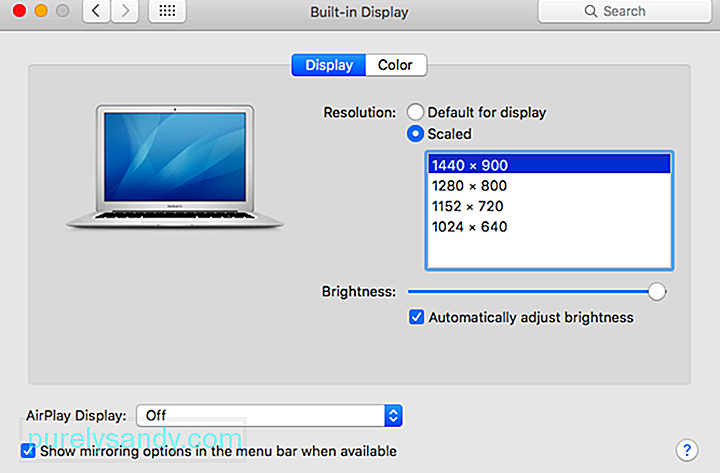
تحتاج إلى استخدام برنامج جهة خارجية لتغيير دقة الشاشة إلى 1920 × 1080. هناك العديد من الأدوات المجانية التي يمكنك استخدامها لتغيير دقة العرض ؛ اختر واحدة خفيفة الوزن وسهلة الاستخدام.
الخطوة 3: سجّل الشرائح واختر طريقة تصدير فيديو Keynote.هناك العديد من الطرق لتسجيل عرض Keynote التقديمي وتحويله إلى فيديو ، مثل المسجل المدمج في Keynote و Screenflow و QuickTime. من بين الخيارات الثلاثة ، يعد QuickTime هو الأسهل في الاستخدام ويسمح بخيارات تحرير مرنة. هناك طريقتان لاستخدام QuickTime لتحويل عرضك التقديمي إلى فيديو: عن طريق تسجيل الشاشة والتصدير مباشرة من Keynote.
لتسجيل الشرائح عبر QuickTime ، اتبع الخطوات التالية:
- ابدأ تشغيل QuickTime.
- انقر فوق ملف & gt؛ تسجيل شاشة جديد.

- حدد الشاشة بأكملها بدلاً من الاقتصاص لأن الشاشة تم تنسيقه بالفعل.

- بمجرد الانتهاء من تشغيل الشرائح ، انقر فوق زر التسجيل في القائمة العلوية لإيقاف التسجيل.
تتمثل الخطوة التالية في تصدير الفيديو باستخدام الأبعاد الصحيحة. يمكنك القيام بذلك عن طريق النقر فوق ملف & gt؛ تصدير باسم & GT. 1080 . اكتب اسم ملف الفيديو واضغط على حفظ .
إذا واجهت أي مشكلة في تصدير Keynote QuickTime ، فتحقق مرة أخرى من الدقة للتأكد من أن دقة الشرائح تطابق دقة الشاشة. إذا كنت لا تزال تواجه أي مشكلة في تصدير Keynote QuickTime على الرغم من توفر الأبعاد الصحيحة والدقة المطابقة ، فحاول تنظيف جهاز Mac الخاص بك لأن بعض الملفات قد تتداخل مع عملياتك. يمكنك استخدام تطبيق مثل Outbyte MacRepair للتخلص من كل المهملات بنقرة واحدة.
الطريقة الثانية لتصدير فيديو Keynote هي حفظ العرض التقديمي كملف فيلم QuickTime . للقيام بذلك:
- انقر على ملف في قائمة Keynote ، ثم انقر على تصدير إلى & gt؛ فيلم . إذا كنت تستخدم إصدارًا أقدم من Keynote ، فانقر على خيار QuickTime بدلاً من ذلك.
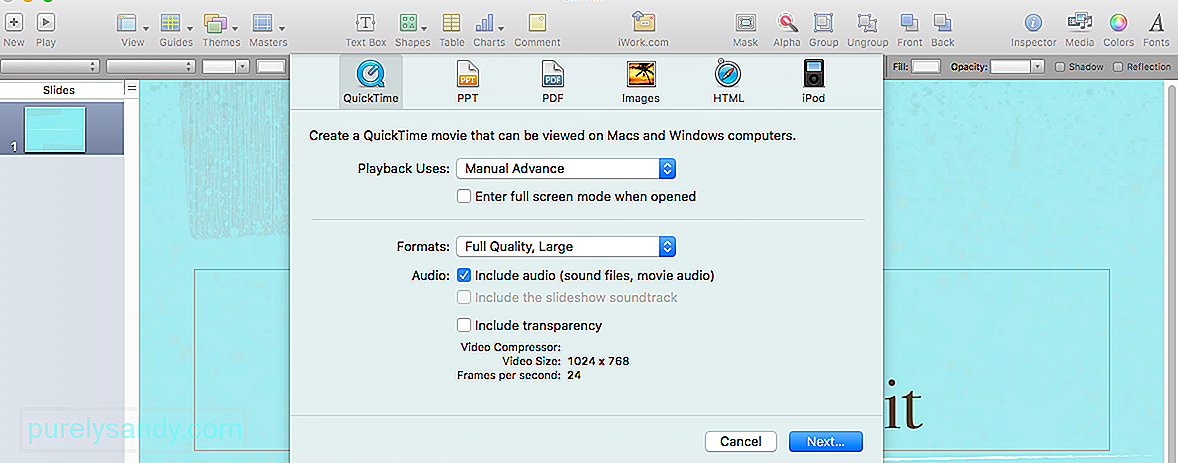
- اختر > الدقة بالنقر فوق الحقل المجاور لها.
- حدد 1080 بكسل إذا كان ذلك متاحًا. إذا لم يكن كذلك ، فانقر على مخصص واكتب 1920 × 1080 .
بمجرد تصدير عرضك التقديمي إلى QuickTime ، يمكنك بعد ذلك إضافة الصوت وتحرير الفيديو باستخدام برامج تحرير الفيديو مثل Adobe Premiere Pro و Apple Movie.
الخطوة 4: تحميل ومشاركة.بمجرد الانتهاء من الفيديو الخاص بك ، فإن الخطوة التالية هي نشره هناك. يمكنك تحميله على YouTube أو مشاركته على الشبكات الاجتماعية أو إضافته إلى صفحتك المقصودة أو تضمينه في رسائل البريد الإلكتروني أو إضافته إلى موقع الويب الخاص بك.
يبدو أن إنشاء عرض Keynote تقديمي وتصديره عبر QuickTime عملية معقدة ، لكنها أسهل كثيرًا مقارنة باستخدام معظم برامج الفيديو الأخرى. لست بحاجة إلى مهارات متقدمة في التصميم الجرافيكي وتحرير الفيديو لتتمكن من إنشاء فيديو احترافي وجذاب.
فيديو يوتيوب: دليلك لتصدير رسوم Keynote المتحركة إلى QuickTime
08, 2025

