تم اكتشاف 10 حلول لتعليق Sleep / Wakeup على Macbook Pro (09.16.25)
من بين الأشياء الرائعة في macOS أنك لست مضطرًا إلى إيقاف تشغيله في كل مرة لا تستخدمه. يمكنك ببساطة إغلاق الغطاء وينتقل جهاز Mac تلقائيًا إلى وضع السكون. إذا كنت بحاجة إلى استخدامه مرة أخرى ، فما عليك سوى فتح الغطاء وإعادة تسجيل الدخول. هذه العملية أكثر ملاءمة وتلغي الحاجة إلى التشغيل المستمر.
ومع ذلك ، فقد اشتكى العديد من مستخدمي Mac من العديد من مشكلات Sleep / Wakeup على ماك. من الشائع أن يتحمل مستخدمو Mac عبء الفشل الواضح في وظيفة السكون / الاستيقاظ في macOS. وهذا ليس بالشيء الجديد. تم الإبلاغ عن مشكلات السكون / الاستيقاظ في الإصدارات السابقة من macOS. إذا كنت تستخدم نظام Catalina أو Big Sur ، فقد تندهش عندما تجد نفسك في حيرة من أمر هذه المشكلة لأنك ربما افترضت أن هذه المشكلة ، التي أثرت على الإصدارات السابقة ، قد تمت معالجتها في التحديثات السابقة. للأسف ، هذا ليس هو الحال.
 على سبيل المثال، ذكرت الكثير من ماك بوك برو أصحاب أن أجهزة الكمبيوتر الخاصة بهم إعادة تشغيل عند النوم، وعادة عندما تترك وحدها وفي الوتر، ولكن المشكلة التي يحدث بعد تحديث ماك بهم. اشتكى آخرون من تعطل أجهزة Mac الخاصة بهم عند الاستيقاظ من النوم. لسبب ما ، يتعطل الكمبيوتر ويعاد تشغيله ، بدلاً من السماح للمستخدم بالمتابعة من حيث غادر. هذا يتفوق على الغرض من ترك جهاز الكمبيوتر في وضع السكون.
على سبيل المثال، ذكرت الكثير من ماك بوك برو أصحاب أن أجهزة الكمبيوتر الخاصة بهم إعادة تشغيل عند النوم، وعادة عندما تترك وحدها وفي الوتر، ولكن المشكلة التي يحدث بعد تحديث ماك بهم. اشتكى آخرون من تعطل أجهزة Mac الخاصة بهم عند الاستيقاظ من النوم. لسبب ما ، يتعطل الكمبيوتر ويعاد تشغيله ، بدلاً من السماح للمستخدم بالمتابعة من حيث غادر. هذا يتفوق على الغرض من ترك جهاز الكمبيوتر في وضع السكون.
في بعض الحالات ، يواجه مستخدمو Mac أعطالًا عندما ينتقل إلى وضع السكون بعد تحديث macOS ، والتي قد تكون مشكلة متعلقة بقيلولة الطاقة تتعلق بالأحدث تحديث. عندما أصدرت Apple لأول مرة نظام Catalina 10.10 و 10.14 ، واجه المستخدمون نفس المشكلة. قامت Apple بحل هذه الأخطاء ولكن يبدو أن الخطأ يتكرر لسبب ما.
يبدو أن المشكلة تقدم نفسها بشكل مختلف قليلاً باختلاف المستخدمين. لقد سمعنا عن إعادة تشغيل أجهزة Mac عند الانتقال إلى وضع السكون بينما يقوم الآخرون بإعادة التشغيل بمجرد فتح الغطاء بعد النوم. يقوم الآخرون بإعادة التشغيل أثناء النوم. سيناريوهات مختلفة ، لكن السكون هو القاسم المشترك تمامًا.
حتى عندما لا يتعطل الكمبيوتر المحمول عند إيقاظه ، تبدو الرسومات وكأنها منخفضة الجودة ويتم تحميل الشاشة ببطء. هذه مشكلة مرتبطة أيضًا ببطاقة الرسومات ، ولكن يتم تشغيلها أيضًا عند وضع الكمبيوتر في وضع السكون.
أحد أخطاء Sleep / Wake الأحدث التي واجهها المستخدمون هو "Sleep / Wakeup تم الكشف عن تعليق "على Macbook Pro. على الرغم من أن هذه المقالة ستركز على هذه المشكلة ، إلا أن الحلول المدرجة هنا يمكن أن تعمل أيضًا على حل مشكلات Sleep / Wake الأخرى على Mac.
Mac الحصول على خطأ "تم اكتشاف توقف النوم / الاستيقاظ"  مؤخرًا ، أبلغ بعض مستخدمي Mac عن مواجهتهم "تم اكتشاف توقف Sleep / Wakeup" على Macbook Pro ، خاصةً مع macOS Catalina و Big Sur. وفقًا للتقارير ، يظهر الخطأ في كل مرة ينام فيها جهاز MacBook الخاص بالمستخدم. تتم إعادة التشغيل بعد دقيقة واحدة ويظهر الخطأ أعلاه.
مؤخرًا ، أبلغ بعض مستخدمي Mac عن مواجهتهم "تم اكتشاف توقف Sleep / Wakeup" على Macbook Pro ، خاصةً مع macOS Catalina و Big Sur. وفقًا للتقارير ، يظهر الخطأ في كل مرة ينام فيها جهاز MacBook الخاص بالمستخدم. تتم إعادة التشغيل بعد دقيقة واحدة ويظهر الخطأ أعلاه.
لاحظ بعض المستخدمين أن التمهيد في الوضع الآمن نجح ولم تظهر المشكلة. قد يكون ذلك بسبب وجود تطبيق متعارض ولكن يقسم المستخدمون أنهم لم يقوموا بتنزيل أي تطبيق قبل ذلك. يواجه الآخرون المشكلة حتى أثناء الوضع الآمن ، مما يتسبب في إعادة تشغيل أجهزة Mac الخاصة بهم تلقائيًا مرة واحدة يوميًا. غالبًا ما تحدث عمليات إعادة التشغيل عندما يكون iMac في وضع السكون والنمط هو نفسه دائمًا. عند إعادة تشغيل Mac ، يصدر صوت رنين بدء التشغيل مرتين على التوالي. ثم يظهر "تم اكتشاف توقف النوم / الاستيقاظ" على Macbook Pro.
في بعض الحالات ، يمنع هذا الخطأ Mac من السكون ، وينتهي هذا الأمر باستنزاف البطارية. غالبًا ما لا ينام الكمبيوتر حتى بعد تسجيل الخروج وتسجيل الدخول مرة أخرى ، أو الضغط على زر السكون.
ما الذي يسبب خطأ "تم اكتشاف توقف السكون / الاستيقاظ" على Macأحد الأسباب الشائعة لـ "وضع السكون / تم اكتشاف تعليق التنبيه "على Macbook Pro هو ميزة Power Nap معطلة. قدمت Apple هذه الميزة لأول مرة كجزء من OS X Mountain Lion في عام 2012. وعادة ما يتم تمكينها افتراضيًا ، لذلك قد لا تكون على دراية بها. إنها ميزة مفيدة تتيح لجهاز Mac الخاص بك الاستيقاظ للتعامل مع مهام مثل التعامل مع النسخ الاحتياطية لـ Time Machine ومزامنة رسائل البريد الإلكتروني. ولكن إذا كان هذا يتسبب في حدوث مشكلات في وضع السكون؟ استيقظ على جهاز Mac ، فأنت بحاجة إلى تعطيله.
هناك عامل آخر يجب مراعاته وهو التغييرات الأخيرة التي تم إجراؤها على جهاز Mac. إذا كنت قد حدَّثت تطبيقاتك مؤخرًا أو ثبَّت تحديثًا للنظام ، فقد تكون هذه التغييرات قد عطلت شيئًا ما في نظامك الحالي. بعد تثبيت تحديثات macOS ، قد يواجه المستخدم مشكلات في وظائف السكون والاستيقاظ ، حيث يرفض الكمبيوتر التنبيه عندما يكون متوقعًا ، أو يفشل نظام التشغيل في التشغيل بعد النوم ، أو في هذه الحالة ، تم اكتشاف توقف Sleep / Wakeup "ينبثق الخطأ حتى بعد الضغط على زر الطاقة أو أي زر على لوحة المفاتيح. في الأشكال الأخرى لهذه المشكلة ، قد يستغرق الكمبيوتر وقتًا طويلاً للاستيقاظ. لكن في معظم الحالات ، لا يستجيب النظام لأي نقرات أو ضغط على أي زر.
يتم تنظيم وظائف Sleep and Wake في أجهزة Mac بشكل أساسي من خلال إعدادات المستخدم وأنشطة التطبيقات والأجهزة المتصلة والشبكات. هذا يجعل معظم مستخدمي Mac الذين يواجهون هذه المشكلة يعتقدون أنها مهمة معقدة تقنيًا لإصلاح جهاز Mac الذي حصل على خطأ "تم اكتشاف توقف النوم / الاستيقاظ" ومع ذلك ، هذا ليس هو الحال عادة. هناك العديد من الحلول والإصلاحات التي يمكنك تطبيقها عندما تواجه هذا الخطأ. تحقق من قائمتنا أدناه.
كيفية إصلاح خطأ "تم اكتشاف توقف النوم / الاستيقاظ" على Macهناك عدة طرق سهلة لحل خطأ "اكتشاف توقف السكون / الاستيقاظ" على جهاز Mac. أول شيء يمكنك القيام به عندما تلاحظ خللًا في وظائف النوم والاستيقاظ في جهاز Mac هو التحقق مما إذا كانت هناك إعدادات معينة قد تسببت في حدوث هذه المشكلة. تأكد من عدم إطفاء سطوع شاشة الكمبيوتر ، وعدم إيقاف تشغيل شاشتك ، وعدم وضع Mac في وضع السكون الآمن ، وعدم إيقاف تشغيل الكمبيوتر.
من المفيد أيضًا تشغيل مُحسِّن Mac ، مثل تطبيق إصلاح Mac ، لحذف الملفات غير المرغوب فيها وحل المشكلات الأخرى التي قد تؤدي إلى حدوث هذا الخطأ.
إذا كنت لا تزال تفتقر إلى الإجابات مثل لكيفية حل "تم اكتشاف توقف النوم / الاستيقاظ" على Macbook Pro ، يمكنك الحصول على الحلول التالية للعثور على ما تريد.
الحل رقم 1: تعطيل Power Nap.أصدرت Apple إرشادات رسمية حول كيفية تعطيل Power Nap في مستند دعم. القيام بذلك يجب أن يعيد الأمور إلى طبيعتها. تدرك Apple المشكلة وتقدم تصحيحات لحل الخطأ ، لكن المشكلة تعود في كل مرة. لذلك إذا مللت من الاضطرار إلى التعامل مع هذا الخطأ ، يمكنك إيقاف تشغيل Power Nap تمامًا.
تعمل هذه الخطوة على تعطيل بدء Power Nap عندما تصبح الشاشة خاملة. عندما يكون في وضع Power Nap ، يستمر النظام في التحقق من رسائل البريد الإلكتروني الجديدة والتقويمات وتحديثات iCloud الأخرى ، مما يؤدي إلى تعطل ميزة Sleep / Wake. لإيقاف قيلولة الطاقة ، اتبع التعليمات أدناه. 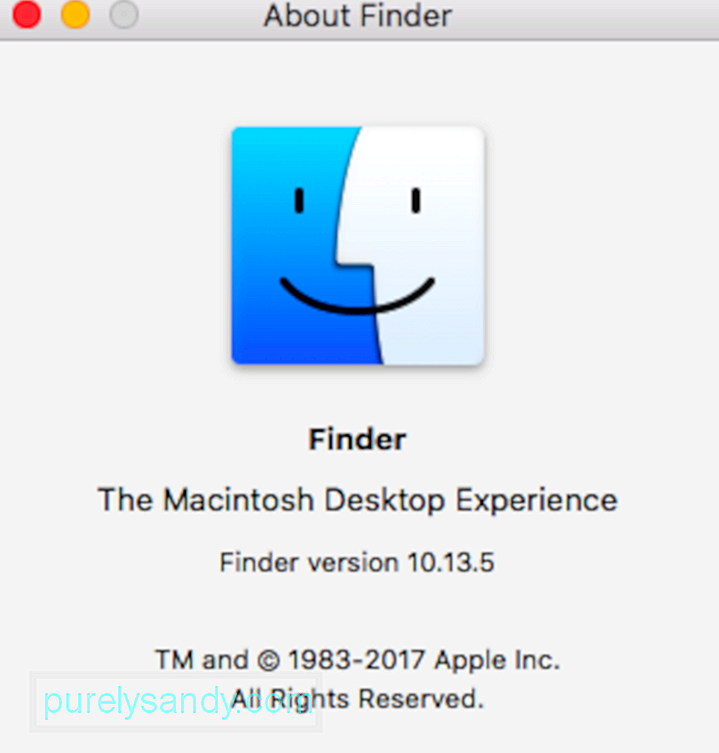
وحدة التحكم في إدارة النظام هي المسؤولة عن إدارة السلوكيات المتعلقة بهذه الوظائف:
- الطاقة ، بما في ذلك زر الطاقة والطاقة لمنافذ USB
- البطارية والشحن
- المراوح
- المؤشرات أو المستشعرات ، مثل الحالة أضواء المؤشر ، ومستشعر الحركة المفاجئة ، ومستشعر الإضاءة المحيطة ، والإضاءة الخلفية للوحة المفاتيح
- السلوك عند فتح غطاء الكمبيوتر المحمول وإغلاقه
إعادة تعيين وحدة تحكم إدارة النظام يجب ألا يؤثر على محتويات NVRAM أو PRAM.
قبل إعادة ضبط SMC ، حاول إيقاف تشغيل جهاز Mac واضغط / استمر في الضغط على زر التشغيل لمدة 10 ثوانٍ على الأقل. حرر الزر وانتظر بضع ثوان. ثم اضغط على زر الطاقة لتشغيل جهاز Mac الخاص بك. إذا استمرت المشكلة ، فاتبع هذه الخطوات لإعادة تعيين SMC:
لإعادة تعيين SMC على أجهزة الكمبيوتر المزودة بشريحة T2 ، اتبع الخطوات التالية:- التحكم على الجانب الأيسر من لوحة المفاتيح
- Option (Alt) على الجانب الأيسر من لوحة المفاتيح
- Shift على الجانب الأيمن من لوحة المفاتيح
لإعادة ضبط SMC على أجهزة الكمبيوتر الأخرى ، خاصة تلك التي ليس لديك شريحة Apple T2 Security ، فاتبع هذه الخطوات.
لأجهزة الكمبيوتر الدفتري المزودة ببطارية غير قابلة للإزالة:- طرازات MacBook Pro التي تم طرحها في منتصف عام 2009 حتى عام 2017
- طُرز MacBook Air التي تم طرحها في عام 2017 أو ما قبله
- جميع طرازات MacBook باستثناء MacBook (مقاس 13 بوصة ، منتصف عام 2009)
- التحكم على الجانب الأيسر من لوحة المفاتيح
- الخيار (Alt) على الجانب الأيسر من لوحة المفاتيح
- Shift على الجانب الأيمن من لوحة المفاتيح
- طرح طرازات MacBook Pro و MacBook في أوائل عام 2009 أو ما قبله
- MacBook (13 بوصة ، منتصف 2009)
ضع في اعتبارك أن وضع الإسبات هو في الواقع إجراء وقائي لمنع فقدان البيانات أثناء فقدان الطاقة. ومع ذلك ، قد يتداخل هذا مع وظائف السكون والاستيقاظ بجهاز Mac الخاص بك ، لذا فمن الأفضل تعطيله في الوقت الحالي.
لإيقاف تشغيل وضع الإسبات ، قم بتشغيل الأوامر التالية في Terminal:
- sudo pmset standby 0
- sudo pmset autopoweroff 0
سيعطل هذان الأمران إعدادات الجهاز المسؤول عن وضع الإسبات. للتراجع عن الإعدادات ، ما عليك سوى إعادة تعيين وحدة التحكم في إدارة نظام Mac باستخدام الإرشادات أعلاه. طريقة أخرى هي تشغيل الأوامر مرة أخرى ، هذه المرة استبدال 0 بـ 1.
الحل رقم 4: إعادة تعيين FileVault.قد يتداخل خلل مع تخزين واسترداد محتويات الملف على القرص الثابت أثناء وضع السكون ، مما يتسبب في حدوث مشكلات بين بروتوكولات تشفير القرص الكامل مثل FileVault ، والذي بدوره يمنع المصادقة وتحميل ملفات وضع السكون ، وقد يؤدي ذلك بعد ذلك إلى حدوث عطل أو أخطاء أخرى عند تنشيط نظامك لحل هذه المشكلة ، تحتاج إلى تعطيل بروتوكولات تشفير القرص الكامل. يمكنك ببساطة إعادة تمكينها إذا كانت ميزة السكون / الاستيقاظ تعمل بشكل جيد بعد فك تشفير القرص بالكامل.
الحل رقم 5: امسح ملفات الإسباتعندما يكتشف macOS أن ملف الإسبات الذي تمت كتابته على القرص الثابت بواسطة وظيفة الإسبات مفقود ، يجب إعادة إنشاء هذا الملف تلقائيًا. لكن في بعض الأحيان يقوم بذلك عن طريق الخطأ ، مما يؤدي إلى إتلاف الملف أثناء العملية ومنع القراءة من النظام عند الاستيقاظ. لإصلاح ذلك ، تحتاج إلى إجبار النظام على إعادة إنشاء الملفات مرة أخرى عن طريق تشغيل الأمر التالي في Terminal: sudo rm /var/vm/sleepimage.
الحل رقم 6: إعادة تعيين NVRAM.تحتوي أجهزة Mac القديمة على ذاكرة الوصول العشوائي للمعلمة أو PRAM ، بينما تستخدم أجهزة Mac الحديثة ذاكرة الوصول العشوائي غير المتطايرة أو NVRAM. إذا لم تنجح إعادة تعيين SMC وتطبيق الحلول الأخرى المذكورة أعلاه ، فيمكنك محاولة إعادة تعيين NVRAM الخاص بجهاز Mac. إليك كيفية إعادة تعيين NVRAM على جهاز Mac:
ملاحظة: بمجرد تسجيل الدخول مرة أخرى ، قد تحتاج إلى إعادة ضبط بعض تفضيلات النظام ، مثل حجم مكبر الصوت ودقة الشاشة واختيار قرص بدء التشغيل ومعلومات المنطقة الزمنية ، والإعدادات الأخرى.
الحل رقم 7: التمهيد في الوضع الآمن.إذا كان "تم اكتشاف توقف السكون / الاستيقاظ" على Macbook Pro ناتجًا عن تعارض بين البرامج على جهاز Mac ، فإن أسهل طريقة لتحديدها هي عن طريق التمهيد في الوضع الآمن. اتبع هذه الخطوات لاختبار جهاز Mac في الوضع الآمن:
راقب ما يحدث. استخدمه بشكل طبيعي ثم اتركه ينام للتحقق مما إذا كان "تم اكتشاف تعليق Sleep / Wakeup". إذا كان يعمل بشكل جيد ، فاخرج من الوضع الآمن عن طريق إعادة تشغيل جهاز Mac بشكل طبيعي وتحديد التطبيق الذي يسبب مشكلة. إذا استمر الخطأ ، فافرض بدء تشغيل Mac مرة أخرى.
إذا كان جهاز Mac الخاص بك لا يزال يعمل بنفس الطريقة ، فقد حان الوقت لاختبار أجهزتك باستخدام تشخيصات Apple.
الحل رقم 8: تشغيل تشخيصات Apple  لتشغيل تشخيصات Apple ، اتبع الخطوات التالية:
لتشغيل تشخيصات Apple ، اتبع الخطوات التالية:
- رسالة لم يتم العثور على مشكلات
- وصف موجز لأية أخطاء تم العثور عليها بالإضافة إلى إرشادات أخرى
إذا لم ينجح أي من الحلول المذكورة أعلاه ، فيمكنك إجراء إصلاح للنظام. اسمح لمجموعة أدوات الإسعافات الأولية من Apple بإجراء مسح ضوئي واستكشاف المشكلة وإصلاحها تلقائيًا. هناك احتمال أن يؤدي هذا إلى اكتشاف سبب الخطأ وإصلاحه لك. تعد مجموعة الإسعافات الأولية من Apple أداة إصلاح تأتي مع macOS ويمكنها تحديد أخطاء القرص الثابت الشائعة وحلها.
لإجراء إصلاح للنظام ، اتبع الإرشادات أدناه:
نأمل أن يعمل هذا ويصلح أي خطأ يتسبب في قيام نظامك بإلقاء هذا الخطأ.
الحل رقم 10: الاستعادة من Time Machine Backup. 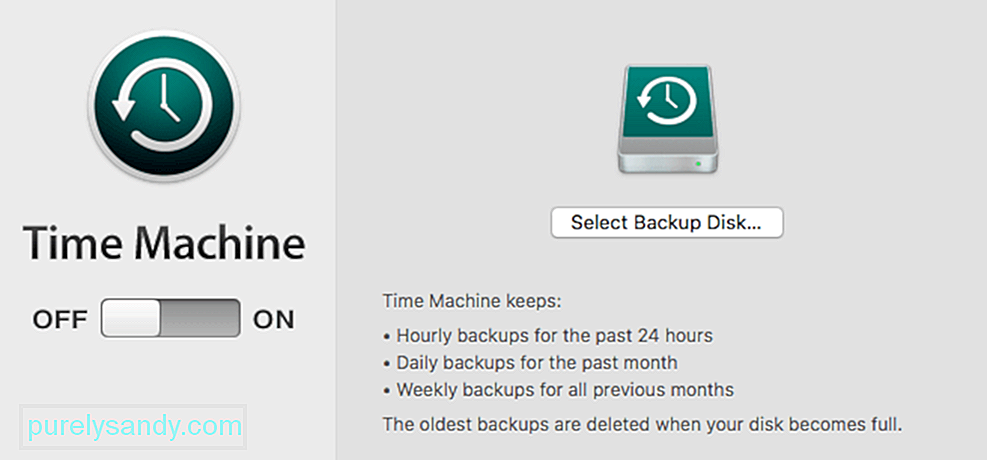 إذا نفدت الخيارات ولا شيء يعمل ، فقد يكون من الجيد إعادة جهاز Mac إلى وقت قبل بدء حدوث خطأ السكون / الاستيقاظ. يمكنك القيام بذلك عن طريق الاستعادة من نسخة احتياطية من Time Machine.
إذا نفدت الخيارات ولا شيء يعمل ، فقد يكون من الجيد إعادة جهاز Mac إلى وقت قبل بدء حدوث خطأ السكون / الاستيقاظ. يمكنك القيام بذلك عن طريق الاستعادة من نسخة احتياطية من Time Machine.
للقيام بذلك ، قم بتشغيل النظام واضغط مع الاستمرار على Command + R حتى تظهر شاشة أدوات macOS المساعدة من هنا ، يمكنك استخدام Time Machine Backup لاستعادة macOS إلى آخر إعداد قبل الترقية.
الخلاصةقد تكون إعادة تشغيل نظامك في كل مرة ينام فيها أمرًا محبطًا للغاية. إذا وجدت نفسك في مواجهة "تم اكتشاف توقف النوم / الاستيقاظ" على Macbook Pro ، فمن المفترض أن تساعدك الحلول المذكورة أعلاه في إعادة وظائف النوم والاستيقاظ إلى وضعها الطبيعي.
فيديو يوتيوب: تم اكتشاف 10 حلول لتعليق Sleep / Wakeup على Macbook Pro
09, 2025

