11 طريقة للتعامل مع شاشة زرقاء فساد في وضع Kernel على نظام التشغيل Windows 10 (08.21.25)
قد تكون مواجهة خطأ الشاشة الزرقاء على Windows أمرًا محبطًا ، خاصة إذا كنت في منتصف شيء ما. سيؤدي هذا إلى فقدان كل التقدم المحرز في ما تعمل عليه وقد يؤدي إلى إتلاف الملفات الموجودة على جهاز الكمبيوتر الخاص بك. يحتوي Windows على قائمة طويلة من أخطاء الموت الزرقاء ، وقد تم معالجة بعضها على موقع الويب هذا ، بما في ذلك:
- VIDEO_DXGKRNL_FATAL_ERROR
- WHEA_UNCORRECTABLE_ERROR
- Netwsw00. خطأ الموت الزرقاء لنظام Sys
- خطأ الموت الزرقاء LGBusEnum.sys
- خطأ الموت الزرقاء Ndistpr64.sys
- خطأ الموت الزرقاء Dxgmms2.sys
- لم يتم معالجة استثناء KMODE (e1d65x64.sys) BSOD
- IRQL_NOT_LESS_OR_EQUAL BSOD Error
- DATA_BUS_ERROR
- خطأ DRIVER_POWER_STATE_FAILURE
- خطأ BAD_POOL_HEADER
- VIDEO إدارة الذاكرة خطأ الموت الزرقاء الداخلية
هذه مجرد قائمة قصيرة بالأخطاء التي يمكن أن تحدث في Windows 10. في هذه المقالة ، سنناقش خطأ شاشة الموت الزرقاء الأخرى التي يواجهها مستخدمو Windows بشكل شائع: الشاشة الزرقاء في وضع Kernel Mode Heap Corruption على نظام التشغيل Windows 10.
ما هو تلف كومة وضع Kernel للشاشة الزرقاء لنظام التشغيل Windows 10؟ اختبار خطأ KERNEL_MODE_HEAP_CORRUPTION له قيمة 0x0000013A. يشير هذا إلى أن مدير كومة وضع kernel قد اكتشف تلفًا في كومة.يعد Kernel Mode Heap Corruption أحد رموز الإيقاف التي يقدمها Windows عندما تواجه خطأ الموت الزرقاء "شاشة زرقاء خطأ" كما هو الحال مع الرموز الأخرى ، تم إنشاء "Kernel Mode Heap Corruption" بشكل فريد لمساعدة المستخدمين على تحديد المشكلات التي تؤدي إلى تعطل النظام. عادةً ما يحدث الخطأ بسبب مشكلات في برنامج التشغيل (خاصة برامج تشغيل بطاقة الرسومات) أو تعارضات البرامج ، ولكن قد يكون أيضًا بسبب عطل في الأجهزة.
نصيحة للمحترفين: فحص جهاز الكمبيوتر الخاص بك بحثًا عن مشكلات في الأداء أو ملفات غير مهمة أو ضارة التطبيقات والتهديدات الأمنية
يمكن أن يسبب مشاكل في النظام أو بطء الأداء.
عرض خاص. حول Outbyte ، وإرشادات إلغاء التثبيت ، واتفاقية ترخيص المستخدم النهائي ، وسياسة الخصوصية.
واجه الأشخاص خطأ Kernel Mode Heap Corruption في مواقف مختلفة. قال البعض إن الخطأ حدث عند بدء تشغيل Windows 10 ، بينما قال البعض الآخر إنه حدث عند بدء تشغيل برامج معينة مثل لعبة فيديو.
في تشغيل وضع kernel لجهاز الكمبيوتر ، تتمتع البرامج بوصول غير مقيد إلى مكونات الأجهزة الأساسية . عند حدوث تلف في كومة وضع kernel ، فهذا يعني أن خللًا في كود برنامج قيد التشغيل قد أدى إلى تعديل محتويات كومة بيانات. هذا يعني أيضًا أن مقبض المخصص للمجموعة قد تأثر.
بعض النتائج المحتملة هي أخطاء فادحة في الذاكرة داخل المخصص نفسه وتسريبات للذاكرة ، حيث يتعذر الوصول إلى بعض أجزاء الذاكرة في المستقبل. ما الذي يسبب شاشة زرقاء فساد في وضع Kernel في نظام التشغيل Windows 10؟
يحدث الخطأ في الغالب عند زيادة تحميل جهاز الكمبيوتر أو استخدامه لفترة طويلة. في أغلب الأحيان ، يتعلق الأمر ببرامج تشغيل نظام الكمبيوتر. ومع ذلك ، حدد المستخدمون العديد من الحالات الأخرى التي تسبب المشكلة.
- أعطال الأجهزة - يمكن أن يتسبب أحد مكونات الأجهزة المعيبة في جهاز الكمبيوتر ، مثل ذاكرة الوصول العشوائي التالفة ، في حدوث الخطأ. li> مشكلات برنامج التشغيل - وفقًا لتقارير العديد من مستخدمي Windows 10 ، بدأت المشكلة بعد قيامهم بتحديث برامج تشغيل النظام الخاصة بهم. في هذه الحالة ، كل ما عليك فعله هو التراجع عن التحديثات. من المحتمل أيضًا أن تكون برامج التشغيل قديمة بالفعل.
- مشكلات توافق البرامج - يمكن أن تؤدي مشكلات التوافق بين برنامج معين في جهاز الكمبيوتر الخاص بك إلى سلوكيات غير مستقرة للنظام ، مما يتسبب في حدوث خطأ الموت الزرقاء.
- النظام بطاقة الرسومات - قد تكون حاولت فتح بعض البرامج كثيفة الرسومات ثقيلة جدًا بحيث يتعذر على بطاقة الرسومات الخاصة بك دعمها.
- ملفات تالفة - إذا كانت هناك ملفات تالفة في نظامك ، فيمكنها أيضًا تشغيل مشكلة تلف كومة وضع Kernel. لاحظ أنه يجب عليك تشخيص سبب المشكلة باستخدام عارض الأحداث المدمج.
لمعرفة المزيد حول سبب الخطأ ، اتبع الدليل أدناه:
اضغط على مفتاحي شعار Windows + R واضغط على Enter لفتح مربع الحوار "تشغيل".
هل تحصل على خطأ الشاشة الزرقاء KERNEL_MODE_HEAP_CORRUPTION؟ لا داعي للذعر - لست وحدك. هذا خطأ شائع إلى حد ما ، وعادة لا يصعب حله. فيما يلي عدة طرق لإصلاح هذا الخطأ:
الطريقة الأولى: تشغيل Windows 10 في الوضع الآمن. 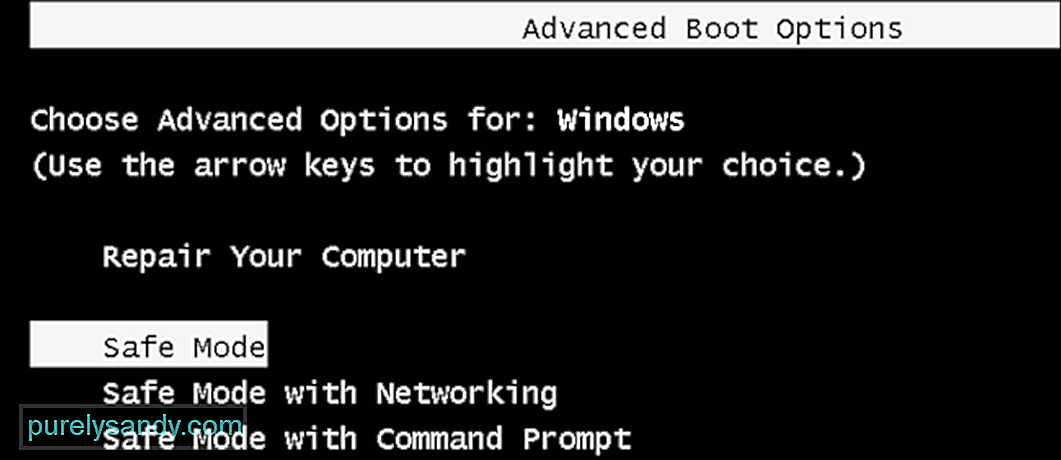 نظرًا لأنك تحصل على الشاشة الزرقاء ، فلن تتمكن من تسجيل الدخول إلى Windows بشكل طبيعي. لذلك ، تحتاج أولاً إلى التمهيد في الوضع الآمن ثم تنفيذ الحلول البديلة أدناه. يتم تشغيل عدد قليل فقط من برامج وخدمات Windows 10 في هذا الوضع لمنع أي نوع من التعارضات من تطبيقات الجهات الخارجية.
نظرًا لأنك تحصل على الشاشة الزرقاء ، فلن تتمكن من تسجيل الدخول إلى Windows بشكل طبيعي. لذلك ، تحتاج أولاً إلى التمهيد في الوضع الآمن ثم تنفيذ الحلول البديلة أدناه. يتم تشغيل عدد قليل فقط من برامج وخدمات Windows 10 في هذا الوضع لمنع أي نوع من التعارضات من تطبيقات الجهات الخارجية.
فيما يلي خطوات الدخول إلى الوضع الآمن:
تحديد "الوضع الآمن مع الاتصال بالشبكة "ضروري لإصلاح مشكلات الشاشة السوداء أو الزرقاء. إذا لم يكن الأمر كذلك ، فلن يتصل هذا بالإنترنت مما يتسبب في حدوث مشكلات في استكشاف المشكلة الفعلية وإصلاحها.
الطريقة الثانية: استرجاع برامج تشغيل بطاقة الرسومات.أبلغ بعض مستخدمي Windows أنهم واجهوا "شاشة الموت الزرقاء" (BSOD) '' مباشرة بعد تحديث برامج تشغيل بطاقة الرسومات الخاصة بهم (أو Windows Update). إذا كان هذا هو الوقت الذي حصلت فيه على الخطأ ، فيجب عليك استعادة برنامج تشغيل الفيديو الخاص بك إلى إصدار سابق لتأمين استقرار جهازك. وإليك كيفية القيام بذلك:
بعد استعادة برنامج تشغيل الفيديو إلى إصدار سابق ، تحقق من استمرار ظهور خطأ "Kernel Mode Heap Corruption". إذا حدث ذلك ، فجرّب الإصلاح التالي أدناه.
الطريقة الثالثة: تحديث برامج تشغيل الجهاز. 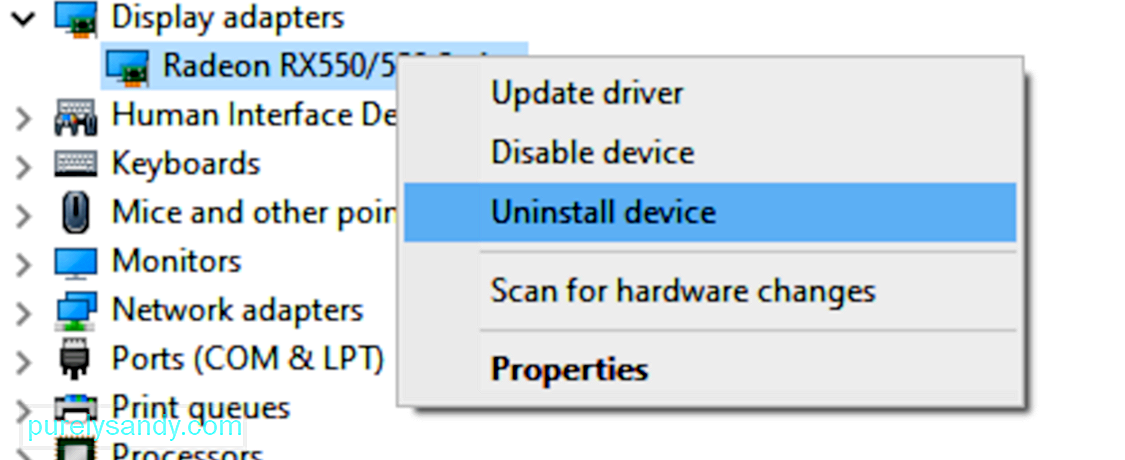 قد يكون سبب خطأ Kernel Mode Heap Corruption عن برنامج تشغيل جهاز قديم أو تالف. إذا لم تكن متأكدًا مما إذا كانت جميع برامج تشغيل أجهزتك (خاصة برامج تشغيل بطاقة الرسومات) محدثة ، فيجب عليك التحقق.
قد يكون سبب خطأ Kernel Mode Heap Corruption عن برنامج تشغيل جهاز قديم أو تالف. إذا لم تكن متأكدًا مما إذا كانت جميع برامج تشغيل أجهزتك (خاصة برامج تشغيل بطاقة الرسومات) محدثة ، فيجب عليك التحقق.
يمكنك القيام بذلك في Windows Device Manager ، جهاز واحد في كل مرة. لكن هذا يستغرق الكثير من الوقت والصبر ، وإذا حدث أن أصبح أحد برامج التشغيل لديك قديمًا ، فستحتاج إلى تحديثها يدويًا ، وهو أمر صعب وخطير. إذا لم يكن لديك الوقت أو الصبر أو مهارات الكمبيوتر لتحديث برامج تشغيل جهازك يدويًا ، فيمكنك القيام بذلك تلقائيًا باستخدام Outbyte Driver Updater.
سيتعرف هذا تلقائيًا على نظامك ويعثر على برامج التشغيل الصحيحة له . لا تحتاج إلى معرفة النظام الذي يعمل به جهاز الكمبيوتر الخاص بك بالضبط ، ولست بحاجة إلى المخاطرة بتنزيل برنامج التشغيل الخاطئ وتثبيته ، ولا داعي للقلق بشأن ارتكاب خطأ عند التثبيت. برنامج Driver Updater يعتني بكل شيء.
الطريقة الرابعة: فحص بطاقة الرسومات بحثًا عن المشاكلكما ذكرنا سابقًا ، السبب الرئيسي هو برامج التشغيل ، وبطاقة الرسومات من بين برامج التشغيل التي تسبب هذا الخطأ. لذلك نحتاج أولاً إلى تحديد ما إذا كانت هناك مشكلات في برامج تشغيل العرض قبل متابعة أي استكشاف أخطاء أخرى وإصلاحها. فيما يلي الخطوات التي يجب اتباعها لتأكيد ذلك:
يعد برنامج Driver Verifier Manager أداة رائعة لاكتشاف برامج التشغيل التي بها مشكلات على نظام التشغيل Windows 10. لذلك ، إذا كنت لا تزال تتلقى خطأ Kernel Mode Heap Corruption 0x0000013A ، فيجب عليك تشغيل هذه الأداة للتحقق من برامج تشغيل الأجهزة القديمة. إليك كيفية تنفيذ هذه المهمة -
يفسر مستكشف أخطاء الشاشة الزرقاء (BSOD) ومصلح الأخطاء رموز التحقق من الأخطاء ويخبرك إذا تعطل الشاشة الزرقاء ناتج عن:
- الأجهزة المعيبة
- محرك الأقراص الفاشل
- البرامج الضارة
- فشل الذاكرة
- الخدمات
- برامج تشغيل الأجهزة
للأسف ، لم يعد مستكشف أخطاء الشاشة الزرقاء ومصلحها متاحًا بدءًا من إصدار Windows 10 1809. ولكن إذا كنت تقوم بتشغيل إصدار سابق ، فهذه خطوات استخدام هذه الأداة:
يمكنك أيضًا استخدام "استكشاف أخطاء الشاشة الزرقاء وإصلاحها" في Microsoft. ما عليك سوى الانتقال إلى صفحة ويب استكشاف أخطاء الشاشة الزرقاء وإصلاحها في Microsoft واتباع الخطوات للإجابة على الأسئلة لاستكشاف أخطاء الشاشة الزرقاء وإصلاحها.
الطريقة 7: تشغيل أداة تشخيص ذاكرة Windows. 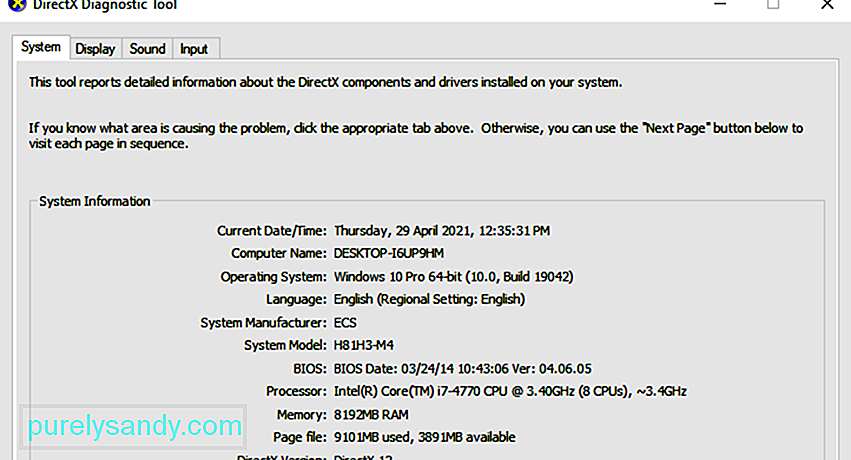 ستتحقق أداة تشخيص ذاكرة Windows لمعرفة ما إذا كانت هناك مشكلة في ذاكرة الوصول العشوائي (RAM):
ستتحقق أداة تشخيص ذاكرة Windows لمعرفة ما إذا كانت هناك مشكلة في ذاكرة الوصول العشوائي (RAM):
إذا كنت لا ترى أي أخطاء هنا ، فهذا يعني أن الذاكرة الموجودة في جهاز الكمبيوتر الخاص بك جيدة. وإلا يجب عليك استبدال ذاكرة الوصول العشوائي الخاصة بك أو ببساطة الاتصال بالشركة المصنعة للجهاز للحصول على المساعدة.
الطريقة الثامنة: إصلاح ملفات النظام التالفةفي بعض الأحيان يحدث خطأ الشاشة الزرقاء هذا بسبب ملفات النظام الفاسدة. لإصلاحها ، هناك شيئان يجب عليك القيام بهما:
- المسح الضوئي باستخدام مدقق ملفات النظام
- المسح الضوئي باستخدام DEME.exe
للمسح باستخدام مدقق ملفات النظام ، اتبع الإرشادات أدناه:
مدقق ملفات النظام (sfc) هو أداة مساعدة لنظام التشغيل Windows تحدد ملفات النظام التالفة وتصلحها: 
إذا كنت لا تزال تعاني من خطأ تلف الكومة في وضع Kernel ، فحاول تشغيل DEMPEX.EXE كما هو موضح أدناه.
للمسح بإفكاك . exe:
انتظر حتى تكتمل العملية. بعد ذلك ، أعد تشغيل الكمبيوتر ومعرفة ما إذا كان خطأ تلف الكومة في وضع Kernel قد تكرر.
الطريقة 9: حل أي تعارضات في البرامج.من الجاني المحتمل الآخر لخطأ تلف الكومة في وضع Kernel هو تعارض البرامج. يحدث هذا بشكل خاص إذا حصلت على الخطأ بعد تثبيت تطبيق جديد أو عندما تحاول تشغيل برنامج معين ، مثل لعبة فيديو.
لا توجد طريقة سريعة لتحديد التطبيقات المتضاربة. يجب عليك إغلاق كل برنامج غير ضروري بالكامل (بما في ذلك أي عمليات خلفية مرتبطة بها) والانتظار لمعرفة ما إذا كان الخطأ قد حدث مرة أخرى.
لهذا ، تحتاج إلى:
- التحقق لمعرفة ما إذا كان لديك أي تعارضات في البرامج
- اكتشف البرامج التي تسببها
- قم بإلغاء تحديد أولويات تلك البرامج وتعطيلها وإلغاء تثبيتها
أغلق كافة البرامج. للقيام بذلك ، قم بالتبديل إلى البرنامج ، وقم بإغلاقه كما تفعل عادةً (على سبيل المثال ، بالنقر فوق × أعلى يمين البرنامج). قم بإنهاء جميع عمليات الخلفية غير الضرورية من خلال الإجراء التالي:
إذا أدى إغلاق كافة البرامج غير الضرورية إلى إيقاف تكرار الخطأ ، فأنت تعلم أن أحد هذه البرامج كان يسبب الخطأ. الآن تحتاج فقط إلى معرفة أي منها.
للقيام بذلك ، أعد تشغيل أحد البرامج ، وانتظر لترى ما إذا كان الخطأ سيعود. إذا لم يحدث ذلك ، أعد تشغيل البرنامج التالي وانتظر الخطأ مرة أخرى. ثم التالي والتالي وهكذا.
عندما يتكرر الخطأ في النهاية ، فأنت تعلم أن البرنامج الذي أعدت تشغيله مؤخرًا يمثل مشكلة.
ولكن ضع في اعتبارك ، قد لا تكون المشكلة الوحيدة. قد يتعارض بالفعل مع برنامج آخر - أحد البرامج التي أعدت تشغيلها مسبقًا - وهذا التعارض هو سبب الخطأ.
إذا لم تكن بحاجة حقًا إلى البرنامج المسيء ، فيمكنك فقط تعطيله أو إلغاء تثبيته على الفور ، كما هو موضح أدناه. ولكن إذا كنت بحاجة إلى البرنامج المسيء ، فيجب عليك التحقق مما إذا كان يتعارض مع شيء آخر (لأنه قد تتمكن بعد ذلك من تعطيل / إلغاء تثبيت البرنامج الآخر بدلاً من ذلك).
للقيام بذلك ، اترك البرنامج المتسبب في المشكلة مفتوحًا ، ولكن قم بإغلاق كافة البرامج الأخرى مرة أخرى. إذا تكرر الخطأ ، فأنت تعلم أن البرنامج هو السبب الوحيد. إذا لم يتكرر الخطأ ، فأنت تعلم أن البرنامج يتعارض مع برنامج آخر. لمعرفة أي منها ، أعد تشغيل كل برنامج مرة أخرى ، واحدًا تلو الآخر ، وانتظر عودة الخطأ.
عندما تجد البرامج المتعارضة مع بعضها ، يمكنك تعطيل أو إلغاء تثبيت البرنامج تحتاج أقل ما تحتاج إليه.
إلغاء تحديد أولويات البرامج المتضاربة أو تعطيلها أو إلغاء تثبيتهابمجرد تحديد البرنامج (البرامج) المتسبب في التعارض ، يكون لديك ثلاثة خيارات:
- تعيين أولوية البرنامج منخفضة
- قم بتعطيل البرنامج نهائيًا
- قم بإلغاء تثبيت البرنامج
إذا كنت لا تريد تعطيل البرنامج المسيء أو إلغاء تثبيته ، يمكنك محاولة إلغاء ترتيب الأولويات أولاً. أدى هذا إلى حل الخطأ لبعض المستخدمين. لإلغاء ترتيب أولويات البرنامج:
قم بتعطيل البرنامج نهائيًا:
لإلغاء تثبيت البرنامج:
إذا ، بعد إلغاء تحديد الأولويات ، قم بتعطيل أو إزالة تثبيت البرامج المتضاربة التي يعاود الخطأ تكرارها ، جرب الإصلاحات الأخرى أدناه.
الطريقة العاشرة. تحقق من المشكلات الأخرى مثل ارتفاع درجة الحرارة.ليس من السهل العبث بالأجهزة إذا كنت مبتدئًا على الكمبيوتر. تحتاج إلى تفكيك هيكل الكمبيوتر ، والبحث عن المشاكل في كل مكون منفصل ، وإيجاد طرق لإصلاحها - كل ذلك بنفسك. مجرد التفكير فيه أمر مروع بما فيه الكفاية ، ناهيك عن وضعه موضع التنفيذ. على أي حال ، إذا لم يكن لديك اهتمام كبير بتعلم المهارات ، فيجب عليك الاتصال بفني محلي للحصول على مزيد من المساعدة.
إذا تحققت من مشكلات الأجهزة ، وما زلت تتلقى الخطأ ، لا يزال لديك إصلاح آخر لتجربته - إعادة تثبيت نظام Windows.
الطريقة 11: إعادة تثبيت نظام Windows الخاص بكإذا لم تنجح أي من الإصلاحات المذكورة أعلاه معك ، فقد تحتاج إلى إعادة تعيين نظام التشغيل Windows أو إعادة تثبيته.
ستؤدي إعادة تعيين Windows إلى إعادة النظام إلى حالته الأولية كما لو كانت هذه هي المرة الأولى التي تقوم فيها بتشغيل الكمبيوتر. يقوم بإزالة جميع التطبيقات التي لا تأتي مع جهاز الكمبيوتر الخاص بك ، ولكن يمكنك تحديد ما إذا كنت تريد الاحتفاظ ببياناتك الشخصية أم لا. بالإضافة إلى ذلك ، لا تحتاج إلى أي أجهزة تخزين خارجية لإجراء إعادة الضبط ، لأن Windows سوف يكمل العملية بأكملها بنفسه.
سيؤدي التثبيت النظيف لنظام Windows إلى مسح كل شيء (بما في ذلك جميع التطبيقات التي قمت بتثبيتها البيانات الشخصية) من محرك الأقراص المثبت عليه نظامك. أنت بحاجة إلى جهاز تخزين خارجي ، على سبيل المثال محرك أقراص USB لإجراء التثبيت النظيف. بالمقارنة مع الخيار أعلاه ، يبدو التثبيت النظيف أكثر تعقيدًا ولكنه أكثر تأثيرًا.
المدرجة أدناه هي بعض المقالات المفيدة التي تعلمك كيفية إعادة تعيين أو إعادة تثبيت Windows 10 خطوة بخطوة:
لإعادة ضبط جهاز الكمبيوتر ، اتبع الخطوات التالية:
- ستؤدي إزالة ملفاتي فقط إلى إجراء تنسيق سريع ولن يستغرق وقتًا طويلاً. قد يتمكن شخص آخر من استرداد ملفاتك نظرًا لأنه تم وضع علامة عليها على أنها محذوفة فقط. يُقترح أن تختار هذا الخيار إذا كنت تحتفظ بجهاز الكمبيوتر.
- يؤدي تنظيف محرك الأقراص بالكامل إلى مسح آمن لتنظيف محرك الأقراص بالكامل ولا يمكن استرداد ملفاتك بسهولة. قد يستغرق الأمر ساعات حتى تنتهي. يُقترح أن تختار هذا الخيار إذا كنت تقوم بإعادة التدوير أو بيع جهاز الكمبيوتر الخاص بك.
بعد الإعدادات ، سيكون جهاز الكمبيوتر الخاص بك على ما يرام.
لإجراء تثبيت نظيف لنظام التشغيل Windows 10 ، اتبع الخطوات هنا:
عادة ، سيتم تنشيط جهاز الكمبيوتر الخاص بك تلقائيًا بمجرد وصولك إلى الإنترنت. إذا لم يحدث التنشيط ، فيمكنك فرض التنشيط عن طريق تشغيل الأمر التالي.
- اكتب cmd في مربع البحث ، ثم اختر موجه الأوامر من قائمة الخيارات.
- اكتب الأمر slmgr.vbs / ato واضغط على مفتاح Enter.
قد تحتاج إلى تجربة هذا الأمر عدة مرات. إذا رأيت أي أخطاء ، فالرجاء إعادة تشغيل جهاز الكمبيوتر الخاص بك وتشغيل هذا الأمر مرة أخرى. أو يمكنك الانتظار حتى تساعدك Microsoft في تنشيط نظامك تلقائيًا.
Wrapping Upقد تكون الشاشة الزرقاء لفساد Kernel Mode Heap Corruption على نظام التشغيل Windows 10 مشكلة مألوفة لمعظم مستخدمي Windows ، ولكنها لا تعني أنها أقل إزعاجًا. في بعض الحالات ، لن تتمكن من التمهيد بشكل طبيعي ، لذا لن يتم تطبيق بعض طرق تحرّي الخلل وإصلاحه. لذا ، إذا كنت تواجه هذا الموت الزرقاء ، فانتقل إلى أسفل قائمة الحلول أعلاه حتى تجد الحل المناسب لك.
فيديو يوتيوب: 11 طريقة للتعامل مع شاشة زرقاء فساد في وضع Kernel على نظام التشغيل Windows 10
08, 2025

