3 قضايا Jing الشائعة على Mac Mojave (09.16.25)
هناك عدة طرق لأخذ لقطة شاشة على جهاز Mac. ومع ذلك ، فإن الطريقة الأكثر شيوعًا هي استخدام Jing. تقوم هذه الأداة بالتقاط صورة أو التقاط مقطع فيديو لشاشة الكمبيوتر وتحميلها عبر الإنترنت أو حفظها محليًا على جهاز Mac الخاص بالمستخدم. عند التحميل عبر الإنترنت ، يتم إنشاء عنوان URL تلقائيًا ، والذي يمكن استخدامه للمشاركة. ما يجعل هذه الأداة أفضل هو أنها تحتوي على أدوات أساسية لتحرير الصور للسماح لك بإضافة نص أو إضافة شكل أو سهم أو حتى تمييز نص موجود. مع Jing ، من الواضح أن أخذ لقطات الشاشة أسهل وأسرع.
ولكن مرة أخرى ، ليس كل الوقت الذي تنجح فيه في استخدام Jing. مع تحديث macOS Mojave الأخير ، اشتكى بعض المستخدمين من وجود مشكلات في استخدامه.
مشاكل Jing المعروفة على Mac Mojaveفي محاولة لمساعدة مستخدمي Mac Mojave في حل مشكلات Jing ، أنشأنا منشور المدونة هذا. نأمل أن نتمكن من تقديم حلول لأخطاء تحديث Jing Mac. هنا تذهب:
في مايو الماضي ، تم إصدار تحديث جديد لـ Jing for Mac. على الرغم من أن الكثيرين كانوا متحمسين لذلك ، فقد أصيب آخرون بخيبة أمل لأن وظيفة التحقق من وجود تحديثات لا تعمل. ما يعنيه هذا بالنسبة لمستخدمي Jing على Mac هو أنه يتعين عليهم تنزيل التحديثات المستقبلية يدويًا وتثبيتها.
لمعالجة المشكلة ، كل ما عليك فعله هو تنزيل تحديث Jing يدويًا هنا ، ويجب أن تكون كل شيء جلس. أي تحديثات Jing مستقبلية لن تواجه أي مشاكل.
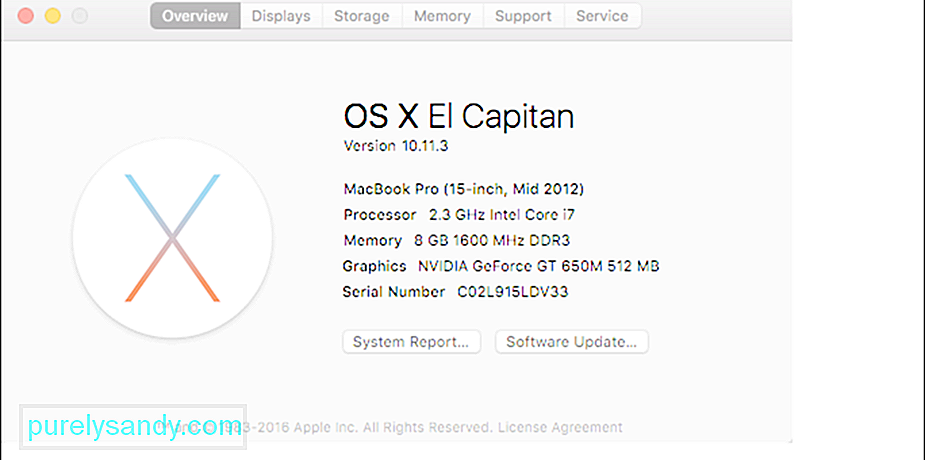 الصورة img: https://support.techsmith.com/hc/en -us / article_attachments / 206392118 / 3e6ee078-e087-11e5-82c6-b47ce16906e9.png
الصورة img: https://support.techsmith.com/hc/en -us / article_attachments / 206392118 / 3e6ee078-e087-11e5-82c6-b47ce16906e9.png إذا كنت مغرمًا بنسخ الصور ولصقها ، فعليك ملاحظة مشكلة Mac Mojave Jing. أبلغ بعض المستخدمين أنه كلما تم نسخ صورة ثم لصقها في الأداة ، تصبح الصورة باهتة.
لإصلاح المشكلة ، عليك ببساطة تنزيل أحدث إصدار من Jing هنا.
قم لديك إعداد شاشة متعددة؟ هل تقوم بتشغيل Mac Mojave؟ إذا كانت إجابتك على كلا السؤالين بنعم ، فعليك أن تعلم أن Jing قد لا يعمل مع إعداد شاشتك الحالي. في بعض Mac Mojaves ، سيقوم Jing بتشويه الصور الملتقطة. في بعض الأحيان ، سيتم إيقاف تشغيله فورًا عند النقر على الزر التقاط .
ما الحل؟ حسنًا ، سيتعين على مستخدمي Mac Mojave الانتظار بضعة أشهر أخرى. سيتم تناول هذه المسألة في التحديث القادم جينغ. حتى يتم حل المشكلة ، حاول إغلاق Jing وإعادة فتحه لالتقاط الصور ومقاطع الفيديو من شاشات متعددة.
طريقة أخرى لالتقاط لقطة شاشة على Mac Mojaveعندما تنتهي من كل شيء ، لكن Jing لا تزال لا تعمل ، نقترح عليك تجربة استخدام عناصر التحكم في التقاط الشاشة المضمنة في Mojave. قدمت Apple عناصر التحكم هذه لتسهيل التقاط الصور والتقاطها أثناء عملك. لاستخدامها ، قد ترغب في التعرف على عناصر التحكم هذه أولاً:
- ⌘ + ⇧ + 3 - استخدم عنصر التحكم هذا لالتقاط الشاشة بأكملها وحفظها كملف .
- ⌘ + ⇧ + 4 - استخدم عنصر التحكم هذا لالتقاط منطقة سحب معينة وحفظها كملف.
- ⌘ + ⇧ + 4 + مسافة - استخدم عنصر التحكم هذا لالتقاط قائمة أو رمز سطح مكتب أو نافذة أو شريط القائمة وحفظه كملف.
- ⌘ + ⇧ + 5 - هذا عنصر تحكم جديد تمامًا في التقاط الشاشة ، ويتم استخدامه للوصول إلى أدوات لقطة الشاشة الجديدة الخاصة بـ Mojave. عند التنفيذ ، سيؤدي هذا إلى استدعاء مؤشر التقاطع الذي تستخدمه في تمييز أو تحديد أجزاء من شاشتك. سيفتح أيضًا قائمة أخرى توفر مجموعة واسعة من الأدوات.
فيما يلي الأدوات التي يمكنك الوصول إليها بعد تنفيذ عنصر التحكم ⌘ + ⇧ + 5:
- رمز الشاشة - سيؤدي النقر فوق هذا إلى التقاط الشاشة بأكملها.
- رمز نافذة - انقر عليه لأخذ لقطة شاشة لنافذة على شاشتك.
- مخطط مربع منقط - استخدم هذا لالتقاط جزء معين من شاشتك.
- X - إذا قمت بالنقر فوق هذا ، فستغلق القائمة.
- رمز شاشة به نقطة - سيؤدي هذا إلى تسجيل مقطع فيديو لشاشتك الحالية. يمكن تشغيل الفيديو عبر QuickTime.
- رمز شاشة منقّط بنقطة - ستتيح لك هذه الأداة تسجيل فيديو لجزء معين من شاشتك.
- الخيارات - انقر فوقها لتحديد المكان الذي تريد حفظ الصورة الجديدة فيه. يمكنك حفظه في مستندات سطح المكتب أو البريد أو المعاينة أو الحافظة أو الرسائل. يمكنك أيضًا استخدام هذا لتعيين مؤقت وتقرر إظهار أو عدم إظهار مؤشر الماوس في الصورة التي تلتقطها.
بشكل عام ، لاستخدام هذه الأدوات ، يجب عليك الضغط على مفاتيح ⌘ + ⇧ + 5 ، واضغط على خيارات لتحديد مكان حفظ الصورة. أخيرًا ، انقر فوق أي من خيارات التقاط الصورة الموجودة على اليسار. الأمر بهذه السهولة.
ولكن إذا كنت ترغب في تعديل الصورة التي التقطتها ، فاستمر في القراءة.
تحرير معاينة الصورةيعد التقاط صورة أمرًا سهلاً ، ولكن تحريرها قد يكون مختلفة بعض الشيء.
تشبه العملية الجديدة إلى حد ما تلك التي تحدث عند استخدام جهاز iPhone أو iPad ، حيث عند التقاط لقطة شاشة ، ستظهر معاينة صغيرة لها في نافذة صغيرة في الجزء السفلي من شاشتك.
إذا تجاهلت ذلك ، فسيتم حفظ لقطة الشاشة تلقائيًا في أحدث مكان حفظت فيه لقطة الشاشة. ثم مرة أخرى ، يمكنك أيضًا حفظ الصورة عن طريق تمرير معاينة الصورة إلى اليمين. إذا كنت تريد استخدامه في مستند ، فما عليك سوى سحب معاينة الصورة وإفلاتها.
بدلاً من ذلك ، يمكنك أيضًا تحسين الصورة وتحريرها باستخدام تطبيق المعاينة من Apple. ابدأ بالنقر فوق نافذة المعاينة الصغيرة. يجب أن يتوسع بعد ذلك. في طريقة العرض هذه ، سيكون لديك حق الوصول إلى أدوات التوصيف التي يمكنك العثور عليها في تطبيق المعاينة مثل التحرير وإدخال النص والتعليق التوضيحي وأدوات الاقتصاص ووضع الكائن وتحديده. يمكنك أيضًا مشاركة الصورة مع أشخاص آخرين وتطبيقات عبر جزء المشاركة.
Final الأفكارنعم ، تعتبر Jing أداة رائعة لالتقاط الصور ومقاطع الفيديو على Mac Mojave ، إنها لا تعمل بشكل صحيح طوال الوقت. نظرًا لأن مطوري Jing لا يزالون يعملون على حل المشكلات ، نقترح عليك استخدام عناصر التحكم في التقاط الشاشة المدمجة في Mac Mojave وعد ، ستجدها في متناول يديك.
بالإضافة إلى ذلك ، نوصي أيضًا بتثبيت Outbyte Mac Repair على جهاز Mac Mojave. على الرغم من أنه لا علاقة له بالتقاط الصور على شاشتك ، إلا أنه يقوم بعمل رائع في تحسين جهاز Mac الخاص بك وتنظيف الملفات غير المرغوب فيها لإفساح المجال لمزيد من لقطات الشاشة.
Photo img: https: // i. ytimg.com/vi/XDIgnETTZyo/maxresdefault.jpg
فيديو يوتيوب: 3 قضايا Jing الشائعة على Mac Mojave
09, 2025

