كيفية تعظيم Siri على جهاز Mac الخاص بك (08.13.25)
قبل عام 2016 ، لا يمكنك التحدث إلى Siri إلا من خلال iPhone أو iPad. ولكن مع تقديم macOS Sierra ، قررت Apple أخيرًا السماح لمستخدمي Mac بالاستفادة من مساعدة Siri. منذ ذلك الحين ، ساعد الذكاء الاصطناعي المتحكم فيه صوتيًا من Apple مستخدمي Mac على إنجاز مهام مختلفة كمساعد رقمي شخصي لهم. ومع ذلك ، إذا كنت مستخدمًا جديدًا لنظام التشغيل Mac ، فقد تجد أن تطبيق Siri يختلف إلى حد ما عن نظيره في iOS. لذلك ، من أجل استخدام Siri وتعظيمه جيدًا ، تحتاج إلى معرفة ما يمكنه وما لا يمكنه فعله على سطح المكتب أو النظام البيئي للكمبيوتر المحمول. في هذه المقالة ، سنحاول تزويدك بالمعلومات والنصائح حول كيفية استخدام Siri بفعالية على جهاز Mac الخاص بك.
ما الذي لا يمكن لـ Siri تنفيذه على جهاز Mac الخاص بك؟ > قبل أن تطلب من Siri القيام بشيء من أجلك ، عليك أن تضع توقعاتك في نصابها الصحيح. بينما تم الإعلان عن هذا الذكاء الاصطناعي بأنه يمكنه فعل أي شيء تلقائيًا نيابةً عنك ، إلا أن الحقيقة هي أنه لا يمكنه ذلك. على أي حال ، إليك بعض قيود Siri:- لا يمكن لـ Siri إغلاق التطبيقات - نعتقد أن هذا إجراء احترازي لمنع حالات البيانات غير المحفوظة أو مقاطعة العملية.
- لا يستطيع Siri سماعك إلا بوضوح في البيئات الهادئة - يعتمد Siri على الأوامر الصوتية ، لذلك إذا كان هناك الكثير من الضوضاء في المنطقة ، فقد لا تتمكن من التقاط أوامرك بشكل صحيح.
- سيري ليس رجلك - أو فتاتك - للمهام المعقدة - كما حاولنا في وقت سابق ، يجب ألا تتوقع أن يقوم Siri بالتفكير نيابة عنك. لا يمكنك تركها تقوم بمهام مثل تحرير الصور أو إنشاء العروض التقديمية. بالمناسبة ، إذا كانت هناك بعض المهام التي تريد أتمتتها ، فيمكنك تجربة Automator في Mac. لا يمكنك أيضًا أن تطلب منها حذف الملفات غير المهمة وتنظيف جهاز Mac. يمكنك استخدام أدوات التنظيف التابعة لجهات خارجية مثل تطبيق إصلاح Mac لذلك.
الآن بعد أن أصبحت لديك فكرة عما يمكن أن تتوقعه من Siri ، انطلق وحاول السؤال اشيائها. لكن أولاً ، قم بتنشيط الميزة من خلال أي من الطرق التالية:
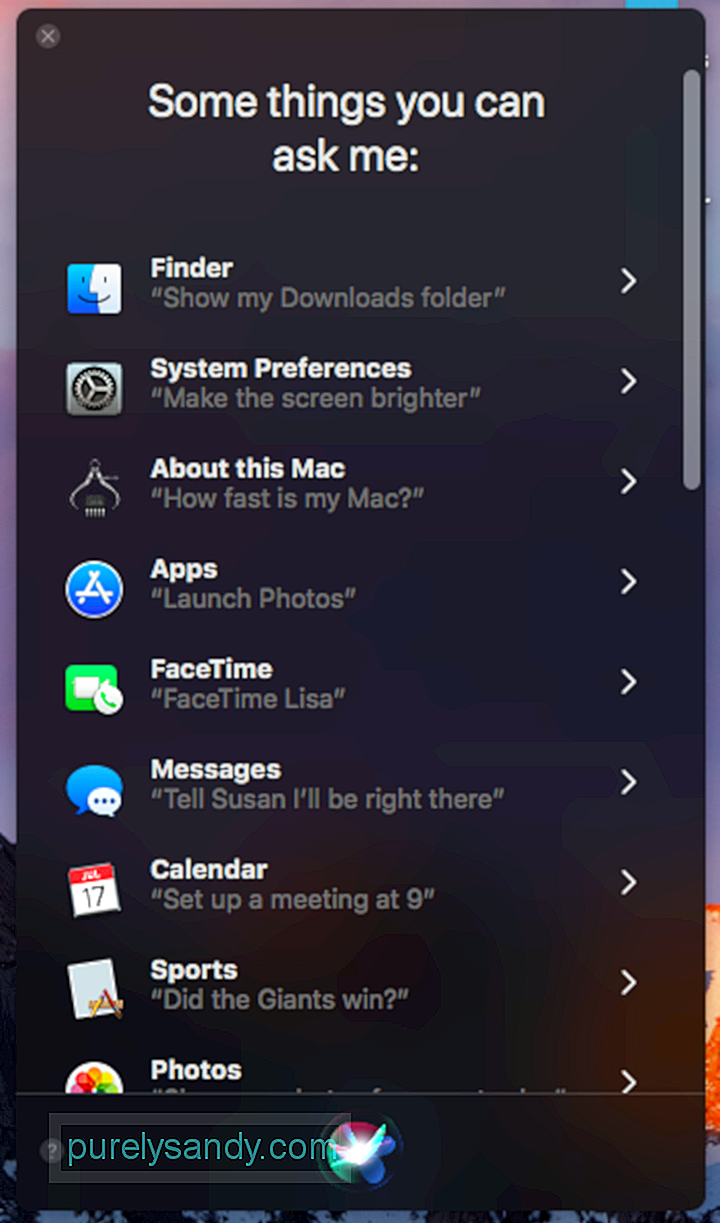
يستخدم الاختصار الافتراضي لتشغيل Siri نفس الأزرار لتشغيل Spotlight ، لذلك قد تجده مزعجًا بعض الشيء في بعض الأحيان. على الرغم من أنه يمكنك تشغيل Siri من خلال Spotlight إذا قمت بتشغيل الأخير بدلاً من السابق باستخدام اختصار Command + Space ، فقد اعتقدنا أنك لا تزال ترغب في الحصول على اختصار لوحة مفاتيح مخصص مخصص لـ Siri فقط. إذن ، إليك كيفية القيام بذلك:
كيفية تنشيط "يا Siri" على جهاز Mac الخاص بك
الغرض الأساسي من Siri هو جعل حياتك أسهل. لإدراك ذلك بشكل أفضل ، يمكنك تنشيط Hey ، Siri ، والذي يسمح لك بشكل أساسي بإيقاظ Siri دون لمس لوحة المفاتيح. هذا ليس خيارًا افتراضيًا ، لذلك تحتاج إلى إعداده. فيما يلي خطوات كيفية القيام بذلك:
يمكنك الآن محاولة تشغيل Siri باستخدام الأمر الصوتي الذي عينته. لاحظ ، مع ذلك ، أنه إذا قمت بتنشيط Hey Siri على جهاز iPhone الخاص بك ، وكنت تستخدم أيضًا "Hey" على جهاز Mac الخاص بك ، فيمكن إيقاظ كل من Siris. لذا ، فكر في استخدام كلمة مختلفة على جهاز Mac الخاص بك.
كيفية استخدام لوحة المفاتيح للتحدث إلى Siri في High Sierraإذا كنت شخصًا أكثر من مجرد متحدث ، فيمكنك تمكين الكتابة إلى Siri بدلاً من ذلك. وإليك الطريقة:
- فتح تفضيلات النظام & gt؛ إمكانية الوصول و GT. Siri.
- حدد "تمكين الكتابة إلى Siri".
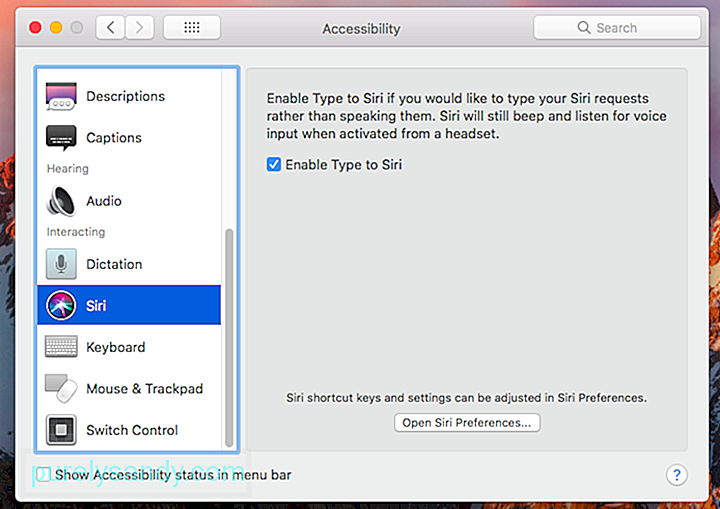
بهذه الطريقة ، ستظهر لوحة مفاتيح بمجرد أن تستيقظ Siri.
كيفية إخبار Siri باستخدام Google بدلاً من Bingافتراضيًا ، ستستخدم Siri Bing لبحثها عبر الإنترنت. ولكن إذا كنت من محبي Google ، فيمكنك أن تجعلها تنضم إليك في هذه المحنة. بينما لا يمكنك تغيير محرك البحث الافتراضي ، يمكنك إخبار Siri بـ "البحث باستخدام Google". بعد ذلك ، من المحتمل أن تسأل عما تريده أن تبحث عنه.
كيفية إخبار Siri بتعيين تذكيرعلى عكس iPhone ، لا يحتوي Mac على تطبيق الساعة ، لذا لا يمكنك مطالبة Siri بضبط منبه أو مؤقت. لكن يمكنك إخبارها بتذكيرك بأشياء معينة. على سبيل المثال ، إذا كنت تريد متابعة قراءة رسالة بريد إلكتروني أو صفحة ويب لاحقًا ، فيمكنك إخبار Siri بتذكيرك بها في وقت لاحق. ما عليك سوى تنشيط Siri ، ثم إخبارها بشيء مثل ، "ذكرني بهذا غدًا." سيؤدي هذا إلى مطالبة Siri بإنشاء إدخال تذكير ، مع رابط صفحة الويب أو البريد الإلكتروني.
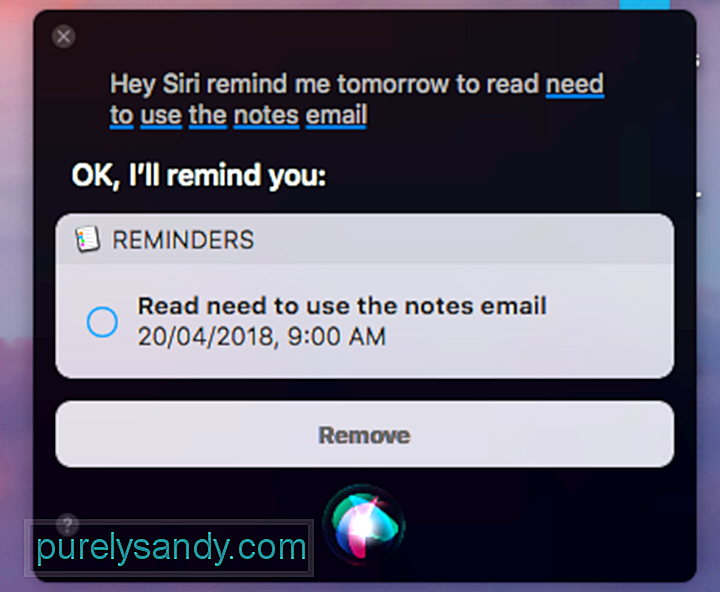
يمكنك أيضًا مطالبة Siri بتذكيرك بالعناصر المدرجة في تطبيق التذكيرات وكذلك أعياد الميلاد والمناسبات والأحداث الأخرى في التقويم الخاص بك. ما عليك سوى الانتقال إلى العناصر والأحداث وإخبار Siri بتذكيرك بها. يمكنك أيضًا استخدام Siri مع جهات الاتصال. على سبيل المثال ، يمكنك إخبار Siri بتذكيرك بالاتصال بجون بيترز في وقت معين. لسوء الحظ ، لا يمكنك استخدام مساعدة Siri لجميع التطبيقات.
كيفية مطالبة Siri بإضافة حدث تقويمنظرًا لإمكانية استخدام Siri في تطبيق التقويم ، يمكنك أن تطلب منها إنشاء حدث لك. فقط قم بما يلي:
كيفية سؤال Siri عن الطقس
يمكن لـ Siri معالجة مجموعة متنوعة من الأسئلة حول الطقس و تظهر لك البيانات ذات الصلة. بعض الأسئلة التي يمكنك تجربتها تشمل:
- هل ستمطر اليوم؟
- كيف حال الطقس اليوم؟
- ما هي توقعات الطقس اليوم؟
- هل ستمطر في (الموقع) غدًا؟
يمكنك تثبيت نتائج بحث Siri في "مركز الإشعارات" حتى تتمكن من رؤيتها متى فتحت "مركز الإشعارات". للقيام بذلك ، ما عليك سوى النقر فوق رمز + في الجزء العلوي الأيمن من المربع الرمادي حيث تظهر نتيجة Siri. نظرًا لأنه سيتم تحديث الاستعلام في كل مرة تطلب فيها من Siri شيئًا ما ، فإن تثبيت النتيجة سيبقيها في مركز الإشعارات ، مما يسمح لك برؤيتها دائمًا وتذكير نفسك بها.
كيفية لقطة شاشة نتائج Siriفي حالة التثبيت النتائج في مركز الإشعارات ليست كافية ، يمكنك التقاط الشاشة وحفظها كصورة بدلاً من ذلك. عند سحب الشريط العلوي لمربع نتائج البحث الذي يعرضه Siri وسحبه ، سيتم تحويل النتيجة إلى ملف PNG ، والذي يمكنك إفلاته في نافذة Finder أو Microsoft Word أو معالج نصوص آخر.
أشياء أخرى يمكنك سؤال Siriالحيلة لمعرفة ما يمكن لـ Siri فعله هي المحاولة فقط. من يدري ، قد تتمكن من تنفيذ الطلب الذي تفكر فيه أو تقديم إجابات لأسئلتك الملحة. ولكن لمساعدتك على البدء ، إليك أشياء أخرى يمكنك أن تطلبها من Siri:
ربما تفكر في أننا طوال هذه المقالة نحدد مدى فائدة Siri ، فلماذا نقترح عليك تعطيله؟ حسنًا ، هناك عدة أسباب لعدم رغبتك في الحصول على مساعدة Siri بعد الآن. أولاً ، قد لا تعجبك فكرة أن الذكاء الاصطناعي لديه حق الوصول عمليًا إلى أي شيء موجود على جهاز Mac الخاص بك وحتى أبعد من ذلك. على الرغم من أن Siri تقنية آمنة جدًا ، فلا يمكنك أبدًا أن تكون متأكدًا جدًا من موعد حدوث الملاح الإلكتروني الكبير التالي وما التطبيقات والبرامج التي سيتم اختراقها.
لتعطيل Siri يدويًا ، اتبع الخطوات التالية:
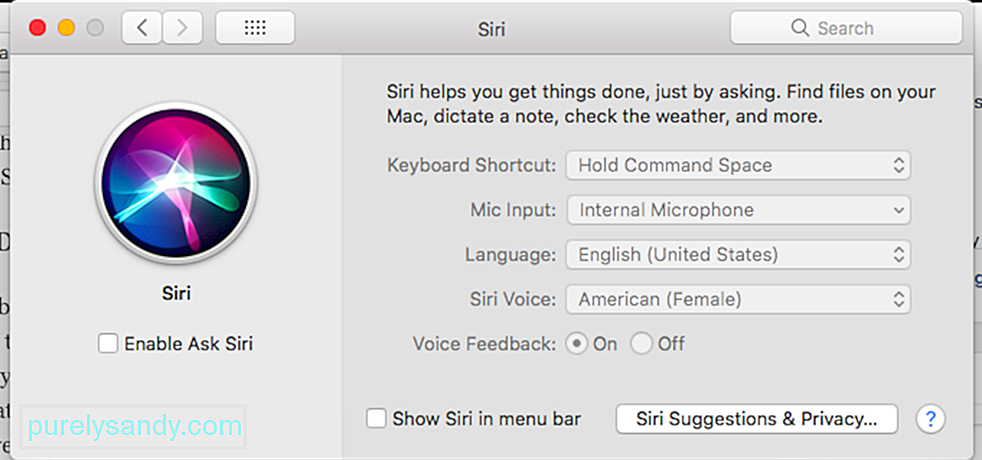
من التنشيط إلى تعطيل Siri ، نأمل أن يساعدك هذا الدليل في تحقيق أقصى استفادة من هذه الميزة الحصرية من Apple. هل حصلت على نصائح وحيل أخرى متعلقة بـ Siri لمشاركتها؟ أخبرنا في التعليقات!
فيديو يوتيوب: كيفية تعظيم Siri على جهاز Mac الخاص بك
08, 2025

