4 طرق لإصلاح خطأ BOOTMGR هو خطأ مضغوط على نظام التشغيل Windows 10 (08.29.25)
هل واجهت رسالة الخطأ ، "يتم ضغط BOOTMGR ، اضغط على Ctrl + Alt + Del لإعادة التشغيل" عند تشغيل جهاز الكمبيوتر الخاص بك؟ هذا خطأ شائع جدًا يظهر على أجهزة الكمبيوتر التي تعمل بنظام Windows 7 و 8 و 10. كل ما ستراه هو شاشة سوداء وتظهر هذه الرسالة ، مما يمنحك خيارًا محدودًا لإعادة تشغيل الكمبيوتر.
BOOTMGR هو اختصار لـ Boot Manager ، وهو ملف نظام مهم لنظام Windows. لقد استبدلت Ntldr ، التي كانت تستخدم في السابق أداة تحميل الإقلاع في نظام التشغيل Windows XP.
بمجرد ضغطها ، لا يمكن استخدام الملف ولن يبدأ Windows أو يبدأ التشغيل. لذلك يجب إلغاء ضغط BOOTMGR أولاً حتى يتمكن الكمبيوتر الشخصي الذي يعمل بنظام Windows من التمهيد بشكل صحيح.
كان ضغط الملفات طريقة رائعة للحفظ على مساحة تخزين محرك الأقراص الثابتة ، في الأيام التي كانت فيها الأقراص الثابتة فقط حوالي 20 جيجا بايت في الحجم. لسوء الحظ ، توفر محركات الأقراص الحديثة الآن مئات أو آلاف الجيجابايت من السعة التخزينية ، لذا لم تعد هناك حاجة لضغط الملفات.
نصيحة للمحترفين: فحص جهاز الكمبيوتر الخاص بك بحثًا عن مشكلات الأداء والملفات غير المرغوب فيها والتطبيقات الضارة وتهديدات الأمان
التي يمكن أن تسبب مشكلات في النظام أو بطء الأداء.
عرض خاص. حول Outbyte ، وإرشادات إلغاء التثبيت ، واتفاقية ترخيص المستخدم النهائي ، وسياسة الخصوصية.
يمكن أن يحدث خطأ BOOTMGR هذا بسبب عدة عوامل وليس فقط عند ضغط ملف BOOTMGR. يمكن أيضًا تشغيله بواسطة MBR أو Boot Sector أو BCD تالف أو مفقود.
إذا تلقيت رسالة الخطأ "BOOTMGR مضغوط" ، فلا داعي للقلق. هناك حلان سهلان لإصلاح الخطأ.
ما هو BOOTMGR هو خطأ مضغوط على Windows 10؟BOOTMGR هي أداة مساعدة Windows مصممة لإدارة ترتيب تسلسل التمهيد. عند الوصول إليه ، فإنه يعرض خيارات تحديد نظام التشغيل بعد تحميل بيانات تكوين التمهيد. عادة ما توجد بيانات التكوين لـ BOOTMGR في بيانات تهيئة التمهيد أو مخزن BCD.
لقد ناقشنا سابقًا أن ضغط الملفات يسمح لمستخدمي أجهزة الكمبيوتر بتقليل حجم الملفات والمجلدات والبرامج. يتم ذلك غالبًا لتقليل استخدام مساحة القرص. ولكن نظرًا لأن رمز قطاع تمهيد النظام لا يمتلك القدرة على فك ضغط الملفات بنفسه ، فلا يجب ضغط ملف BOOTMGR ، وهو جزء مهم من عملية التمهيد. بخلاف ذلك ، ستواجه خطأ "تم ضغط BOOTMGR اضغط على Ctrl + Alt + Del لإعادة التشغيل" عند بدء تشغيل Windows 10.
من المحتمل أيضًا أنه بسبب خطأ في رمز ضغط نظام ملفات Microsoft واجهت خطأ الضغط هذا باسم ملف مختلف. وهذه بعض الأمثلة.
- QXHDK مضغوط. اضغط CTRL + ALT + DEL لإعادة التشغيل.
- يتم ضغط PJBIH. اضغط CTRL + ALT + DEL لإعادة التشغيل.
- DFJEU مضغوط. اضغط CTRL + ALT + DEL لإعادة التشغيل.
- VUFEI مضغوط. اضغط CTRL + ALT + DEL لإعادة التشغيل.
- يتم ضغط DGKAR. اضغط CTRL + ALT + DEL لإعادة التشغيل.
هذا في الأساس نفس الخطأ والظروف المحيطة بهما هي نفسها. هذا يعني فقط أن الملف المضغوط شيء آخر. ولكن يمكنك استخدام نفس خطوات استكشاف الأخطاء وإصلاحها لإصلاح هذا النوع من الأخطاء.
ما هي أسباب ضغط BOOTMGR خطأ في Windows 10؟يعد ضغط الملفات ميزة رائعة يمكن للمستخدمين من خلالها تقليل حجم أي بيانات وتقليل مقدار مساحة التخزين التي يستهلكونها على محركات الأقراص الثابتة. لسوء الحظ ، لا يمتلك رمز قطاع تمهيد النظام القدرة على فك ضغط الملفات من تلقاء نفسه. في نظام التشغيل الأحدث ، يقوم رمز قطاع التمهيد بتحميل ملف BOOTMGR.
يتم استخدام ملف BOOTMGR هذا لتشغيل نواة نظام التشغيل وبدء تشغيل Windows. إنه موجود في الدليل الجذر للقسم الرئيسي الموجود على قرص التمهيد الأول. لذلك عندما يكتشف قطاع التمهيد أن ملف BOOTMGR مضغوط ، تتوقف عملية التمهيد ويظهر الخطأ "يتم ضغط BOOTMGR ، اضغط على Ctrl Alt Del لإعادة التشغيل" على شاشة العرض.
هناك سببان وراء ضغط ملف BOOTMGR. الجاني الأول هو معزز السرعة أو مُحسِّن النظام الذي ربما تكون قد قمت بتثبيته مؤخرًا. غالبًا ما يتسبب هذا النوع من البرامج في حدوث هذه المشكلة لأنه يضغط قسم النظام بأكمله ، عادةً محرك الأقراص C: لحفظ التخزين. أحد الملفات المضمنة في عملية الضغط هو ملف BOOTMGR المهم.
قد يؤدي ضغط الملف ، حتى عندما يتم بشكل صحيح ، إلى إبطاء أداء النظام. لذا ، إذا كان مُحسِّن النظام لديك يقوم بذلك ، فهذا لا يساعد حقًا على الإطلاق.
سبب آخر لحدوث الضغط هو ضغط قسم النظام بالكامل يدويًا عبر نافذة خصائص محرك الأقراص.
مهما كان السبب ، يجب أن يكون حل هذا الخطأ من أولوياتك لأنك لن تتمكن من التمهيد بشكل طبيعي بخلاف ذلك. اتبع دليلنا أدناه لمعرفة الطرق المختلفة للتعامل مع خطأ BOOTMGR مضغوط على جهاز الكمبيوتر الخاص بك. يمكنك أيضًا تطبيق الحلول إذا حصلت على خطأ في BOOTMGR.
ما يجب فعله بشأن BOOTMGR هو خطأ مضغوط على Windows 10إذا واجهت هذا الخطأ ، فهذا يعني أن لديك خيارات بدء تشغيل محدودة. تحتاج إلى حلها بسرعة لتتمكن من التمهيد بشكل طبيعي. يمكنك اتباع الإرشادات أدناه لإرشادك في استكشاف هذه المشكلة وإصلاحها.
Fix # 1. استخدم إصلاح النظامخيارك الأول هو استخدام قرص تثبيت Windows أو الوسائط القابلة للتمهيد. يمكنك استخدام خيارات استرداد النظام لإصلاح الخطأ "BOOTMGR مضغوط". للقيام بذلك:
يعد إصلاح بدء التشغيل أحد أكثر الطرق فعالية لإصلاح مشكلة "bootmgr هو مضغوط". ولكن إذا لم تتمكن من تحميل الإصلاح التلقائي أو لم تتمكن من حل المشكلة بهذه الطريقة ، فجرّب الحل التالي.
الإصلاح رقم 2. تعطيل خيار ضغط محرك الأقراص هذا .هناك خيار آخر وهو إلغاء تنشيط خيار ضغط القرص ثم محاولة إعادة تشغيل جهاز الكمبيوتر الخاص بك. نظرًا لأنه لا يمكنك تشغيل النظام بشكل طبيعي ، فستحتاج إلى قرص التثبيت الخاص بك.
لذلك ، بمجرد التمهيد من قرص DVD الخاص بالتثبيت ، انقر فوق إصلاح جهاز الكمبيوتر ، ثم اختر نظام التشغيل.
الآن ، انقر فوق تحميل الأقراص وانتقل إلى قرص التمهيد. بشكل افتراضي ، يكون هذا هو محرك الأقراص C. حدده واختر خصائص . انتقل إلى علامة التبويب خيارات متقدمة وقم بإلغاء تحديد الخيار ضغط محرك الأقراص هذا. أعد تشغيل الكمبيوتر وستكون على ما يرام. إذا لم يكن كذلك ، فجرّب الحل التالي.
الإصلاح رقم 3. إعادة بناء BCD.تعد بيانات BCD أو بيانات تهيئة التمهيد هي ملف قاعدة البيانات المستقل عن البرامج الثابتة لجهاز الكمبيوتر الذي يحتوي على بيانات تكوين وقت التمهيد. يحتاجه Windows Boot Manager ويستبدل boot.ini الذي استخدمه NTLDR سابقًا. في حالة حدوث مشكلات في التمهيد ، قد تتم مطالبتك بإعادة إنشاء ملف BCD. للقيام بذلك:
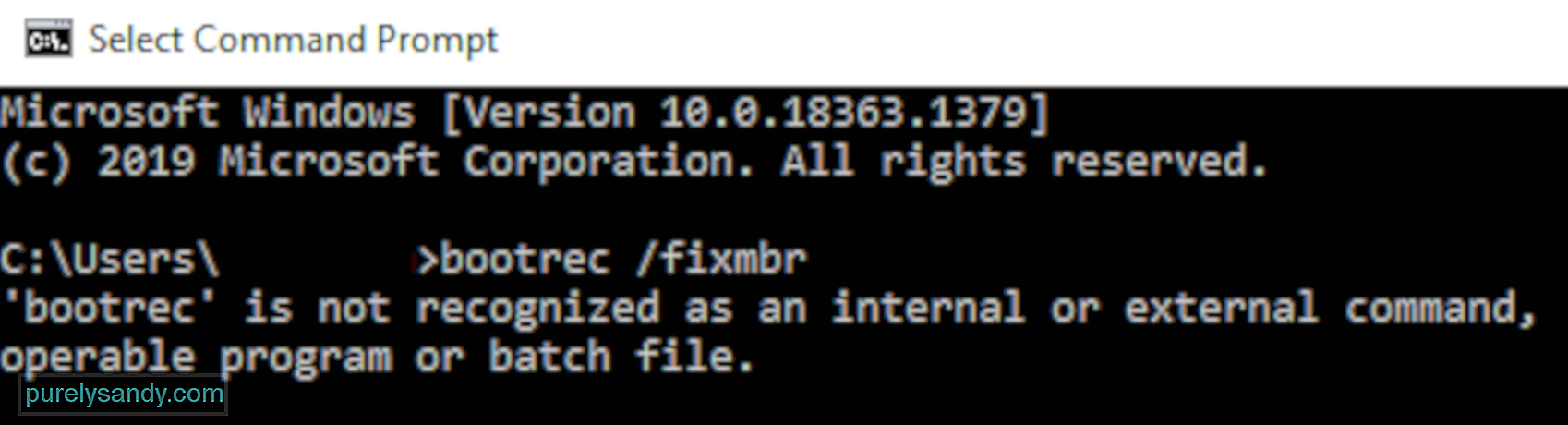
أداة BCDboot هي أداة مساعدة مضمنة لسطر الأوامر تسمح لك بإدارة ملفات أقسام النظام. في حالة تلف أي من أقسام النظام ، يمكنك استخدام أداة BCDboot لاستبدال ملفات أقسام النظام التالفة بنسخ جديدة من قسم Windows.
الإصلاح رقم 4: تحديث ملف BOOTMGR يدويًا.منذ ذلك الحين يحدث خطأ تمهيد معين عادةً بسبب ملف BOOTMGR مضغوط ، واستبداله يعد حلاً جيدًا وفعالًا.
لتحديث ملف BOOTMGR يدويًا ، قم بما يلي:
 بمجرد تنفيذ الأمر ، أعد التشغيل جهاز الكمبيوتر الخاص بك ومعرفة ما إذا كان يمكنه الآن التمهيد بنجاح دون حدوث مشكلة. وإلا ، فجرّب الإصلاح التالي.
بمجرد تنفيذ الأمر ، أعد التشغيل جهاز الكمبيوتر الخاص بك ومعرفة ما إذا كان يمكنه الآن التمهيد بنجاح دون حدوث مشكلة. وإلا ، فجرّب الإصلاح التالي.
إذا لم يفلح أي شيء ، فمن المفترض أن يتمكن هذا الإصلاح من حل المشكلة. يمكنك فك ضغط جميع الملفات الموجودة على قسم النظام يدويًا باستخدام الأوامر. للقيام بذلك:
ماذا يفعل الأمر المضغوط؟ يؤدي هذا إلى إلغاء ضغط (/ u) جميع الملفات (*. *) الموجودة على محرك الأقراص c: \ ، بما في ذلك الملفات المخفية وملفات النظام (/ a).
قد يستغرق الأمر بضع ساعات حتى يكتمل إذا كان لديك محرك كبير جدا. فقط دعها تنتهي. بمجرد انتهاء النظام من فك ضغط جميع الملفات ، اكتب Exit واضغط على Enter لإعادة تشغيل الكمبيوتر.
يجب ألا تظهر رسالة الخطأ مرة أخرى ويجب أن يتمكن Windows من بدء التشغيل بشكل طبيعي .
الملخصقد يبدو إصلاح BOOTMGR عبارة عن خطأ مضغوط على نظام التشغيل Windows 10 كعملية معقدة ، ولكن طالما اتبعت الإرشادات أعلاه ، يجب أن تكون قادرًا على حلها في أسرع وقت.
فيديو يوتيوب: 4 طرق لإصلاح خطأ BOOTMGR هو خطأ مضغوط على نظام التشغيل Windows 10
08, 2025

