كيفية إصلاح خطأ RegIdleBackup (09.14.25)
يعد السجل قاعدة بيانات هرمية لنظام التشغيل Windows حيث يتم تخزين الإعدادات ذات المستوى المنخفض لنظام تشغيل الكمبيوتر والتطبيقات. تعد ملفات التسجيل ضرورية للتشغيل السلس والفعال لتطبيقاتك ومهام Windows. قد يتسبب تغيير أي إدخال في السجل في حدوث مشكلات ، لذلك من المهم أن يكون لديك نسخة احتياطية من ملفات التسجيل. وهذا هو الغرض من ملف RegIdleBackup.
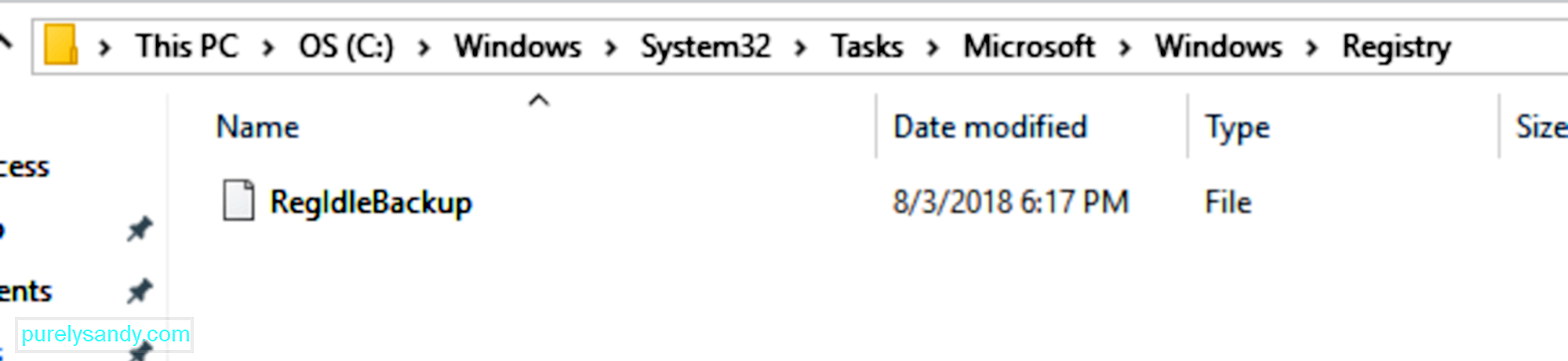
ما هو RegIdleBackup؟ إنه ملف Windows تم تطويره لإنشاء نسخ احتياطي تلقائي للسجل. من المقرر تشغيله كل 10 أيام في منتصف الليل ، ويتم نسخ كل شيء في السجل الخاص بك احتياطيًا باستخدام ملف RegIdleBackup. هذا يعني أنه يمكنك استعادة التكوينات السابقة حتى إذا حدث خطأ ما في جهاز الكمبيوتر الخاص بك. يمكنك استخدام ملف RegIdleBackup للحصول على نسخة من ملفات التسجيل.
ولكن ماذا يحدث عندما تحصل على خطأ RegIdleBackup؟ هذا يعني أن مهمة النسخ الاحتياطي التلقائي للسجل لا تعمل ولا يتم إنشاء نسخة احتياطية لملفات السجل ، وهذا ما واجهه بعض مستخدمي Windows 10.
نصيحة احترافية: فحص جهاز الكمبيوتر الخاص بك بحثًا عن مشكلات الأداء ، الملفات غير المرغوب فيها والتطبيقات الضارة وتهديدات الأمان
التي يمكن أن تسبب مشاكل في النظام أو بطء الأداء.
عرض خاص. حول Outbyte ، إرشادات إلغاء التثبيت ، اتفاقية ترخيص المستخدم النهائي ، سياسة الخصوصية.
وفقًا لمشاركة بواسطة Windows Insider Vadim Sterkin في سلسلة محادثات مجتمع Microsoft:
"لم تعد المهمة المجدولة RegIdleBackup تنشئ نسخًا احتياطية من خلايا التسجيل في مجلد RegBack. هذه ضربة كبيرة لقدرات استعادة Windows في حالات الطوارئ. فكر في دعم [المنتدى] عندما لا يتم تشغيل نظام التشغيل ولا تعمل نقاط الاستعادة ".
وفقًا لمشاركة آدم هاريسون ، كان يبحث عن بيانات Regback على نظام Windows 10 الخاص به ولكنه اكتشف أن حجم الخلايا التي تم إنشاؤها يبلغ 0 بايت. هذا يعني أنه تم تنفيذ عملية النسخ الاحتياطي ولكن لم يتم إنشاء نسخ خلايا التسجيل ، التي كان من المفترض حفظها في مجلد Regback.
وفقًا لهاريسون:
" ولكن على الرغم من بدء المهمة المجدولة ، فإنها تكتمل على الفور لسبب ما (بدون الإبلاغ عن الأخطاء) ، ولا يتم تحديث ملفات النسخ الاحتياطي. في الآونة الأخيرة ، عند فحص "تنظيف التوصيل والتشغيل" ، لوحظ انخفاض مماثل في القيمة ولكن في هذه الحالة ، لا تزال الأنظمة التي تمت ترقيتها تحتفظ بالمهمة ، ولكن عمليات التثبيت الجديدة أسقطتها. في هذه الحالة ، سيظل التثبيت الجديد لنظام التشغيل Windows 10 1803 يحتوي على المهمة المجدولة "RegIdleBackup" وستظل تعمل أثناء صيانة النظام ، ولكن لا يبدو أنه تم إنشاء نسخ احتياطية من خلايا التسجيل ".
تم تأكيد مشكلة RegIdleBackup من قبل مستخدمين آخرين يستخدمون Windows 10 1803 والذين أبلغوا أن ملفات Regback الخاصة بهم تحتوي أيضًا على 0 بايت. توجد ملفات Regback في هذا المجلد: C:\Windows\System32\Tasks\Microsoft\Windows\Registry\RegIdleBackup.
بصرف النظر عن RegIdleBackup لا يحفظ إدخالات التسجيل ، أخطاء أخرى قد يحدث أيضًا ، مثل:
- خطأ RegIdleBackup
- RegIdleBackup مفقود
- RegIdleBackup غير موجود
- فشل تحميل RegIdleBackup
- فشل تسجيل RegIdleBackup
- خطأ وقت التشغيل: RegIdleBackup
- خطأ في تحميل RegIdleBackup
إذا كنت تواجه أيًا من هذه الأخطاء أو رأيت أيًا من رسائل الخطأ هذه ، فمن الأهمية بمكان أن تقوم بإصلاح مشكلة RegIdleBackup هذه في أسرع وقت ممكن. سنوضح لك ما يمكنك فعله عندما يواجه ملف RegIdleBackup أيًا من هذه الأخطاء وكيف يمكنك حفظ خلايا السجل.
ولكن قبل أن تفعل أي شيء ، تأكد من إنشاء نسخة احتياطية لجميع ملفاتك المهمة في حالة حدوث شيء ما. تحتاج أيضًا إلى الاحتفاظ بنسخة احتياطية من سجل Windows حتى يكون لديك شيء ترجع إليه عندما تسير الأمور إلى الجنوب.
لإنشاء نسخة احتياطية من السجل الخاص بك ، تحتاج إلى تصدير الملفات ذات الصلة بـ RegIdleBackup باتباع الخطوات التالية:
- انقر فوق ابدأ واكتب الأمر في مربع البحث. لا تضغط على Enter نعم .
- سيؤدي ذلك إلى فتح موجه الأوامر. اكتب رجديت في موجه الأوامر واضغط على إدخال .
- سيؤدي ذلك إلى تشغيل محرر التسجيل. حدد جميع المفاتيح المتعلقة بـ RegIdleBackup التي تريد نسخها احتياطيًا.
- انتقل إلى File & gt؛ تصدير .
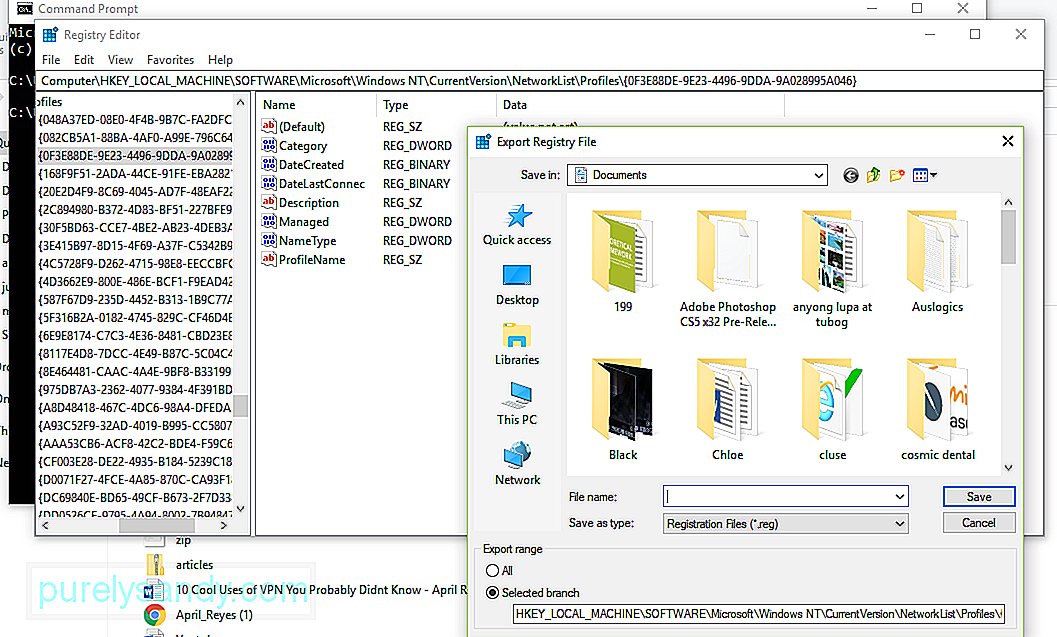
- في قائمة حفظ في ، اختر المجلد الذي تريد حفظ مفاتيح التسجيل الاحتياطية فيه.
- اكتب اسم ملف المجلد في اسم الملف
- في قائمة تصدير النطاق ، اختر الفرع المحدد .
- اضغط على حفظ .
تم حفظ النسخة الاحتياطية الآن في المجلد الذي اخترته بامتداد ملف .reg. بمجرد إنشاء النسخة الاحتياطية ، حان الوقت لإصلاح مشكلة RegIdleBackup.
يعد تعديل السجل الخاص بك محفوفًا بالمخاطر للغاية لأن خطوة واحدة خاطئة قد تؤدي إلى تعطل Windows. ما لم تكن محترفًا ، لا تحاول تعديل السجل بنفسك. يمكن لشخصية واحدة في غير مكانها أن توقف جهاز الكمبيوتر الخاص بك عن العمل ويمكن أن تسبب ضررًا لا رجعة فيه لنظام التشغيل الخاص بك بدلاً من ذلك ، يمكنك استخدام تطبيقات الجهات الخارجية لإصلاح ملفات التسجيل التالفة مثل RegIdleBackup. هناك العديد من برامج تنظيف السجل الموثوقة التي يمكنك استخدامها للعثور على إدخالات التسجيل غير الصالحة ومراجع الملفات المفقودة والروابط المعطلة.
هناك احتمال أن يكون خطأ RegIdleBackup ناتجًا عن إصابة جهاز الكمبيوتر الخاص بك ببرامج ضارة. يعد سجل Windows أحد الأهداف الشائعة لهجمات البرامج الضارة. يمكن لهؤلاء المهاجمين الضارين إتلاف ملفات السجل أو إتلافها أو حذفها.
بمرور الوقت ، تتراكم الملفات والمجلدات المؤقتة على جهاز الكمبيوتر بسبب تصفح الإنترنت واستخدام الكمبيوتر. يمكن أن تتسبب هذه الملفات غير المرغوب فيها ، إذا لم يتم تنظيفها بانتظام ، في إبطاء جهاز الكمبيوتر أو مواجهة مشكلات مثل خطأ RegIdleBackup. يمكنك استخدام تطبيق مثل Outbyte PC Repair لفحص الملفات غير الضرورية الموجودة على جهاز الكمبيوتر والتخلص منها للمساعدة في حل مشكلة RegIdleBackup. لن يؤدي ذلك إلى حل مشكلة التسجيل فحسب ، بل سيؤدي أيضًا إلى تحرير مساحة تخزين ثمينة وتسريع أداء الكمبيوتر بشكل كبير.
يعد Windows System File Checker ميزة رائعة مضمنة في Windows لفحص وإصلاح ملفات نظام Windows التالفة ، بما في ذلك ملف RegIdleBackup. بمجرد أن يعثر مدقق ملفات النظام على ملف تالف ، سيحاول استبدال هذه الملفات التي بها مشكلات تلقائيًا.
إليك كيفية تشغيل مدقق ملفات النظام:
- انقر على ابدأ واكتب command في مربع البحث. لا تضغط على Enter.
- اضغط باستمرار على CTRL + Shift ، ثم اضغط على Enter .
- انقر نعم عندما ينبثق مربع حوار الإذن.
- سيؤدي هذا إلى تشغيل موجه الأوامر.
- اكتب الأمر التالي: sfc / scannow
- اضغط على Enter.
سيقوم مدقق ملفات النظام الآن بفحص جهاز الكمبيوتر الخاص بك بحثًا عن مشاكل ملفات النظام. ما عليك سوى اتباع الإرشادات التي تظهر على الشاشة والانتظار حتى يكتمل الفحص.
قد تحدث مشكلات RegIdleBackup أحيانًا بسبب برامج تشغيل الأجهزة التالفة أو ملفات نظام Windows القديمة. تأكد من تحديث كافة برامج التشغيل وتثبيت أحدث حزمة خدمة لـ Windows لتجنب مشكلات التسجيل.
للتحقق يدويًا من تحديثات Windows ، اتبع الخطوات التالية:
يعد إصلاح خطأ RegIdleBackup محفوفًا بالمخاطر لأنك تتعامل مع ملفات نظام Windows. إذا لم تنجح الحلول المذكورة أعلاه معك ، فيمكنك إرسال جهاز الكمبيوتر الخاص بك إلى مركز متخصص لإصلاح أجهزة الكمبيوتر لتجنب المزيد من العبث به.
فيديو يوتيوب: كيفية إصلاح خطأ RegIdleBackup
09, 2025

