رمز خطأ Windows 10 0x80242016 (09.16.25)
بلا شك ، يعد Windows 10 أحد أكثر أنظمة التشغيل شيوعًا في العالم. يمكن استخدامه لإنجاز المهام المختلفة بسهولة ، سواء كانت متعلقة بالعمل أو للترفيه البحت. ومع ذلك ، كما هو الحال مع أنظمة التشغيل الأخرى ، فقد يواجه أيضًا مشكلات ، خاصةً عند تثبيت تحديث عليه.
إحدى المشكلات الخطيرة التي قد يواجهها المرء في نظام التشغيل Windows 10 هي فشل التحديث ، وهو يتجلى من خلال رمز الخطأ 0x80242016. مع هذا الخطأ الذي أحدث فسادًا في نظامك ، لا يمكنك متابعة تحديث نظام التشغيل أو مكوناته. ستتأثر إنتاجية عملك أيضًا بشكل كبير حيث سيتكرر الخطأ بشكل عشوائي عندما لا تتوقعه على الأقل.
لذا ، كيف يمكنك معرفة ما إذا كان نظامك قد تأثر بخطأ التحديث بالرمز 0x80242016؟ أعراض خطأ Windows Update 0x80242016
هناك بعض العلامات والأعراض التي يجب الانتباه إليها لاكتشاف حدوث محتمل للخطأ 0x80242016. لقد قمنا بإدراجها أدناه:
نصيحة للمحترفين: فحص جهاز الكمبيوتر الخاص بك بحثًا عن مشكلات الأداء والملفات غير المرغوب فيها والتطبيقات الضارة وتهديدات الأمان
التي يمكن أن تسبب مشكلات في النظام أو بطء الأداء.
عرض خاص. حول Outbyte ، إرشادات إلغاء التثبيت ، اتفاقية ترخيص المستخدم النهائي ، سياسة الخصوصية.
- يعمل نظامك ببطء شديد. لا يستجيب بسرعة لإدخال الماوس أو لوحة المفاتيح.
- يتم إيقاف تشغيل الكمبيوتر تلقائيًا.
- إعادة تشغيل الكمبيوتر بشكل متكرر.
- لا يمكنك تثبيت Windows 10 التحديثات.
- لا يمكنك إلغاء تثبيت ملفات وتطبيقات النظام أو تثبيتها.
- يتجمد جهاز الكمبيوتر أثناء استخدام التطبيقات أو الأدوات.
- تواجه الشاشة الزرقاء المخيفة من خطأ الموت.
يرتبط خطأ Windows Update 0x80242016 على نطاق واسع بإصدار تحديث به مشكلات. ومع ذلك ، في بعض الحالات ، قد يكون سببًا لما يلي:
- التثبيت غير الكامل أو غير الصحيح لملفات التحديث - إذا لم يتم تثبيت بعض ملفات التحديث بشكل صحيح ، فقد ترى خطأ التحديث 0x80242016.
- الإصابات بالفيروسات أو البرامج الضارة - قد تعبث كيانات الفيروسات والبرامج الضارة بعملية التحديث. نتيجة لذلك ، قد تواجه الرمز 0x80242016.
- اتصال غير صحيح بين خدمة التحديث وجهاز الكمبيوتر الخاص بك - إذا كانت خدمة التحديث غير قادرة على الاتصال بخادمها بشكل صحيح ، فعندئذٍ قد تظهر المشكلة.
- يوجد تعارض بين التطبيقات المثبتة - في بعض الأحيان ، قد تؤدي مشكلات عدم التوافق بين Windows 10 وبعض التطبيقات المثبتة إلى حدوث الخطأ.
- > التثبيت غير المكتمل للتطبيقات - إذا لم يتم تثبيت بعض التطبيقات تمامًا أثناء محاولة تثبيت تحديث ، فقد يؤدي ذلك إلى إرباك النظام وإحداث الخطأ.
- إدخالات التسجيل غير الصالحة - من المعروف أيضًا أن إدخالات التسجيل غير الصالحة تسبب المشكلة.
- ملفات النظام المكونة بشكل غير صحيح - بعض ملفات النظام التي تم تكوينها بشكل غير صحيح يمكن أن يؤدي أيضًا إلى حدوث مشكلات في التحديث في Windows 10.
- نظام غير هام - إذا كانت الملفات غير المرغوب فيها تستهلك جزءًا كبيرًا من مساحة القرص الثابت لديك ، فقد ترغب في التخلص منها إفساح المجال لملفات التحديث الجديدة.
هل تحصل على خطأ التحديث بالرمز 0x80242016 عند محاولة تحديث Windows 10؟ لا تقلق لأن Microsoft على علم بالفعل بالمشكلة وهي تعمل بالفعل على حلها. ولكن في الوقت الحالي ، هناك العديد من الطرق التي تستحق المحاولة.
أدناه ، سنعلمك طرقًا لإصلاح خطأ تحديث Windows الذي تواجهه. عملت العديد من هذه الحلول مع الكثيرين. جرب كل واحد منهم حتى تجد حلًا لمشكلتك.
الحل الأول: أعد تشغيل جهازك وثبّت التحديث مرة أخرى.في بعض الأحيان ، يكون الحل الأسهل لمشكلة التحديث هو إعادة تشغيل النظام بالكامل. هناك العديد من الطرق لإعادة تشغيل Windows 10 ، لكننا سنعلمك الطريقة الأكثر شيوعًا أدناه:
بمجرد إعادة تشغيل Windows ، حاول إعادة تثبيت التحديث. وإليك كيفية إجراء ذلك:
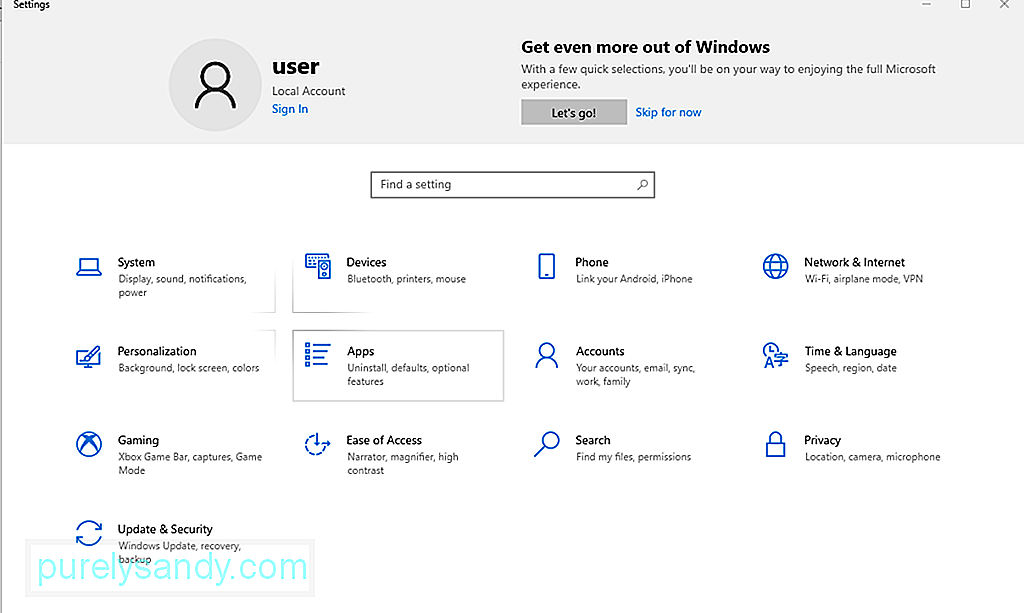
يُستخدم مجلد توزيع البرامج للتخزين المؤقت لـ الملفات المطلوبة لتثبيت ملفات التحديث. من خلال إعادة تسميته ، يمكنك إصلاح خطأ التحديث الذي تواجهه حاليًا.
لإعادة تسمية مجلد توزيع البرامج ، اتبع الخطوات التالية:
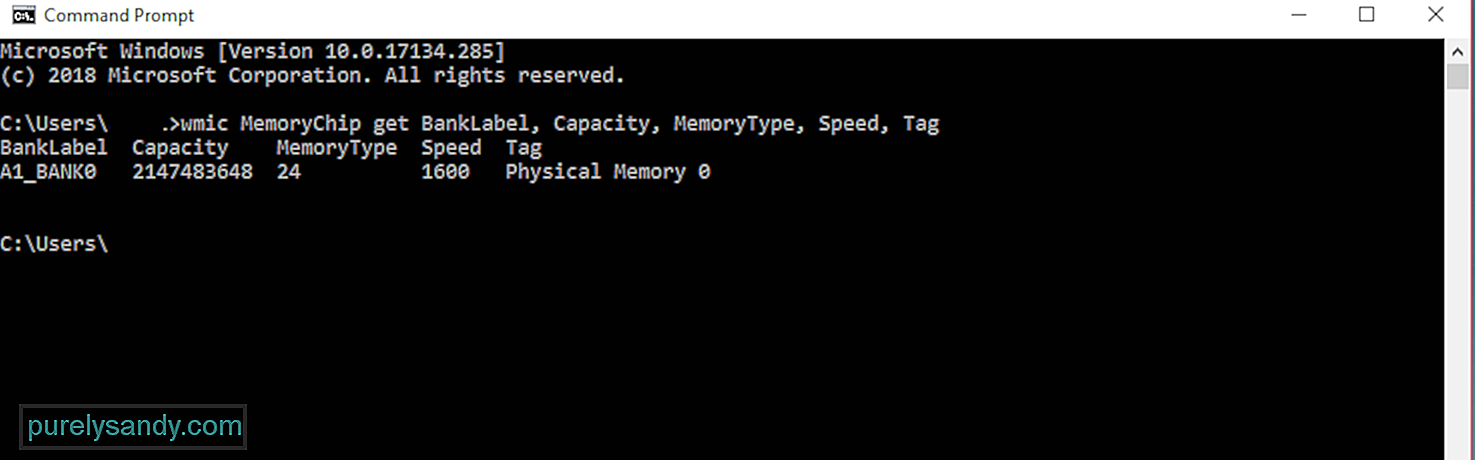
يمكنك استخدام <المدمج في strong> Computer Management أداة Windows 10 لإصلاح خطأ تحديث Windows. وإليك الطريقة:
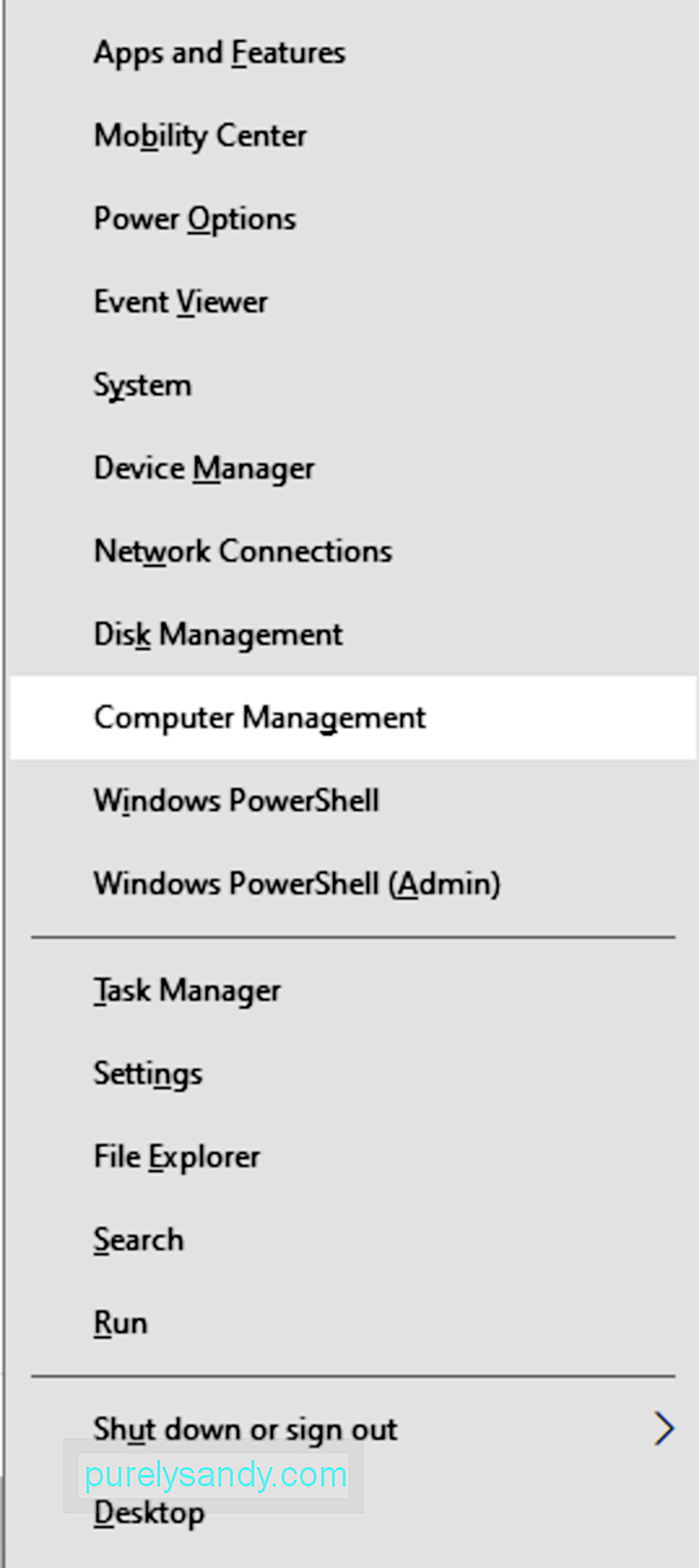
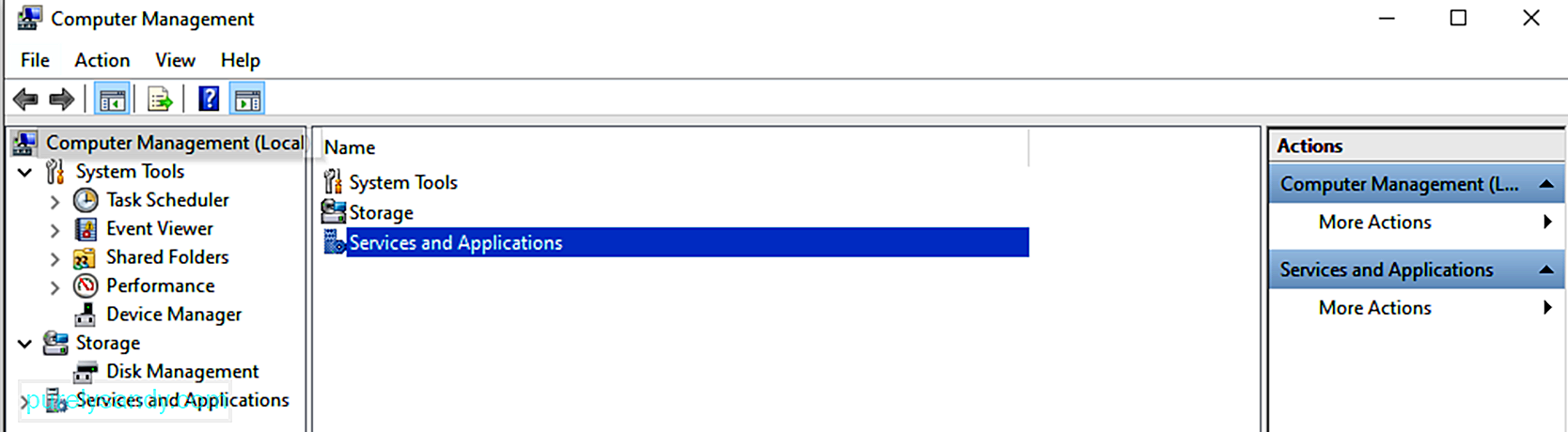
تتمثل الطريقة السهلة الأخرى لاستكشاف أي خطأ في Windows Update في تشغيل مستكشف أخطاء Windows Update ومصلحها. كما يوحي الاسم ، تقوم هذه الأداة فعليًا باستكشاف أية مشكلات تتعلق بأداة التحديث وإصلاحها.
فيما يلي كيفية تشغيل مستكشف أخطاء Windows Update ومصلحها:
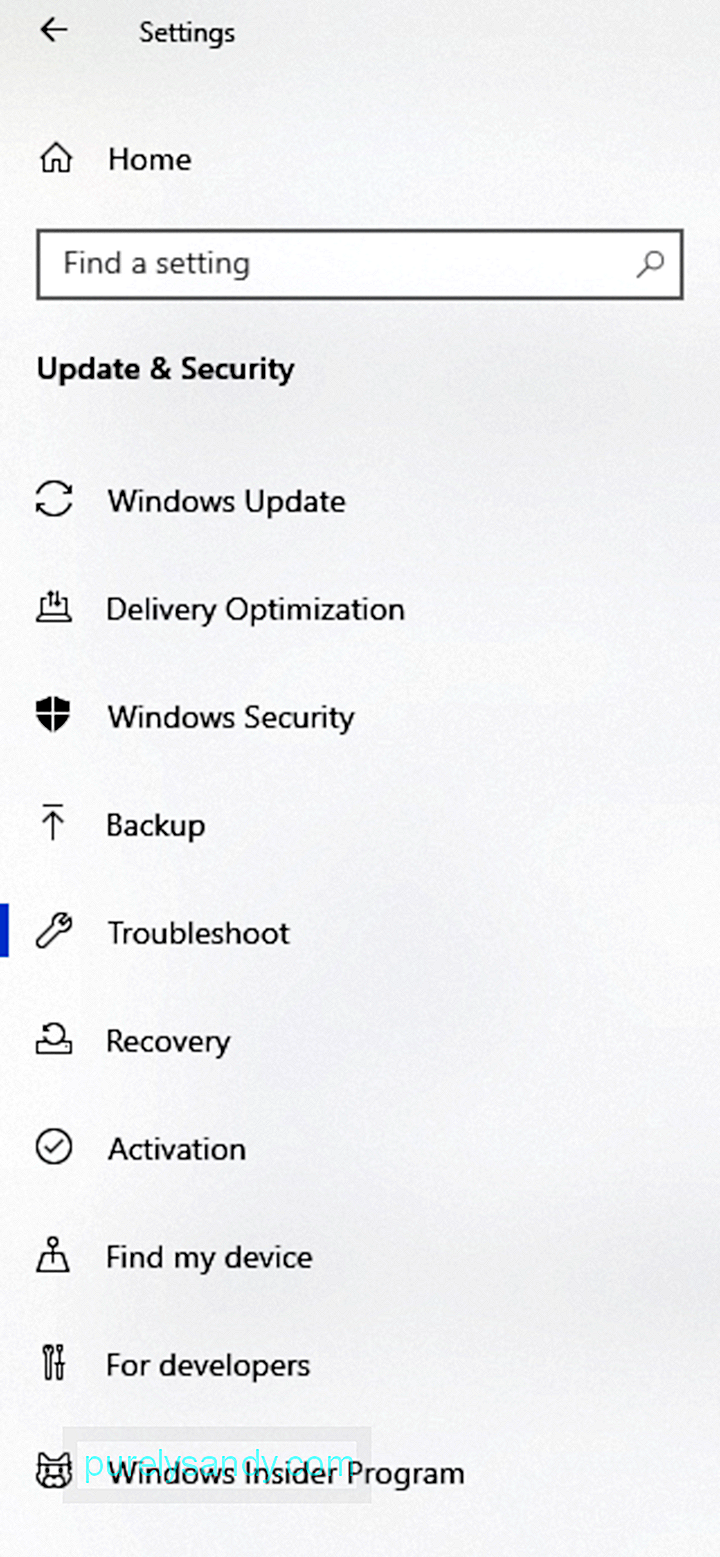
بينما يعمل هذا الحل مع البعض ، لا يمكننا ضمان أن الإيقاف المؤقت لتحديثات Windows سيعمل أيضًا من أجلك. ومع ذلك ، لا يزال الأمر يستحق المحاولة.
لإيقاف تحديثات Windows مؤقتًا ، إليك ما يجب عليك فعله:
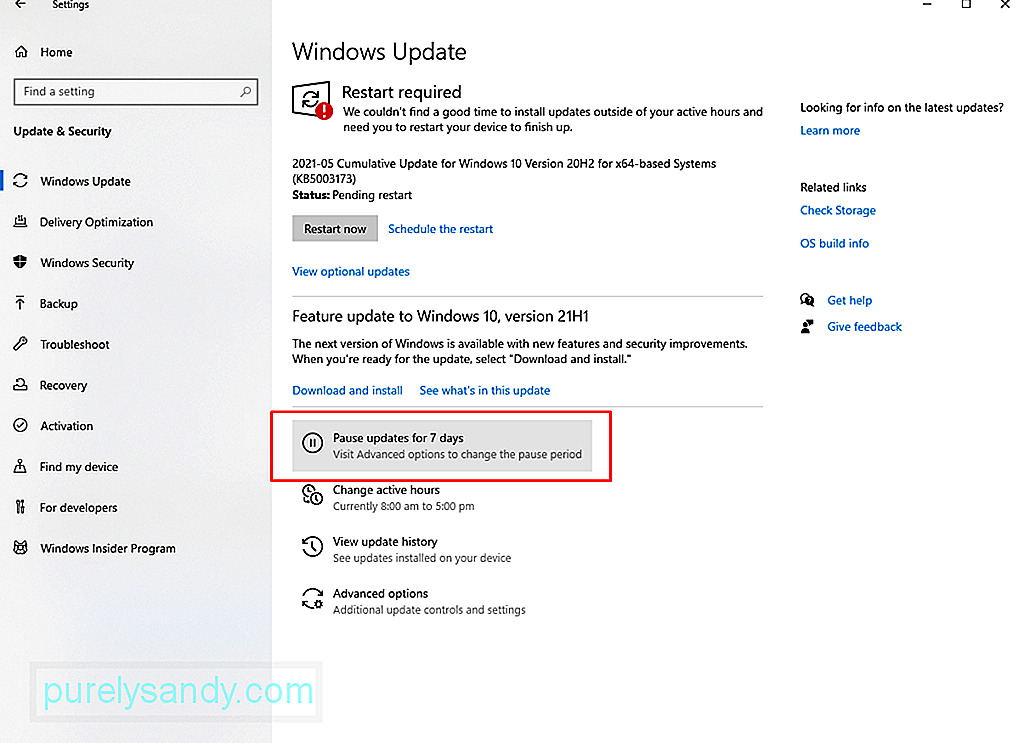
إذا أوقفت التحديثات مؤقتًا ، فسوف تمسح جميع التحديثات الأخرى التي تم تنزيلها والمخزنة على جهازك. وبالتالي ، هناك فرصة أن يعمل هذا.
الحل رقم 6: حذف دليل توزيع البرامج.إذا لم ينجح استخدام مستكشف أخطاء Windows Update ومصلحها ، فحاول مسح ملفات تحديث Windows القديمة يدويًا. للقيام بذلك ، اتبع الخطوات التالية:
هل ما زلت ترى رمز الخطأ 0x80242016؟ قد ترغب في تنزيل آخر تحديث لنظام التشغيل Windows 10 يدويًا من موقع Microsoft الرسمي على الويب. بمجرد الحصول عليها ، قم بتشغيل صورة التحديث. نأمل أن يحل هذا مشكلتك.
الحل رقم 8: تشغيل فحص سريع باستخدام أداة مدقق ملفات النظام.يمكن أن يؤدي تشغيل فحص سريع باستخدام الأداة المساعدة System File Checker أيضًا إلى حل مشكلات رمز الخطأ 0x80242016. فيما يلي كيفية استخدام الأداة المساعدة SFC:
في كثير من الأحيان ، تتراكم الملفات المخزنة مؤقتًا وغيرها من ملفات النظام غير المهمة في جهازك. على الرغم من أنها لا تسبب بشكل عام ضررًا لعمليات النظام ، إلا أنها يمكن أن تتسبب في إبطاء جهاز الكمبيوتر أو تسبب في حدوث أخطاء.
للحفاظ على تشغيل جهاز الكمبيوتر الخاص بك بسلاسة وكفاءة ، اجعل حذف الأشياء غير الضرورية عادة الملفات بانتظام. يمكنك القيام بذلك يدويًا من خلال تصفح جميع مجلدات النظام لديك. لكن لاحظ أنه سيستغرق وقتًا طويلاً.
أفضل خيار لك هو تنزيل أداة تنظيف جهاز الكمبيوتر وتثبيتها. باستخدام أداة موثوقة لتنظيف جهاز الكمبيوتر ، يمكنك أتمتة العملية الكاملة للعثور على النظام غير الهام وحذفه. وبالتالي ، يمكنك توفير المزيد من الوقت.
الحل رقم 10: إعادة تعيين مكونات التحديث.إذا قمت بتنزيل ملف تحديث تالف ولم تؤد إزالته إلى حل المشكلة التي تواجهها ، فحاول إعادة تعيين مكونات التحديث. وإليك الطريقة:
- net stop wuauserv
- net stop cryptSVC
- بتات إيقاف net
- net stop msiserver
- ren C: \ Windows \ SoftwareDistribution SoftwareDistribution.old
- ren C: \ Windows \ System32 \ catroot2 catroot2.old
- net start wuauserv
- net start cryptSvc
- بتات البدء الصافي
- خادم msiserver net start
3. أعد تشغيل جهازك.
الحل رقم 11: تخطي التحديث.تجدر الإشارة أيضًا إلى أنه في بعض الأحيان ، تصدر Microsoft تحديثات بها أخطاء. بعد قولي هذا ، قد ترغب فقط في تخطي هذا التحديث مؤقتًا. انتظر حتى يتم شحن إصدار أكثر ثباتًا قبل متابعة التحديث.
الحل رقم 12: اطلب المساعدة من Microsoft.يمكنك دائمًا زيارة المنتديات التقنية عبر الإنترنت للعثور على إصلاحات للمشكلة التي تواجهها. واجه العديد من المستخدمين أيضًا نفس المشكلة وشاركوا تجربتهم على هذه الأنظمة الأساسية.
إذا كانت الحاجة إلى تحديث جهازك عاجلة ، فلا تتردد في طلب المساعدة من Microsoft. وإليك الطريقة:
قبل أن تجرب أيًا من الحلول المذكورة أعلاه ، نقترح عليك إنشاء نسخة احتياطية من ملفاتك أولاً. يمكن أن يكون وجود نسخة احتياطية في متناول اليد حقاً منقذاً للحياة عندما يفشل كل شيء آخر. باستخدامه ، يمكنك العودة بسرعة إلى الإعدادات السابقة واستعادة الإعدادات والمجلدات المهمة.
باختصار ، رسالة الخطأ التي تراها هي نتيجة لفشل نظام التشغيل لديك في تثبيت تحديث. يمكن أن يؤثر ليس فقط على نظام التشغيل الخاص بك ، ولكن على مكوناته الأخرى أيضًا.
لحلها ، يمكنك إعادة تشغيل جهازك وتثبيت التحديث مرة أخرى. يمكنك أيضًا إعادة تسمية مجلد توزيع البرامج أو استخدام الأداة المساعدة لإدارة الكمبيوتر. للحصول على إصلاح أكثر وضوحًا ، يمكنك تشغيل مستكشف الأخطاء ومصلحها المدمج بدلاً من ذلك.
تتضمن الإصلاحات المتقدمة الأخرى حذف دليل توزيع البرامج وتنزيل التحديث مباشرةً من Microsoft وتشغيل فحص سريع باستخدام الأداة المساعدة SFC.
ومع ذلك ، نأمل أن يعيدك أحد الإصلاحات المذكورة أعلاه إلى المسار الصحيح مع Windows 10 المحدث. أخبرنا بالإصلاح الذي نجح معك! أو هل لديك أي شيء آخر لإضافته إلى هذا المنشور؟ التعليق عليها أدناه.
فيديو يوتيوب: رمز خطأ Windows 10 0x80242016
09, 2025

