كيفية فتح التطبيقات في وضع ملء الشاشة (08.14.25)
بعض التطبيقات مخصصة للاستمتاع بها في أوضاع ملء الشاشة ، مثل مشغلات الأفلام أو الألعاب ولكن يفضل بعض مستخدمي Mac فتح التطبيقات في وضع ملء الشاشة بسبب تفضيلاتهم الشخصية. يمنحك وضع ملء الشاشة في Mac أقصى مساحة عمل مع تقليل عوامل التشتيت نظرًا لأن قفص الاتهام وشريط الحالة مخفيان ، لذا فإن السماح بفتح تطبيق على Mac تلقائيًا في وضع ملء الشاشة يمكن أن يكون مفيدًا للغاية.
لكن المشكلة تكمن في عدم وجود إعداد على مستوى النظام في macOS يتيح فتح التطبيقات في وضع ملء الشاشة افتراضيًا. ومع ذلك ، هناك حل بديل ، وهو فتح تطبيق Apple ، والذي يسمح لتطبيقاتك بالفتح مباشرة في وضع ملء الشاشة. أسهل طريقة لفتح تطبيقات Mac في وضع ملء الشاشة افتراضيًا هي تغيير سلوك استخدام التطبيق قليلاً ودمجها مع تعديل. باستخدام هذا ، سيتم تشغيل التطبيقات التي تدعم وضع ملء الشاشة مباشرة في وضع ملء الشاشة عند فتحها وستعرض لك هذه المقالة دليلًا تفصيليًا حول كيفية فتح تطبيق على Mac مباشرة في وضع ملء الشاشة
كيفية فتح تطبيق على جهاز Mac في وضع ملء الشاشة الافتراضيتحتوي أجهزة Mac على إعداد مضمن يسمح للتطبيقات باستئناف حالتها أو حفظها قبل الإغلاق. عند إعادة تشغيل التطبيق ، يتذكر التطبيق الإعداد السابق ويفتح نفسه في نفس الحالة. هذا يعني أنه سيتم التقاط أي مستندات أو نوافذ قمت بفتحها مسبقًا وإعادة تشغيلها. تلتقط هذه الميزة أيضًا إعدادات النافذة مثل وضع ملء الشاشة ، وهو ما نريد تحقيقه في هذا البرنامج التعليمي. تتكون هذه العملية من جزأين.
أولاً ، تحتاج إلى ضبط الإعدادات ضمن تفضيلات النظام بحيث تستأنف تطبيقات Mac حالتها السابقة قبل إعادة تشغيلها. للقيام بذلك ، اتبع الخطوات التالية:- افتح قائمة Apple وانتقل إلى تفضيلات النظام & gt؛ عام.
- قم بإلغاء تحديد إغلاق النوافذ عند إنهاء التطبيق.
- أغلق تفضيلات النظام.

هذه الخطوة مهمة لأنها تتيح لك فتح تطبيقك من حيث توقفت. لذلك عند إنهاء أحد التطبيقات ، لن يتم إغلاق النوافذ داخل هذا التطبيق ، ولكن بدلاً من ذلك ستتم إعادة فتحها واستئنافها من حالتها قبل الإنهاء. هذه الخطوة ضرورية إذا كنت تريد فتح التطبيق بملء الشاشة افتراضيًا.
الخطوة الأخيرة في هذه العملية هي تغيير سلوك إنهاء التطبيق. بدلاً من إغلاق جميع نوافذ التطبيق قبل الإنهاء ، عليك الآن إنهاء التطبيق مع استمرار فتح نافذة ملء الشاشة. على سبيل المثال ، إذا كنت تستخدم Safari ، فلا تغلق جميع علامات التبويب عند إنهاء التطبيق. اترك علامة تبويب مفتوحة حتى لو كانت فارغة. إليك العملية خطوة بخطوة لإغلاق التطبيق حتى يتم إعادة تحميله في وضع ملء الشاشة.
- افتح التطبيق وابدأ التشغيل في وضع ملء الشاشة بالنقر فوق الزر الأخضر الموجود في الزاوية العلوية اليسرى من النافذة.
- عند الانتهاء من استخدام التطبيق ، لا تغلق النافذة - اترك وضع ملء الشاشة نشطًا. يمكنك إغلاق بعض علامات التبويب أو النوافذ ، طالما أنك تترك أحدها مفتوحًا.
- قم بإنهاء التطبيق كالمعتاد ، بينما تظل نافذة ملء الشاشة مفتوحة. يمكنك إنهاء التطبيق بالنقر من شريط القائمة ، بالضغط على Cmd + Q أو بالنقر بزر الماوس الأيمن على أيقونة Dock للتطبيق.
- عند إعادة تشغيل التطبيق ، سيتم تشغيله مباشرة في وضع ملء الشاشة الوضع.
- اتبع نفس الخطوات لجميع التطبيقات الأخرى.
تعمل أداة فتح تطبيق Apple هذه مع معظم تطبيقات Apple مثل Safari و iTunes و Photos و App Store وغيرها. يعمل أيضًا مع بعض تطبيقات الجهات الخارجية مثل تطبيقات Skype و Microsoft Office. ومع ذلك ، لا تدعم العديد من تطبيقات الجهات الخارجية وضع ملء الشاشة. لا يحتوي Photoshop ، على سبيل المثال ، على وضع ملء الشاشة. يقوم فقط بتكبير النافذة عن طريق شغل مساحة الشاشة المتاحة. ستعرف عندما يكون التطبيق في وضع ملء الشاشة عندما يكون شريط القائمة مخفيًا.
باتباع هذه الخطوات لجميع تطبيقاتك ، ستتمكن من فتحها في وضع ملء الشاشة دون القيام بأي شيء آخر مباشرةً. قد تكون العملية معقدة ومزعجة بعض الشيء لأنه يتعين عليك القيام بكل ذلك لكل تطبيق من التطبيقات ، لكنها تؤتي ثمارها في النهاية لأن عليك إعدادها مرة واحدة فقط.
فتح التطبيقات عند بدء التشغيليمكنك أيضًا فتح تطبيقات محددة عند تسجيل الدخول حتى تكون جاهزة عندما تفتح جهاز Mac. على سبيل المثال ، إذا كنت تستخدم دائمًا تطبيقات Microsoft Office و Safari أثناء العمل ، فقد ترغب في تشغيلها عند تسجيل الدخول ، حتى لا تضطر إلى فتحها يدويًا. لاحظ أن تطبيقات بدء التشغيل تعني وقت تشغيل أطول. لذلك إذا كنت لا تريد الانتظار لوقت طويل لبدء التشغيل ، فقد ترغب في تحديد عدد التطبيقات التي تريد تشغيلها أثناء تسجيل الدخول لإعداد تطبيقات بدء التشغيل ، اتبع الخطوات التالية:
- انتقل إلى تفضيلات النظام & gt؛ المستخدمون & أمبير ؛ المجموعات.
- انقر فوق علامة التبويب عناصر تسجيل الدخول.
المستخدمون المجموعات "width =" 640 "height =" 461 "& gt؛ 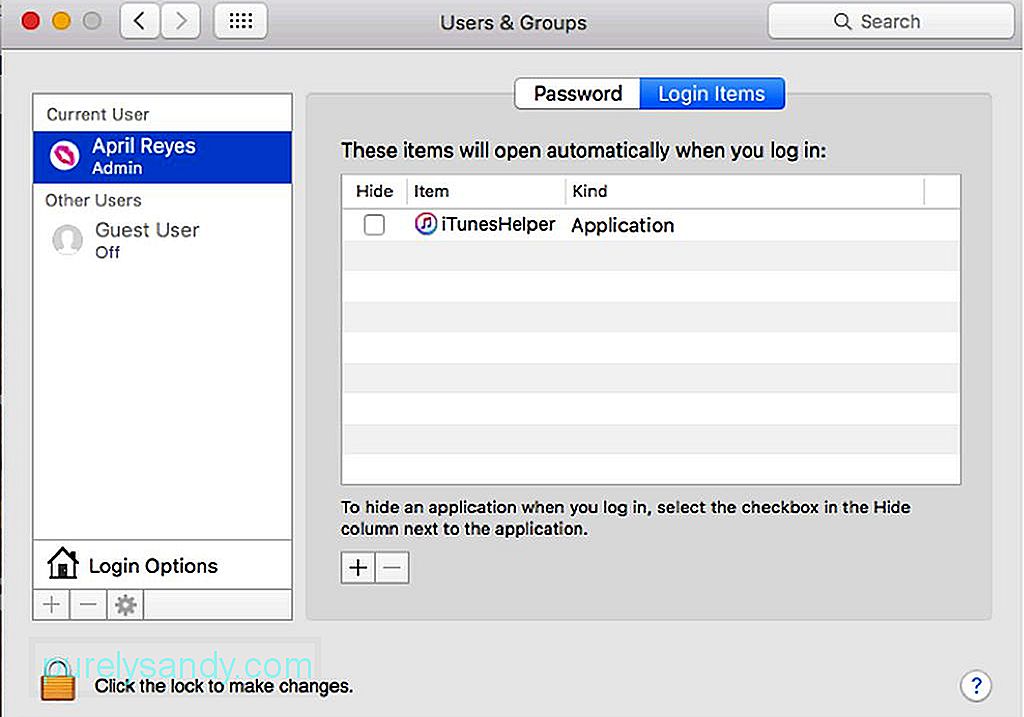 المستخدمون والمجموعات" width = "640" height = "461" & gt؛
المستخدمون والمجموعات" width = "640" height = "461" & gt؛
- انقر فوق + في أسفل القائمة من التطبيقات.
- اختر التطبيقات التي تريد إضافتها إلى القائمة.
- أغلق النافذة.
للتأكد من ذلك يتم تطبيق كل هذه التغييرات ، عليك التأكد من أنك تقوم بإغلاق جهاز الكمبيوتر وإغلاق تطبيقاتك بشكل صحيح. عندما تقوم بإغلاق جهاز Mac الخاص بك ، يكون لديك خيار إعادة فتح جميع التطبيقات والنوافذ التي فتحتها قبل إيقاف التشغيل. مهما كانت التطبيقات التي تعمل عليها وأي تطبيقات قمت بفتحها ، فسيتم إعادة تشغيلها بمجرد تسجيل الدخول مرة أخرى. للقيام بذلك ، حدد المربع الذي يقول "إعادة فتح النوافذ عند تسجيل الدخول مرة أخرى" في مربع الحوار "إيقاف التشغيل".
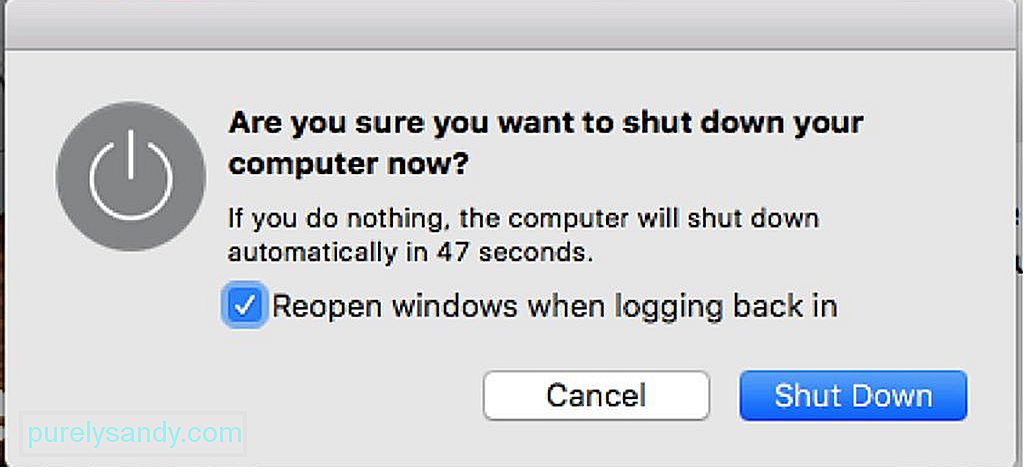
هناك شيء آخر يجب أن تتذكره باستخدام أداة فتح تطبيق Apple وهي كيفية إنهاء تطبيقاتك بشكل صحيح. لقد ذكرنا سابقًا أنه لا يجب إنهاء التطبيق تمامًا وأنه يجب عليك ترك نافذة واحدة على الأقل مفتوحة. يتم إعادة فتح تطبيقك في نفس الحالة أثناء الإقلاع ، مما يتيح لك المتابعة بسرعة من حيث توقفت. يتيح لك البرنامج التعليمي الخاص بفتح تطبيق Mac هذا فتح تطبيقاتك في وضع ملء الشاشة دون الحاجة إلى القيام بأي شيء آخر. تتمثل ميزة هذا الحل البديل في أنه يمكنك اختيار التطبيق الذي تريد تطبيق هذا الإعداد عليه ، وترك بعض التطبيقات تفتح كما هي.
نصيحة إضافية: تحسين أداء جهاز Mac باستخدام تطبيق إصلاح Mac للتنظيف إخراج الملفات غير المرغوب فيها وغير الضرورية. يتيح لك هذا التطبيق زيادة أداء الكمبيوتر إلى أقصى حد ، مما يتيح لك تجربة Mac أكثر سلاسة.
فيديو يوتيوب: كيفية فتح التطبيقات في وضع ملء الشاشة
08, 2025

