كيفية إصلاح مشكلة النقر المزدوج بالماوس في نظام التشغيل Mac (09.16.25)
هل تواجه مشكلة النقر المزدوج بالماوس على جهاز Mac الخاص بك؟ قد يبدو الأمر وكأنه مشكلة تبدو غير ضارة ومباشرة لأولئك الذين لم يواجهوها بعد ، ولكن بالنسبة لأولئك الذين يفعلون ذلك ، يمكن أن تكون بعض الأشياء مزعجة أكثر من محاولة النقر مرة واحدة على شيء ما ، ولكن يتم تسجيل النقر المزدوج بدلاً من ذلك . إنه ليس مزعجًا فحسب - بل يمكن أن يكون محبطًا أيضًا ، حيث يمكن أن يؤدي النقر المزدوج في المكان الخطأ أو الأمر أو الرابط إلى إجراء قد لا تنوي تنفيذه. إذا لاحظت أن جهاز Mac الخاص بك ينقر نقرًا مزدوجًا من تلقاء نفسه ، فلا تقلق. يوجد إصلاح بالنقر المزدوج بالماوس ، ونحن هنا لنوضح لك كيفية القيام بذلك.
تحقق من الماوس أولاًقبل أن تجهد نفسك في البحث عن حل لمشكلة ماوس Mac هذه ، تحقق مما إذا لم يكن الماوس نفسه تالفًا أو يعرض مشكلات أخرى. أولاً ، تأكد من نظافة الماوس. إذا مرت فترة منذ آخر مرة استخدمت فيها الماوس ، فمن الممكن أن تكون الأوساخ والغبار قد استقرت بداخله بالفعل ، مما تسبب في النقرات الخاطئة. يجب أيضًا أن يظل سطح لوحة التتبع نظيفًا. إذا كنت تستخدم ماوس لاسلكي ، فتحقق من البطاريات. يمكن أن تتسبب البطاريات الضعيفة في إحداث خلل في وظيفة الماوس ، بما في ذلك النقرات المزدوجة غير المقصودة.
تتمتع فئران الكمبيوتر أيضًا بعمر معين. إذا كنت تستخدم ماوسًا قديمًا ، فمن المحتمل أنه قد وصل بالفعل إلى الحد الأقصى من عمره الافتراضي ، وهذا هو سبب تسجيله بالفعل لنقرات خاطئة. علاوة على ذلك ، ستدوم الفئران التي تُفرط في استخدامها أيضًا لفترة أقصر. لمعرفة ما إذا كانت المشكلة تتعلق بالماوس وليس جهاز Mac أو إعدادات الماوس الخاصة به ، حاول استخدام ماوس آخر تعرف أنه يعمل بشكل جيد. إذا كان يعمل على جهاز Mac ، فهذا يعني أن الماوس الآخر تالف أو به مشكلة. إذا كان الماوس الجديد لا يزال لا يعمل كما هو متوقع ، فغالبًا ما تكون مشكلة في الإعدادات. بدلاً من ذلك ، يمكنك محاولة استخدام الماوس الذي يعمل بشكل خاطئ على جهاز Mac الخاص بك على جهاز كمبيوتر آخر. إذا كان يعمل بشكل جيد على كمبيوتر آخر ، فأنت تعرف الآن أين يجب أن تركز جهودك.
إعدادات ماوس Mac: كيفية إصلاح مشكلة النقر المزدوج في Macإذا قررت أنها ليست مشكلة في أجهزة الماوس ، فيجب أن تبدأ في فحص إعدادات الماوس بجهاز Mac. أحد الإعدادات التي يمكنك التحقق منها وضبطها هي سرعة النقر المزدوج. اتبع هذه الخطوات:
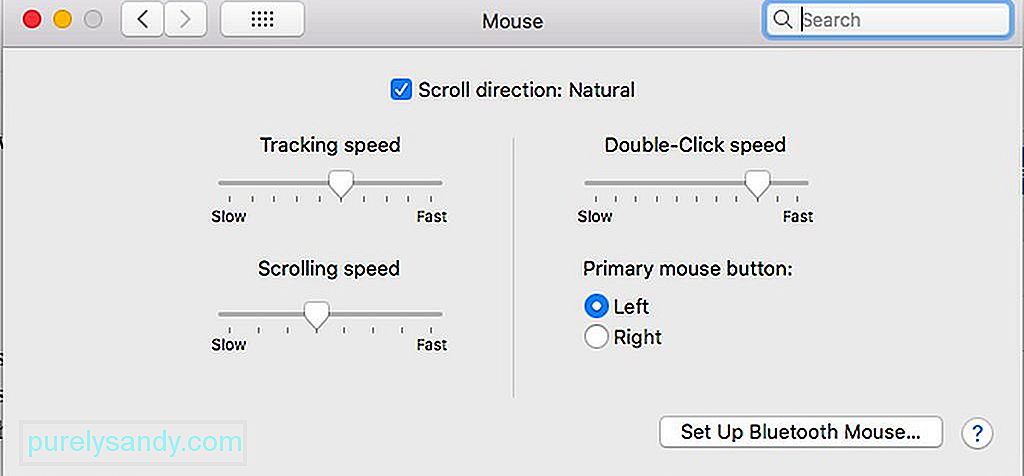
- اذهب إلى قائمة Apple & gt؛ تفضيلات النظام .
- اختر الماوس .
- حدد موقع إعداد سرعة النقر المزدوج ، والذي يمثله قرص منزلق.
- اضبط القرص باتجاه إعداد سريع أو اضبطه على أقصى اليسار.
- قد تجد هذا ضبط الضبط داخل خيارات إمكانية الوصول ، بناءً على إصدار macOS الخاص بك. يمكنك محاولة البحث عنه في تفضيلات النظام & GT؛ إمكانية الوصول & GT. الماوس وأمبير. لوحة التتبع .
لبعض الوقت الآن ، تم اكتشاف أن سرعة النقر المزدوج تسبب مشكلة النقر المزدوج في معظم إصدارات macOS. ربما يرجع السبب في ذلك إلى أن نظام التشغيل يواجه صعوبة في التمييز بين النقرات المفردة والنقرات المزدوجة عندما يتم تعيين الأخير بشكل بطيء جدًا. ومع ذلك ، لاحظ أن البعض قد لا يتمكن من مواكبة إعداد سرعة النقر المزدوج السريع للغاية. إذا كنت تجد صعوبة في ذلك ، يمكنك إبطائه قليلاً. التجريب هو المفتاح هنا. فقط تأكد من عدم جعله بطيئًا للغاية.
كنصيحة إضافية ، سيساعدك تثبيت تطبيقات مثل تطبيق إصلاح Mac لضمان أداء سلس لجهاز Mac في كل مرة. ذلك لأن هذا التطبيق مصمم لتنظيف الملفات غير المرغوب فيها وتعزيز ذاكرة الوصول العشوائي بجهاز الكمبيوتر للحصول على أفضل أداء.
فيديو يوتيوب: كيفية إصلاح مشكلة النقر المزدوج بالماوس في نظام التشغيل Mac
09, 2025

