AirDrop: كيفية نقل الملفات بأمان عبر منتجات Apple (09.16.25)
هناك عدة طرق لنقل الملفات من جهاز Mac إلى آخر ، وكذلك نسخ الملفات من وإلى أي أجهزة iOS ولكن الطريقة الأحدث والأسهل هي من خلال AirDrop. Airdrop هي ميزة iOS تم إنشاؤها في iOS 7 و Mac OS X 10.7 أو Lion ، الأجهزة التي تم تصنيعها من عام 2012 فصاعدًا تدعم AirDrop. ينقل الملفات بسرعة وأمان.
علاوة على ذلك ، فإن AirDrop ليس مخصصًا للصور فقط. يمكنك نقل أي ملف تريده وتحتاج إليه مثل موقع ويب مثير للاهتمام ، وقائمة مهامك ، وملاحظات ، وموقع قمت بتثبيته في خرائط Apple ، ومعلومات الاتصال على سبيل المثال لا الحصر. ولكن على الرغم من أن AirDrop ميزة رائعة وسهلة الاستخدام ، إلا أنه نادرًا ما يستخدمها العديد من المستخدمين ، ليس بسبب تعقيدها ولكن لأن معظم الأشخاص لا يفكرون في الأمر عندما يريد الأشخاص نسخ الملفات أو نقلها. عادةً ، عندما يرغب الأشخاص في مشاركة الصور أو مقاطع الفيديو ، فإنهم يرسلونها عبر رسالة نصية أو مراسلات أو تحميلها على مواقع مشاركة الملفات. سيوضح لك هذا المقال كيفية استخدام AirDrop وكيفية تكوين إعداداته بحيث لا تتلقى ملفات ضارة من أشخاص لا تعرفهم - لا حاجة إلى الإنترنت.
كيفية استخدام AirDropتستخدم AirDrop مزيجًا فريدًا من التقنيات لنقل الملفات بسرعة وأمان ، حتى إذا كان كلا الجهازين غير متصلين بالإنترنت. إنها طريقة نقل مباشر من جهاز إلى جهاز تتيح لك مشاركة الملفات لاسلكيًا. يستخدم البلوتوث للبحث عن الأجهزة التي يمكنك الاتصال بها أو إرسال الملفات والعثور عليها. بعد ذلك ، يقوم الجهاز المرسل بإنشاء اتصال لاسلكي آمن من نظير إلى نظير بجهاز الاستقبال. ولكن يحتاج كلا المعسكرين إلى تشغيل Bluetooth و Wi-Fi لاستخدام هذه الميزة. ومع ذلك ، لا تحتاج إلى استخدام الإنترنت أو الاتصال بشبكة Wi-Fi محلية لإرسال الملفات عبر AirDrop مما يجعلها خيارًا عمليًا لمشاركة الملفات.
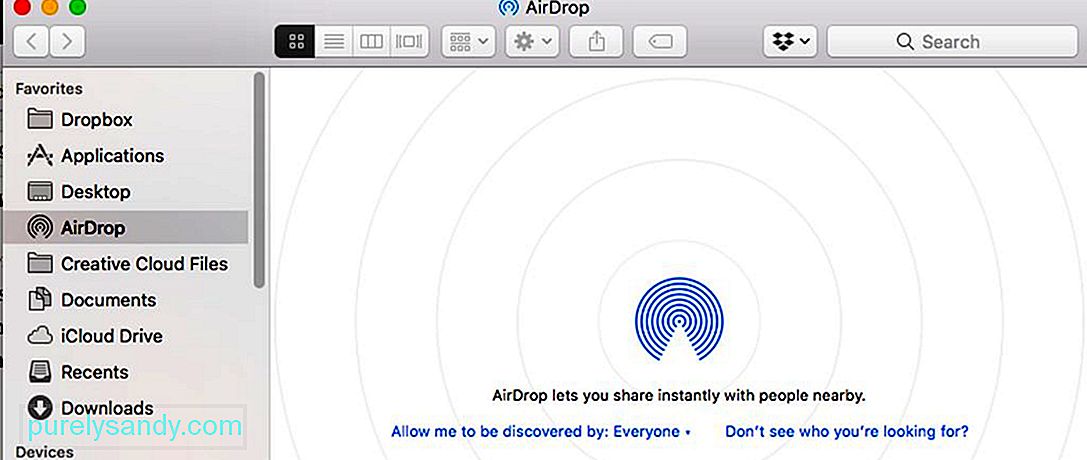
من الميزات الرائعة الأخرى في AirDrop أنه لا يوجد حد لحجم الملف ويُسمح لك بالنقل. نظرًا لأنك لا تشارك الملفات عبر شبكة ، فليس عليك مشاركة النطاق الترددي مع أي شخص. يمكنك إرسال ملفات ضخمة (مثل الأفلام) في ثوانٍ فقط ، ومع ذلك ، لاحظ أن سرعة النقل تتأثر بالمسافة بين الأجهزة (كلما كان النقل أقرب وأسرع) والتداخل. ضع في اعتبارك أن AirDrop يعمل فقط مع الأجهزة الموجودة في نطاق Bluetooth الخاص بك ، والذي يبلغ حوالي 10 أمتار أو 30 قدمًا. نصيحة أخرى عند استلام ملفات كبيرة على جهاز Mac الخاص بك ، تأكد من أن لديك مساحة تخزين كافية عن طريق تنظيف الملفات غير المرغوب فيها باستخدام تطبيق إصلاح Mac. إنه يوفر مساحة قيمة ، مما يسمح لك بنقل الملفات الكبيرة بشكل أسرع وأكثر سلاسة.
كيفية تشغيل AirDropيعد AirDrop الطريقة الأكثر ملاءمة لنقل الملفات لأجهزة Mac و iOS. لاستخدام هذه الميزة ، يحتاج كلا الجهازين إلى تشغيل Bluetooth و Wi-Fi ، ولا ينبغي أن يعمل أي منهما كنقطة اتصال شخصية. لتشغيل AirDrop من جهاز iPhone أو iPad ، اتبع الخطوات التالية:
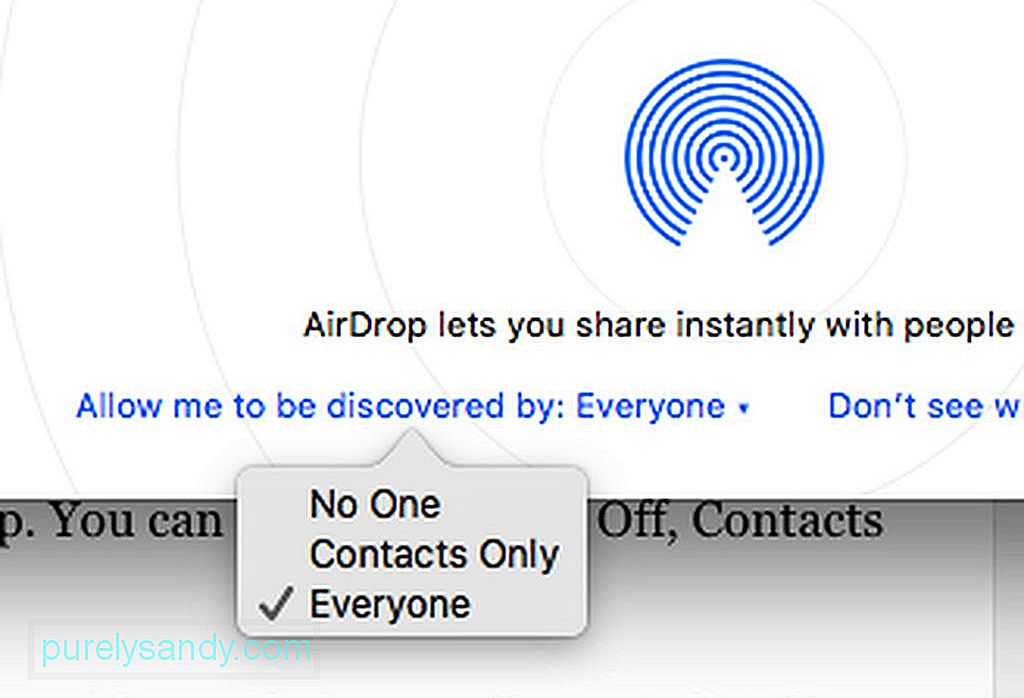
- اسحب لأعلى من أسفل الشاشة للوصول إلى مركز التحكم.
- تأكد من وجود Bluetooth و Wi-Fi في الجزء العلوي من اللوحة.
- انقر فوق AirDrop وستظهر قائمة. يمكنك الاختيار بين "إيقاف" و "جهات الاتصال فقط" و "الجميع".
- ملاحظة : يتيح لك اختيار جهات الاتصال فقط مشاركة الملفات مع الأشخاص الموجودين في قائمة جهات الاتصال. سيُطلب منك تسجيل الدخول إلى حساب iCloud الخاص بك ، لذلك يجب أن تكون متصلاً بالإنترنت. من ناحية أخرى ، يتيح لك اختيار الجميع نقل الملفات إلى أي شخص تقريبًا بدون إنترنت أو حساب iCloud. هناك حالات عند تحديد الجميع يطالبك أيضًا بتسجيل الدخول إلى حساب iCloud الخاص بك ، ولكن انقر فوق إلغاء ، وستظل قادرًا على المشاركة مع الجميع.
إذا كنت تستخدم جهاز Mac ، هناك طريقتان للوصول إلى AirDrop. يمكنك إما الانتقال إلى Finder والنقر على انتقال & gt؛ AirDrop أو اضغط على Cmd + Shift + R . ستظهر نافذة تعرض قائمة الأجهزة المتاحة لاستقبال الملفات.
كيفية نقل الملفات باستخدام AirDropلنقل الملفات من جهاز iOS الخاص بك:
- ادخل إلى تطبيق قادر على المشاركة مثل الصور أو Safari أو الخرائط أو Pages أو Notes أو Keynote أو iMovie أو iPhoto أو Numbers أو Photo Booth أو جهات الاتصال.
- اختر الملف الذي تريد مشاركته.
- بمجرد اختيار الملف ، انقر فوق رمز المشاركة. ستظهر قائمة مشاركة تعرض قائمة بالأجهزة التي تم تشغيل AirDrop بها والتي تقع ضمن نطاقك.
- انقر فوق رمز الجهاز الذي تريد إرسال الملف إليه وسيتم إرسال الملف في طريقه المتلقي.
لإرسال ملفات من Mac إلى جهاز Mac آخر أو جهاز iOS:
- افتح AirDrop ، ثم اسحب الملف إلى أيقونة جهاز الاستقبال.
- يمكنك أيضًا النقر بزر الماوس الأيمن فوق الملف والنقر فوق مشاركة & gt؛ AirDrop واختر الجهاز الذي تريد إرسال الملف.
- سيظهر إشعار على الجهاز الآخر يطالبه برفض النقل أو قبوله. إذا قمت بإرسال صورة إلى جهاز Mac عبر AirDrop ، فيمكن للمستقبل إما حفظها في تطبيق الصور أو في مجلد التنزيلات. إذا تم إرسال الصورة إلى جهاز iOS ، فسيتم حفظها تلقائيًا في تطبيق الصور.
- بالنسبة للملفات الأخرى ، يمكن للمستلم اختيار التطبيق الذي سيفتح الملف به ، اعتمادًا على نوع الملف. يمكنك إرسال أي ملف عبر AirDrop طالما ترى خيار المشاركة. بمجرد إرسال الملف بنجاح ، سترى تأكيدًا معروضًا على جهاز الإرسال.
يتيح لك AirDrop نقل الملفات إلى كل شخص لديه الميزة قيد التشغيل وداخله نطاقك. قد تكون الأجهزة التي يمكنها قبول AirDrop هي أجهزتك الخاصة ، مملوكة لأصدقائك أو أفراد عائلتك أو جيرانك أو غرباء. لهذا السبب ، من الضروري التأكد من أن AirDrop الخاص بك آمن.
لتعديل إعدادات AirDrop على جهاز Mac ، افتح AirDrop بالضغط على Cmd + Shift + R أو الانتقال إلى Finder & GT. اذهب & GT. AirDrop . في الجزء السفلي من النافذة ، انقر فوق "السماح لي باكتشاف بواسطة:" وسترى ثلاثة خيارات:
- لا أحد - إيقاف تشغيل Airdrop
- جهات الاتصال فقط - يعرض جهازك فقط للأشخاص الموجودين في جهات الاتصال
- الجميع - يعرض جهازك لأي شخص آخر
- ملاحظة: إذا كنت تستخدم جهاز iOS ، فيمكنك تغيير هذا الإعداد بالانتقال إلى الإعدادات & gt؛ عام & GT. AirDrop.
لا تقم بالتعيين على "الجميع" لأنه إذا قمت بذلك ، سترتفع إمكانية تلقي ملفات غير مرغوب فيها وحتى ضارة. يمكنك تعيين هذا على الجميع فقط إذا كنت تريد استلام ملف من شخص ليس في قائمة جهات الاتصال الخاصة بك ، ولكن تذكر تغييره مرة أخرى بعد ذلك.
فيديو يوتيوب: AirDrop: كيفية نقل الملفات بأمان عبر منتجات Apple
09, 2025

