كيفية إصلاح رمز خطأ تحديث Windows 10 0x80073712 (09.16.25)
تطرح Microsoft التحديثات بانتظام ، وهذا لسبب ما. يقوم مهندسو Microsoft بإصلاح الأخطاء القديمة والجديدة وتقديم تحديثات جديدة وإصلاح الثغرات الأمنية من خلال هذه التحديثات. ولهذا السبب يجب على مستخدمي Windows تثبيت كل تحديث متوفر لنظام Windows.
لسوء الحظ ، عادةً ما تتسبب تحديثات Windows 10 في حدوث مشكلات خطيرة. على سبيل المثال ، لا يمكن لخدمة Windows Update العثور على التحديثات المعلقة على الرغم من إعلان Microsoft أنه قد تم طرحها بالفعل. نتيجة لذلك ، يتجمد تثبيت التحديث أو يتم التراجع عنه على الفور.
حسنًا ، هذا مجرد نوع واحد من أخطاء Windows Update. هناك الكثير من أخطاء Windows Update الأخرى التي يمكن أن تواجهها ؛ واحد هو خطأ Windows Update 0x80073712. ما هو ، ما الذي يدفعه إلى الظهور ، وكيف تصلحه؟ سنجيب على هذه الأسئلة أدناه.
ما هو خطأ Windows Update 0x80073712؟  الخطأ 0x80073712 هو أحد الأخطاء المرتبطة بتحديثات Windows. يكون مصحوبًا برمز التحقق ERROR_SXS_COMPONENT_STORE_CORRUPT وقد يأتي مع أي من رسائل الخطأ التالية:
الخطأ 0x80073712 هو أحد الأخطاء المرتبطة بتحديثات Windows. يكون مصحوبًا برمز التحقق ERROR_SXS_COMPONENT_STORE_CORRUPT وقد يأتي مع أي من رسائل الخطأ التالية:
نصيحة احترافية: فحص جهاز الكمبيوتر الخاص بك بحثًا عن مشكلات الأداء والملفات غير المرغوب فيها والتطبيقات الضارة وتهديدات الأمان
التي يمكن أن يتسبب في حدوث مشكلات في النظام أو بطء في الأداء.
عرض خاص. حول Outbyte وإرشادات إلغاء التثبيت واتفاقية ترخيص المستخدم النهائي (EULA) وسياسة الخصوصية.
- بعض ملفات التحديث مفقودة أو بها مشكلات. سنحاول تنزيل التحديث مرة أخرى لاحقًا.
- لم يتم تثبيت بعض التحديثات. تم العثور على أخطاء: الكود 80073712 Windows Update واجه خطأ غير معروف.
- الرمز 80073712: واجه Windows Update مشكلة.
ولكن ما سبب ظهور خطأ Windows Update 0x80073712؟ يظهر هذا الخطأ بشكل شائع بسبب وجود ملف Windows Update أو Setup مفقود أو تالف. ومع ذلك ، يمكن أن يكون الأمر كذلك في بعض مشكلات النظام ، مثل ملفات النظام التالفة أو مفاتيح التسجيل التالفة. أبلغ مستخدمون آخرون أن كيانات البرامج الضارة قد تدخلت في عمليات النظام الهامة. بسبب ذلك ، يضطر Windows إلى تثبيت تحديث أو القيام بالعكس ، وهو إيقاف التثبيت.
وفقًا لبعض المستخدمين ، يمكنك مواجهة رسالة الخطأ أثناء محاولة تحديث Windows. واجهه الآخرون في وقت عشوائي. بغض النظر عن سبب ذلك ومتى ظهر ، فإن الخبر السار هو أنه يمكن حله.
ماذا تفعل بشأن خطأ Windows Update 0x80073712لسوء الحظ ، لا توجد حلول رسمية مقدمة من Microsoft حول كيفية حل خطأ Windows Update 0x80073712. ومع ذلك ، فإن Microsoft على علم بالفعل بالمشكلة وتعمل على حلها. حتى يتم إصدار تحديث أو تصحيح جديد ، يمكنك تجربة حلول استكشاف الأخطاء وإصلاحها أدناه. لقد نجحت هذه الحلول مع بعض مستخدمي Windows ، لذلك قد ترغب في تجربتها أيضًا.
الحل رقم 1: تشغيل أداة DISMDISM هي أداة مساعدة مضمنة تم تصميمها للسماح للمستخدمين بالوصول إلى جوهر نظام التشغيل نفسه. يتم استخدامه عندما يواجه الكمبيوتر مشكلات مرتبطة بالأداء وبدء التشغيل.
لاستخدامه لإصلاح رمز خطأ Windows Update 0x80073712 ، قم بما يلي: 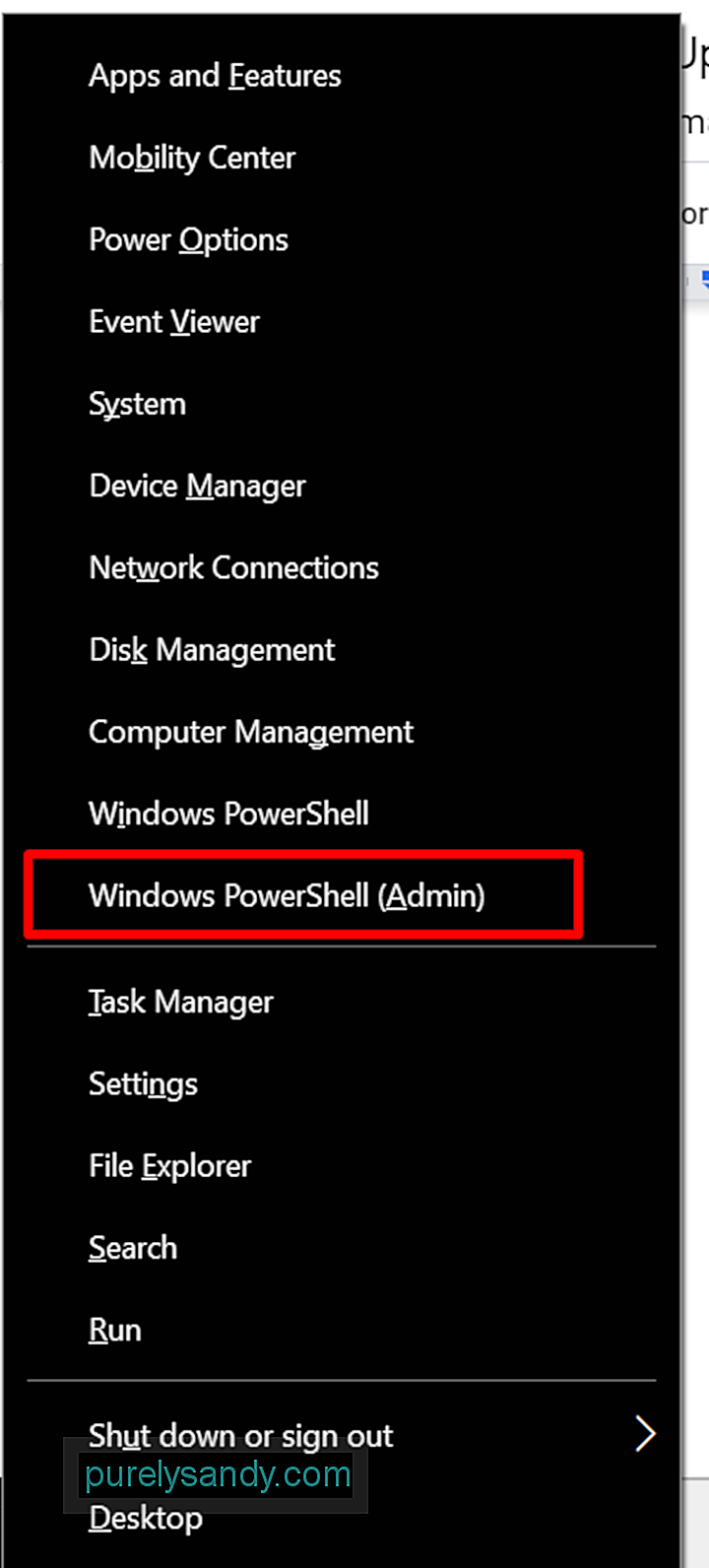
- DISM / Online / Cleanup-Image / CheckHealth
- DISM / Online / Cleanup-Image / ScanHealth
- DISM / Online / Cleanup-Image / RestoreHealth
إذا كنت ترى خطأ Windows Update 0x80073712 أثناء تنزيل أو تثبيت تحديث Windows ، فقد يساعدك مستكشف أخطاء Windows Update ومصلحها في حل المشكلة.
وإليك كيفية استخدامها:
مدقق ملفات النظام أو SFC هو أداة مساعدة أخرى مدمجة في Windows تتيح للمستخدمين العثور على ملفات نظام Windows التالفة واستعادتها. نظرًا لأنه قد يتم تشغيل الخطأ 0x80073712 بواسطة ملفات النظام التالفة أو التالفة ، يمكنك استخدام الأداة المساعدة SFC لإصلاحها.
يوجد أدناه دليل مفصل حول ما يجب فعله:
خدمة Windows Update مسؤولة عن تنزيل وتثبيت أي برنامج أو برنامج أنشأته Microsoft على جهاز الكمبيوتر الخاص بك. هذا يعني أنه عنصر مهم ضروري للحفاظ على تحديث جهازك بأحدث تصحيحات الأمان.
لإصلاح المشكلات المتعلقة بـ Windows Update ، قد تحتاج إلى تحديث هذه الخدمة في بعض الأحيان. وإليك كيفية القيام بذلك: 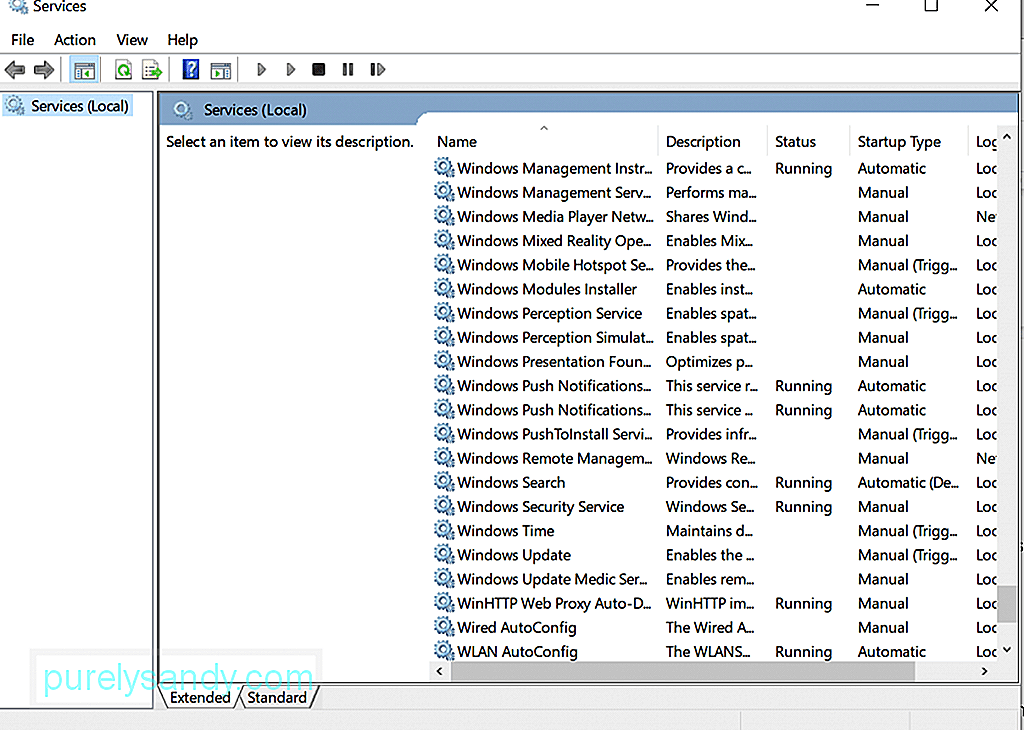
طريقة أخرى لحل الأخطاء المرتبطة أداة Windows Update هي إعادة تسمية المجلد Catroot2. نجح هذا الحل مع بعض مستخدمي Windows 10 ، لذا فهو يستحق المحاولة أيضًا.
وإليك الطريقة:
- net stop wuauserv
- net stop cryptSvc
- بتات إيقاف net
- net stop msiserver
- ren C: \\ Windows \\ SoftwareDistribution SoftwareDistribution قديم
- ren C: \\ Windows \\ System32 \\ catroot2 Catroot2.old
- net start wuauserv
- net start cryptSvc
- بت بدء net
- net start msiserver
إذا كنت لا تزال غير قادر على تثبيت Windows Update ، فيمكنك محاولة القيام بذلك عن طريق باستخدام أداة إنشاء وسائط Windows.
تعد أداة إنشاء الوسائط أداة مساعدة تساعد في تنزيل ملف تثبيت Windows على محرك أقراص قابل للإزالة ، والذي يمكنك استخدامه لإعادة تثبيت Windows 10. وهي تعتبر خيارًا حيويًا للنسخ الاحتياطي حيث يمكنك استخدامه للحصول على ملف خارجي ، نسخة مطبوعة من نظام التشغيل والإعدادات المهمة الأخرى.
للحصول على دليل مفصل حول كيفية استخدام أداة إنشاء وسائط Windows ، اتبع الخطوات التالية:
إذا كنت لا تزال تتلقى رمز الخطأ 0x80073712 على جهازك ، ففكر في التحقق من السجل.
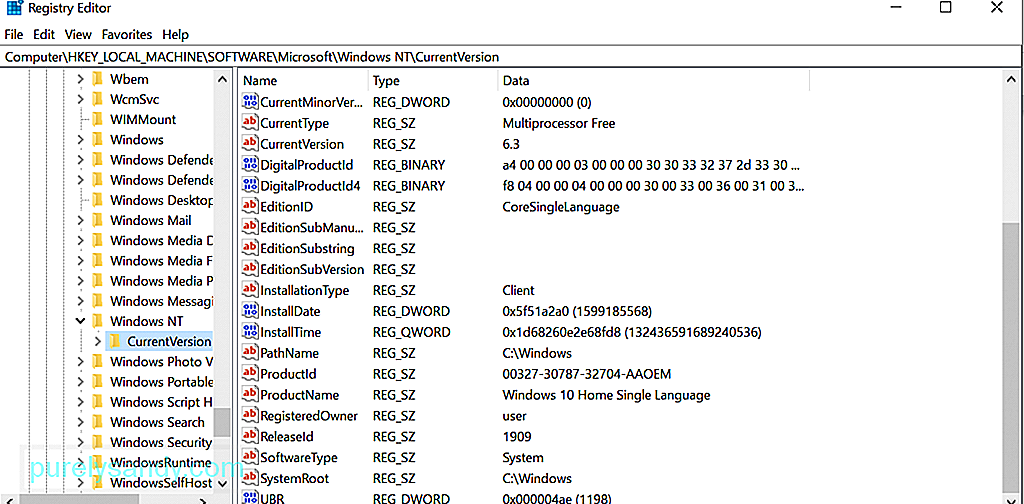 في حالة عدم معرفتك ، يعد سجل Windows قاعدة بيانات للإعدادات والمعلومات والخيارات ، وغيرها من قيم البرامج والأجهزة ذات الصلة. عند تثبيت برنامج جديد ، يتم إنشاء مفتاح فرعي جديد في التسجيل. يحتوي هذا المفتاح الفرعي على إعدادات هذا البرنامج المعين ، بما في ذلك الإصدار والموقع بالإضافة إلى الملف التنفيذي الأساسي الخاص به.
في حالة عدم معرفتك ، يعد سجل Windows قاعدة بيانات للإعدادات والمعلومات والخيارات ، وغيرها من قيم البرامج والأجهزة ذات الصلة. عند تثبيت برنامج جديد ، يتم إنشاء مفتاح فرعي جديد في التسجيل. يحتوي هذا المفتاح الفرعي على إعدادات هذا البرنامج المعين ، بما في ذلك الإصدار والموقع بالإضافة إلى الملف التنفيذي الأساسي الخاص به.
إذا واجهت الخطأ 0x80073712 على جهاز Windows 10 الخاص بك ، فمن المحتمل أن تكون بعض إدخالات التسجيل تالف أو تالف ؛ ومن هنا تأتي الحاجة إلى تعديلها أو إصلاحها. ثم مرة أخرى ، لا نوصي بإصلاح إدخالات التسجيل المعطلة يدويًا. يمكن أن تتسبب الفاصلة في غير مكانها أو الحرف الناقص في إلحاق ضرر لا يمكن إصلاحه بنظامك.
لهذه المسألة ، تحتاج إلى استخدام أداة موثوق بها لتنظيف السجل. باستخدام منظف سجل تابع لجهة خارجية ، يمكنك إعادة السجل إلى شكله الأعلى في وقت قصير دون الحاجة إلى القلق بشأن إتلاف نظامك.
الحل رقم 8: فحص جهازك بحثًا عن البرامج الضارة دعنا نقبل كيانات البرامج الضارة والفيروسات تشتهر بالتسبب في أخطاء Windows Update. بعد قولي هذا ، نقترح عليك استخدام برنامج مكافحة فيروسات تابع لجهة خارجية أو Windows Defender لإجراء فحص كامل للنظام. 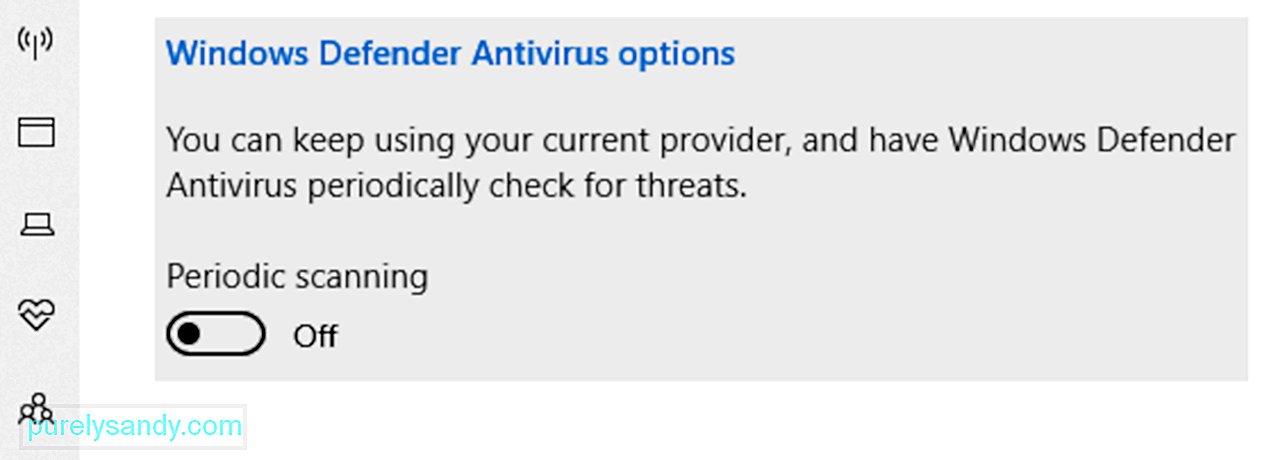
لاستخدام Windows Defender في Windows 10 للبحث عن الفيروسات ، اتبع الخطوات التالية:
صحيح أن Windows Defender يمكنه إزالة كيانات البرامج الضارة من جهازك والحفاظ على نظامك آمنًا وآمنًا في الوقت الفعلي. ومع ذلك ، إذا كنت تريد طبقة إضافية من الحماية ، ففكر في استخدام برنامج مكافحة فيروسات تابع لجهة خارجية.
هناك الكثير من برامج مكافحة الفيروسات المتوفرة اليوم ، ولكننا نقترح استخدام برامج قوية لمكافحة البرامج الضارة. يمكن لهذه الأداة الموثوقة أن تتخلص بشكل فعال من جميع أنواع الكيانات الضارة وتبقي أي برامج غير مرغوب فيها بعيدًا.
الحل رقم 9: إزالة ملف Pending.Xmlفي كثير من الأحيان ، قد يكون ملف xml العالق هو الملف الجاني وراء رمز خطأ Windows Update 0x80073712. لذلك ، قد ترغب في إزالته.
فيما يلي كيفية إزالة ملف .xml المعلق على جهاز Windows 10 الخاص بك:
يمكنك أيضًا استخدام إدارة الأجهزة من أجل استكشاف الأخطاء وإصلاحها وحل الأخطاء المرتبطة بأداة Windows Update المساعدة. اتبع الإرشادات أدناه للحصول على دليل مفصل حول ما يجب فعله:
على الرغم من أن هذا الحل بسيط جدًا ، إلا أن العديد من مستخدمي Windows 10 يتجاهلونه معتقدين أنه لا يفعل أي شيء. ومع ذلك ، هناك حالات يصبح فيها جهاز التخزين الخارجي هو الجاني وراء خطأ Windows Update. قد يعبث الجهاز الموصول بوظائفك الأساسية ؛ ومن هنا جاء الخطأ.
إذا كانت هناك ملحقات خارجية متصلة بجهازك وقت تثبيت Windows Update ، فحاول إزالتها. إذا نجحت ، فقد وجدت الجاني. بخلاف ذلك ، انتقل إلى حلول أخرى.
الحل رقم 12: استعادة جهاز الكمبيوتر الخاص بك أو إعادة تعيينه أو تحديثهيجب أن يكون هذا الحل هو الملاذ الأخير إذا لم تنجح الحلول المذكورة أعلاه. هذا لأنه سيحتفظ بملفاتك الشخصية ولكنه يزيل أي برنامج أو تطبيق مثبت. سيقوم أيضًا بإعادة تثبيت Windows. لذلك ، قبل إعادة تعيين جهاز الكمبيوتر أو تحديثه ، تأكد من حفظ نسخة احتياطية من ملفاتك المهمة.
تحديث Windows 10
إعادة تعيين Windows 10
استعادة Windows 10 إلى نقطة سابقة
من الجدير بالذكر أيضًا أنه في بعض الأحيان ، تصدر Microsoft تحديثات بها مشكلات وعربات التي تجرها الدواب. ولهذا ، قد ترغب ببساطة في تخطيه. نعم ، نحن نتفهم كم هي مملة العمليات التي مررت بها ، لكنها تحدث بالفعل. لذا ، تابع وانتظر إصدارًا أكثر استقرارًا.
الملخصإذا كنت لا تزال تحصل على رمز خطأ Windows Update 0x80073712 ، فلا تتردد في تجربة الحلول المذكورة أعلاه. يجب على أحدهم إصلاح المشكلة. ليس عليك تجربة كل منهم. ما عليك سوى الاطلاع على الحلول واختيار الحلول التي تعتقد أنها مناسبة لحالتك.
أخيرًا ، إذا كان لديك أي شيء تضيفه إلى هذه المقالة ، فلا تتردد في البقاء على اتصال من خلال مربع التعليقات!
فيديو يوتيوب: كيفية إصلاح رمز خطأ تحديث Windows 10 0x80073712
09, 2025

