ماذا تفعل حيال Microsoft Visual Basic Unlimited Error (50001) على Mac (08.31.25)
قد لا يكون Microsoft Word هو معالج المستندات الافتراضي لنظام macOS ، ولكن يفضل الكثير من مستخدمي Mac استخدامه لكتابة ملفاتهم وتحريرها. هذا بسبب قوتها ، وقائمة ميزاتها الغنية ، وسهولة استخدامها أو أي شيء آخر.
تحتاج أيضًا إلى قراءة الملفات القديمة أو مستندات Word الأخرى من أجهزة الكمبيوتر الأخرى. هذا يعتمد على مدى تعقيد ملفاتك. إذا كانت مستنداتك تتضمن أعمدة متعددة وصورًا مدمجة وخطوطًا مخصصة وحواشي سفلية وميزات مماثلة ، فيمكنك أن تنسى استخدام أي شيء آخر. ولكن إذا كانت مستنداتك عبارة عن ملفات نصية بسيطة ، فستقوم الكثير من البرامج بتحميلها.
يمكنك إنشاء المستندات وتحريرها والتعاون فيها ومشاركتها باستخدام Word for Mac. أصبحت الآن الكتابة والتصميم والعمل بسلاسة عبر أجهزتك أسهل من أي وقت مضى مع الآخرين. شارك ملفاتك وتعاون في الوقت الفعلي داخل مستند أو قم بتحرير مستندات Office المرفقة برسائل البريد الإلكتروني. احصل على ميزات المساعدة الذكية بمجرد إصدارها في Word و Excel و PowerPoint حتى تعمل دائمًا باستخدام الأحدث. سواء كنت مدونًا أو كاتبًا أو صحفيًا أو كاتب عمود أو طالبًا أو مدير مشروع يعمل على التوثيق ، فإن Word هو تطبيقك المفضل للعمل مع المستندات.
يمكنك تنفيذ هذه المهام وإنجاز أكثر من ذلك بكثير باستخدام Visual Basic for Applications (VBA) for Office - لغة برمجة بسيطة لكنها قوية يمكنك استخدامها لتوسيع تطبيقات Office.
هذه المقالة مخصصة لمستخدمي Office ذوي الخبرة الذين يرغبون في التعرف على VBA والذين يريدون بعض الأفكار حول كيف يمكن أن تساعدهم البرمجة في تخصيص Office.
تحتوي مجموعة تطبيقات Office على مجموعة غنية من الميزات. هناك العديد من الطرق المختلفة لتأليف وتنسيق ومعالجة المستندات والبريد الإلكتروني وقواعد البيانات والنماذج وجداول البيانات والعروض التقديمية. تتمثل القوة العظيمة لبرمجة VBA في Office في أنه يمكن أيضًا إجراء كل عملية تقريبًا باستخدام الماوس أو لوحة المفاتيح أو مربع الحوار باستخدام VBA. علاوة على ذلك ، إذا كان من الممكن القيام بذلك مرة واحدة باستخدام VBA ، فيمكن القيام بذلك بنفس السهولة مائة مرة. (في الواقع ، يعد التشغيل التلقائي للمهام المتكررة أحد الاستخدامات الأكثر شيوعًا لـ VBA في Office.)
بالإضافة إلى قوة البرمجة النصية لـ VBA لتسريع المهام اليومية ، يمكنك استخدام VBA لإضافة وظائف جديدة لتطبيقات Office أو للمطالبة والتفاعل مع مستخدم المستندات الخاصة بك بطرق خاصة باحتياجات عملك. على سبيل المثال ، يمكنك كتابة بعض رموز VBA التي تعرض رسالة منبثقة تذكر المستخدمين بحفظ مستند على محرك أقراص شبكة معين في المرة الأولى التي يحاولون فيها حفظه.
ومع ذلك ، فقد واجه الكثير من المستخدمين خطأ Microsoft Visual Basic غير متوقع (50001) على Mac. يحدث الخطأ عادةً عندما يحاول المستخدم فتح مستند Word على نظام Mac. بسبب هذا الخطأ ، لا يمكن للمستخدم استخدام Microsoft Word لفتح المستندات أو إنشائها أو تحريرها على أجهزة Mac الخاصة به.
ما هو خطأ Microsoft Visual Basic غير متوقع (50001) على Mac؟إذا واجه مترجم Visual Basic مشكلة في الكود ، يحدث خطأ في وقت الترجمة. في محرر التعليمات البرمجية Visual Studio ، يمكنك بسهولة تحديد أي سطر من التعليمات البرمجية تسبب في حدوث الخطأ لأن الخط المتموج يظهر تحت هذا السطر من التعليمات البرمجية. تظهر رسالة الخطأ إذا قمت بالإشارة إلى التسطير المتموج أو فتح قائمة الأخطاء ، والتي تعرض أيضًا رسائل أخرى.
إذا كان المعرف يحتوي على تسطير مموج وظهر تسطير قصير أسفل الحرف الموجود في أقصى اليمين ، إنشاء كعب روتين للفئة أو المُنشئ أو الطريقة أو الخاصية أو الحقل أو التعداد. لمزيد من المعلومات ، راجع الإنشاء من الاستخدام (Visual Studio).
من خلال حل التحذيرات من برنامج التحويل البرمجي Visual Basic ، قد تتمكن من كتابة تعليمات برمجية تعمل بشكل أسرع وتحتوي على أخطاء أقل. تحدد هذه التحذيرات التعليمات البرمجية التي قد تسبب أخطاء عند تشغيل التطبيق. على سبيل المثال ، يحذرك المترجم إذا حاولت استدعاء عضو في متغير كائن غير معين ، أو العودة من وظيفة دون تعيين قيمة الإرجاع ، أو تنفيذ كتلة Try مع وجود أخطاء في المنطق لالتقاط الاستثناءات.
يحدث خطأ Microsoft Visual Basic غير متوقع (50001) على نظام التشغيل Mac عند استخدام Microsoft Word. في معظم الحالات ، ينبثق الخطأ عند فتح تطبيق Word. هناك أيضًا حالات يظهر فيها الخطأ عند إنهاء أو إغلاق مستند Microsoft Word.
وفقًا للتقارير ، تحدث المشكلة بشكل مفاجئ ولا يوجد ما يشير إلى وجود مشكلة في تطبيق Microsoft Office. يبدو أن Microsoft Word يعمل بشكل صحيح قبل ظهور خطأ Microsoft Visual Basic غير متوقع (50001) على Mac. حتى أن هناك عمليات تثبيت جديدة لـ Microsoft Office واجهت هذا الخطأ ، مما ترك المستخدمين في حيرة من أمرهم بشأن سبب ذلك.
لا يقتصر خطأ Microsoft Visual Basic غير المتوقع (50001) على نظام Mac على Word. لقد رأينا الكثير من الشكاوى والتقارير حول ظهور الخطأ عند استخدام منتجات Microsoft Office الأخرى ، مثل Excel و PowerPoint.
سيظهر هذا النوع من الأخطاء كإشعار مزعج على شاشتك ما لم يتم التعامل معه وتصحيحه. يحدث هذا الخطأ عادة دون سابق إنذار. يمكن أن تظهر رسالة الخطأ على الشاشة في أي وقت يتم فيه تشغيل Microsoft Word أو Excel. في الواقع ، يمكن أن تظهر رسالة الخطأ أو بعض مربعات الحوار الأخرى مرارًا وتكرارًا إذا لم يتم التعامل معها مبكرًا.
يمكن أن يشير هذا الخطأ أيضًا إلى وجود برامج غير متوافقة تعمل في نفس الوقت. قد يحدث أيضًا بسبب مشاكل في الذاكرة أو برنامج تشغيل رسومات تالف أو الإصابة بالفيروسات. مهما كانت الحالة ، يجب حل المشكلة على الفور لتجنب المزيد من المشاكل.
ما الذي يسبب خطأ Microsoft Visual Basic غير متوقع (50001) على Mac؟يمكن أن تحدث عوامل مختلفة خطأ Microsoft Visual Basic غير متوقع (50001) على نظام التشغيل Mac. قد يكون تحديد السبب الدقيق وراء ذلك أمرًا صعبًا للغاية ، ولكنه سيكون مساعدة كبيرة عند استكشاف هذا الخطأ وإصلاحها. لقد أدرجنا أدناه العناصر الشائعة التي قد تتسبب في ظهور خطأ غير متوقع لـ Microsoft Visual Basic (50001) عند استخدام Microsoft Word.
- تثبيت Microsoft Office قديم. العامل الأول الذي يجب أن تنظر إليه هو تثبيت Microsoft Office. إذا واجهت خطأ غير متوقع في Microsoft Visual Basic (50001) على أكثر من تطبيق Microsoft Office ، فإن المشكلة تكمن في تثبيت التطبيق نفسه.
- نظام macOS قديم. سبب آخر لوجود خطأ في Microsoft Office هو أن macOS قد يكون قديمًا أيضًا. عند تشغيل إصدار أقدم من نظام التشغيل ، قد تكون هناك مشكلات في التوافق عند تشغيل التطبيقات.
- هناك عدد كبير جدًا من التطبيقات قيد التشغيل. عندما يكون هناك عدد كبير جدًا من التطبيقات التي تعمل على جهاز Mac الخاص بك ، فقد تواجه مشكلات في الأداء وأخطاء أخرى مثل Microsoft Visual Basic Unlimited Error (50001).
- ذاكرة التخزين المؤقت تالفة. في حالة تلف ملف التفضيل أو ملف plist ، فمن الممكن مواجهة بعض المشكلات عند استخدام Microsoft Word أو تطبيقات Microsoft Office الأخرى.
- لديك وظيفة إضافية تحتاج على الأرجح إلى التحديث. هل تستخدم Adobe Acrobat أو أي برنامج آخر يضيف وظائف إلى Word؟ إذا كان الأمر كذلك ، فقم بتثبيت التحديثات لوظائفك الإضافية.
يمكن أن يكون الحصول على Microsoft Visual Basic Unlimited Error (50001) على جهاز Mac محبط ، خاصة إذا كنت تستخدم التطبيق لأغراض العمل أو الدراسة. ومع ذلك ، لا تقلق لأنه يمكن إصلاح هذا الخطأ باستخدام الحلول أدناه:
الإصلاح رقم 1: اخرج من جميع التطبيقات وأعد تشغيل Microsoft Office.كلما زادت التطبيقات والبرامج التي يتم تشغيلها وتشغيلها ، يتم استهلاك المزيد من الذاكرة والمساحة. نتيجة لذلك ، يصبح جهاز Mac الخاص بك أبطأ وقد تظهر رسائل خطأ عشوائية.
بالرغم من أن هذه حقيقة واضحة ، فإن الكثير منا مذنب بترك الكثير من التطبيقات قيد التشغيل في الخلفية. نعم ، قد تحتاج إلى بعض هذه التطبيقات في وقت لاحق ، ولكن إذا كنت لن تستخدمها حقًا في الوقت الحالي ، فيمكنك أيضًا إغلاقها أولاً للحصول على مساحة أكبر لعمليات مهمة أخرى. 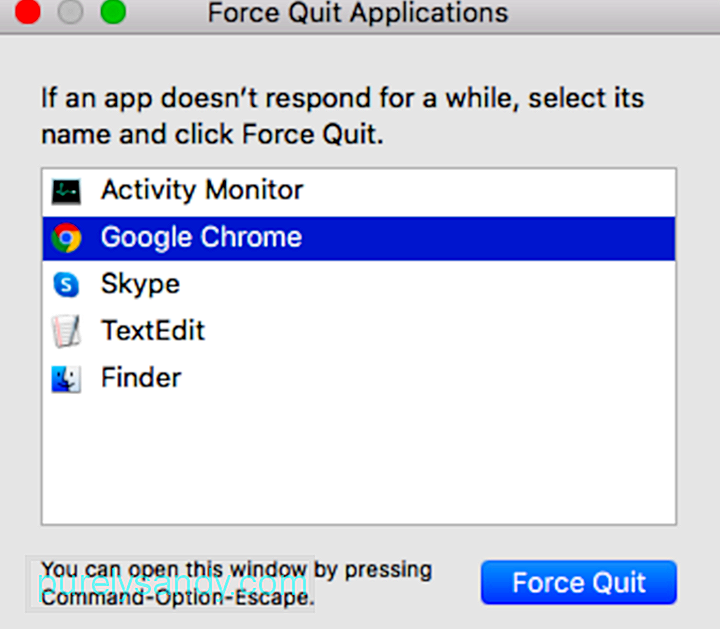
للخروج من التطبيقات النشطة ، بما في ذلك Microsoft Office ، اتبع الخطوات التالية:
كرر الخطوات السابقة حتى تخرج من جميع التطبيقات النشطة. عندما يُجبر أحد التطبيقات على الإنهاء ، لا يتم حفظ أي تغييرات غير محفوظة في المستندات المفتوحة. بمجرد إغلاق جميع التطبيقات ، انقر فوق اختصار تطبيق Microsoft Word لفتحه. إذا استمر الخطأ ، فانتقل إلى الخطوة التالية.
الإصلاح رقم 2: تحديث Microsoft Word. للحصول على التحديثات ، انتقل إلى قائمة التعليمات في Word واختر التحقق من وجود تحديثات لبدء التحديث التلقائي. إذا لم يكن الأمر كذلك ، فيمكنك الانتقال إلى قائمة الأدوات واختيار القوالب والوظائف الإضافية وإلغاء تنشيط أي وظائف إضافية لديك. 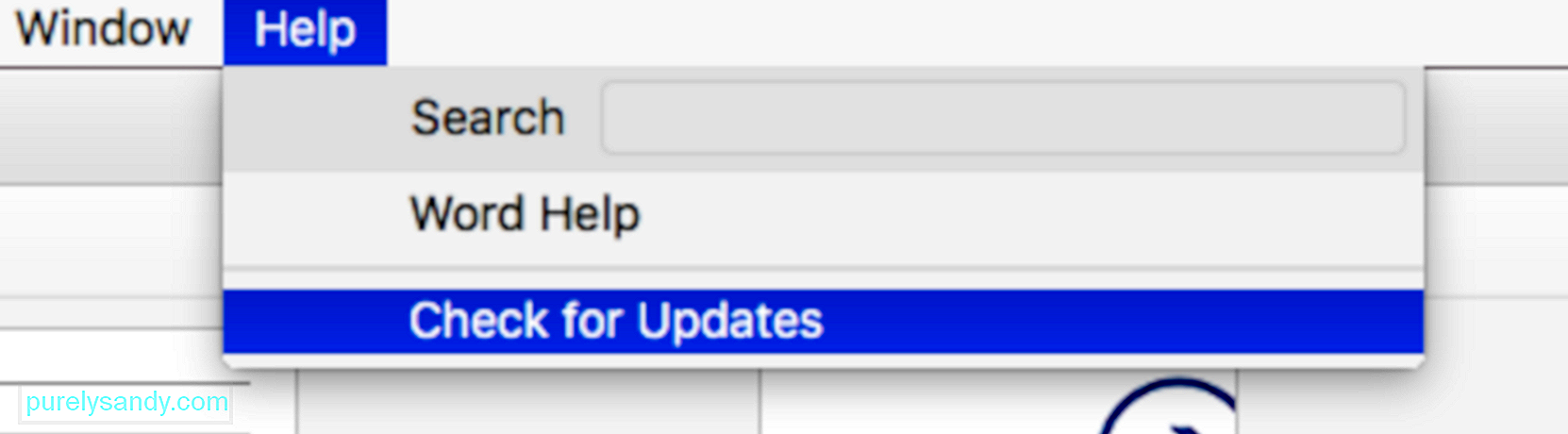
في بعض الأحيان ، قد يؤدي تنزيل آخر تحديث لبرنامج Microsoft Office وتثبيته إلى حل مشكلة dotm العادية. لتحديث Microsoft Office ، اتبع الخطوات التالية:
إذا واجهت أي خطأ ، فيمكنك تنفيذ الوضع الآمن / التمهيد أولاً على نظام التشغيل Mac OS.
لمعرفة ما إذا كان هناك تحديث متاح أم لا ، ما عليك سوى النقر على شعار Apple على سطح المكتب . وبعد ذلك ، انقر على متجر التطبيقات . انتقل إلى علامة التبويب تحديثات وتحقق من توفر أي تحديثات للنظام. إذا كان هناك تحديث ، قم بتثبيته. 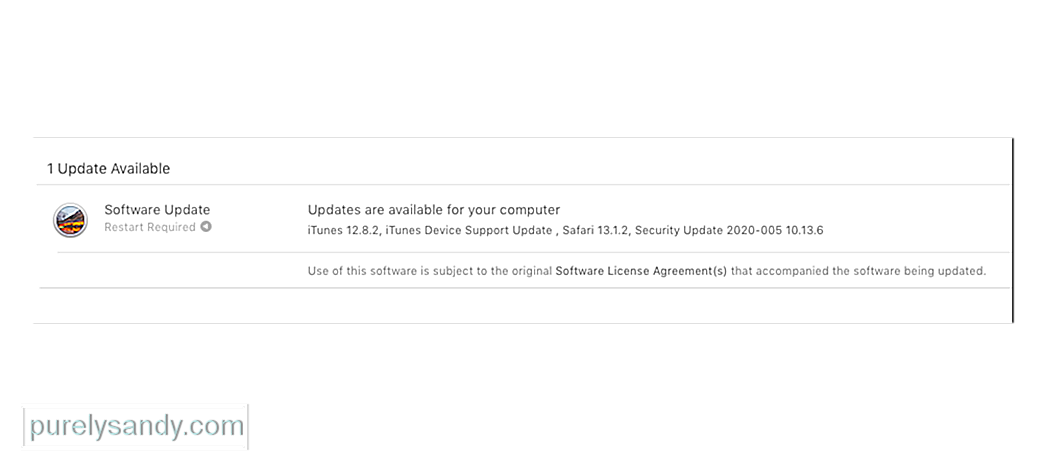
إذا كنت ترغب في البحث عن التحديثات تلقائيًا ، فانتقل إلى تفضيلات النظام وحدد متجر التطبيقات. تأكد من خيار البحث تلقائيًا عن التحديثات تم تحديد الخيار.
الإصلاح رقم 4: حذف تفضيلات Word.يمكن تخصيص التطبيقات وفقًا لتفضيلات المستخدم. يمكن القيام بذلك عبر الإعدادات أو التفضيلات. عندما يتم تخصيص أحد التطبيقات ، يتم حفظ الإعدادات في ملف تفضيلات مخصص. وعندما يتم تشغيل التطبيق ، يتم تحديد موقع ملف التفضيل وتحميله.
تكون ملفات التفضيلات صغيرة بشكل عام ؛ لذلك ، لن يكون لحذفها تأثير كبير على أداء جهاز Mac. ومع ذلك ، عندما تكون هذه الملفات سيئة التصرف أو معيبة ، فهذه قصة أخرى.
قد تتلف هذه الملفات في مرحلة ما ، مما يتسبب في تعطل نظامك أو تشغيله ببطء أو تشغيل رسائل خطأ.
إذا انبثق الخطأ عند فتح Microsoft Word ، فقد ترغب في محاولة حذف ملف التفضيل الخاص به. بعد ذلك ، يمكنك البدء من الصفر.
لحذف ملف تفضيل ، انتقل إلى Finder وانتقل إلى الصفحة الرئيسية - & gt؛ مكتبة - & GT. التفضيلات. حدد موقع ملف التفضيل الذي تريد حذفه واضغط على زر حذف. بعد ذلك ، أعد تشغيل التطبيق. يجب إنشاء ملف تفضيل جديد بحلول ذلك الوقت. 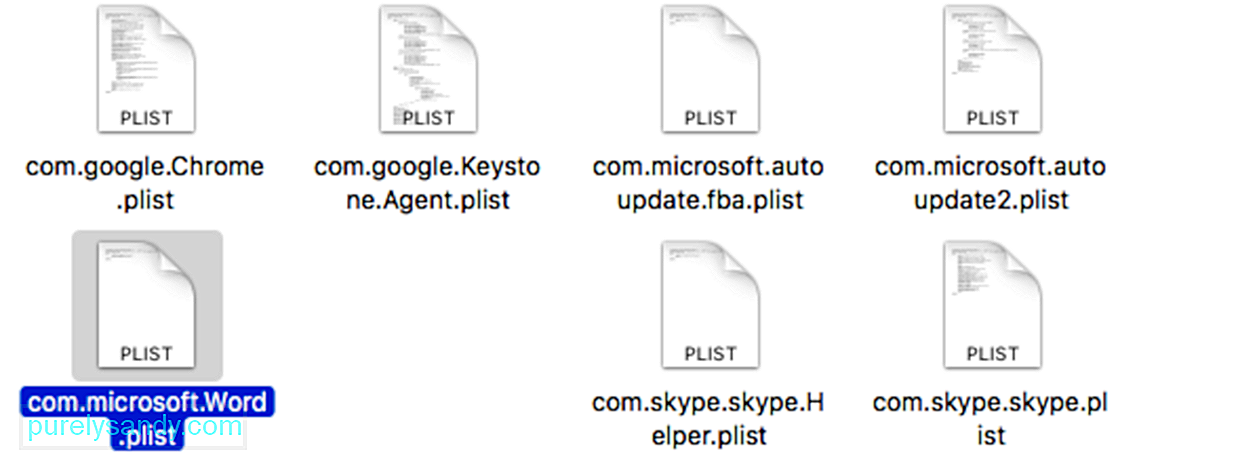
ابدأ تشغيل برنامج Word وتحقق مما إذا كانت المشكلة لا تزال قائمة. إذا بدا أن المشكلة قد تم حلها ، يمكنك نقل الملف العادي إلى سلة المهملات. تأكد من حذف جميع الملفات تمامًا عن طريق مسح نظامك باستخدام منظف Mac.
الإصلاح رقم 5: حاول فتح Microsoft Word وإصلاحه.الوظائف الإضافية (أو الوظائف الإضافية) هي برامج تضيف ميزات تكميلية إلى تطبيقات Microsoft Office. يوجد نوعان من الوظائف الإضافية: وظائف VBA الإضافية ووظائف COM الإضافية. يعد VBA أسهل لإنشاء الوظائف الإضافية. يرمز COM إلى Component Object Model ، ويمكّن عددًا كبيرًا من الخيارات لتخصيص الوظائف الإضافية.
انقر فوق "خيارات" ثم "الوظائف الإضافية" في القائمة اليمنى. يجب أن تشاهد قائمة في أسفل الصفحة. في هذه القائمة ، انقر فوق وظائف PowerPoint الإضافية / وظائف Excel الإضافية / وظائف Word الإضافية وما إلى ذلك ، ثم اضغط على Go.
لتعطيل الوظائف الإضافية في Microsoft Word ، اتبع الإرشادات أدناه:
في حالة عدم معرفتك ، فإن ذاكرة التخزين المؤقت لجهاز Mac هي المكان الذي يخزن فيه نظامك البيانات المؤقتة. سيتم سحب هذه البيانات بسهولة عند الحاجة.
بينما يمكن أن تساعد ذاكرة التخزين المؤقت هذه في تسريع الوصول إلى البيانات وأوقات التحميل ، يمكن أن تؤثر ذاكرة التخزين المؤقت الضخمة على أداء نظامك. يمكن أن يتسبب ذلك في تشغيل جهاز الكمبيوتر الخاص بك ببطء وبشكل غير فعال. إذا لاحظت أن تطبيقًا معينًا بدأ يتأخر أو يبدو أن جهاز الكمبيوتر الخاص بك يعاني ، فهذا مؤشر خطير على أنك بحاجة إلى مسح ذاكرة التخزين المؤقت.
يرجى محاولة مسح ذاكرة التخزين المؤقت لتطبيقات Office لمعرفة ما إذا كان سيعمل:
إذا كنت تشك في أن سبب الخطأ هو ملف normal.dotm تالف ، فقد يؤدي حذفه إلى حل المشكلة. عندما تقوم بتشغيل Microsoft Word ، سيبحث تلقائيًا عن هذا الملف. ولكن إذا لم يعثر عليه ، فسيُنشئ تلقائيًا واحدًا جديدًا. لذا فإن حذف ملف normal.dotm تالف لن يتسبب في أي ضرر لبرنامج Word أو نظامك على الإطلاق.
اتبع الإرشادات أدناه لحذف ملف normal.dotm:
كما هو مذكور أعلاه ، قد يتسبب حساب المستخدم الفاسد في حدوث خطأ normal.dotm سطح - المظهر الخارجي. لذلك ، حاول إنشاء حساب مستخدم جديد ومعرفة ما إذا كانت المشكلة قائمة.
إليك كيفية إنشاء حساب مستخدم جديد على Microsoft Office:
يمكنك بسهولة إلغاء تثبيت Office for Mac تطبيقات مثل Word و Excel و PowerPoint و OneNote و Outlook باستخدام هذه الإرشادات. يجب تسجيل الدخول كمسؤول على جهاز Mac أو تقديم اسم مسؤول وكلمة مرور لإكمال هذه الخطوات.
إزالة تطبيقات Office for Mac
قم بإزالة الملفات من مجلد مكتبة المستخدم الخاص بك
- com.microsoft.errorreporting
- com.microsoft.Excel
- com.microsoft.netlib.shipassertprocess
- com.microsoft. Office365ServiceV2
- com.microsoft.Outlook
- com.microsoft.Powerpoint
- com.microsoft.RMS-XPCService
- com.microsoft. Word
- com.microsoft.onenote.mac
- UBF8T346G9.ms
- UBF8T346G9.Office
- UBF8T346G9.OfficeOsfWebHost
إزالة من Dock وإعادة التشغيل
بمجرد حذف Microsoft Office تمامًا من جهاز الكمبيوتر الخاص بك ، يمكنك بعد ذلك تثبيت نسخة جديدة لمعرفة ما إذا تم إصلاح الخطأ.
يعد الخطأ غير المتوقع لـ Microsoft Visual Basic (50001) على نظام التشغيل Mac قاتلًا كبيرًا للإنتاجية إذا لم يتم حله في أسرع وقت ممكن. هذا صحيح بالنسبة للموظفين والطلاب الذين يعتمدون على تطبيقات Microsoft لإنشاء مستنداتهم وتحريرها وفتحها. على الرغم من وجود بدائل لـ Microsoft Word وتطبيقات Office الأخرى ، فقد تكون هناك مشكلات في التوافق بسبب فتح الملفات باستخدام نظام أساسي مختلف. يجب أن تساعدك الخطوات المذكورة أعلاه في إصلاح خطأ Microsoft Visual Basic غير متوقع (50001) في أقرب وقت ممكن حتى تتمكن من العودة إلى ما تفعله.
فيديو يوتيوب: ماذا تفعل حيال Microsoft Visual Basic Unlimited Error (50001) على Mac
08, 2025

