لم تكتمل استعادة النظام بنجاح ، رمز الخطأ 0x80071a90 (09.16.25)
استعادة النظام هي ميزة مفيدة في Windows تتيح للمستخدمين إعادة حالة نظامهم ، بما في ذلك سجل Windows ، وملفات النظام ، وإعدادات النظام ، والتطبيقات المثبتة ، إلى نقطة زمنية كانت فيها المشكلات والمشكلات غير موجودة. فكر في الأمر على أنه ميزة "تراجع" من Microsoft. تم تقديمه لأول مرة في Windows ME ، ومنذ ذلك الحين تم تضمينه في جميع إصدارات سطح مكتب Windows تقريبًا.
كيف تعمل استعادة النظام؟عند استخدام استعادة النظام ، تتأثر ملفات Windows فقط. هذا لأن هذه الملفات غالبًا ما تكون مسؤولة عن المشكلات التي تؤدي إلى ظهور رسائل خطأ متنوعة.
على سبيل المثال ، إذا بدأت أشياء غريبة تحدث لجهاز الكمبيوتر الخاص بك بعد تثبيت برنامج تشغيل الجهاز ، فقد تدرك أن استعادتها إلى الحالة السابقة لتثبيت برنامج التشغيل تحل المشكلة.
كيفية إجراء استعادة النظامهناك عدة طرق لإجراء استعادة النظام. بمجرد البدء ، سيرشدك المعالج خطوة بخطوة في العملية ليسهل عليك اختيار نقطة استعادة سابقة.
نصيحة احترافية: فحص جهاز الكمبيوتر الخاص بك بحثًا عن مشكلات الأداء والملفات غير المرغوب فيها والضارة التطبيقات والتهديدات الأمنية
التي يمكن أن تسبب مشاكل في النظام أو تبطئ الأداء.
عرض خاص. حول Outbyte ، وإرشادات إلغاء التثبيت ، و EULA ، وسياسة الخصوصية.
للحصول على دليل مفصل حول كيفية استخدام الميزة ، راجع الخطوات أدناه: 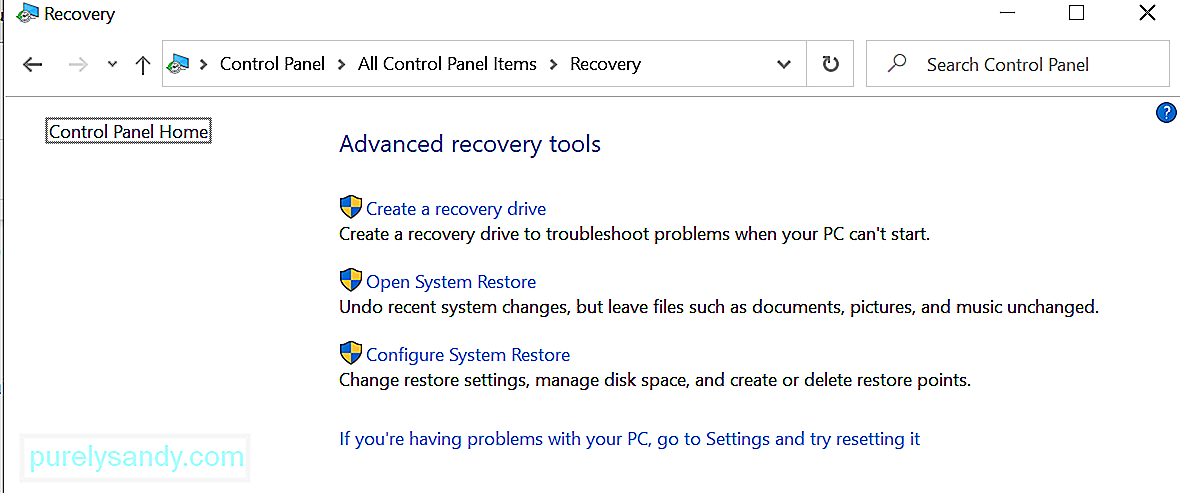
بينما تبدو استعادة النظام كميزة مفيدة في Windows ، فإنها أيضًا ليست غريبة عن المشاكل. في الواقع ، عانى بعض المستخدمين مؤخرًا من عدم اكتمال استعادة النظام بنجاح ، رمز الخطأ 0x80071a90 في Windows. ما أسبابها وكيف يمكن إصلاحها؟ تابع القراءة لمعرفة المزيد.
ما هي أسباب عدم اكتمال استعادة النظام بنجاح ، رمز الخطأ 0x80071a90؟عندما ترى رمز الخطأ لم تكتمل استعادة النظام بنجاح 0x80071a90 ، قد لا تتمكن من استعادة بياناتك أو الإعدادات. لكن لا تقلق لأنه يمكن إصلاحه ، وقد تعتمد الحلول على السبب.
إذًا ، ما سبب ظهور رسالة الخطأ هذه؟ لقد قمنا بإدراج أكثرها شيوعًا أدناه.
- لا يمكن لاستعادة النظام الوصول إلى ملف.
- يمنع برنامج مكافحة الفيروسات "استعادة النظام" من أداء مهمته.
- توجد ملفات نظام تالفة وتالفة.
- حدث هجوم ببرامج ضارة ، مما أثر على ملفات وعمليات النظام الهامة.
- لا توجد مساحة كافية على محرك الأقراص لاستعادة النظام.
- فقد نقاط استعادة النظام أو تالف.
لذا ، إذا كانت استعادة النظام معطلة ، فهل لا يزال بإمكانك إجراء استعادة النظام؟ أو هل تحتاج إلى حل الخطأ أولاً لتتمكن من متابعة استعادة النظام؟ تابع القراءة إلى القسم التالي للحصول على إجابات.
كيفية إصلاح استعادة النظام لم تكتمل بنجاح ، رمز الخطأ 0x80071a90مواجهة استعادة النظام لم تكتمل بنجاح رمز الخطأ 0x80071a90 يمكن أن يؤثر بشكل كبير على سير عملك. والأسوأ من ذلك ، يمكن أن يؤثر على إنتاجيتك. لذلك ، فإن أفضل شيء يمكنك القيام به عند مواجهة المشكلة هو التخلص من رسالة الخطأ مرة واحدة وإلى الأبد حتى تتمكن من العودة إلى إجراء استعادة كاملة للنظام.
فيما يلي بعض الإصلاحات التي يمكنك محاولة حلها لم تتم استعادة النظام بنجاح ، رمز الخطأ 0x80071a90 لا تحتاج إلى تجربة كل منهم. لا تتردد في العمل في طريقك إلى أسفل القائمة حتى تجد الحل المناسب لك.
الإصلاح رقم 1: تحقق من مساحة القرص المتوفرة لديك.أثناء استخدامك للجهاز بشكل يومي ، يكون ذلك مهمًا وغير ضروري تتراكم الملفات. هذا صحيح بشكل خاص عندما تتصفح الويب أو حتى عندما تعمل دون اتصال. على الرغم من أنه يمكنك تركها بهذه الطريقة ، إلا أنها في الحقيقة لا تعتبر ممارسة جيدة. لذلك ، يجب أن تجعل من المعتاد تحرير مساحة كبيرة على القرص من وقت لآخر.
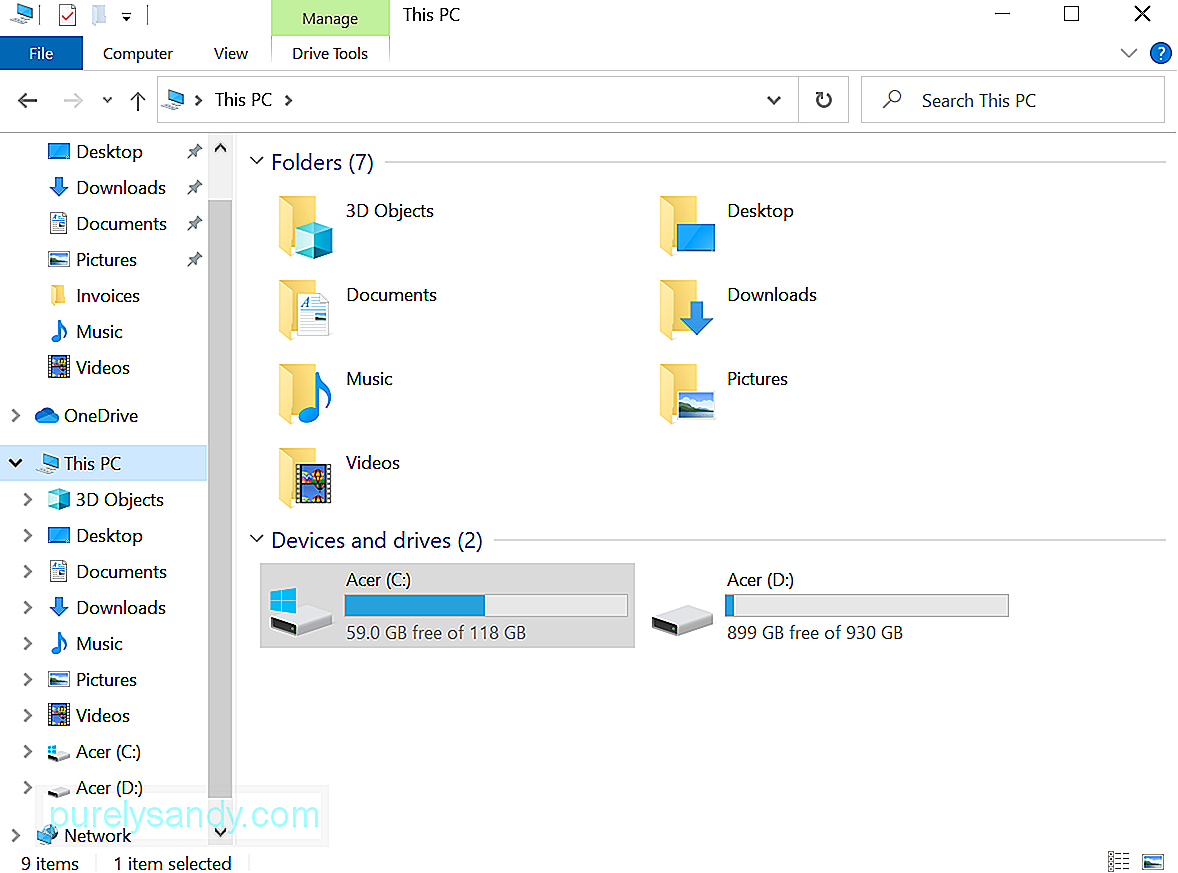
ينطبق هذا المفهوم أيضًا إذا قمت بتمكين ميزة "استعادة النظام". إذا كنت ترى رمز الخطأ لم تكتمل استعادة النظام بنجاح 0x80071a90 ، فقد ترغب في التحقق مما إذا كانت لا تزال هناك مساحة كافية على القرص متوفرة. إذا لم يكن الأمر كذلك ، فقد تحتاج إلى استخدام أداة إصلاح جهاز الكمبيوتر لمسح جهازك من الملفات غير المرغوب فيها وغير المرغوب فيها.
إصلاح # 2: تمكين ميزة استعادة النظامهذا أيضًا حل سهل آخر. في كثير من الأحيان ، تظهر رسالة الخطأ لأن ميزة "استعادة النظام" معطلة على محرك الأقراص الذي تريده. إذا كنت تشك في أن هذه هي حالتك ، فتحقق مما إذا كنت قد قمت بتمكين استعادة النظام على محرك الأقراص الذي اخترته.
لتمكين استعادة النظام ، قم بما يلي:
يعد التحقق من حالة جميع الخدمات المطلوبة على Windows أمرًا سهلاً ومباشرًا. كل ما عليك فعله هو كتابة services.msc في حقل البحث والضغط على Enter . بعد ذلك ، تحقق مما إذا كانت جدولة المهام و نسخة الظل لوحدة التخزين و Microsoft Software Shadow Copy Provider Services قيد التشغيل.
تحقق أيضًا مما إذا كانت خدمة استعادة النظام نشطة. إذا لم يكن الأمر كذلك ، فابدأه واضبطه على تلقائي .
الإصلاح رقم 4: قم بتشغيل أداة DISM المدمجة.إذا تعرضت نقاط استعادة النظام للتلف بسبب الفساد أو الإصابة بالبرامج الضارة ، يمكنك استخدام أداة DISM لإصلاحها والتخلص من رسالة خطأ استعادة النظام لم تكتمل بنجاح.
لتشغيل أداة DISM ، اتبع الإرشادات التالية:
إذا كان Windows يواجه صعوبة في قراءة مستودع واجهة إدارة Windows (WMI) ، فحاول إعادة تعيينه. للقيام بذلك ، اتبع الإرشادات أدناه:
في بعض الحالات ، يتداخل برنامج الأمان الخاص بك مع عملية استعادة النظام لحماية نظامك وملفاته المهمة. نتيجة لذلك ، سيتم إلقاء رسائل خطأ.
لهذا ، قد تضطر إلى تعطيل برنامج مكافحة الفيروسات مؤقتًا ومحاولة إجراء "استعادة النظام". لإيقاف تشغيل الحماية من الفيروسات على نظام التشغيل Windows 10 ، قم بما يلي: 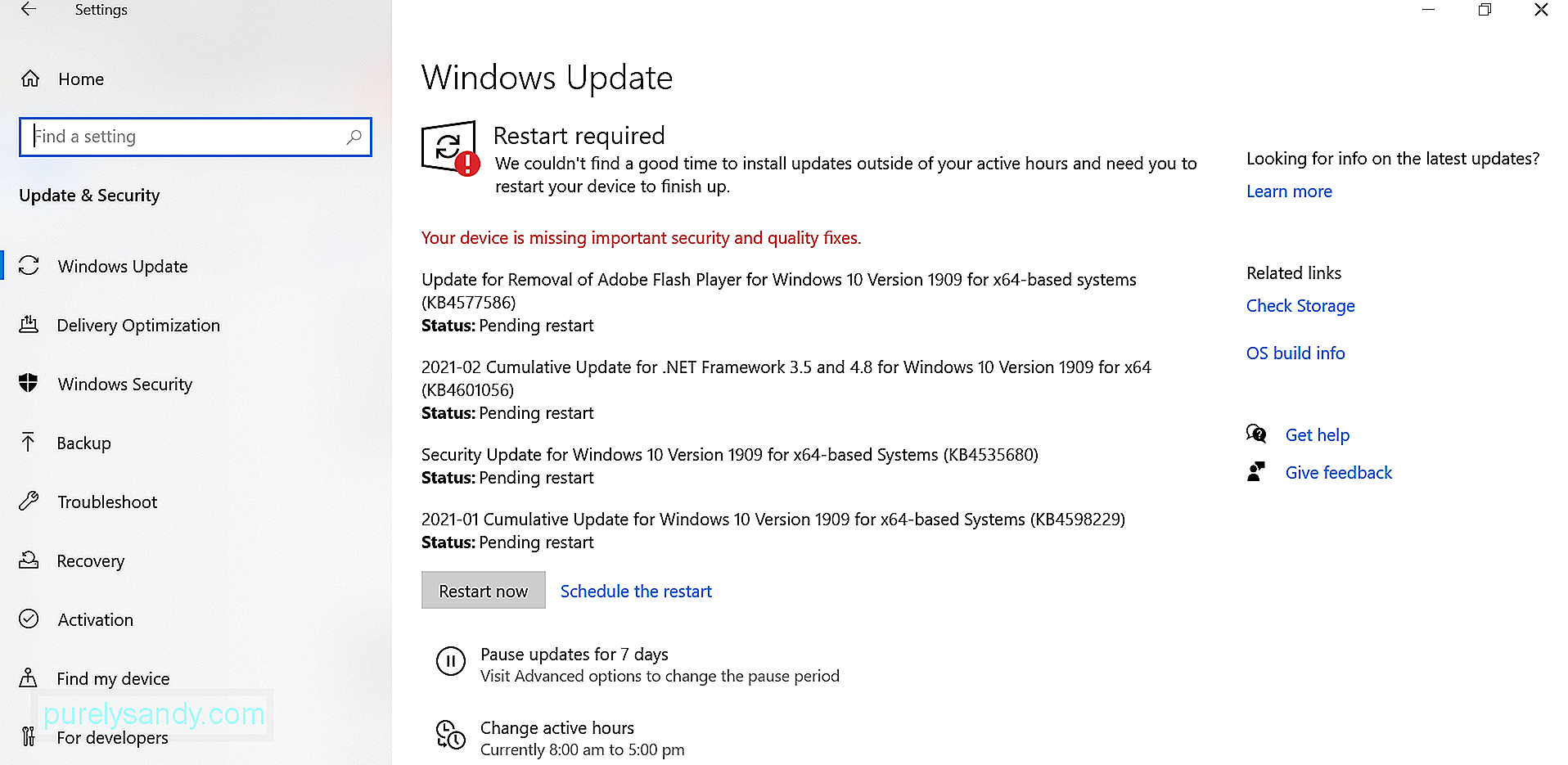
دون ملاحظة أننا لا نشجع بشدة على إيقاف تشغيل الحماية في الوقت الفعلي نظرًا لوجود العديد من الكيانات الخبيثة في الخارج ، في انتظار اتخاذ خطوة ومهاجمة الأنظمة الضعيفة. بعد أن تتمكن من إجراء استعادة النظام ، قم بتمكين مجموعة برامج مكافحة الفيروسات مرة أخرى لضمان حماية نظامك من جميع أنواع التهديدات.
الإصلاح رقم 7: فحص جهاز الكمبيوتر الخاص بك بحثًا عن البرامج الضارة.كما ذكرنا ، الإصابة بالبرامج الضارة يمكن أن تتلف ملفات النظام ، مما قد يؤدي بعد ذلك إلى ظهور رسائل خطأ غير مرغوب فيها مثل استعادة النظام لم تكتمل بنجاح. لذلك ، لاستبعاد احتمال تسبب كيان للبرامج الضارة في حدوث الخطأ ، حاول فحص جهاز الكمبيوتر بحثًا عن التهديدات.
يمكنك القيام بذلك باستخدام Windows Defender أو أي حل من حلول مكافحة الفيروسات من جهة خارجية أو حتى كليهما! ما عليك سوى اختيار الخيار الأكثر ملاءمة لك.
إذا اخترت استخدام Windows Defender ، فاتبع الإرشادات أدناه لإجراء فحص كامل للبرامج الضارة:
في حالة عدم معرفتك ، يسجل Windows جميع الأحداث ، خاصة تلك المرتبطة بالنسخ الاحتياطية العادية. يمكنك استخدام هذه السجلات لتحديد سبب ظهور رسالة الخطأ وحلها بسرعة.
فيما يلي دليل مفصل حول ما يجب فعله:
يمكن أن تكون ميزة "استعادة النظام" المنقذ من بعض النواحي. ومع ذلك ، إذا واجهت مشاكل مثل مشكلة استعادة النظام لم تكتمل بنجاح ، فقد تواجه مشكلات أكبر بكثير.
إذا وجدت نفسك في مثل هذا الموقف ، فلا داعي للذعر. بدلاً من ذلك ، تحقق من الإصلاحات التي عددناها وناقشناها أعلاه. نحن على يقين من أنه يمكنك العثور على حل يعمل! إذا لم يكن الأمر كذلك ، فيمكنك دائمًا طلب المساعدة من فريق دعم Microsoft أو من فنيي Windows المعتمدين.
هل واجهت نفس خطأ استعادة النظام من قبل؟ كيف أصلحتها؟ نود أن نعرف! يرجى مشاركة الحلول الخاصة بك أدناه.
فيديو يوتيوب: لم تكتمل استعادة النظام بنجاح ، رمز الخطأ 0x80071a90
09, 2025

