دليل تخصيص Windows 10 (08.13.25)
هل أردت يومًا تخصيص جهاز الكمبيوتر الشخصي الذي يعمل بنظام Windows 10؟ إليك أخبار جيدة. هناك مجموعة متنوعة من خيارات التخصيص المتاحة لمساعدتك في تحقيق شكل وأسلوب الكمبيوتر الذي تحلم به. من خلال بعض التعديلات في خلفية سطح المكتب ولهجات الألوان وإعدادات الواجهة الأخرى ، يمكنك جعل تجربة Windows 10 أكثر خصوصية. في هذا الدليل ، سنعرض طرقًا مختلفة لتخصيص جهاز الكمبيوتر الذي يعمل بنظام Windows 10.
سطح المكتبتتمثل إحدى أسهل الطرق لتخصيص جهاز الكمبيوتر الخاص بك وإضافة بعض السمات إليه في تغيير خلفية سطح المكتب بصورة أو عرض الشرائح.
كيفية تغيير الخلفية الافتراضية إلى صورة مخصصة 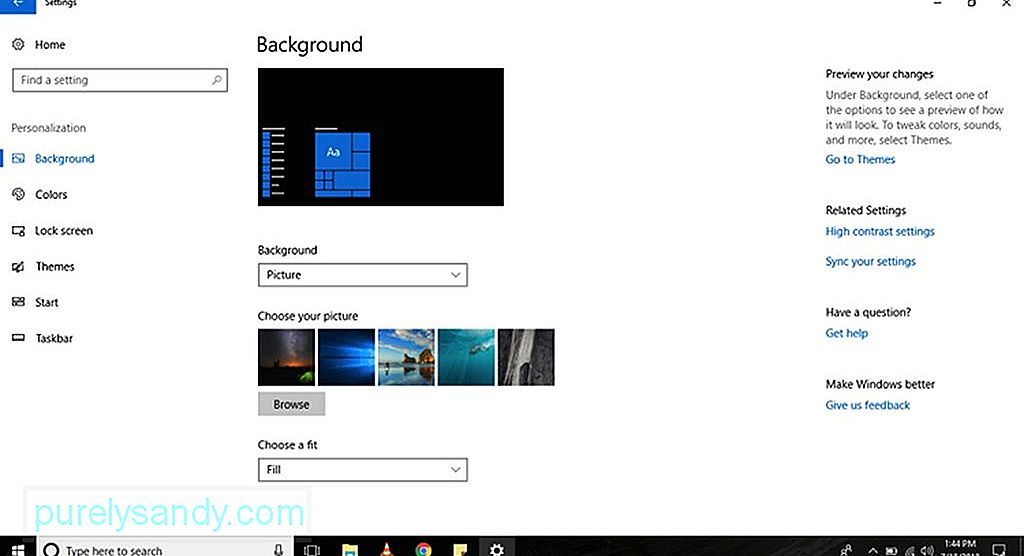
لتغيير الخلفية الافتراضية بصورة مخصصة ، اتبع الخطوات التالية:
نصيحة احترافية: فحص جهاز الكمبيوتر الخاص بك بحثًا عن مشكلات الأداء والملفات غير المرغوب فيها والتطبيقات الضارة وتهديدات الأمان
التي يمكن أن تسبب مشكلات في النظام أو بطء الأداء.
عرض خاص. حول Outbyte ، وإرشادات الإلغاء ، واتفاقية ترخيص المستخدم النهائي ، وسياسة الخصوصية.
- انتقل إلى الإعدادات .
- حدد التخصيص & gt؛ خلفية .
- انقر فوق القائمة المنسدلة الخلفية واختر صورة .
- انقر فوق زر تصفح لاختيار الصورة التي تريد استخدامها.
- ضمن القائمة المنسدلة اختيار ملاءمة ، حدد خيار الملاءمة الأنسب الصورة. خياراتك هي الامتداد والتعبئة والامتداد والتجانب والوسط.
- هذا كل شيء! لقد نجحت في تغيير صورة الخلفية باستخدام صورة مخصصة.
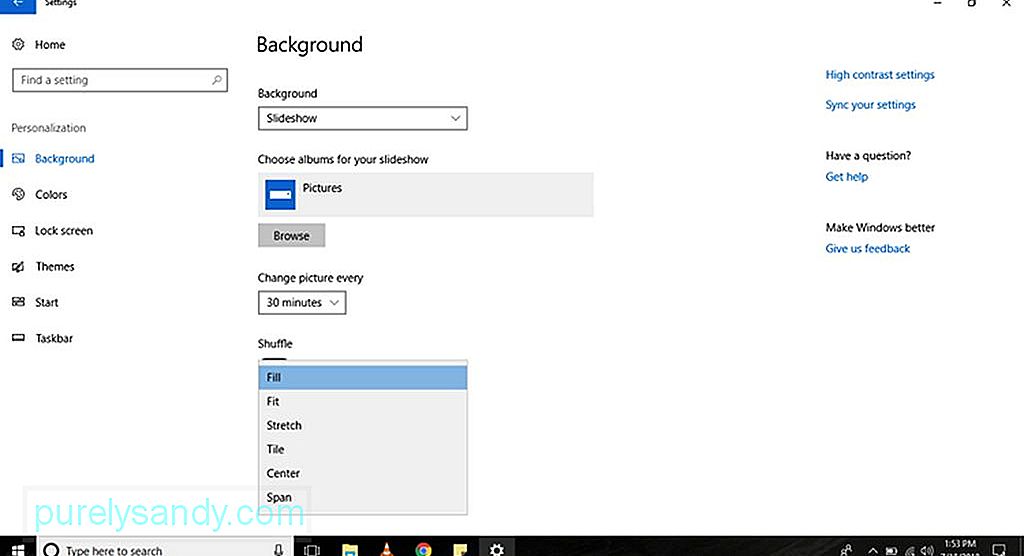
إذا كنت تفضل عرض عرض شرائح للصور على سطح المكتب ، اتبع الخطوات التالية:
- انتقل إلى الإعدادات .
- حدد التخصيص & gt؛ الخلفية .
- ضمن القائمة المنسدلة الخلفية ، اختر عرض الشرائح .
- انقر على الزر تصفح لاختيار مجلد بالصور التي تريد عرضها في عرض الشرائح.
- ضمن القائمة المنسدلة تغيير الصورة كل ، حدد المدة التي ستتغير فيها الصورة.
- إذا لم يكن ترتيب الصور ضروريًا ، فيمكنك تشغيل مفتاح التبديل عشوائي .
- ضمن القائمة المنسدلة اختيار ملاءمة ، اختر الخيار المناسب الذي يناسب صورك في عرض الشرائح. خياراتك المتاحة هي التعبئة والتوسيط والامتداد والتمدد والبلاط.
هناك طريقة أخرى لتخصيص جهاز الكمبيوتر الخاص بك وهي تغيير لون المظهر الخاص بك. سيؤدي تغيير اللون إلى تحسين مظهر زر البدء وشريط المهام وأشرطة العناوين ومركز الإجراءات والإعدادات والنصوص القابلة للربط في تطبيقات معينة.
كيفية تطبيق تمييز اللون 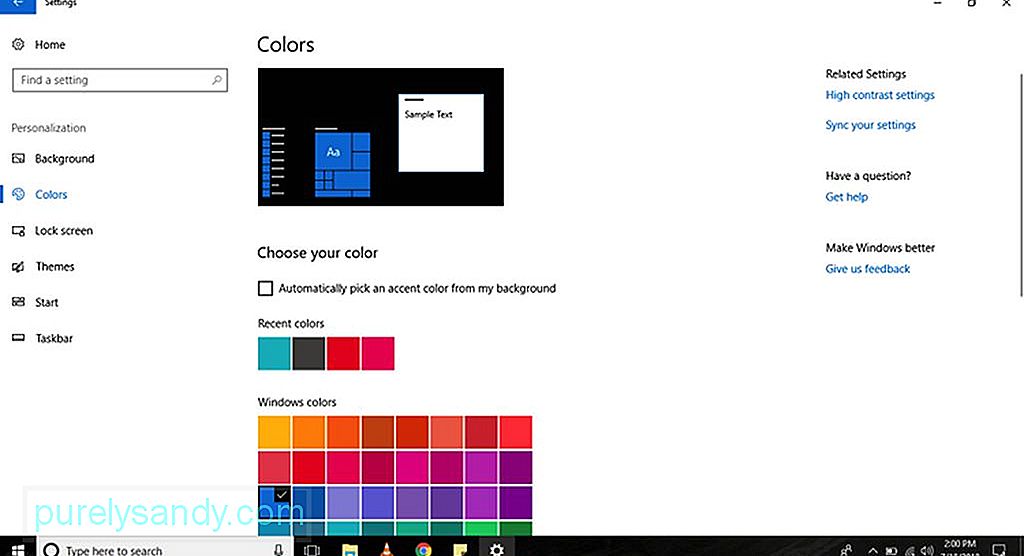
لتغيير لهجة اللون الافتراضية لجهاز الكمبيوتر الذي يعمل بنظام Windows 10 ، قم بالخطوات التالية:
- انتقل إلى الإعدادات .
- حدد < قوي> التخصيص & GT. الألوان .
- اختر درجة اللون التي تريد تطبيقها. إذا كنت ترغب في أن يقرر Windows 10 لك لهجة اللون الأكثر ملاءمة ، فانتقل إلى اختيار لونك وتحقق من اختيار لون تمييز تلقائيًا من خلفيتي .
- إذا لم يكن اللون الذي تريده موجودًا في القائمة ، فانقر على الزر لون مخصص لاختيار لون مخصص من اللوحة. يمكنك أيضًا النقر على الزر المزيد لإدخال رمز HSV أو RGB.
- بمجرد تحديد تمييز اللون الذي تريد تطبيقه ، انقر على تم زر وانتظر حتى ينتهي Windows 10 من استخدام التغييرات.
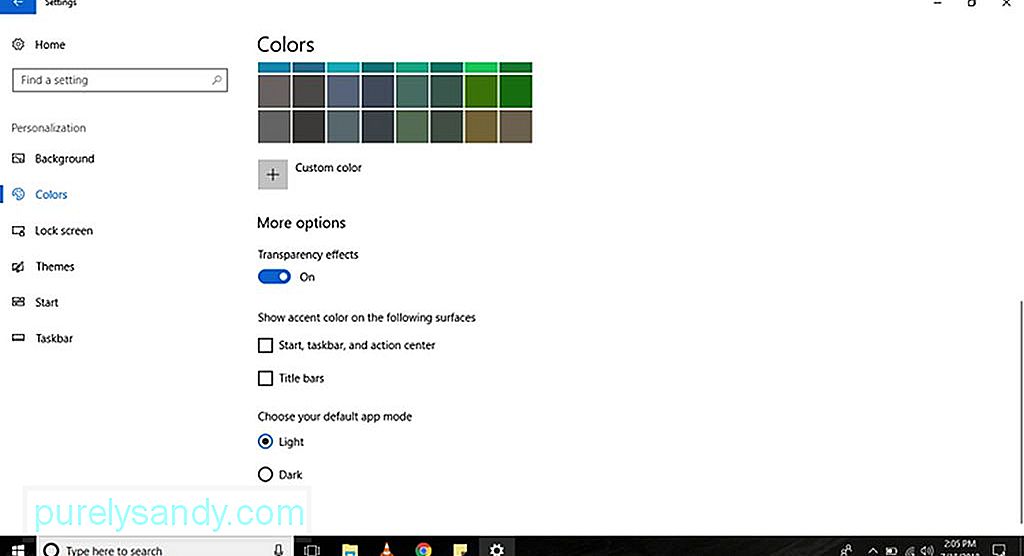
تحتوي أجهزة الكمبيوتر التي تعمل بنظام التشغيل Windows 10 على عناصر يبدو أن لها تأثيرات شفافية مع تشويش ونسيج ضبابي ، مثل مركز العمل ، وزر البدء ، وشريط المهام. على الرغم من أنها مصممة على هذا النحو كجزء من Microsoft Fluent Design System ، فلا يزال بإمكانك تعطيل هذه التأثيرات أو تمكينها باتباع الخطوات التالية:
- انتقل إلى الإعدادات .
- حدد التخصيص & gt؛ الألوان .
- ضمن خيارات إضافية ، استخدم مفتاح التبديل تأثيرات الشفافية لتمكين التأثيرات أو تعطيلها.
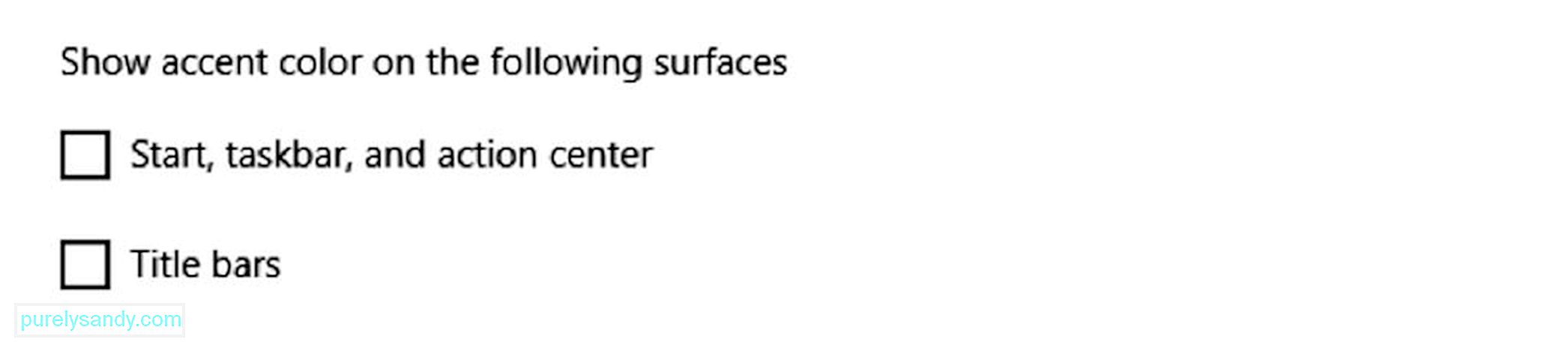
افتراضيًا ، يستخدم الكمبيوتر الذي يعمل بنظام Windows 10 نظام ألوان داكن لشريط المهام ومركز الإجراءات وزر البدء. من ناحية أخرى ، فإنه يستخدم نظام ألوان فاتح لأشرطة العنوان. الآن ، إذا كنت ترغب في جعل هذه العناصر أكثر تخصيصًا ، فقم بتغيير لونها من خلال الخطوات التالية:
- انتقل إلى الإعدادات .
- حدد التخصيص & gt؛ الألوان .
- ضمن خيارات إضافية ، حدد الخيار أشرطة العناوين إذا كنت تريد ظهور تمييز اللون في العنوان أشرطة من مستكشف الملفات والتطبيقات الفردية. تحقق أيضًا من الخيار Start و Taskbar و Action Center إذا كنت تريد تطبيق تمييز اللون على هذه العناصر. ul> كيفية اختيار وضع اللون
- انتقل إلى الإعدادات .
- حدد التخصيص & GT. الألوان .
- مرر لأسفل إلى خيارات أخرى واختر ما إذا كنت تريد استخدام الوضع فاتح أو داكن .
- انتقل إلى الإعدادات .
- حدد التخصيص & gt ؛ قفل الشاشة .
- ضمن القائمة المنسدلة الخلفية ، حدد الخيار صورة .
- انقر فوق الزر تصفح للعثور على صورة تريد عرضها في شاشة القفل.
- انتقل إلى الإعدادات .
- حدد التخصيص & gt؛ قفل الشاشة .
- ضمن القائمة المنسدلة الخلفية ، حدد الخيار عرض الشرائح .
- ابحث عن المجلد الذي يحتوي على جميع الصور التي تريد تضمينها في عرض الشرائح بالنقر فوق الزر إضافة مجلد .
- لمزيد من الإعدادات المتقدمة لعرض الشرائح ، انقر على الرابط الإعدادات المتقدمة لعرض الشرائح . سيكون لديك خيار تضمين الصور في مجلد Camera Roll في OneDrive . يمكنك أيضًا ضبط جهاز الكمبيوتر الخاص بك لاستخدام الصور التي تناسب شاشتك فقط. هناك أيضًا خيار يسمح لك بتعيين مدة عرض الشرائح.
- أيا كان الخيار الذي تحدده ، فمن الأفضل إيقاف تشغيل الحصول على حقائق ممتعة ، > نصائح ، والمزيد من Windows و Cortana على خيار شاشة القفل . من خلال تعطيل هذا الخيار ، لن تظهر إعلانات Windows 10 في شاشة القفل.
- نظرًا لأن أجهزة الكمبيوتر التي تعمل بنظام Windows 10 تعرض نفس الخلفية على كل من شاشات تسجيل الدخول والقفل ، فقد ترغب في إيقاف تشغيل > إظهار صورة خلفية شاشة التأمين على شاشة تسجيل الدخول . بهذه الطريقة ، سترى فقط خلفية ملونة صلبة عند تسجيل الدخول.
- انتقل إلى الإعدادات .
- حدد التخصيص & gt؛ قفل الشاشة .
- افتراضيًا ، يتم تعيين تطبيق التقويم لعرض حالة تفصيلية. إذا كنت تريد تغييره بتطبيق آخر ، فانقر على رمز التقويم ضمن خيار اختيار تطبيق لإظهار الحالة التفصيلية . سيتم بعد ذلك عرض قائمة بتطبيقات Microsoft المتوفرة على شاشتك. إذا كنت تريد تعطيل الميزة ، فحدد بلا .
- ضمن خيار اختيار التطبيقات لإظهار الحالة السريعة ، يمكنك تهيئة ما يصل إلى سبعة تطبيقات لعرض التفاصيل والحالة على شاشة التأمين. عادةً ما يتم تضمين البريد والتقويم و Skype في القائمة ، ولكن يمكنك دائمًا إضافة هذه التطبيقات أو إزالتها أو تغييرها بالنقر فوق الزر +.
- انتقل إلى الإعدادات .
- حدد التخصيص & gt؛ المظاهر .
- انقر على الرابط الحصول على مزيد من المظاهر . سيتم توجيهك بعد ذلك إلى Microsoft Store .
- اختر المظهر الذي تريده وانقر على الزر Get .
حدد العنصر المضاف حديثًا سمة لتطبيقها. - انتقل إلى الإعدادات .
- حدد التخصيص و GT. ابدأ .
- سترى بعض خيارات التخصيص لقائمة ابدأ ، بما في ذلك:
- إظهار المزيد من المربعات عند البدء - وهذا يسمح لك بإضافة عمود رابع من المربعات التي تناسب 8 مربعات أخرى في صف واحد.
- إظهار قائمة التطبيقات في قائمة "ابدأ" - إذا قمت بتعطيل هذا الخيار ، فستتم إزالة جميع التطبيقات الموجودة في القائمة. سيتم تركك مع إمكانية الوصول فقط إلى Live Tiles المثبتة. لا تقلق ، لأنه سيظل بإمكانك الوصول إلى جميع تطبيقاتك. يمكنك النقر على الزر جميع التطبيقات في الجزء العلوي الأيمن من القائمة أو كتابة اسم التطبيق فقط في شريط البحث .
- إظهار التطبيقات المضافة مؤخرًا - إذا كنت لا تريد رؤية التطبيقات ، فقد أضفتها مؤخرًا إلى القائمة ، فقم بتعطيل هذا الخيار.
- إظهار التطبيقات الأكثر استخدامًا - ستدرج قائمة البدء التطبيقات التي تستخدمها بشكل متكرر. إذا كنت لا تريد رؤيتهم ، فقم بإيقاف تشغيل هذا الخيار.
- عرض الاقتراحات من حين لآخر في قائمة البدء - عند تمكين هذا الخيار ، ستعرض قائمة "ابدأ" توصيات من Microsoft Store. يعتبر الكثيرون هذه التوصيات بمثابة إعلانات. لمنع رؤيتها ، قم بتعطيل هذا الخيار.
- استخدام ملء الشاشة - يؤدي تمكين هذا الخيار إلى تنشيط تجربة تشبه Windows 8.1 ، حيث تمتد شاشة البدء عبر سطح المكتب ، مما يتيح لمشاهدة المزيد من المربعات المثبتة دون الحاجة إلى التمرير.
- إذا كنت تريد تخصيص زر الشريط الأيسر ، فانقر على اختيار تظهر المجلدات على الرابط "ابدأ" . وبعد ذلك ، قم بتشغيل أو إيقاف تشغيل الأزرار الخاصة بالعناصر التي تريدها أو لا تريد رؤيتها في قائمة ابدأ.
- لتغيير حجم قائمة البداية رأسيًا أو أفقيًا ، قم بمد الحواف للداخل أو للخارج باستخدام الماوس.
- لتنظيم المربعات في مجموعات ، اسحبها إلى مساحة فارغة. انقر فوق رأس المجموعة لإعادة تسميتها. إذا كنت ترغب في تحسين المساحة في قائمة "ابدأ" ، يمكنك أيضًا فرز مربعات المجلد. أنشئ مجلدًا جديدًا عن طريق سحب مربع وإسقاطه فوق مربع آخر. أفلت المزيد من المربعات في المجلد لإضافتها إلى المجموعة.
- قم بتغيير حجم المربعات والمجلدات الحية عن طريق النقر بزر الماوس الأيمن عليها وتحديد تغيير الحجم . اختر أيًا من الأحجام المتوفرة: صغير أو متوسط أو كبير أو عريض .
- لتعطيل التحديثات المباشرة ، انقر بزر الماوس الأيمن فوق المربع وحدد المزيد . سترى خيارًا لإيقاف تشغيل التحديثات المباشرة. اعتمادًا على التطبيق الذي نقرت عليه ، قد تكون هناك خيارات مضافة ، بما في ذلك خيار تثبيت التطبيق أو إلغاء تثبيته من شريط المهام ، أو تشغيله بامتياز المسؤول.
- لتمكين مظهر Windows 7 الكلاسيكي ، ما عليك سوى إزالة جميع المربعات.
- انتقل إلى الإعدادات .
- حدد التخصيص و GT. شريط المهام .
- هنا ، ستجد عدة خيارات ، بما في ذلك:
- قفل شريط المهام - إذا تم تعطيله ، يمكنك تغيير الحجم أو تحريك شريط المهام.
- إخفاء شريط المهام تلقائيًا في وضع سطح المكتب - إذا تم تعطيله ، فسيظهر شريط المهام عند استخدام الكمبيوتر في الوضع العادي.
- إخفاء شريط المهام تلقائيًا في وضع الجهاز اللوحي - إذا تم تعطيله ، فسيظهر شريط المهام عند استخدام الكمبيوتر في وضع الجهاز اللوحي.
- استخدام أزرار شريط المهام الصغيرة - يتيح لك هذا الخيار استخدام أزرار أصغر في شريط المهام.
- إظهار الشارات على أزرار شريط المهام - يتيح لك هذا الخيار تمكين أو تعطيل إعلامات الحالة لأزرار التطبيق في شريط المهام.
- على الرغم من أنه يمكنك تغيير موقع شريط المهام عن طريق سحبه باستخدام الماوس ، في هذه الصفحة ، يمكنك نقل الشريط في أي مكان تريده ، سواء كان ذلك في الجزء السفلي أو الأيسر أو العلوي أو الأيمن من الشاشة.
- لتخصيص تجربتك بشكل أكبر ، يمكنك دمج الأزرار في شريط المهام بثلاث طرق مختلفة. أولاً ، لديك الخيار الافتراضي ، الذي يجمع ويخفي تسميات الأزرار. يعرض الخيار الثاني التسميات ويجمع الأزرار فقط إذا كان شريط المهام ممتلئًا. أخيرًا ، لديك خيار عدم دمج وعرض تسميات الأزرار. لتحديد الخيار الذي تريده ، انقر فوق الزر المنسدل دمج أزرار شريط المهام .
- إذا كان لديك إعداد متعدد الشاشات ، فلديك المزيد من الخيارات لتخصيص شريط المهام. ضمن شاشات متعددة ، يمكنك إظهار شريط المهام على جميع شاشات العرض ، أو دمج الأزرار في أشرطة المهام ، أو تحديد مكان ظهور أزرار التطبيق.
- انتقل إلى الإعدادات .
- حدد التخصيص & gt؛ شريط المهام .
- مرر لأسفل إلى منطقة الإعلام . انقر فوق الرابط تحديد الرموز التي تظهر على شريط المهام .
- قم بتشغيل مفتاح التبديل لكل رمز تريد ظهوره في منطقة الإعلام.
- انتقل ارجع إلى منطقة الإعلام وانقر على تشغيل رموز النظام أو إيقاف تشغيلها .
- شغّل مفتاح التبديل لكل رمز نظام تريده لتظهر في شريط المهام.
- انتقل إلى الإعدادات .
- حدد التخصيص & GT. شريط المهام .
- مرر لأسفل إلى خيار الأشخاص . قم بإيقاف تشغيل مفتاح التبديل للخيار إظهار جهات الاتصال على شريط المهام .
- إذا لم تجد تطبيقًا أو برنامجًا معينًا مفيدًا ، فقم بإزالته أو اعرض زرًا واحدًا فقط لتسهيل الوصول إليه. على سبيل المثال ، إذا كنت لا تستخدم مربع بحث Cortana كثيرًا ، فانقر بزر الماوس الأيمن على شريط المهام ، واختر Cortana ، وانقر على الخيار مخفي .
- يمكنك أيضًا النقر بزر الماوس الأيمن على شريط المهام لإظهار أو إخفاء أزرار معينة ، بما في ذلك عرض المهام والأشخاص ولوحة المفاتيح التي تعمل باللمس.
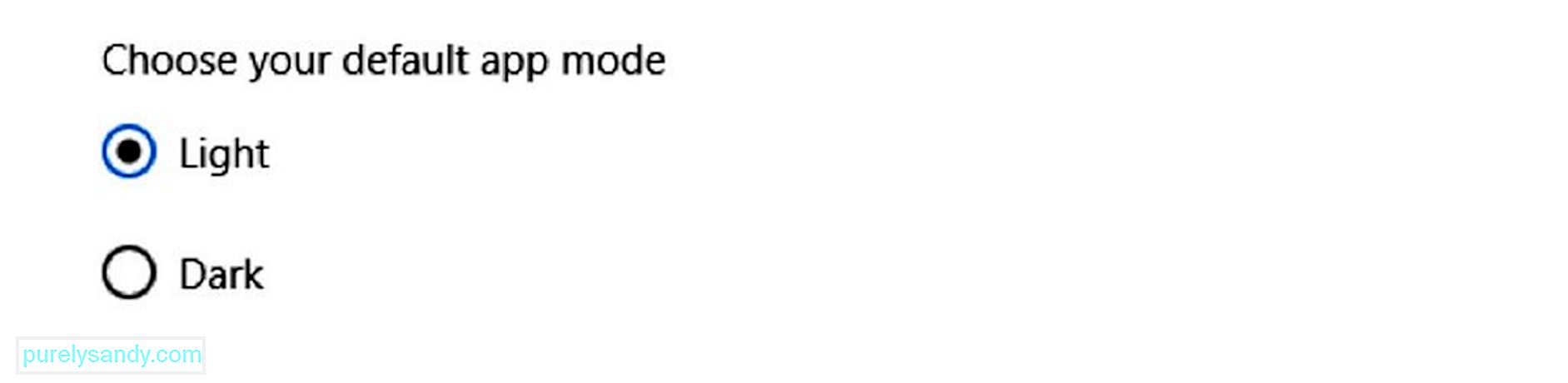
تقدم أجهزة الكمبيوتر التي تعمل بنظام Windows 10 وضعين لتخصيص الألوان: فاتح وداكن. في حين أن وضع الإضاءة هو الوضع الافتراضي ويوصى به للاستخدام أثناء النهار ، فإن الوضع المظلم يعد خيارًا مثاليًا لإعداد الإضاءة المنخفضة لأنه يتميز بنظام ألوان داكن في الخلفية. للتبديل بين وضعي تخصيص الألوان هذين ، استخدم الخطوات التالية:
في جهاز كمبيوتر يعمل بنظام Windows 10 ، يمكنك أيضًا تخصيص شاشة القفل ، وهي الشاشة التي تطلب منك بيانات اعتماد تسجيل الدخول الخاصة بك. تتضمن خيارات التخصيص المتاحة Windows Spotlight ، والقدرة على تعيين صورة مخصصة أو مجموعة من الصور ، والإعدادات للتحكم في إشعارات التطبيق.
كيفية إعداد صورة شاشة قفل مخصصة 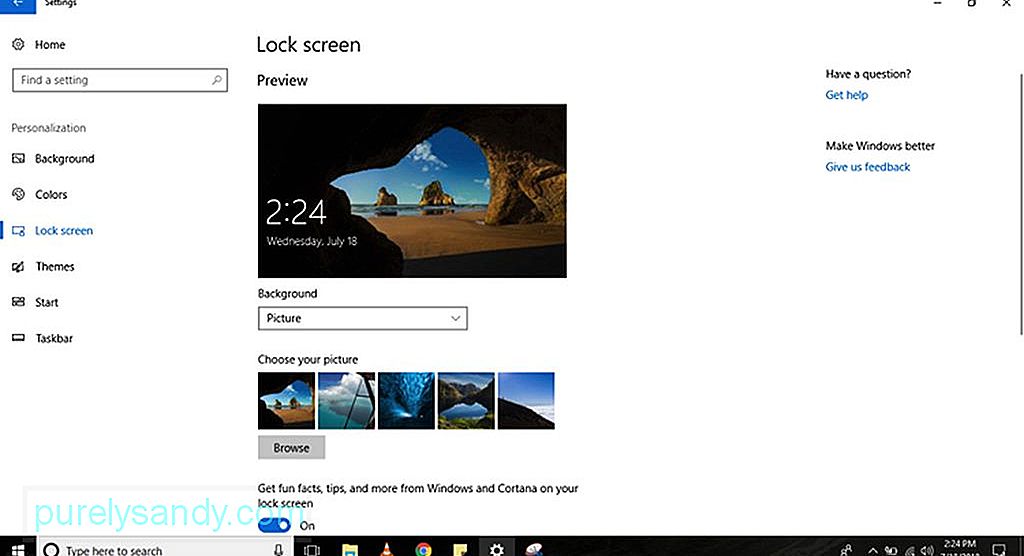
شاشة التأمين الافتراضية للأجهزة التي تعمل بنظام Windows 10 هي Windows Spotlight . يعرض هذا خلفية جديدة في كل مرة تقوم فيها بتشغيل جهاز الكمبيوتر الخاص بك. على الرغم من أن Spotlight يحصل على صور خلابة من Bing ، إلا أنه يمكنك أيضًا تعيين أي صورة تريدها. إليك كيفية تخصيص شاشة التأمين بصورة مخصصة:
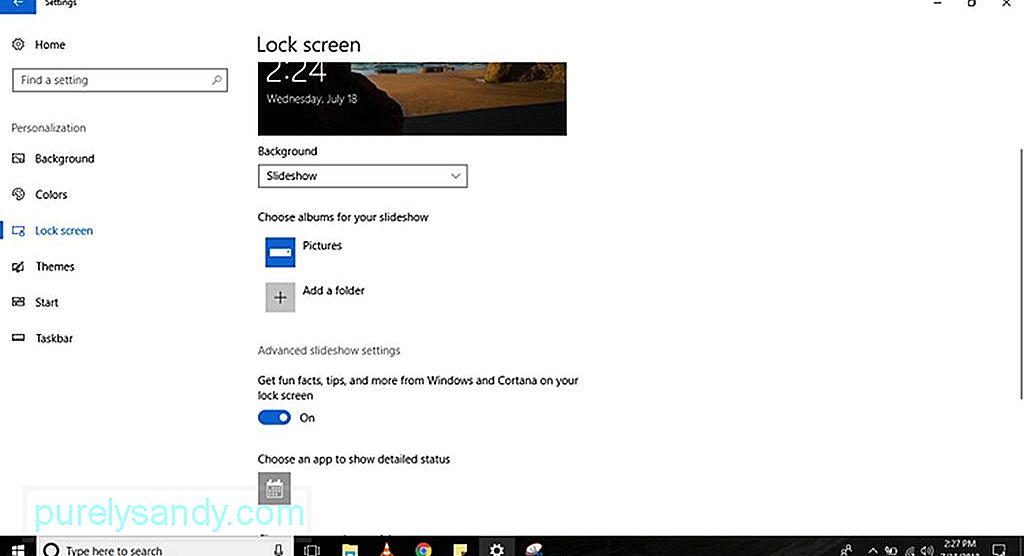
من الممكن عرض عرض شرائح للصور على شاشة القفل. ما عليك سوى اتباع الخطوات التالية:
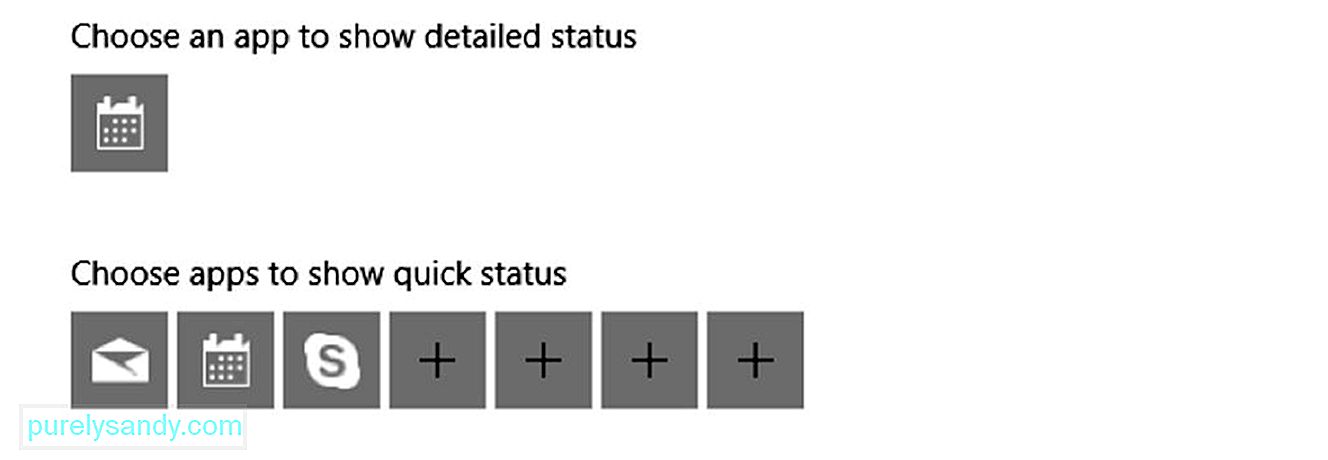
تعرض تطبيقات وبرامج معينة الحالة والتفاصيل على شاشة القفل. لإضافتها أو إزالتها ، اتبع الخطوات التالية:
تقدم أجهزة الكمبيوتر التي تعمل بنظام Windows 10 مجموعة متنوعة من طرق لإضفاء الطابع الشخصي على تجربتك. الطريقة الأكثر شيوعًا والأسرع للقيام بذلك هي استخدام سمة. السمة هي في الأساس حزمة يمكنك استخدامها لتحسين مظهر ومظهر جهاز الكمبيوتر الخاص بك. يحتوي على صورة خلفية أو أكثر وأصوات ولون لهجات. كما أنه متاح بسهولة من Microsoft Store.
كيفية تطبيق سمة على جهاز الكمبيوتر الذي يعمل بنظام Windows 10 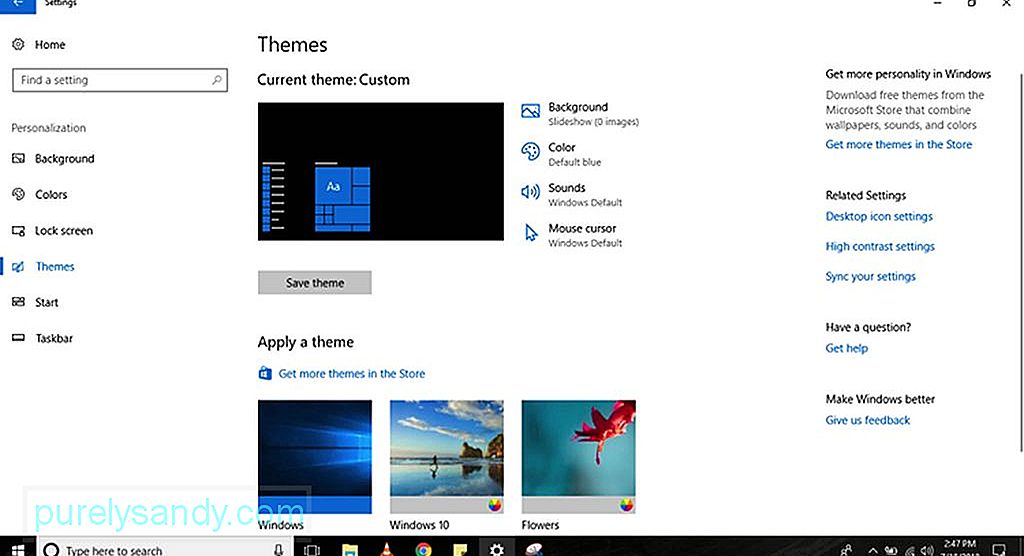
للحصول على سمة جديدة وتطبيقها على جهاز الكمبيوتر الذي يعمل بنظام Windows 10 ، اتبع هذه الخطوات :
تعد قائمة ابدأ واحدة من أفضل الميزات وأكثرها أهمية في Windows 10 لأنها المكان الذي يمكنك العثور فيه على إعداداتك والملفات والتطبيقات. مثل معظم عناصر أجهزة الكمبيوتر التي تعمل بنظام Windows 10 ، هناك العديد من الطرق لتخصيص قائمة ابدأ . بينما يمكن تخصيص بعض الخيارات مباشرة من القائمة ، يمكن الوصول إلى خيارات أخرى من خلال إعدادات بجهاز الكمبيوتر.
كيفية تغيير إعدادات قائمة ابدأ الأساسية 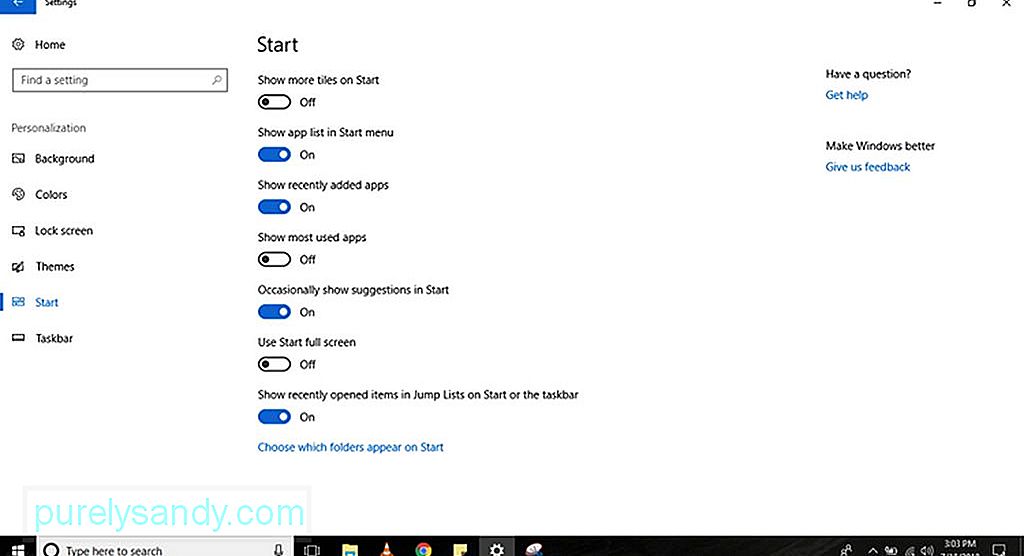
من الأسهل تخصيص كل ما تراه في قائمة "ابدأ" باتباع الخطوات التالية:
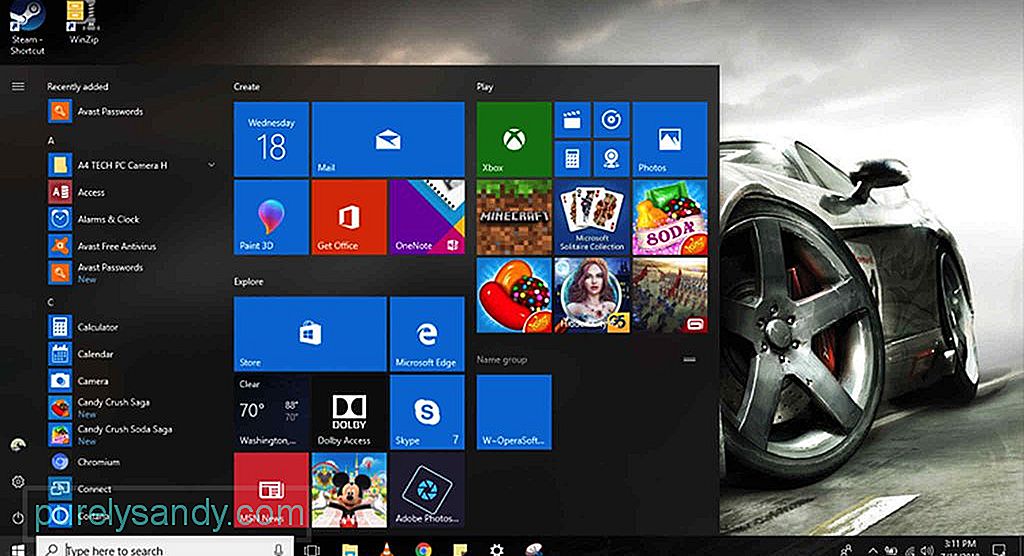
بصرف النظر عن تخصيص قائمة ابدأ في الإعدادات ، يمكنك أيضًا تخصيص القائمة نفسها. وإليك الطريقة:
يعد شريط المهام أحد أكثر الميزات المفيدة لأجهزة الكمبيوتر التي تعمل بنظام Windows 10. مثل قائمة ابدأ ، يمكن تخصيصها بعدة طرق باستخدام تطبيق الإعدادات أو في شريط المهام نفسه.
كيفية تغيير إعدادات شريط المهام الأساسية 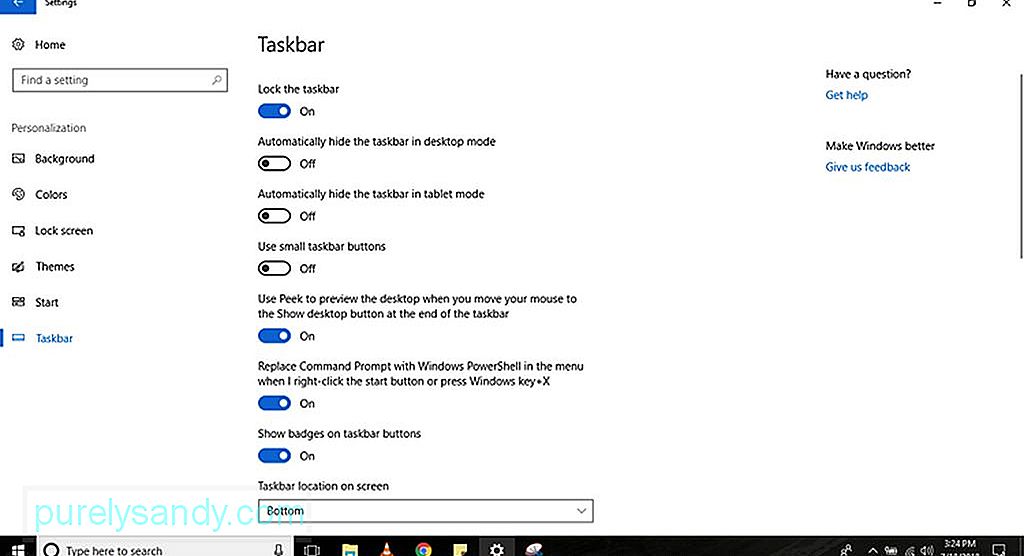
لتخصيص تجربة شريط المهام ، اتبع الخطوات التالية:
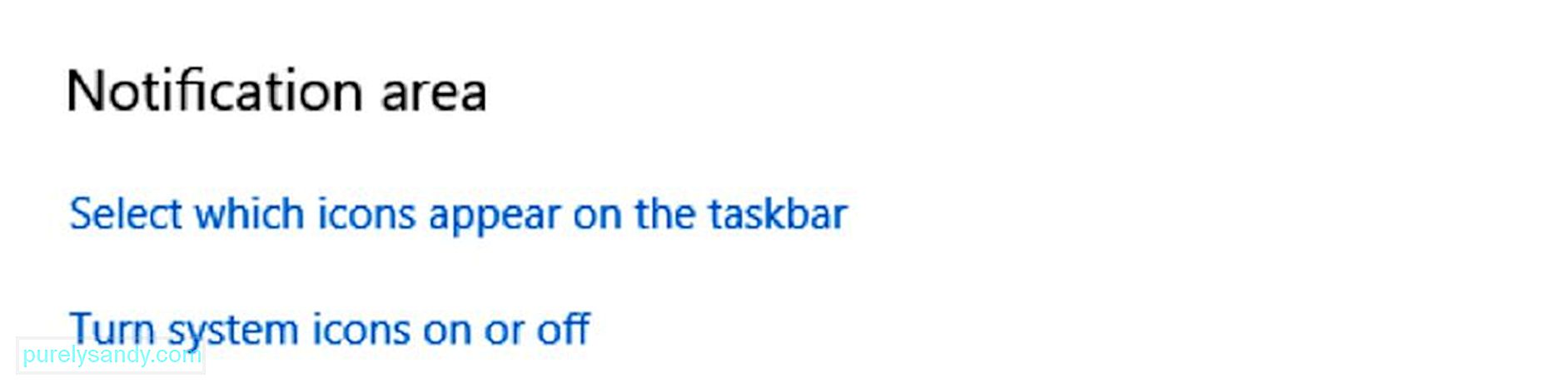
تقع منطقة الإعلام في الركن الأيمن السفلي من شريط المهام. إذا لم يكن هذا منظمًا ، فيمكن أن يكتظ بسرعة بأيقونات التطبيق ونظامك. ومع ذلك ، يمكنك تخصيصه لعرض الرموز التي تحتاجها فقط. ما عليك سوى اتباع الخطوات التالية:
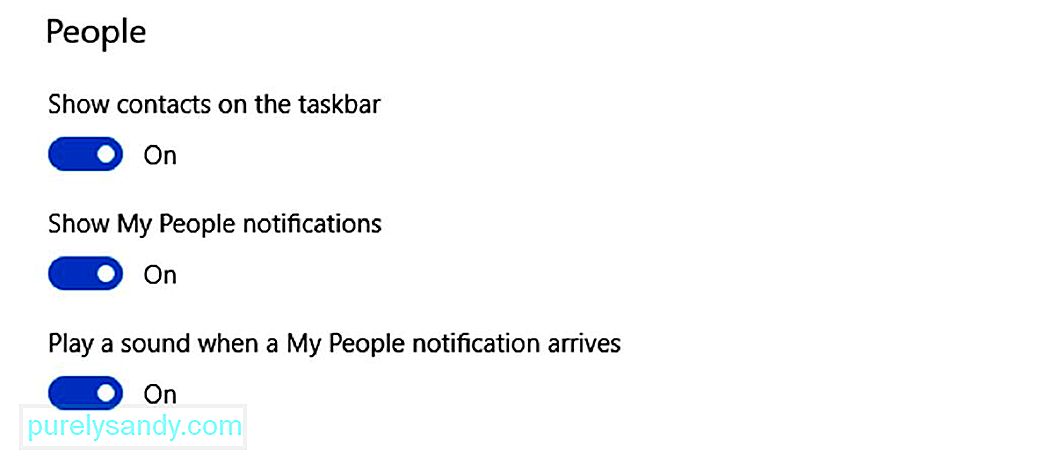
تُعد My People ميزة جديدة تجعل التواصل مع الأشخاص الذين تعرفهم أمرًا مريحًا. ومع ذلك ، إذا وجدت هذه الميزة غير مهمة ، فيمكنك تعطيلها باتباع الخطوات التالية:

كما هو مذكور أعلاه ، يمكنك أيضًا تخصيص تجربة شريط المهام من شريط المهام نفسه. اتبع الخطوات أدناه:
أثناء الإعدادات الافتراضية لأجهزة الكمبيوتر التي تعمل بنظام Windows 10 يجب أن يكون أكثر من كافٍ لمعظم المستخدمين ، فإن تخصيص الشكل والمظهر لجهاز Windows 10 يمكن أن يساعد في الواقع في تحسين تجربة المستخدم من خلال إظهار الأدوات والاختصارات فقط حيث تريدها وتعديل الجماليات للحصول على مظهر أكثر ودية وإرضاءً ونظرًا لأننا كنا نتحدث كثيرًا عن تخصيص تجربة Windows الخاصة بك ، فإننا نقترح عليك تنزيل وتثبيت Outbyte PC Repair أيضًا. على الرغم من أن هذه الأداة لا علاقة لها بتغيير السمة وتخصيص جهاز الكمبيوتر الخاص بك ، إلا أن هذه الأداة ستساعد في إصلاح أي مشكلات تتعلق بالاستقرار والسرعة ، مما يضمن تشغيل جهازك بسلاسة وسرعة في جميع الأوقات.
فيديو يوتيوب: دليل تخصيص Windows 10
08, 2025

