هل تحصل على رمز الخطأ 0x800701B1 على Windows 10 Heres ما يمكنك القيام به (09.16.25)
إذا كنت تنسخ ملفات أو مجلدات من موقع على الكمبيوتر إلى مجلد أو محرك أقراص آخر ، فقد تحصل على رمز الخطأ 0x800701B1 وستفشل عملية النسخ بعد ذلك مباشرة. يمكن أن تحدث هذه المشكلة عند نسخ الملفات والمجلدات من جهاز الكمبيوتر الخاص بك إلى محرك أقراص خارجي أو USB ، والعكس صحيح.
كيف يمكنك حل خطأ النسخ 0x800701B1؟ هناك عوامل مختلفة تؤدي إلى ظهور هذه المشكلة. وبالتالي ، يجب أن تكون الحلول المختلفة وفقًا لذلك.
إذا كنت تبحث أيضًا عن حلول فعالة ، فقد وصلت إلى المكان الصحيح. في هذا الدليل ، سنوضح لك كيفية التعامل مع هذه المشكلة بفاعلية بطرق مختلفة وفقًا للمواقف المختلفة.
ما هو رمز الخطأ 0x800701B1 على نظام التشغيل Windows 10؟عادةً ما يكون نسخ ولصق الملفات أو المجلدات من محرك أقراص ثابت إلى آخر عملية سهلة وخالية من الأخطاء في نظام التشغيل Windows 10. لكن العديد من مستخدمي Windows 10 يشكون من الخطأ 0x800701B1 على أجهزة الكمبيوتر الخاصة بهم عندما يقومون بعمل ملف / مجلد النقل ، بغض النظر عن حجم البيانات التي يتم نسخها.
نصيحة احترافية: افحص الكمبيوتر بحثًا عن مشكلات الأداء والملفات غير المهمة والتطبيقات الضارة وتهديدات الأمان
التي يمكن أن تسبب مشكلات في النظام أو بطء الأداء.
عرض خاص. حول Outbyte ، وإرشادات الإلغاء ، واتفاقية ترخيص المستخدم النهائي ، وسياسة الخصوصية.
تقرأ رسالة الخطأ بالضبط:
هناك خطأ غير متوقع يمنعك من نسخ الملف. إذا استمر ظهور هذا الخطأ ، يمكنك استخدام رمز الخطأ للبحث عن مساعدة لحل هذه المشكلة.
خطأ 0x800701B1: تم تحديد جهاز غير موجود
عندما يحاول المستخدمون نسخ الملفات أو المجلدات ولصقها من موقع إلى آخر ، فإنهم يواجهون رسالة خطأ مفادها "تم تحديد جهاز غير موجود". يحدث هذا الخطأ عادةً عندما تصبح مجموعة من ملفات .DLL غير مسجلة من الكمبيوتر. إذا كنت تواجه نفس النوع من المشاكل من جانبك ، فلا داعي للقلق لأن هناك العديد من الإصلاحات المتاحة. يمكن أن يؤدي القيام بها إلى حل هذه المشكلة بسهولة.
الخطأ 0X800701B1 "تم تحديد جهاز غير موجود" هي مشكلة Windows 10 تشير إلى أن محرك الأقراص الذي تحاول الوصول إليه أو النسخ إليه غير موجود. يحدث ذلك عادةً عندما يفشل الكمبيوتر في نسخ البيانات ولصقها أو نقلها إلى محرك الأقراص هذا أو منه. هذا يعني أن محرك الأقراص الثابتة الخارجي الخاص بك لا يعمل بشكل صحيح أو أن جهاز الكمبيوتر الخاص بك لا يمكنه التعرف عليه. في بعض الحالات ، يظهر هذا الخطأ أيضًا عند محاولة تثبيت Windows 10 على محرك أقراص ثابتة (HDD) متصل بمنفذ USB.
قد تكون هناك عدة عوامل مسؤولة عن هذا الخطأ ، ولكن منفذ USB الخاطئ ، وبرنامج التشغيل غير المتوافق أو غير المتسق ، وإخراج PSU غير الكافي هي بعض من أكثر المشغلات شيوعًا. في هذه المقالة ، سنحدد العديد من الطرق الممكنة التي يمكن أن تساعدك في إصلاح رمز الخطأ هذا.
ما الذي يسبب رمز الخطأ 0x800701B1 على Windows 10 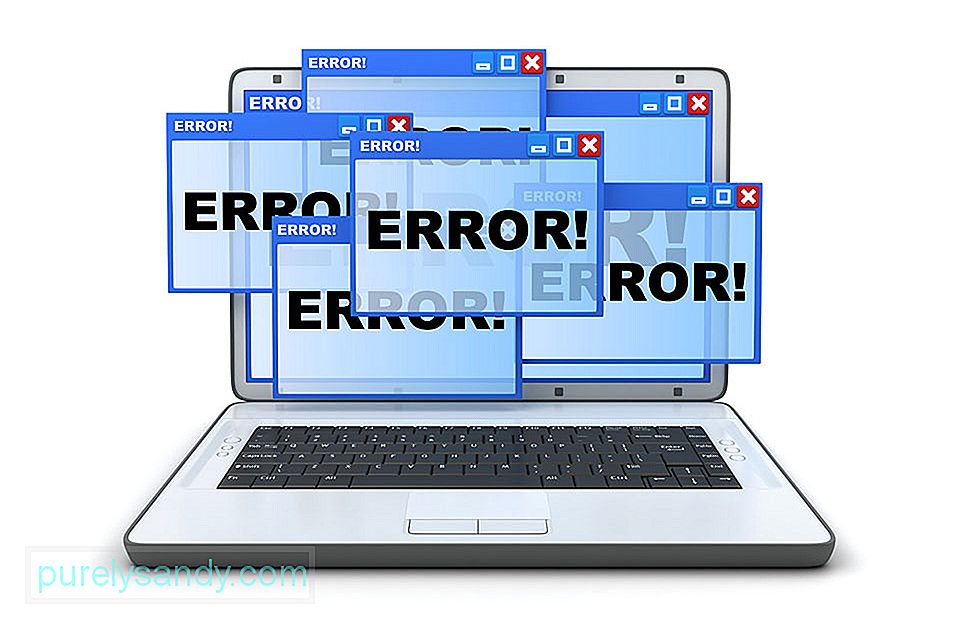
يمكن أن يظهر رمز الخطأ 0x800701B1 جميعًا فجأة ، يفاجأ معظم المستخدمين عند فشل النسخ. هناك بالفعل العديد من الأسباب المختلفة التي قد تنتهي بإلقاء رمز الخطأ هذا. فيما يلي قائمة مختصرة بالجناة المحتملين الذين قد يكونون مسؤولين عن حدوث الخطأ 0x800701B1: تم تحديد جهاز غير موجود.
- منفذ USB غير كاف - اعتمادًا على نوع محرك الأقراص الصلبة أو محرك أقراص الحالة الصلبة الذي واجهته هذه المشكلة ، قد تحتاج إلى توصيل محرك الأقراص الخارجي بمنفذ USB 3.0 بدلاً من 2.0 للتأكد من أن المنفذ يلبي سرعات النقل المطلوبة وإخراج الطاقة.
- برنامج تشغيل غير متسق أو غير متوافق - أبلغ بعض المستخدمين المتأثرين عن تلقي رمز الخطأ هذا عند استخدام برنامج تشغيل عام لمحرك الأقراص الخارجي المتصل بجهاز الكمبيوتر. إذا كانت هذه هي الحالة ، فقد تكون لديك فرصة لحل المشكلة عن طريق إعادة تثبيت برنامج التشغيل المخصص.
- إخراج PSU غير كاف - إذا كنت تستخدم متوسط PSU والكثير من أجهزة الكمبيوتر الطرفية تستمد الطاقة منه حاليًا ، فمن المحتمل أن تكون الطاقة لديك غير كافية لدعم كل جهاز. يمكنك إصلاح المشكلة عن طريق ترقية PSU أو إزالة بعض الأجهزة الطرفية غير الضرورية.
- الملفات المنسوخة كبيرة جدًا - وهذا سبب شائع وراء هذا الخطأ ، خاصةً إذا الملفات أو المجلدات المنسوخة أكبر من 4 جيجابايت وأنت تحاول نسخها إلى قسم FAT32. سواء كنت تقوم بالنسخ إلى محرك أقراص USB محمول أو بطاقة SD ، فإن رسالة الخطأ هذه ستخلق بالتأكيد عقبة في عمليتك.
- القرص محمي ضد الكتابة - في العديد من السيناريوهات ، يكون القرص الوجهة محميًا ضد الكتابة أو يتم تعيين محرك الأقراص على وضع القراءة فقط. في هذه الحالة ، لن تتقدم عملية النسخ وستواجه الخطأ 0x800701B1.
- مساحة خالية غير كافية - في معظم السيناريوهات ، يحتوي القرص الوجهة على مساحة صغيرة جدًا ، وبياناتك ذات حجم كبير. إذا لم تكن هناك مساحة خالية كافية ، فلن تكتمل العملية بنجاح.
- القرص الهدف تالف أو تم تشفير الملف - بسبب هجمات الفيروسات ، قد يحصل القرص الهدف تالف. في حالة تلف القرص ، لن يتم نسخ البيانات بشكل صحيح. في بعض الحالات ، يتم تشفير الملفات التي يتم نقلها ، والتي تصبح أيضًا السبب وراء حدوث خطأ غير محدد عند نسخ ملف أو مجلد على أي من أحدث أنظمة التشغيل.
- قيود النظام - في بعض الحالات النادرة ، يكون للنظام بعض القيود التي تقيد نسخ الملفات والمجلدات بشكل صحيح.
- تم تغيير ملكية الملفات أو المجلدات - يمكن أن تقودك الملكية المعدلة لأي ملف أو مجلد أيضًا إلى هذا الموقف حيث يتعذر عليك نسخها بكفاءة.
هناك عدة طرق للتعامل مع هذا الخطأ. ولكن قبل تجربة أي من الطرق أدناه ، جرب هذه الحلول أولاً:
- انسخ والصق ملفًا أو نوع ملف آخر. إذا كان بإمكانك نقل هذا الملف دون أي مشاكل ، فهناك بعض المشكلات في الملف السابق نفسه. بخلاف ذلك ، إذا كنت تواجه نفس النوع من المشكلة مرة أخرى ، فهناك بعض مشكلات البرامج التي تسبب هذه المشكلة.
- إذا كنت تواجه هذه المشكلة لأول مرة على جهاز الكمبيوتر الخاص بك ، فيمكن أن تؤدي إعادة التشغيل البسيطة إلى حل المشكلة نيابةً عنك. بعد إعادة التشغيل ، حاول نسخ الملفات أو المجلدات ولصقها وتحقق مما إذا كنت تواجه نفس الخطأ مرة أخرى أم لا.
- قم بتعطيل برنامج مكافحة الفيروسات مؤقتًا على جهاز الكمبيوتر الخاص بك. بعد تعطيله ، حاول نقل الملفات مرة أخرى. تحقق مما إذا كنت تتلقى الخطأ نفسه مرة أخرى أم لا.
إذا لم ينجح أي من هذه الحلول البديلة بالنسبة لك ، فجرّب هذه الإصلاحات:
الخطوة 1: التوصيل HDD / SSD في منفذ USB مختلف.
تمكن الكثير من المستخدمين المتأثرين من تجنب رمز الخطأ 0x800701b1 عن طريق توصيل محرك الأقراص المتأثر بمنفذ USB 3.0 بدلاً من منفذ 2.0 الكلاسيكي. سيكون هذا التغيير فعالاً في الحالات التي تحدث فيها المشكلة بسبب عدم كفاية الطاقة أو سرعة النقل غير الكافية - USB 3.0 قادر على سرعات نقل فائقة وقادر على توفير المزيد من الطاقة للأجهزة المتصلة.
إذا كان جهاز الكمبيوتر الخاص بك يحتوي على منفذ USB ، فاستمر في استخدامه لتوصيل محرك الأقراص الثابتة أو محرك أقراص الحالة الثابتة الذي يؤدي إلى تشغيل رمز الخطأ هذا. بمجرد إجراء التغيير بنجاح ، كرر العملية التي تسببت سابقًا في ظهور رمز الخطأ 0x800701b1 ومعرفة ما إذا كان قد تم حل المشكلة الآن. إذا استمرت المشكلة نفسها ، فانتقل إلى الإصلاح المحتمل التالي أدناه.
الخطوة 2: قم بإعادة فحص الأقراص.قد تكون مشكلة 0x800701B نتيجة خلل مؤقت في نظام التشغيل يمكن مسحه عن طريق إجراء إعادة فحص الأقراص في إدارة الأقراص. للقيام بذلك:
بمجرد اكتمال الفحص ، تحقق مما إذا كان النظام خالٍ من الخطأ السابق. إذا ظهرت المشكلة مرة أخرى بعد إعادة التشغيل ، كرر الخطوات المذكورة أعلاه.
الخطوة 3: إعادة تثبيت برامج تشغيل الجهاز.وفقًا لبعض المستخدمين المتأثرين ، يمكن أن تحدث هذه المشكلة أيضًا بسبب تضارب في برنامج التشغيل. عادةً ما يتم الإبلاغ عن حدوث هذه المشكلة مع محرك الأقراص الثابتة الخارجي ومحرك الأقراص ذي الحالة الثابتة وتكون عادةً نتيجة لبرنامج تشغيل عام غير متوافق. إذا كان هذا السيناريو قابلاً للتطبيق ، فيجب أن تكون قادرًا على حل هذه المشكلة باستخدام "إدارة الأجهزة" لإجبار نظام التشغيل على تثبيت إصدار متوافق لمحرك الأقراص الصلبة الخارجي أو محرك أقراص الحالة الصلبة.
فيما يلي الإرشادات خطوة بخطوة حول كيفية للقيام بذلك:
إذا تم إصلاح المشكلة ، فيمكنك إما ترك برنامج التشغيل العام أو تنزيل برنامج التشغيل المخصص من موقع الشركة المصنعة على الويب وتثبيته بدلاً من ذلك. أسهل طريقة لتحديث برامج التشغيل الخاصة بك هي استخدام Outbyte Driver Updater. تفحص هذه الأداة جهاز الكمبيوتر الخاص بك بحثًا عن برامج التشغيل القديمة وتقوم بتحديثها تلقائيًا بنقرة واحدة.
إذا لم تؤد إعادة تثبيت برنامج تشغيل SSD / HHD إلى حل المشكلة ، فانتقل إلى الإصلاح المحتمل التالي أدناه.
الخطوة 4: ترقية PSU لأجهزة كمبيوتر سطح المكتب.إذا لم تنجح أي من الطرق المذكورة أعلاه معك ، فيمكنك البدء في فحص PSU (وحدة إمداد الطاقة). إذا كنت تواجه هذه المشكلة على جهاز سطح مكتب ، فقد تكون الطاقة التي يمكن أن توفرها PSU غير كافية للحفاظ على متطلبات جميع مكونات الكمبيوتر.
ضع في اعتبارك أن SSD سيستغرق حوالي 3 واط ، بينما ستستهلك محركات الأقراص الثابتة 3.5 العادية حوالي 10 واط من الطاقة. اعتمادًا على بقية المكونات (خاصة إذا كان لديك بطاقة فيديو متطلبة) ، فقد يتعذر على PSU تغطيتها.
إذا كان لديك جهاز طرفي إضافي متصل حاليًا ، فقم بإزالة كل عنصر غير أساسي و معرفة ما إذا كانت المشكلة قد توقفت عن الحدوث.
في حالة توقف رمز الخطأ عن الحدوث أثناء فصل الأجهزة الطرفية غير الأساسية ، فمن الواضح أنك تتعامل مع مشكلة PSU - في هذه الحالة ، تحتاج إلى البحث عن وحدة تزويد بالطاقة تزيد عن 500 وات (القدرة الحقيقية). إليك كيفية التأكد من حصولك في نهاية المطاف على PSU جيد لنظامك.
الخطوة 5: احصل على ملكية محرك الأقراص المشكل في إعدادات الأمان.قد يُظهر محرك أقراص USB المحمول أن الجهاز غير موجود إذا كانت أذونات الأمان الخاصة بمحرك الأقراص لا تسمح لك بالوصول إليه. في هذا السياق ، قد يؤدي الحصول على ملكية محرك الأقراص المشكل في إعدادات الأمان الخاصة به إلى حل المشكلة (قد لا تظهر علامة التبويب الأمان لبعض المستخدمين).
بمجرد تطبيق الأذونات ، تحقق مما إذا كان محرك أقراص USB المحمول خاليًا من الجهاز غير محدد المشكلة.
الخطوة 6: استرجاع برنامج التشغيل لمحرك أقراص USB.قد يعرض محرك أقراص USB المحمول الخطأ غير المحدد إذا كان أحدث برنامج تشغيل Windows غير متوافق مع محرك الأقراص. في هذه الحالة ، قد يؤدي استخدام برنامج تشغيل أقدم لمحرك أقراص USB المحمول إلى حل المشكلة.
الآن تحقق مما إذا كان محرك أقراص فلاش USB يعمل بشكل جيد. إذا لم يكن الأمر كذلك ، فيمكنك تجربة برامج التشغيل واحدًا تلو الآخر ، كما هو موضح في الخطوة 6 ، قم بإلغاء تحديد خيار إظهار الأجهزة المتوافقة ومعرفة ما إذا كان أي من برامج التشغيل هذه يحل مشكلة الجهاز غير المحددة.
الخطوة 7: قم بإجراء CHKDSK من محرك أقراص USB.قد يعرض محرك أقراص USB المحمول خطأ لم يتم تحديد الجهاز إذا كان محرك الأقراص به أخطاء نظام ملف منطقي. في هذه الحالة ، قد يؤدي إجراء فحص فحص القرص (CHKDSK) لمحرك الأقراص إلى حل المشكلة.
قم بإجراء فحص CHKDSK للمحرك واترك العملية تكتمل ، وقد يستغرق هذا بعض الوقت حتى تكتمل. بمجرد اكتمال عملية CHKDSK دون أي مشاكل ، تحقق مما إذا كان النظام خاليًا من خطأ محرك أقراص فلاش.
إذا استمرت المشكلة ، فافصل محرك أقراص USB وأوقف تشغيل النظام ، وليس إعادة التشغيل. ثم قم بتشغيل النظام بالحد الأدنى وقم بتوصيل USB مرة أخرى للتحقق مما إذا كان محرك USB يعمل بشكل طبيعي. إذا استمرت المشكلة ، فتحقق مما إذا كان محرك الأقراص يعمل بشكل جيد على نظام آخر ، ويفضل أن يكون ذلك مع نظام تشغيل مختلف. إذا كان الأمر كذلك ، فقم بتهيئته على هذا النظام ثم جرب نظامك. إذا استمرت المشكلة ، فيمكنك تجربة تطبيق تابع لجهة خارجية لحل المشكلة أو فحص محرك أقراص USB بحثًا عن أخطاء الأجهزة.
الخطوة الثامنة. قم بإنشاء حساب مستخدم محلي جديد.غالبًا ، يتعذر على Windows 10 قراءة ملف تعريف المستخدم المحلي الخاص بك بشكل صحيح ، مما يمنعك من الوصول إلى أي بيانات. في هذه الحالة ، قد تضطر إلى إنشاء حساب مستخدم محلي جديد للتخلص من المشكلة.
فيما يلي دليل مفصل حول ما يجب فعله:
باستخدام حسابك الجديد ، قم بتوصيل محرك الأقراص الخارجي أو محرك USB ومعرفة ما إذا كان بإمكانك النسخ بدون الخطأ 0x800701B1.
الخطوة 9: المسح بحثًا عن البرامج الضارة.قد ترغب في فحص جهاز الكمبيوتر الخاص بك بحثًا عن أي كيانات للبرامج الضارة. يمكن للفيروسات والبرامج الضارة والجذور الخفية وأنواع أخرى من التهديدات أن تمنعك من سحب وإسقاط مجلد كامل من جهاز الكمبيوتر الخاص بك إلى محرك الأقراص الخارجي.
تأكد من استخدام برنامج موثوق لمكافحة الفيروسات لفحص جهاز الكمبيوتر. قم بتنزيل واحد من موقع الشركة المصنعة الرسمي للتأكد من حصولك على برنامج أصلي. بعد تنزيل البرنامج وتثبيته ، قم بإجراء فحص سريع واترك البرنامج يقوم بعمله. عند اكتمال الفحص ، حدد ما إذا كنت تريد حذف أي تهديدات تم اكتشافها أم لا.
الخطوة 10: قم بتغيير نوع تنسيق الوجهة.إذا كنت تنقل الملف / المجلد إلى بطاقة sd أخرى / محرك أقراص خارجي ، فهناك احتمال أن يكون تنسيق محرك الأقراص الخارجي أو بطاقة sd مختلفًا عن تنسيق محرك الأقراص img. يمكن أن يؤدي تنسيقه بتنسيق NTFS إلى حل المشكلة بالنسبة لك.
هام: سيؤدي تنسيق محرك الأقراص إلى مسح جميع الملفات والمجلدات بشكل دائم. إذا كان هناك أي شيء مهم في محرك الأقراص ، فأنشئ نسخة احتياطية من الملفات المهمة وقم بتخزينها في محرك أقراص آخر من اختيارك.
بعد إعادة التشغيل ، حاول نقل الملف / المجلد إلى دليل الوجهة المنسق هذا. يجب حل مشكلتك.
الخطوة 11: إزالة حالة القراءة فقط من برنامج التشغيل الوجهة.إذا كنت تنقل ملفًا أو مجلدًا إلى محرك أقراص آخر يعد محركًا للقراءة فقط ولا يمكنك استخدامه قم بإجراء أي تغييرات ، ثم يمكنك مواجهة مشكلة الخطأ غير المحددة هذه. اتبع هذه الخطوات لتغيير حالة القراءة فقط لمحرك الأقراص:
- diskpart
- حجم القائمة
- حدد وحدة التخزين X
- مسح سمات القرص للقراءة فقط
استبدل "X" بمحرك الأقراص حرف من محرك الأقراص الثابتة المحمي ضد الكتابة. الآن ، أعد تشغيل جهاز الكمبيوتر الخاص بك لحفظ التغييرات. بعد إعادة التشغيل ، حاول نقل الملفات إلى محرك الأقراص.
الخطوة 12: إنشاء قسم بتنسيق NTFS.إذا كنت لا تزال تبحث عن حل لمشكلتك ، فقد تفكر في إنشاء قسم بتنسيق NTFS جديد من محرك الأقراص الثابتة.
تذكر أن تنظيف محرك الأقراص أو تهيئته سيؤدي إلى مسح جميع الملفات والمجلدات بشكل دائم. إذا كان هناك أي شيء مهم في محرك الأقراص ، فأنشئ نسخة احتياطية من الملفات المهمة وقم بتخزينها في محرك أقراص آخر بجهاز الكمبيوتر.
- قرص القائمة
- حدد القسم 1
- نشط
بعد إعادة التشغيل ، حاول نقل الملفات / المجلدات إلى القسم الجديد الذي أنشأته للتو. لن تكون هناك مشكلات أخرى تتعلق بالخطأ أثناء نقل الملف أو المجلد.
الملخصقد يكون رمز الخطأ 0x800701B1 مزعجًا لأنك لن تتمكن من نسخ ملفاتك إلى محرك أقراص آخر دون حل المشكلة. خيارك الوحيد هو تحميل الملفات إلى السحابة ونسخها من هناك باستخدام كمبيوتر آخر. ولكن إذا كنت ترغب في نقل الملفات مباشرة من جهاز الكمبيوتر الخاص بك إلى محرك أقراص خارجي أو USB ، فيمكنك اتباع دليلنا المكون من 12 خطوة أعلاه للتعامل مع هذا الخطأ.
فيديو يوتيوب: هل تحصل على رمز الخطأ 0x800701B1 على Windows 10 Heres ما يمكنك القيام به
09, 2025

