الدليل الشامل لإصلاح أعطال تطبيق البريد في Mac M1 Mini (08.27.25)
بدأت Apple في طرح أجهزة Mac المدعومة بشرائح M1 في وقت لاحق من العام الماضي ، بما في ذلك 2020 MacBook Air و 13 بوصة MacBook Pro و Mac mini. حلت أجهزة Mac الجديدة هذه محل الأجهزة المنخفضة المستوى في تلك المجموعات وتخطط Apple لطرح إصدارات جديدة من أجهزة Mac الأخرى بشريحة M1.
يعد "MacBook Air" أقوى جهاز Mac في هذه المرحلة نظرًا لأن تتفوق شريحة M1 في الأداء على جميع الشرائح السابقة المستخدمة في أجهزة الكمبيوتر المحمول من Apple. لا يتم تجاوزه إلا بواسطة معالجات سطح المكتب ، وهو ما يمكن توقعه. يمكن لشريحة M1 ، بفضل قدرتها على المعالجة الأكثر قوة ، تشغيل التطبيقات التي تتطلب أداءً كثيفًا دون عناء والتي من شأنها أن تعطل جهاز Mac الخاص بك.
ولكن على الرغم من قوتها ، واجهت أجهزة Mac المزودة بشرائح M1 أيضًا العديد من الأخطاء. قام مستخدمو Mac وخبراء Apple بتوثيق العديد من مشكلات التوافق عند استخدام الأجهزة الجديدة التي تعمل بنظام M1. ظهرت تقارير مستخدمين أخرى على منصات التواصل الاجتماعي تكشف أن معظم هذه المشاكل ليست قضايا منعزلة. في الواقع ، تم إعداد خدمة ويب تسمى "هل Apple Silicon Ready؟" لمراقبة توافق برامج Mac الرئيسية واكتشفت أن حوالي 40٪ من المستخدمين لديهم مشكلات في التوافق.
تعطل البريد عند الضغط على الرد في M1 Miniأحد الأخطاء الفريدة التي واجهها مستخدمو M1 Macs يتضمن تطبيق البريد. يحدث هذا حتى مع أجهزة M1 Mac Mini الجديدة مع تثبيت نظام تشغيل نظيف وبدون ترحيل ، وما إلى ذلك بناءً على التقارير ، كل شيء جيد في البداية ، ثم يبدأ تطبيق Mail في الانهيار بعد مرور بعض الوقت. يحدث العطل عند الضغط على زر الرد أو الضغط على Command + R في البريد.
لا تعمل أيضًا إعادة التشغيل مع الضغط على مفتاح Shift لأسفل (الوضع الآمن). لا يزال التعطل يحدث عند الضغط على "رد". يعمل إنشاء رسائل بريد إلكتروني جديدة وإرسال / استقبال رسائل البريد الإلكتروني على أكمل وجه. ومع ذلك ، لاحظ المستخدمون أن النقر المزدوج على البريد الإلكتروني وإظهار نافذة منفصلة يمنع تطبيق البريد من التعطل.
يعد تعطل التطبيق على نظام التشغيل Mac أمرًا طبيعيًا. يمكن أن يحدث لأي مستخدم ، حتى عند استخدام أحدث طراز من Mac. يمكن أن يكون ذلك بسبب خلل في البرنامج أو تحديث جديد لنظام التشغيل أو تعارض مع تطبيق تابع لجهة خارجية أو ملفات تالفة. لذلك إذا تعطل تطبيق Mail في Mac M1 Mini ، فمن المفترض أن يساعدك هذا الدليل في استكشاف مشكلات Mac Mail وإصلاحها.
على الرغم من أن تطبيق Mail قد يتجمد بين الحين والآخر مع عجلة الألوان الدوارة أو يتعطل عند تنفيذ إجراء معين ، مثل فتح رسالة بريد إلكتروني بها مشكلات أو تعذر إرسال رسائل بريد إلكتروني ، فهناك حالات يتعطل فيها البرنامج مباشرة بعد الإطلاق وعدم السماح باستكشاف الأخطاء وإصلاحها من داخل البرنامج نفسه. لحسن الحظ ، تحدث هذه الحالة بالذات عند الضغط على الزر "رد" ، لذلك لديك فرصة لإصلاح الخطأ داخل التطبيق.
تعد أعطال تطبيق البريد مشكلة شائعة بين مستخدمي M1 Mac. على الرغم من أن عدد المستخدمين المتأثرين ليس مرتفعًا ، إلا أن مشكلات عدم التوافق مع جهاز جديد ، مثل شريحة M1 ، أمر بالغ الأهمية لتشغيل نظام التشغيل.
ما الذي يتسبب في تعطل البريد عند الضغط على الرد في M1 Miniيعد تعطل Mac Mail مشكلة خطيرة ، ولكنها لا تؤثر على الأداء العام لجهاز Mac الخاص بك. ومع ذلك ، بالنسبة لأولئك الذين يعملون ويعتمدون على تطبيق Mail للتواصل ، فأنت بحاجة إلى حل هذه المشكلة في أقرب وقت ممكن. عادةً ، عندما يتعطل أحد التطبيقات بشكل متكرر على macOS ، فقد يعني ذلك وجود مشكلة في ملفات التفضيل ، والمعروفة أيضًا باسم ملفات .plist لهذا التطبيق.
لحل هذه المشكلة ، تحتاج إلى احذف ملفات plist لتطبيق البريد. قد تحتاج أيضًا إلى حذف ملفات المغلف التي قد تكون سبب المشكلة. يجب تحديث هذه الملفات لمنع التطبيق من التعطل مرة أخرى. يمكنك اتباع الإرشادات أدناه حول كيفية حذف ملفات .plist وتحديث ملفات الأظرف.
نظرًا لأن أجهزة M1 Mac تستخدم نظامًا أساسيًا جديدًا ، فقد تواجه تطبيقات macOS الحالية صعوبة في العمل عليها. من الناحية الفنية ، يجب أن تكون قادرًا على تشغيلها باستخدام Rosetta 2 ، لكن التجربة قد لا تكون دائمًا مثالية. Rosetta 2 هو برنامج يمكّن أجهزة Mac مع Apple silicon من تشغيل التطبيقات المصممة لجهاز Mac باستخدام معالج Intel. تكمن مشكلة تشغيل التطبيقات عبر Rosetta 2 في أن الإطلاق الأولي قد يستغرق وقتًا طويلاً أو قد يتصرف التطبيق بشكل غريب ويسبب استنزافًا سريعًا للبطارية. قد تبدو بعض التطبيقات ، مثل تطبيق Mac Mail ، وكأنها تعمل للوهلة الأولى ، ولكنها تتعطل فجأة إذا كانت تعتمد على بعض واجهات برمجة التطبيقات منخفضة المستوى.
إذا كنت تواجه أيًا من مشكلات Mac تطبيق البريد ، لدينا الإصلاحات لجعله يعمل مرة أخرى كما ينبغي.
كيفية إصلاح تعطل تطبيق البريد عند الضغط على الرد في M1 Miniإذا تعطل بريد Mac الخاص بك عند الضغط على Reply في M1 Mini ، فإن أول ما عليك فعله هو إغلاق التطبيق تمامًا عن طريق الإنهاء من قائمة Force Quit ثم إعادة تشغيله. سيعمل هذا إذا تم تشغيل المشكلة عن طريق خطأ مؤقت.
إذا كان لديك أي مكونات إضافية مثبتة لـ Mail ، فحاول تعطيلها ثم إعادة تشغيل التطبيق. يمكن أن تكون هذه المكونات الإضافية أي شيء بدءًا من معالجات المرفقات أو عوامل تصفية البريد العشوائي أو محسنات الخدمة أو مديري الإشعارات.
يوصى أيضًا بإجراء التدبير المنزلي الأساسي لحذف الملفات التالفة من جهاز الكمبيوتر الذي قد يؤدي إلى تفاقم المشكلة . يمكنك استخدام تطبيق إصلاح Mac لحذف التنزيلات القديمة وملفات ذاكرة التخزين المؤقت ، وإخلاء بعض مساحة التخزين على طول الطريق.
بمجرد تجهيز جهاز Mac الخاص بك وجاهزيته ، يمكنك متابعة الحلول أدناه:
الحل 1. أعد تشغيل Mac.أول شيء يجب عليك فعله إذا كانت بعض التطبيقات لا تعمل بشكل صحيح على جهاز الكمبيوتر الخاص بك هو إعادة تشغيله.
ستمنح إعادة تشغيل جهاز الكمبيوتر الخاص بك فرصة لنظام التشغيل الخاص بك لتحميل جميع ملفاته بشكل صحيح والتي ربما لم يتم تحميلها بالكامل في المرة الأولى التي تبدأ فيها تشغيل الكمبيوتر.
الآن ، لإعادة تشغيل جهاز Mac ، تحقق خارج الدليل أدناه.
بمجرد الانتهاء ، ارجع إلى تطبيق البريد لمعرفة ما إذا كان سيستمر التعطل أثناء استخدامه.
الحل 2: تحديث macOS.هل هناك تحديثات معلقة للنظام تحتاج إلى تثبيتها؟ في بعض الأحيان ، تحتاج فقط إلى التأكد من تشغيل أحدث إصدار من macOS لإصلاح هذه المشكلة في تطبيق البريد. لتثبيت التحديثات ، قم بما يلي:
يرجى ملاحظة أن تنزيل تحديث macOS وتثبيته على جهاز Mac سيستغرق بعض الوقت. يرجى التحلي بالصبر. ربما لاحظت أن هناك تحديثات أخرى متاحة للتطبيقات التي قمت بتثبيتها على جهاز Mac الخاص بك. إذا كنت ترغب في تحديث هذه التطبيقات أيضًا ، أثناء تحديث البرنامج على جهازك ، انقر فوق الزر "تحديث الكل" باتجاه أعلى اليسار.
بعد تحديث برنامج macOS على جهاز Mac ، حاول استخدام تطبيق البريد الخاص بك وتحقق لمعرفة ما إذا كان قد تم حل المشكلة.
الحل 3. أعد إنشاء صندوق البريد الخاص بك. يتيح تطبيق Mail على macOS للمستخدمين إعادة إنشاء صندوق البريد الخاص بهم إذا كانوا يواجهون مشاكل أثناء استخدامه مثل رسائل البريد المفقودة أو الرسائل المشوشة أو ببساطة إذا كان التطبيق لا يعمل بشكل صحيح. 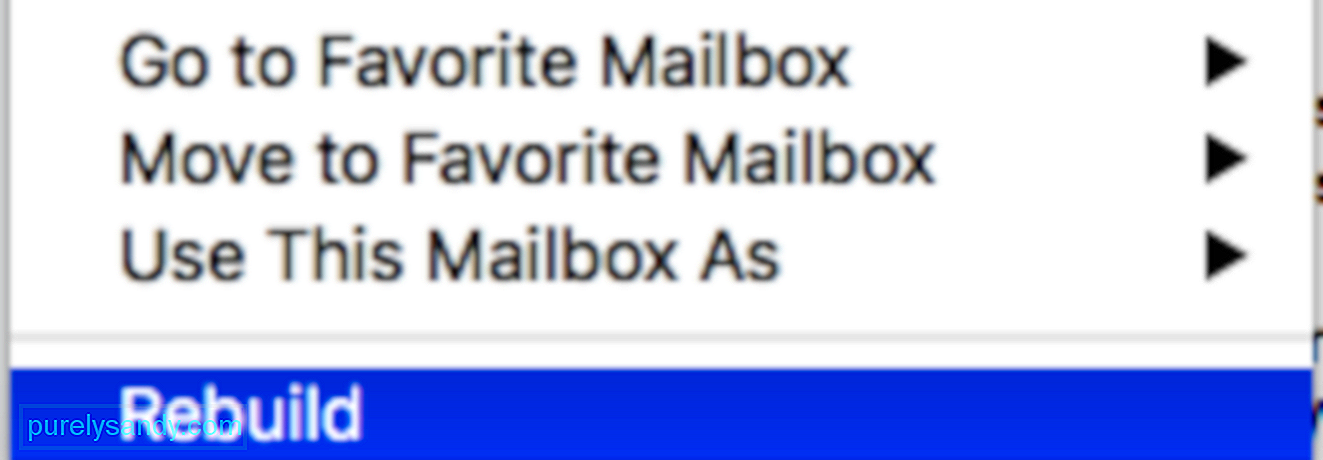
إذا تعطل تطبيق البريد على جهاز الكمبيوتر بشكل عشوائي وليس على الفور ، فيمكنك محاولة إعادة إنشاء صندوق البريد الخاص بك لمعالجة المشكلة.
بمجرد الانتهاء من ذلك ، أعد تشغيل Mac وحاول استخدام تطبيق Mail بشكل طبيعي لمعرفة ما إذا كان لا يزال يتعطل بشكل عشوائي أثناء الاستخدام.
ومع ذلك ، إذا كنت لا تزال تواجه أعطالًا عشوائية في التطبيق ، فأنت يمكنك المتابعة إلى الطريقة التالية أدناه لمحاولة إصلاح المشكلة.
الحل 4. احذف البريد المشكل.هل تواجه هذه المشكلة عندما تريد فتح رسائل بريد معينة؟ من الممكن أن يتم إنهاء البريد بسبب رسائل البريد الإلكتروني التالفة. يمكنك حل هذا عن طريق حذف هذه الرسائل الإشكالية. قد تتسبب الرسائل التالفة في تعطل تطبيق البريد عند التمرير عبر الرسائل لعرضها. وإليك الطريقة:
بدلاً من ذلك ، إذا كان حساب البريد الخاص بك يقدم خدمة تستند إلى الويب للتحقق من رسائل البريد الإلكتروني ، مثل gmail.com و iCloud.com و yahoo.com وما إلى ذلك ، فيمكنك زيارة موقع الويب الخاص بهم وتسجيل الدخول ثم حذف البريد الإلكتروني التالف.
الحل 5. عزل المشكلة. يتيح البريد للمستخدمين إضافة حسابات بريد إلكتروني متعددة بحيث يمكنك عرض جميع رسائل البريد الإلكتروني الخاصة بك على تطبيق واحد فقط بدلاً من وجود تطبيقات مختلفة لكل بريد إلكتروني تملكه. مع هذا ، من الممكن أن يتسبب أحد حساباتك في تعطل تطبيق البريد. 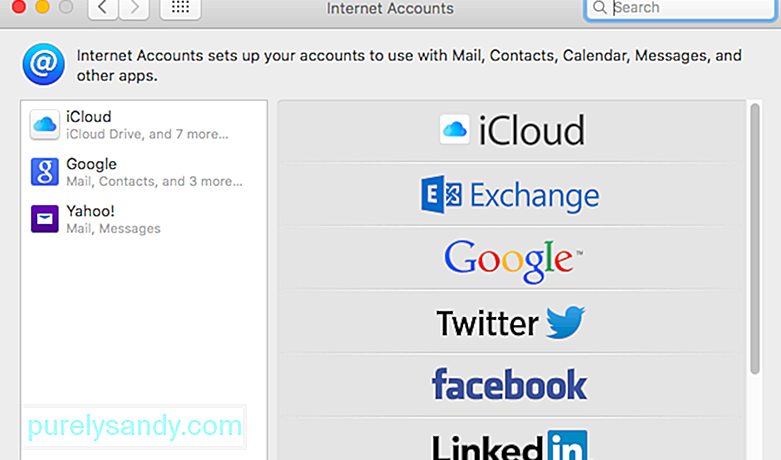
لتشخيص البريد الإلكتروني الذي يتسبب في تعطل تطبيق البريد ، تحقق من الخطوة أدناه:
إذا كان تطبيق Mail يعمل بشكل مثالي بعد إزالة جميع حسابات البريد الإلكتروني الخاصة بك ، فحاول تمكين حساباتك واحدًا تلو الآخر لمعرفة أيها سيؤدي إلى تعطل تطبيق البريد.
بمجرد العثور على الحساب الذي به مشكلات ، اتركه معطلاً في هذه الأثناء وانتظر حتى تقوم Apple بمعالجة المشكلة في تطبيق Mail حتى تتمكن من الاستمرار في استخدام التطبيق لحسابات البريد الإلكتروني الأخرى. بدلاً من ذلك ، يمكنك أيضًا الوصول إلى حسابك الإشكالي باستخدام متصفح الويب الخاص بك مؤقتًا.
الحل 6: التمهيد في الوضع الآمن.عند تشغيل Mac في الوضع الآمن ، سيقوم تلقائيًا بإصلاح الأخطاء ومسح ذاكرة التخزين المؤقت للنظام يسبب مشاكل مع تطبيق Mail ويعطل في النهاية.
في هذه الحالة ، يمكنك محاولة استخدام تطبيق Mail في هذه الأثناء أثناء وجودك في الوضع الآمن للسماح لنظام التشغيل الخاص بك بإصلاح نفسه.
للتشغيل في الوضع الآمن ، اتبع الدليل أدناه.
من ناحية أخرى ، إذا كنت لا تزال تواجه مشكلات مع تطبيق Mail بعد التشغيل في الوضع الآمن ، فيمكنك المتابعة إلى الطريقة التالية أدناه لإصلاح المشكلة.
الحل 7. حذف ملفات التفضيلات.إذا كان لديك مثيل لـ تطبيق البريد الذي يعمل على macOS High Sierra الخاص بك ، اخرج منه. إذا كان التطبيق غير مستجيب أو مجمد ، فاضطر للخروج من التطبيق. تتمثل الخطوة التالية في معالجة ملفات تفضيلات تطبيق البريد وإزالتها في حالة تلفها وتسببها في حدوث هذه المشكلات
إذا استمر فشل تشغيل البريد أو كنت لا تزال تواجه مشكلات معه بعد إعادة إنشاء صناديق البريد ، فإن الخطوة التالية هي إعادة فهرسة رسائلك. عندما يكتشف البريد مشكلة في أي صندوق بريد ، يحاول التطبيق إعادة فهرسة الرسائل تلقائيًا بشكل افتراضي. ولكن إذا استمر تعطل Mac Mail في High Sierra ولا يمكنك الوصول إلى صناديق البريد ، فإن إعادة الفهرسة يدويًا هي الخيار الأفضل. 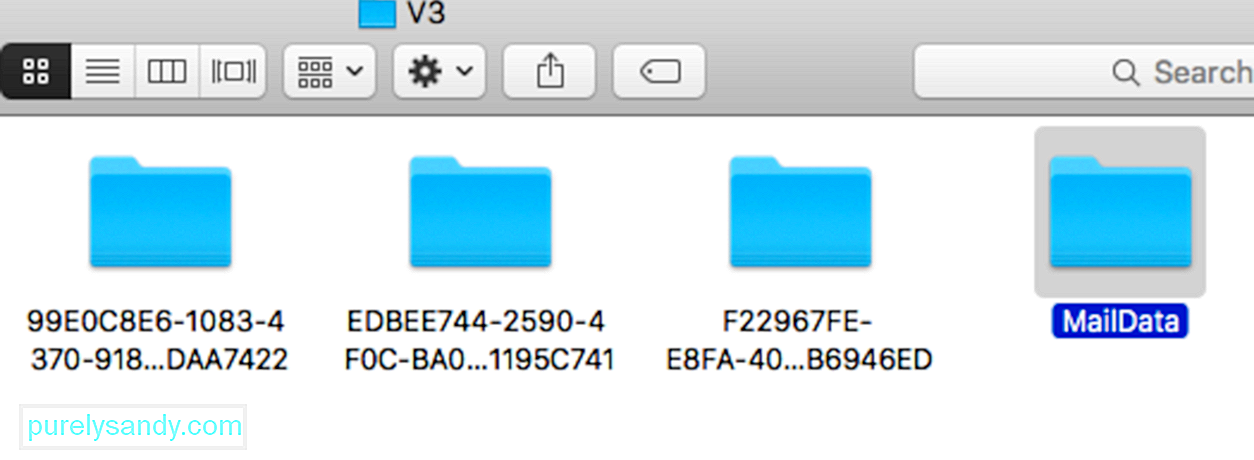
لإعادة فهرسة رسائلك يدويًا ، اتبع الخطوات التالية:
سيُنشئ التطبيق ملفات مغلفات جديدة عند بدء التشغيل وقد تستغرق هذه العملية وقتًا طويلاً ، خاصةً إذا كان لديك الكثير من الرسائل لإعادة فهرستها. إذا سارت الأمور بسلاسة ولم يعد البريد يتعطل ، فيمكنك حذف النسخة الاحتياطية من ملفات فهرس المغلفات التي نسختها مسبقًا إلى سطح المكتب.
الحل 9. حذف ملفات المغلفات. 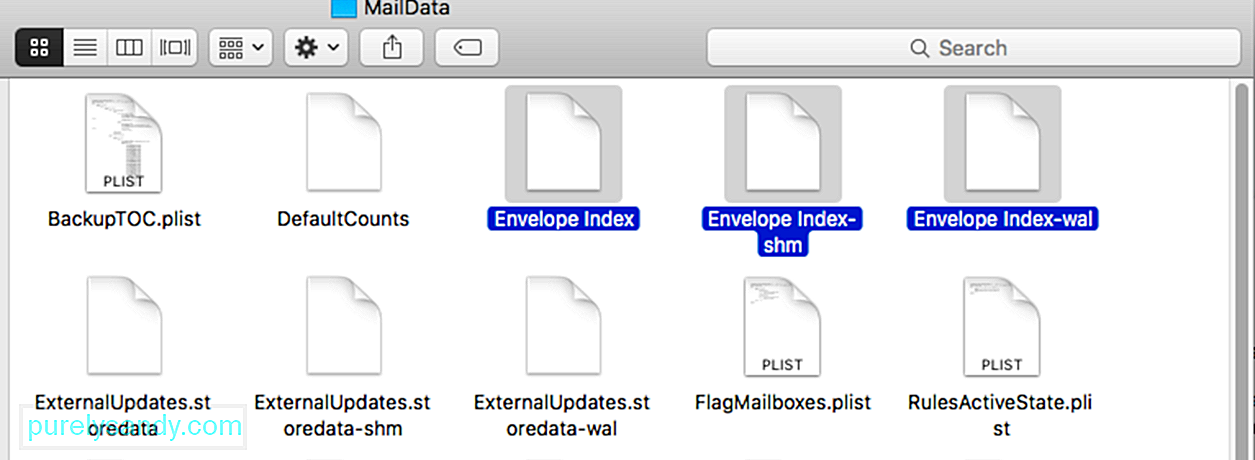 سيعيد البريد فهرسة صندوق البريد تلقائيًا إذا كان يكتشف الشذوذ معها والتي يمكن أن تسبب مشاكل في نظامك. ومع ذلك ، هناك أوقات لا تؤدي فيها إعادة الفهرسة التلقائية لصندوق البريد إلى حل هذه التشوهات ، مما يجعل التطبيق غير قابل للاستخدام مثل الأعطال المتكررة.
سيعيد البريد فهرسة صندوق البريد تلقائيًا إذا كان يكتشف الشذوذ معها والتي يمكن أن تسبب مشاكل في نظامك. ومع ذلك ، هناك أوقات لا تؤدي فيها إعادة الفهرسة التلقائية لصندوق البريد إلى حل هذه التشوهات ، مما يجعل التطبيق غير قابل للاستخدام مثل الأعطال المتكررة.
لإصلاح ذلك ، يمكنك محاولة إعادة فهرسة صندوق البريد يدويًا عن طريق حذف ملفات المغلفات. تحقق من الدليل أدناه حول كيفية القيام بذلك:
ومع ذلك ، إذا استمر تعطل تطبيق Mail أثناء الاستخدام ، فيمكنك المتابعة إلى الطريقة التالية أدناه لإصلاح المشكلة.
الحل 10: حذف مجلد البريد المحفوظ. مجلد البريد "المحفوظ" هو نوع من مجلدات ذاكرة التخزين المؤقت التي تسمح للتطبيقات مثل البريد بإعادة الفتح أو الاستئناف بمجرد أن يغلق المستخدم التطبيق. إذا لاحظت أن التطبيق يتعطل بعد استخدامه لأول مرة ، فمن المحتمل أن يكون المجلد المحفوظ تالفًا ويتسبب في تعطل تطبيق البريد.لإصلاح ذلك ، يمكنك محاولة حذف مجلد البريد المحفوظ من نظامك.
خطوة أخرى يمكنك تجربتها وهي إعادة تعيين NVRAM. ستؤدي إعادة تعيين NVRAM إلى إعادة تعيين بعض تفضيلات وإعدادات النظام لديك مما قد يتسبب في حدوث تعارض مع البريد ويؤدي إلى تعطل التطبيق.
لإعادة تعيين NVRAM ، اتبع الخطوات أدناه لإرشادك خلال العملية:
Solutio 12: إزالة حاوية البريد.
إذا كنت لا تزال تواجه هذه المشكلة ، فقد ترغب في إزالة مجلد الحاوية. عند إزالة هذا المجلد ، ستفقد بعض الإعدادات مثل عوامل تصفية البريد والتوقيعات وما إلى ذلك. وإليك الطريقة:
إذا استمرت التعطل ، يمكنك إعادة مجلد الحاوية. وربما حان الوقت للاتصال بدعم Apple.
الخلاصةمن المأمول أن يغطي دليل تحرّي الخلل وإصلاحه أعلاه جميع العوامل التي قد تؤدي إلى تعطل تطبيق البريد. إذا كنت تعرف أي إصلاح آخر ، يرجى مشاركتنا في التعليقات حتى نتمكن من تحديث القائمة.
فيديو يوتيوب: الدليل الشامل لإصلاح أعطال تطبيق البريد في Mac M1 Mini
08, 2025

