كيفية إصلاح خطأ LiveKernelEvent 117 في نظام التشغيل Windows (08.18.25)
هل يظهر خطأ LiveKernelEvent 117 على جهاز الكمبيوتر الخاص بك؟ هذا إما خطأ في الجهاز أو البرنامج يتميز غالبًا بشاشة سوداء مع رمز الخطأ أعلاه. قد يكون هذا محبطًا ، خاصةً عندما تكون في منتصف شيء ما ، لأن ظهور هذا الخطأ يؤدي عادةً إلى فقدان البيانات.
إذا كنت تتلقى خطأ LiveKernelEvent 117 هذا في Windows ، فمن المهم لفهم المزيد حول الخطأ لتتمكن من صياغة الحل الأفضل.
ما هي أخطاء أجهزة Windows؟يعني خطأ الجهاز وجود مشكلة في أي من مكونات الأجهزة في نظام الكمبيوتر لديك. تم تجهيز مكونات الأجهزة بأنظمة اكتشاف الأخطاء التي يمكنها تحديد وقت حدوث خطأ في الجهاز. يمكن تصنيفها على أنها أخطاء مصححة أو غير مصححة.
الخطأ الذي تم تصحيحه هو الخطأ الذي تم تصحيحه بواسطة الأجهزة أو البرامج الثابتة في الوقت الذي تم اكتشافه بواسطة نظام التشغيل. من ناحية أخرى ، لا يمكن تصحيح الخطأ غير المصحح بواسطة الأجهزة أو البرامج الثابتة.
نصيحة احترافية: افحص الكمبيوتر بحثًا عن مشكلات الأداء والملفات غير المهمة والتطبيقات الضارة وتهديدات الأمان
التي يمكن أن يتسبب في حدوث مشكلات في النظام أو بطء في الأداء.
عرض خاص. حول Outbyte ، وإرشادات إلغاء التثبيت ، واتفاقية ترخيص المستخدم النهائي ، وسياسة الخصوصية.
يتم تصنيف الأخطاء غير المصححة أيضًا على أنها إما فادحة أو غير فادحة. أخطاء الأجهزة الفادحة هي أخطاء لم يتم تصحيحها أو لا يمكن احتواؤها والتي يتعذر على الجهاز إصلاحها. عندما يحدث خطأ فادح غير مصحح ، ينشئ نظام التشغيل فحصًا للخطأ لاحتواء الخطأ.
من ناحية أخرى ، فإن أخطاء الأجهزة غير الفادحة هي تلك المشكلات التي يمكن للنظام محاولة الاسترداد منها بمحاولة تصحيح الخطأ. ولكن إذا كان نظام التشغيل غير قادر على تصحيح الخطأ ، فسيتم إنشاء فحص للأخطاء لاحتواء الخطأ.
يعد خطأ LiveKernelEvent 117 في Windows خطأ فادحًا لم يتم تصحيحه ولا يمكن لـ Windows الاسترداد منه أو إصلاحه ، ومن ثم تعطل وظهور رسالة خطأ LiveKernelEvent 117.
إن مفهوم خطأ في الأجهزة img هو مفهوم أساسي لهندسة أخطاء أجهزة Windows أو WHEA. يعني أي وحدة أجهزة تقوم بإعلام Windows بوجود المشكلة. تتضمن أمثلة صور أخطاء الأجهزة:
- استثناء فحص جهاز المعالج ، مثل MC #
- إشارات خطأ مجموعة الشرائح ، مثل SCI و SMI و SERR # و MCERR #
- الإبلاغ عن أخطاء ناقل الإدخال / الإخراج ، مثل مقاطعة خطأ منفذ جذر PCI Express
- أخطاء جهاز الإدخال / الإخراج
يمكن لخطأ واحد في الأجهزة أن يتعامل مع الإبلاغ عن أكثر من نوع واحد من أخطاء الأجهزة. على سبيل المثال ، يُبلغ استثناء فحص جهاز المعالج عمومًا عن أخطاء ذاكرة التخزين المؤقت والذاكرة وأخطاء المعالج وأخطاء ناقل النظام.
عادةً ما يتم تمثيل خطأ في الجهاز img بما يلي:
- تسجيلات حالة خطأ أجهزة فردية أو متعددة
- سجلات تحكم أو تكوين خطأ واحد أو عدة أجهزة
- آلية إشارات لتنبيه نظام التشغيل إلى وجود حالة خطأ في الجهاز
في بعض الحالات التي لا توجد فيها آلية إشارة صريحة ، يستقصي نظام التشغيل سجلات حالة الخطأ للبحث عن الأخطاء. لسوء الحظ ، لا يمكن تطبيق الاستقصاء إلا على الأخطاء التي تم تصحيحها لأن الأخطاء غير المصححة تحتاج إلى اهتمام فوري من قبل نظام التشغيل.
ما هو خطأ LiveKernelEvent 117 في Windows؟يعد LiveKernelEvent 117 خطأ يمكن رؤيته باستخدام سجلات عارض الأحداث بعد تعطل جهاز الكمبيوتر. بدلاً من ذلك ، يمكنك أيضًا رؤيته عبر لوحة التحكم. يحدث تعطل النظام عندما يتوقف النظام عن العمل بشكل صحيح ، مما يؤدي إلى تعطله. وفقًا لعدة تقارير ، لا يحدث العطل بشكل مفاجئ ولكن بشكل تدريجي.
في معظم السيناريوهات ، يتجمد سطح المكتب على الرغم من استمرار عمل الماوس ولوحة المفاتيح. في هذه المرحلة ، يضطر المستخدمون إلى إعادة تشغيل أنظمتهم فقط للعثور على زر إعادة التعيين كخيار وحيد. بالنسبة للمستخدمين الآخرين ، يستمر Windows في العمل لبعض الوقت قبل حدوث العطل.
جنبًا إلى جنب مع خطأ LiveKernelEvent 117 ، قد ترى أيضًا ملف سجل مرتبطًا بالتعطل. في معظم الحالات ، يكون سبب المشكلة هو nvlddmkm.sys برنامج تشغيل الفيديو Nvidia ، لأولئك الذين يستخدمون بطاقة رسومات Nvidia. وفقًا للتفاصيل الواردة في رسالة الخطأ ، يجب أن يكون Windows قادرًا على التعافي بعد توقف برنامج التشغيل عن العمل. للأسف ، هذا ليس هو الحال دائمًا.
في ما يلي الشكل الذي تبدو عليه رسالة الخطأ عادةً:
الوصف
توجد مشكلة في تسببت الأجهزة في توقف Windows عن العمل بشكل صحيح.
توقيع المشكلة
اسم الحدث المشكلة: LiveKernelEvent
الرمز: 117
المعلمة 1: ffffe087338b7460
المعلمة 2: fffff807902171c0
المعلمة 3: 0
المعلمة 4: 514
إصدار نظام التشغيل: 10_0_19042
حزمة الخدمة: 0_0
المنتج: 256_1
إصدار نظام التشغيل: 10.0.19042.2.0.0.256.48
معرف اللغة: 4105
معلومات إضافية حول المشكلة
معرف الجرافة: LKD_0x117_Tdr: 3_TdrBug: 575504_TdrVTR: 0_IMAGE_nvlddmkm.sys_Pascal
معلومات الخادم: fe105004-c35c-42aa-8dc6-96a8a7d4d7eb
غالبًا ما يواجه المستخدمون الذين يقومون بإجراء reimg المشكلة - الأنشطة المكثفة على أجهزة الكمبيوتر الخاصة بهم ، مثل الألعاب أو بث مقاطع الفيديو أو تشغيل تطبيقات الطرف الثالث. يتعطل الكمبيوتر على الفور ويعود برسالة الخطأ هذه بدون سبب على الإطلاق. يحدث هذا مع أجهزة الكمبيوتر القديمة وكذلك مع أجهزة الكمبيوتر الجديدة أو التي تم إعدادها حديثًا ، حتى تلك ذات المواصفات القوية.
عادةً ما يكون خطأ LiveKernelEvent 117 في Windows مصحوبًا أيضًا برسائل خطأ أخرى. على سبيل المثال ، يعد LiveKernelEvent 141 رفيقًا دائمًا لهذه المشكلة. في حالات أخرى ، يحدث خطأ الموت الزرقاء 116 أيضًا. لاحظ آخرون أيضًا أن بعض التطبيقات لا تعمل عند حدوث ذلك ، مثل PowerShell و Command Prompt.
ما الذي يسبب خطأ LiveKernelEvent 117 في Windows؟هناك عدة أسباب لحدوث العطل ، ولكن في أغلب الأحيان لا ، فهو خطأ متعلق بمكونات أجهزتك. المكونات الأكثر شيوعًا هي محركات الأقراص الثابتة والمراوح ووحدات المعالجة المركزية ووحدات معالجة الرسومات. أفضل طريقة للتحقق هي إجراء اختبار تشخيص للأجهزة على جهاز الكمبيوتر الخاص بك. فيما يلي خطوات كيفية إجراء اختبارات الأجهزة على Windows 10.
يحتوي Windows 10 على أداتين مدمجتين لتشخيص أجهزة الكمبيوتر.
- مراقبة الأداء
- تشخيص ذاكرة Windows
تحلل الأداة الأولى أداء نظام الكمبيوتر الخاص بك بينما تقوم الأداة الثانية بإجراء اختبارات الذاكرة على جهاز الكمبيوتر الخاص بك.
How to Use Performance Monitor Performance الشاشة عبارة عن أداة تشخيص أجهزة مدمجة في نظام التشغيل Windows 10 لتحديد موقع مشكلات الأجهزة والنظام وتشخيصها. لإجراء فحص ، اتبع الخطوات أدناه. 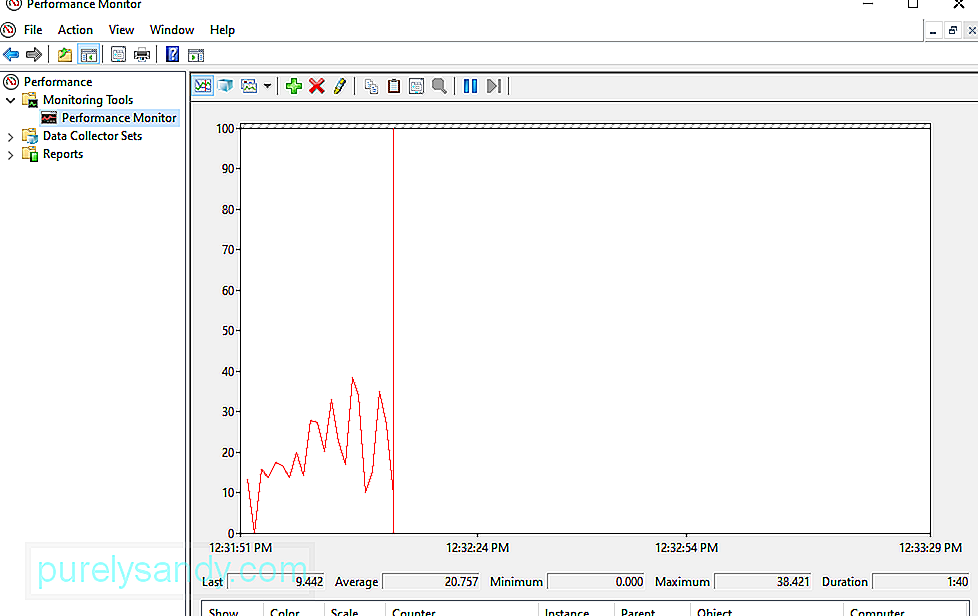
إذا كنت تريد الحصول على نظرة عامة سريعة على أجهزة الكمبيوتر ، فيمكنك استخدام اللوحة اليمنى للانتقال إلى < قوي> تقارير و GT. نظام & GT. تشخيصات النظام و GT. [اسم جهاز الكمبيوتر الخاص بك].
يمنحك عمليات فحص متعددة للأجهزة والبرامج والقرص ووحدة المعالجة المركزية والشبكة والذاكرة ، بالإضافة إلى الإحصاءات التفصيلية. إذا كنت بحاجة إلى معرفة المزيد ، فيمكنك الاطلاع على الرسوم البيانية الحية للأداء ضمن أدوات المراقبة & gt؛ مراقب الأداء ومجموعات البيانات القابلة للتخصيص ضمن مجموعات تجميع البيانات.
كيفية استخدام Windows Memory Diagnostic تستخدم وحدة المعالجة المركزية أو وحدة المعالجة المركزية ذاكرة الوصول العشوائي لحفظ المعلومات قصيرة المدى. يتم حذف البيانات الموجودة في ذاكرة الوصول العشوائي عند إيقاف تشغيل جهازك. هناك العديد من علامات التحذير عندما تكون ذاكرتك على وشك الفشل ، مثل تدهور الأداء وفشل بطاقات الفيديو في التحميل عند الإقلاع. 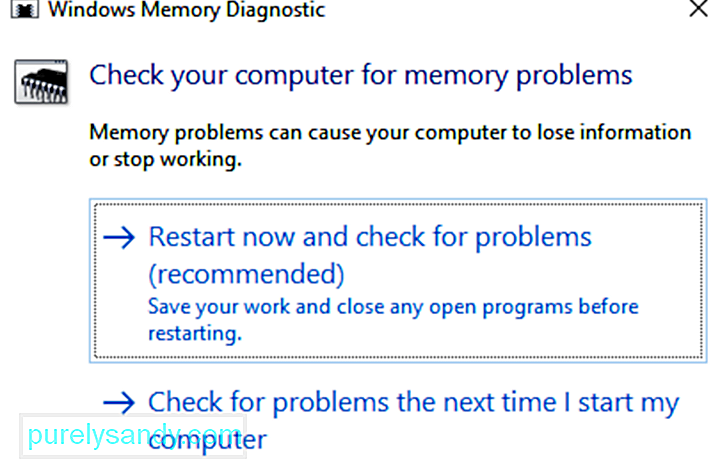
لإجراء اختبار ذاكرة على ذاكرة الوصول العشوائي ، يمكنك استخدام أداة تشخيص ذاكرة Windows. تعمل هذه الأداة عن طريق الكتابة إلى ذاكرة الوصول العشوائي للكمبيوتر الشخصي ثم قراءتها. عندما ترى قيمًا مختلفة ، فهذا يعني أن لديك أجهزة معيبة.
بمجرد اكتماله ، ستتم إعادة تشغيل جهازك مرة أخرى. يجب أن تشاهد النتائج بمجرد العودة إلى سطح مكتب Windows. إذا لم يظهر لك نظامك النتائج تلقائيًا ، فقم بتشغيل عارض الأحداث بالنقر بزر الماوس الأيمن على الزر ابدأ . توجه إلى Windows Logs & gt؛ النظام وابحث عن أحدث ملف يسمى MemoryDiagnostic .
اختبار الضغط على وحدة معالجة الرسوماتهناك طريقة أخرى لتحديد ما إذا كانت بطاقة الرسومات الخاصة بك معيبة وهي اختبارها بدقة. يجب القيام بذلك في حالة تعطل برنامج تشغيل الرسومات عند ممارسة الألعاب أو ملاحظة تلف رسومي غريب. يمكنك استخدام أداة قياس أداء الرسومات ، مثل برنامج 3DMark. يعمل المعيار من خلال التأكيد على بطاقة الرسومات الخاصة بك لمعرفة مقدار ما يمكنها التعامل معه. إذا ارتفعت درجة حرارته أو فشل تحت الحمل ، فستواجه مشكلات رسومية أو أعطال أو شاشات زرقاء أثناء تشغيل المعيار.
إذا كان المعيار يعمل بشكل جيد ولكن لا تزال تواجه مشكلات مع وحدة معالجة الرسومات الخاصة بك ، فقد تكمن المشكلة في مكان آخر.
استبدل بطاقة الرسومات الخاصة بكليس من السهل تشخيص جميع مشكلات الأجهزة. مثال على ذلك ، إذا كان لديك لوحة أم أو مزود طاقة معيب ، فقد تظهر مشكلاتهم من خلال مشكلات فردية عشوائية مع مكونات أخرى. من الصعب معرفة ما إذا كانت هذه المكونات هي التي تسبب المشكلة ما لم تستبدلها بالكامل.
أخيرًا ، أفضل طريقة لمعرفة ما إذا كانت قطعة من الأجهزة معيبة أم لا هي استبدالها. على سبيل المثال ، إذا كنت تعتقد أن بطاقة الرسومات الخاصة بك قد تتسبب في حدوث خطأ LiveKernelEvent 117 ، فما عليك سوى سحب بطاقة الرسومات الخاصة بك من وحدة المعالجة المركزية الخاصة بك واستبدالها بأخرى جديدة. إذا كان كل شيء يعمل بشكل جيد ، فمن المحتمل أن بطاقة الرسومات القديمة كانت معطلة أو بها عيوب.
قد لا تكون هذه الطريقة سهلة للأشخاص الذين ليس لديهم مكونات احتياطية ، ولكنها أفضل طريقة لتحري الخلل وإصلاحه. يعني استكشاف الأخطاء وإصلاحها الكثير من التجربة والخطأ ، ويتيح لك تبديل المكونات تحديد العنصر الذي يسبب المشكلة بالفعل من خلال عملية الإزالة.
ماذا تفعل بشأن LiveKernelEvent 117 Error في Windowsفي بعض الحالات ، يكون خطأ LiveKernelEvent 117 قادرًا على حل نفسه بعد تحديث Windows. ما عليك سوى إعادة تشغيل جهاز الكمبيوتر الخاص بك ومعرفة ما إذا كانت المشكلة قائمة. من الجيد أيضًا القيام ببعض التدبير المنزلي ، مثل حذف ذاكرة التخزين المؤقت والملفات غير المرغوب فيها باستخدام Outbyte PC Repair. إذا لم يختفي الخطأ أو استمر في العودة في كل مرة ، فأنت بحاجة إلى القيام ببعض استكشاف الأخطاء وإصلاحها.
كيفية إصلاح خطأ LiveKernelEvent 117 في Windows المتعلق بـ Nvidiaيمكن أن تكون مشكلات بطاقة رسومات Nvidia إما الأجهزة أو البرامج ذات الصلة. إذا اكتشفت أن لديك مشكلة GPU في بطاقة رسومات Nvidia ، فيمكنك استخدام الخطوات هنا لحل خطأ LiveKernelEvent والأخطاء الأخرى المرتبطة بهذه المشكلة.
الإصلاح رقم 1: تعطيل تطبيقات الخلفية. 58895يمكن أن تؤثر التطبيقات المتعددة التي تعمل في الخلفية على أداء مقاطع الفيديو التي تشاهدها أو الألعاب التي تلعبها على جهاز الكمبيوتر. قد تتعطل ألعابك إذا كان هناك عدد كبير جدًا من التطبيقات تعمل بشكل نشط في وقت واحد.
قم بتعطيل البرامج غير المطلوبة ليتم تشغيلها تلقائيًا في الخلفية. قد يتضمن أيضًا برامج أمان ، مثل تطبيقات مكافحة الفيروسات أو مكافحة البرامج الضارة. يمكنك تعطيلها مؤقتًا لمعرفة ما إذا كان يحل خطأ LiveKernelEvent 117.
الإصلاح رقم 2: تحقق من فتحة PCI لبطاقة رسومات Nvidia.في بعض الأحيان لا توجد مشكلة في بطاقة الرسومات نفسها ولكن كيف يتم ذلك جالسًا على جهاز الكمبيوتر الخاص بك. تحقق مما إذا كانت بطاقة الرسومات مثبتة بإحكام وبشكل صحيح في فتحة PCI. يجب أن يكون محكم التثبيت وألا يكون فضفاضًا. يمكنك أيضًا محاولة وضع بطاقة الرسومات Nvidia على فتحة PCI أخرى لاستبعاد أي مشكلة في الفتحة.
الإصلاح رقم 3: قم بتنظيف الغبار داخل جهاز الكمبيوتر الخاص بك.نظرًا لأن أجهزة الكمبيوتر لا تفتح دائمًا بشكل متكرر ، فقد يتجمع الكثير من الغبار بداخلها وتشكل بطانية حول المكونات بداخلها. هذا يمنع التبديد المناسب للحرارة ، مما يؤدي إلى ارتفاع درجة الحرارة. افتح وحدة المعالجة المركزية الخاصة بك واستخدم منفاخًا لنفخ الغبار من مكونات الكمبيوتر.
الإصلاح رقم 4: قم بتبريد بطاقة الفيديو Nvidia.يجب تبديد الحرارة الناتجة عن جهاز الكمبيوتر الخاص بك بشكل صحيح. خلاف ذلك ، قد يتسبب ذلك في ارتفاع درجة الحرارة التي تؤدي إلى إتلاف بطاقة رسومات Nvidia ، إلى جانب اللوحة الأم. يؤثر ارتفاع درجة حرارة بطاقة الفيديو على أداء الكمبيوتر ، خاصة عند تشغيل التطبيقات كثيفة الاستخدام لوحدة معالجة الرسومات ، مثل الألعاب وخدمات البث.
لتبريد بطاقة رسومات Nvidia ، إليك الأشياء التي يمكنك القيام بها:
لاحظ أنه يجب عليك فقط تنفيذ طرق التبريد والفحوصات المادية الأخرى إذا كنت على دراية بمكونات جهازك. بخلاف ذلك ، اطلب المساعدة من أحد الفنيين.
الإصلاح رقم 5: خفض سرعة تشغيل وحدة معالجة الرسومات / وحدة المعالجة المركزية إلى السرعة الافتراضية.يمكن أن تؤدي زيادة سرعة وحدة معالجة الرسومات إلى تسريع أداء الكمبيوتر ، ولكن في بعض الأحيان قد يؤدي ذلك إلى إجهاد البطاقة بدرجة كبيرة يسبب مشاكل في الأداء. إذا قمت برفع تردد التشغيل عن وحدة المعالجة المركزية أو وحدة معالجة الرسومات ، فقم بإعادة السرعات إلى قيمها الافتراضية. سيؤدي هذا إلى إيقاف ارتفاع درجة حرارة النظام وحل أي خطأ قد تواجهه.
الإصلاح رقم 6: تحديث برامج تشغيل بطاقة الرسوم Nvidia.نظرًا لأن Nvidia تعمل بانتظام على تحسين أدائها عبر التحديثات المنتظمة ، يمكن أن تساعد أحدث برامج التشغيل في إصلاح مشكلة LiveKernelEvent 117. هناك عدة طرق لتحديث برامج تشغيل بطاقة الرسوم Nvidia الخاصة بك.
إذا قمت بتثبيت برنامج تشغيل GeForce / ION Release 270 أو إصدارًا أحدث من موقع Nvidia على الويب ، فربما تكون قد قمت بالفعل بتثبيت تطبيق NVIDIA Update على جهاز الكمبيوتر الخاص بك أيضًا. يمكنك بعد ذلك تحديث برامج التشغيل مباشرة عبر تطبيق Nvidia Update على جهاز الكمبيوتر الخاص بك.
إذا لم يكن لديك تطبيق Nvidia Update ، فيمكنك اتباع الإرشادات أدناه لتحديث برامج تشغيل بطاقة الرسوم الخاصة بك: 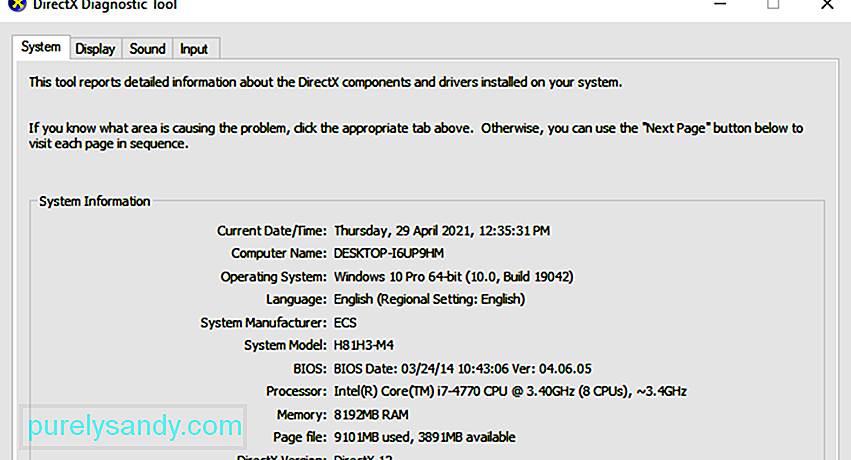 p>
p>
الخطوة 1: على جهاز الكمبيوتر الخاص بك ، قم بتشغيل أداة تشخيص DirectX لمعرفة طراز بطاقة الرسومات لديك بالضبط. إذا كنت تعرف ذلك بالفعل ، فيمكنك تخطي هذه الخطوة. للقيام بذلك:
الخطوة 2: انتقل إلى موقع Nvidia على الويب واتبع الخطوات أدناه لتحديث برنامج التشغيل.
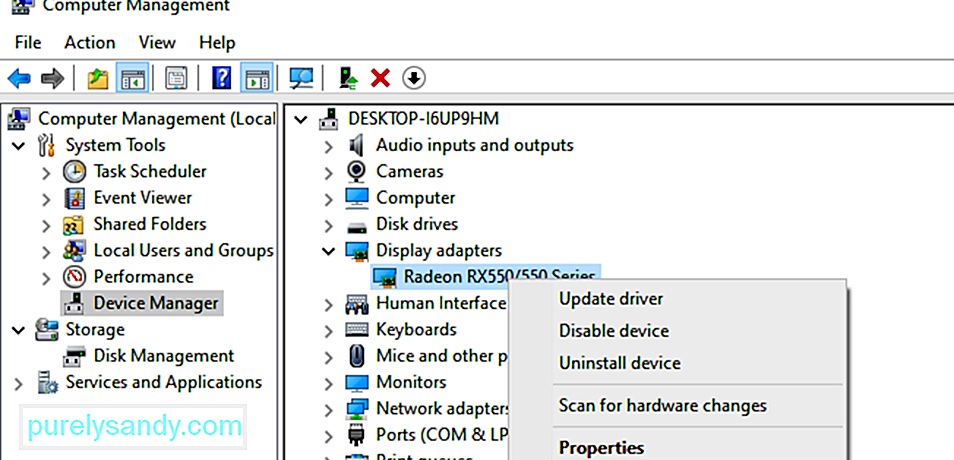
اتبع الإرشادات أدناه لتعطيل / تمكين برامج تشغيل بطاقة Nvidia:
أعد تشغيل الكمبيوتر مرة أخرى حتى تصبح التغييرات سارية المفعول واحترس من حدوث خطأ LiveKernelEvent.
الإصلاح رقم 8: قم بإلغاء تثبيت الرسم وإعادة تثبيتهإذا لم يساعد تحديث بطاقة رسومات Nvidia أو إعادة تمكينها ، فقد يشير ذلك إلى عدم تثبيت برامج التشغيل بشكل صحيح. قد يكون هذا بسبب تداخل برنامج أمان تابع لجهة خارجية مع بطاقة الرسومات الخاصة بك. ما يمكنك فعله هو إلغاء تثبيت برامج تشغيل Nvidia ثم إعادة تثبيتها.
ملاحظة: قبل أن تبدأ ، أغلق جميع التطبيقات قيد التشغيل على جهاز الكمبيوتر الخاص بك وقم بتعطيل برنامج مكافحة الفيروسات مؤقتًا لأنها قد تتداخل مع تثبيت برنامج تشغيل العرض. اتبع الخطوات الموصى بها أدناه لإعادة تثبيت برامج تشغيل شاشة NVIDIA:
إذا لم تنجح جميع عمليات استكشاف الأخطاء وإصلاحها لإصلاح خطأ LiveKernelEvent 117 المتعلق ببطاقة رسومات Nvidia الخاصة بك ، فعليك استبدالها.
كيفية منع أخطاء بطاقة الفيديوقد يساعدك كثيرًا إذا كنت تعتني ببطاقة الرسومات الخاصة بك لمنعها من التعرّض تضررت وتؤثر على أدائها. يعد استبدال بطاقة الرسومات المعيبة أمرًا مكلفًا للغاية ، لذا إليك بعض الخطوات التي يمكنك اتخاذها لمنع تعطل بطاقة الفيديو.
قم بتنظيف جهاز الكمبيوتر الخاص بك بانتظام.أحيانًا تتوقف بطاقة الفيديو عن العمل لمجرد أنها مغطاة بالغبار . يمكن أن يتسبب الغبار في تكوين طبقة عازلة مما يؤدي إلى زيادة سخونة بطاقة الرسومات حتى عند العمل بسعة منخفضة. عندما تقوم بإزالة طبقة الغبار من جهاز الكمبيوتر الخاص بك ، تتوقف الحرارة وتكون البطاقة قادرة على العمل بشكل طبيعي.
قم بتنظيف أطراف ذاكرة الوصول العشوائي.بصرف النظر عن إزالة الغبار ، يجب إزالة ذاكرة الوصول العشوائي من فتحتها وتنظيف المحطات من وقت لآخر. هذا يضمن عدم وجود أوساخ أو غبار يسبب مشاكل اتصال سيئة.
تحقق مرة أخرى من مكان بطاقة الفيديو.في بعض الأحيان تحدث أخطاء في بطاقة الفيديو بسبب ضعف المقاعد ، مما يعني أن الاتصالات فضفاضة. حاول فك بطاقة الفيديو ، وإزالة الغبار عن المحطات ، وتأمينها بإحكام على اللوحة الأم أو الفتحة. الآن يجب أن تعمل بطاقة الرسومات الخاصة بك بشكل طبيعي.
قم بتبديل بطاقة الرسومات أو الفتحة.يمكنك التحقق مما إذا كانت بطاقة الرسومات الخاصة بك معيبة عن طريق نقلها إلى فتحة أخرى لمعرفة ما إذا كانت ستعمل بشكل صحيح. إذا لم يفلح ذلك ، فحاول استخدام بطاقة رسومات مختلفة. سيحدد هذا ما إذا كانت البطاقة معيبة أم الفتحة.
كيفية إصلاح خطأ LiveKernelEvent 117 في Windows الناتج عن خطأ في البرنامجإذا اكتشفت أن الخطأ ليس متعلقًا بالأجهزة بل بالبرنامج ذات الصلة ، فهذه هي الخطوات التي يمكنك اتخاذها:
الإصلاح رقم 1: قم بتحسين جهاز الكمبيوتر الخاص بك.يعد Windows نظام تشغيل متطورًا به آلاف الإعدادات والمعلمات المتنوعة التي تحتاج جميعها إلى العمل معًا لتوفير تجربة مستخدم سلسة. في بعض الحالات ، تعطل الإعدادات أو الملفات أو الميزات أو المكونات الأخرى لسبب أو لآخر ، مما يتسبب في عدم استقرار النظام والأخطاء وتعطل التطبيق وإعادة التشغيل العشوائي ومشكلات أخرى في الأداء.
بينما يوفر البعض رمز خطأ ، هذا ليس هو الحال دائما. ومن ثم يصبح استكشاف الأخطاء وإصلاحها صعبًا نسبيًا بالنسبة لأولئك الذين ليسوا على دراية بـ Windows. حتى بعض المستخدمين المتميزين قد يواجهون صعوبات أحيانًا في استكشاف مشكلة معينة وإصلاحها.
إذا كنت تريد إصلاحًا سريعًا وسهلاً لأخطاء Windows الشائعة ولتحسين عمليات Windows ، فيجب أن تحاول إجراء فحص باستخدام برنامج إصلاح الكمبيوتر .
الإصلاح رقم 2: إجراء تمهيد نظيف.من الطرق الجيدة لعزل المشكلة إجراء تمهيد نظيف. تعمل هذه الطريقة على تمهيد Windows بالمجموعة الأساسية من برامج التشغيل وبرامج بدء التشغيل ، بحيث يمكنك تحديد ما إذا كان تطبيق الخلفية هو سبب المشكلة. يشبه هذا تمهيد Windows في الوضع الآمن ، ولكنه يمنحك مزيدًا من التحكم في الخدمات والتطبيقات التي يتم تشغيلها عند بدء التشغيل ، مما يساعدك على عزل سبب المشكلة.
لإجراء تمهيد نظيف في Windows 10 ، هذا ما عليك القيام به:
عند إعادة تشغيل الكمبيوتر ، سيتم تشغيله في بيئة تمهيد نظيف. لاحظ أن جهاز الكمبيوتر الخاص بك قد يفقد بعض الوظائف مؤقتًا أثناء وجودك في بيئة تمهيد نظيف. تحقق من استمرار الخطأ في هذه البيئة واتبع خطوات استكشاف الأخطاء وإصلاحها أعلاه. بمجرد الانتهاء من ذلك ، أعد تعيين الكمبيوتر ليتم التمهيد بشكل طبيعي.
الإصلاح رقم 3: العودة إلى إصدار برنامج التشغيل السابق.إذا قمت بتحديث بطاقة الرسومات الخاصة بك ولم يساعد ذلك في حل الخطأ ، يمكنك محاولة التراجع إلى إصدار أقدم نسخة من برنامج تشغيل الرسم الخاص بك. يمكنك القيام بذلك عبر إدارة الأجهزة. عملية استعادة برامج التشغيل إلى الإصدار السابق هي نفسها لجميع إصدارات Windows - من Windows XP إلى Windows 10.
إذا كنت تستخدم بطاقة رسومات ATI Radeon وقمت بتثبيت برنامج ATI Catalyst ، فسيتعين عليك إيقاف تشغيل Gaming Overclocking أو Graphic OverDrive: فيما يلي كيفية القيام بذلك على بطاقة رسومات Radeon HD 7950:
لهذه الطريقة ، أنت بحاجة إلى أداة مدمجة تسمى DISM أو خدمة نشر الصور وإدارتها. هذه أداة سطر أوامر تتيح لك تحميل ملف صورة Windows (install.wim) والقيام بخدمة الصور ، مثل التثبيت وإلغاء التثبيت والتكوين وتحديث Windows. لإجراء فحص باستخدام DISM ، افتح موجه الأوامر وقم بتشغيله كمسؤول. ثم اكتب سطر الأوامر هذا: Dism / Online / Cleanup-Image / RestoreHealth . اضغط على Enter وانتظر حتى تنتهي العملية. سيُطلب منك إعادة تشغيل الكمبيوتر بمجرد الانتهاء.
الإصلاح رقم 6: إيقاف تشغيل الظاهرية.المحاكاة الافتراضية هي نوع من التقنيات التي تسمح لك بتشغيل أنظمة تشغيل متعددة على جهاز الكمبيوتر الخاص بك. هناك أنواع مختلفة من المحاكاة الافتراضية ، بما في ذلك المحاكاة الافتراضية للخادم ، والمحاكاة الافتراضية للتخزين ، والمحاكاة الافتراضية للشبكة ، والمحاكاة الافتراضية للتطبيق وغيرها. على سبيل المثال ، إذا كنت ترغب في تشغيل Hyper-V أو VMware على جهاز الكمبيوتر الخاص بك ، فأنت بحاجة إلى تمكين دعم الظاهرية في BIOS أو UEFI. ولكن إذا واجهت هذا الخطأ ، فقد ترغب في إيقاف تشغيل تقنية Intel Virtualization مؤقتًا أثناء حل هذا الخطأ. يمكنك القيام بذلك من خلال BIOS أو UEFI. العملية ليست هي نفسها بالنسبة لجميع اللوحات الأم ، ولكن ما عليك سوى العثور على القيم المكافئة. للقيام بذلك:
أحيانًا عندما يتعطل جهاز الكمبيوتر أو يواجه أخطاء ، يكون أحد الحلول هو تحديث BIOS أو البرنامج الثابت UEFI. أولاً ، تحتاج إلى معرفة الإصدار الحالي من BIOS أو UEFI بجهاز الكمبيوتر. العملية ليست هي نفسها بالنسبة لجميع اللوحات الأم ، ولكن ما عليك سوى العثور على القيم المكافئة. للقيام بذلك:
إذا كنت تستخدم شاشتين ، يوصى بفصل شاشة واحدة من بطاقة الرسوم. اترك شاشة واحدة فقط متصلة بجهاز الكمبيوتر الخاص بك وتحقق من استمرار الخطأ. إذا اختفى الخطأ ، فتابع باستخدام شاشة واحدة في هذه الأثناء لأن هذا يعني أن برنامج تشغيل الرسومات لديك يواجه مشكلة في دعم شاشات متعددة.
الملخصيمكن أن يكون خطأ LiveKernelEvent 117 خطأ متعلقًا بالأجهزة أو البرامج ، ولكنها مرتبطة ببطاقة رسومات Nvidia في معظم الأحيان. يجب أن تغطي الخطوات المذكورة أعلاه جميع السيناريوهات وتساعدك في حل هذه المشكلة ، جنبًا إلى جنب مع الموت الزرقاء والأخطاء الأخرى المرتبطة بها. إذا كنت تعرف طرقًا أخرى لحل هذه المشكلة ، فشارك معنا في التعليقات أدناه.
فيديو يوتيوب: كيفية إصلاح خطأ LiveKernelEvent 117 في نظام التشغيل Windows
08, 2025

