5 طرق لإصلاح وميض Netflix على Safari (09.16.25)
Netflix هو المكان الذي نحصل فيه على جرعتنا اليومية من برامجنا التلفزيونية وأفلامنا المفضلة ، مما يجعله أحد أكثر مواقع بث الفيديو شيوعًا اليوم. يحتوي على مئات البرامج التلفزيونية وآلاف الأفلام التي يمكن للمستخدمين مشاهدتها بنهم.
ومع ذلك ، أصيب العديد من المستخدمين بخيبة أمل وانزعاج مؤخرًا بسبب مشكلة الخفقان في Netflix . لاحظ المستخدمون أن الشاشة تومض عند مشاهدة Netflix على Safari ، خاصةً عند تمكين الترجمة. لا تحدث هذه المشكلة في المتصفحات الأخرى مثل Firefox و Chrome.
ولكن المشكلة في استخدام المتصفحات الأخرى هي أنها تدعم فقط ما يصل إلى 720 بكسل ، وليس 1080 بكسل. هناك فرق كبير بين 720p و 1080 p من حيث جودة الصورة ، ولهذا السبب يفضل معظم المستخدمين المشاهدة على Safari حيث يتم دعم دقة 1080 بكسل.
كانت هناك العديد من الشكاوى في مختلف المنتديات ، ولكن لا يزال يتعين على Apple إصدار بيان أو تحديث لإصلاح المشكلة. بدلاً من انتظار قيام Apple بإصدار حل الخفقان الرسمي لـ Netflix ، أخذ المستخدمون على عاتقهم إيجاد طرق لإصلاح المشكلة. فيما يلي بعض الطرق حول كيفية إصلاح وميض Netflix وتحسين تجربة المشاهدة.
ولكن قبل القيام بأي شيء آخر ، تأكد من إنشاء نسخة احتياطية من الملفات في حالة حدوث خطأ ما . تحتاج أيضًا إلى إعادة تشغيل Mac وحذف جميع الملفات غير المرغوب فيها تمامًا ، باستخدام تطبيق مثل Outbyte MacRepair . بمجرد الانتهاء من هذه الخطوات ، فأنت الآن جاهز لتجربة هذه الطرق لإصلاح مشكلة الخفقان في Netflix .
الحل 1: امسح ذاكرة التخزين المؤقت وملفات تعريف الارتباط والمحفوظات على Safari.أول شيء يجب عليك فعله عند مواجهة مشكلات المتصفح هو مسح ذاكرة التخزين المؤقت والمحفوظات وملفات تعريف الارتباط. من المفترض أن يؤدي هذا إلى الحيلة معظم الوقت.
للقيام بذلك ، اتبع الإرشادات التالية:
- افتح Safari عن طريق النقر فوق الرمز الخاص به في Dock أو البحث عنه عبر Spotlight.
- انقر على Safari في شريط الأدوات أعلى الشاشة.
- حدد التفضيلات .
- انتقل إلى الخصوصية وانقر فوق إزالة جميع بيانات موقع الويب
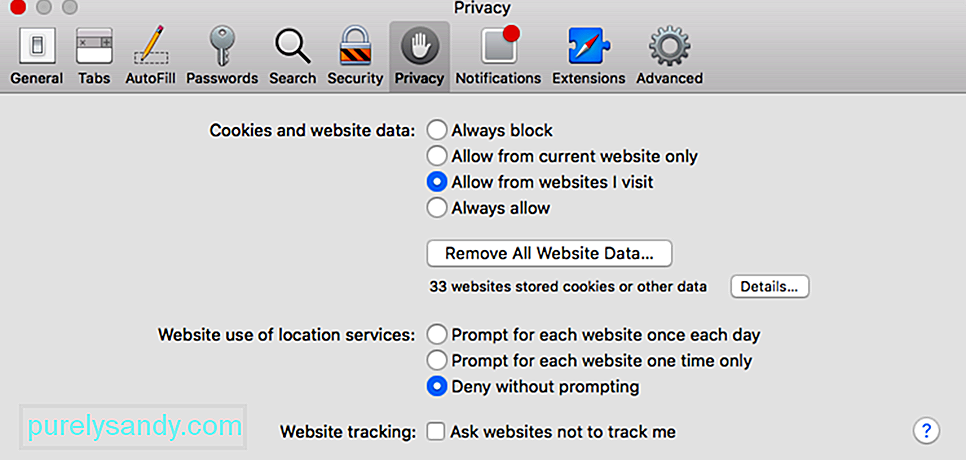
- ستظهر نافذة منبثقة لتأكيد الإجراء الخاص بك لحذف بيانات موقع الويب الخاص بك. انقر فوق إزالة الآن
سيؤدي هذا إلى تسجيل خروجك من جميع مواقع الويب التي قمت بتسجيل الدخول إليها ، وحذف سجل المحفوظات الخاص بك ، وربما إعادة تعيين بعض التفضيلات. ولكن سيؤدي ذلك إلى إزالة معظم مشكلات المتصفح مثل وميض Netflix في Safari .
تحتاج أيضًا إلى مسح ملفات تعريف ارتباط متصفح Netflix بالانتقال إلى netflix.com/clearcookies. سيؤدي هذا تلقائيًا إلى مسح بياناتك المخزنة مؤقتًا على Netflix وتسجيل خروجك. ما عليك سوى تسجيل الدخول مرة أخرى للتحقق مما إذا تم إصلاح كل شيء. إذا لم يؤد ذلك إلى حل مشكلتك ، فجرب بعض الطرق الأخرى أدناه.
الحل رقم 2: حذف ملفات IndexedDB.تتطلب هذه الطريقة إنهاء Safari ، لذلك قد تحتاج إلى نسخ الإرشادات في مكان آخر أو استخدم متصفحًا آخر لفتح هذه الصفحة.
لمسح ملفات IndexedDB الخاصة بك ، قم بما يلي:
- قم بإنهاء Safari بالضغط على Command + Q أو اختر إنهاء Safari من قائمة Safari.
- افتح Finder بالنقر فوق الرمز من Dock.
- اضغط مع الاستمرار على زر الخيارات ، ثم انقر على انتقال من القائمة أعلى الشاشة.
- حدد المكتبة ، ثم حرر الزر < قوي> خيار
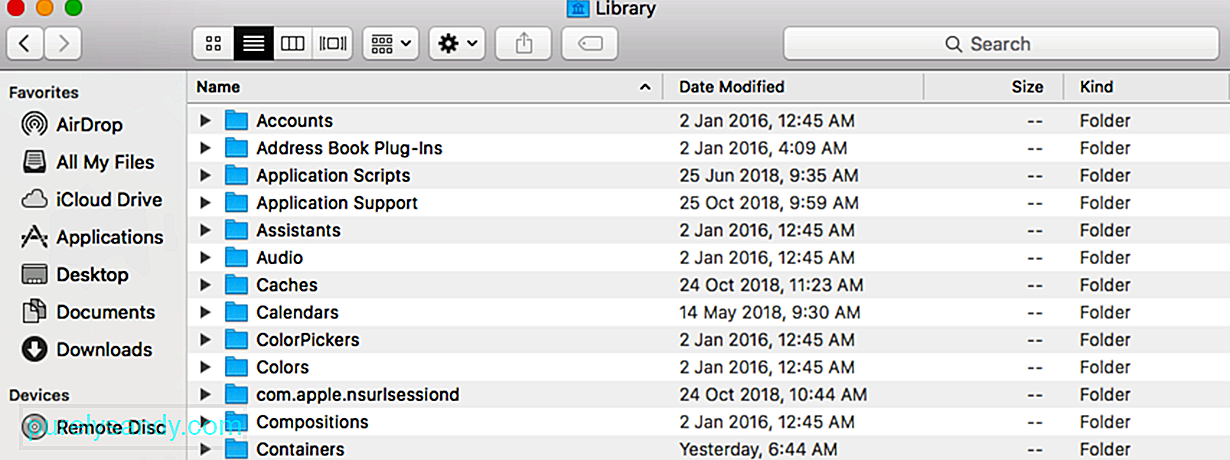
- مرر لأسفل وانقر على Safari
- حدد المجلد قواعد البيانات ، ثم افتح ___IndexedDB .
- حدد جميع مجلدات Netflix وانقلها إلى المهملات .
- إفراغ المهملات .
- افتح Netflix وشاهد إذا كانت هذه الطريقة حلت المشكلة.
قبل عام 2014 ، كانت Netflix تستخدم المكون الإضافي Microsoft Silverlight غير الموثوق به لتشغيل مقاطع الفيديو. ومع ذلك ، تسبب Silverlight في الكثير من المشكلات عند بث الأفلام بدقة 1080 في Safari. لذلك بعد عام 2014 ، تحولت Netflix إلى HTML5 لدفق الفيديو.
كان HTML5 متاحًا في البداية لأجهزة Mac التي تعمل على OS X 10.10 Yosemite أو إصدار أحدث ، ولكن HTML5 يدعم الآن Microsoft Edge على Windows 10 أو Google Chrome الإصدار 37 أو أحدث على Windows 7 أو Internet Explorer 11 أو أحدث على Windows 8.1 أو أحدث ، و Opera الإصدار 33. بالنسبة لأنظمة Mac التي تعمل على OS X 10.10 Yosemite أو أعلى ، يجب أن يكون الجهاز من طراز 2012 على الأقل.
إذا كنت تستخدم إصدارًا أحدث من Mac ، فمن المحتمل أنه يعمل أحدث إصدار من macOS ويجب أن يدعم تلقائيًا تدفق Netflix بتنسيق HTML5. فقط تأكد من أنك تستخدم أحدث إصدار من متصفحك وأنك قمت بالترقية إلى أحدث إصدار من macOS.
إذا كنت تستخدم جهاز Mac قديمًا ، فتحقق أولاً مما إذا كان جهازك يدعم تدفق HTML5 على Netflix من خلال معرفة إصدار OS X الخاص بك وتاريخ إنشاء Mac الخاص بك. للقيام بذلك ، انقر فوق شعار Apple واختر حول جهاز Mac هذا من القائمة. إذا كان جهاز Mac الخاص بك من أواخر عام 2011 فصاعدًا ، فيمكنك تحديث macOS من خلال Mac App Store.
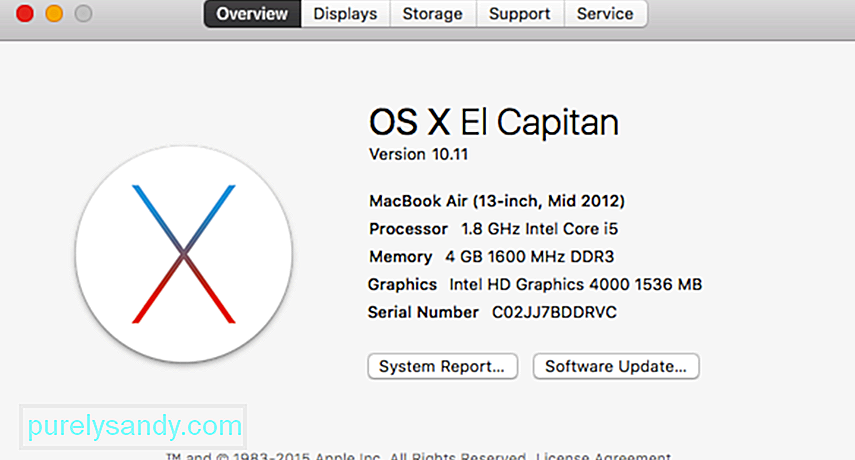
ومع ذلك ، إذا كان جهاز Mac أقدم (قبل 2011) ، فكل ما يمكنك فعله هو التبديل إلى Google Chrome وإجبار HTML5 على العمل على الإصدارات الأقدم من OSX. للقيام بذلك ، اتبع الخطوات التالية:
- ابدأ تشغيل Google Chrome وافتح Netflix.
- انتقل إلى إعدادات تشغيل Netflix .
- ضع علامة اختيار تفضيل تشغيل HTML5 r بدلاً من Silverlight .
- أغلق Google Chrome ، ثم افتحه مرة أخرى.
من المفترض أن يسمح هذا لـ Netflix باللعب باستخدام مشغل HTML5 بدلاً من Silverlight حتى إذا كنت تستخدم جهاز Mac أقدم.
الحل الرابع: إيقاف تشغيل الترجمة.اكتشف بعض المستخدمين أن إيقاف تشغيل الترجمة عند مشاهدة Netflix على Safari يحل مشكلة الوميض.
لإيقاف تشغيل الترجمة ، اتبع الإرشادات التالية:
< ul>- انقر فوق شعار Apple وحدد تفضيلات النظام .
- انقر فوق Displays & gt؛ شاشة مدمجة .
- حدد تحجيم ، واختر من إحدى درجات دقة الشاشة الخيارات.
- أغلق تفضيلات النظام وأعد تشغيل الكمبيوتر.
سيؤدي هذا إلى إيقاف تشغيل الترجمة لمقاطع الفيديو الخاصة بك ونأمل في إصلاح مشكلة الخفقان في Netflix .
الحل رقم 5: ضبط دقة الشاشة.مستخدم Reddit اسمه Connor_E قال إن مشكلته قد تم إصلاحها عن طريق تغيير دقة الشاشة. يبدو أن إخراجها من الوضع الافتراضي ووضعها في الحجم يؤدي إلى الحيلة بالنسبة له ، فلماذا لا تجربها؟
إليك كيفية تغيير العرض من الوضع الافتراضي إلى الحجم:
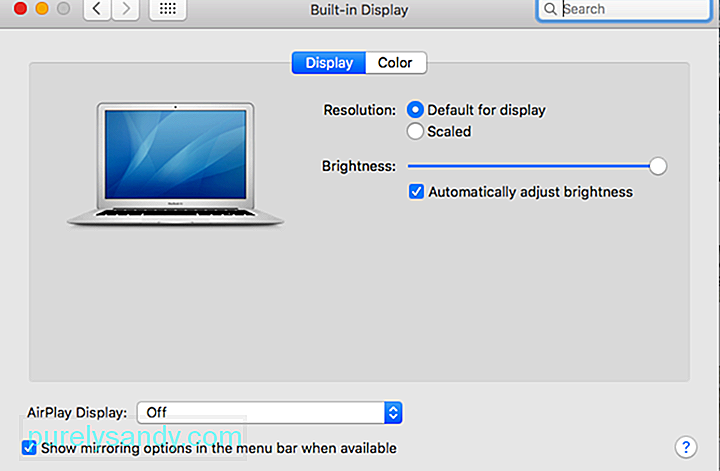
بمجرد تغيير دقة الشاشة ، افتح Safari وقم بتشغيل أحد الأفلام على Netflix لمعرفة ما إذا كان قد تم حل المشكلة.
الملخص:يعد وميض Netflix على Safari أحد المشكلات المزعجة التي يتعين على Apple التعامل معها في أسرع وقت ممكن. ولكن أثناء انتظار الإصلاح الرسمي من Apple ، يمكنك تجربة أحد الحلول المذكورة أعلاه لمعرفة أيها يناسبك.
فيديو يوتيوب: 5 طرق لإصلاح وميض Netflix على Safari
09, 2025

