دليل خطوة بخطوة لإعداد وتعديل إعدادات حساب بريد Mac (09.16.25)
يتيح لك تطبيق البريد من Apple الوصول إلى جميع حسابات البريد الإلكتروني الخاصة بك في مكان واحد ، لذلك لا تحتاج إلى الانتقال إلى موقع الويب الخاص بكل خدمة بريد إلكتروني لمجرد التحقق من رسائل البريد الإلكتروني الخاصة بك. يمكنك مزامنة حسابات Yahoo ، وحسابات Gmail ، وحسابات البريد الإلكتروني للأعمال ، وحسابات المدرسة ، ورسائل البريد الإلكتروني الأخرى الخاصة بمشغل شبكة الجوال ، كل ذلك في تطبيق البريد الخاص بك. كل ما عليك فعله هو إعداد التطبيق لبدء إدارة رسائل البريد الإلكتروني الخاصة بك.
ولكن ماذا لو حدث خطأ ما في إعدادات خادم بريد Mac ولم تتمكن من تلقي رسائل البريد الإلكتروني الواردة؟ أو ماذا لو لم تتمكن من إرسال رسائل بريد صادرة بسبب إعدادات غير صحيحة في Mac Mail SMTP؟
ستوضح لك هذه المقالة كيفية إعداد تطبيق البريد باستخدام الإعدادات الصحيحة ، وكيفية استكشاف المشكلات المتعلقة بالإرسال أو تلقي رسائل بريد إلكتروني.
كيفية إعداد حساب بريد إلكتروني على تطبيق البريدتتمثل الخطوة الأولى لتكوين تطبيق البريد في إعداد حساب بريد إلكتروني تستخدمه لإرسال رسائل البريد الإلكتروني واستلامها.
اتبع هذه الخطوات لإعداد حساب البريد الإلكتروني الخاص بك باستخدام تطبيق البريد:- انقر على تطبيق البريد من Dock أو Finder & gt؛ التطبيقات و GT. Mail.
- انقر فوق موفر البريد الإلكتروني المرتبط بحساب بريدك الإلكتروني. خياراتك هي iCloud و Microsoft Exchange و Google و Yahoo و AOL. إذا كان عنوان بريدك الإلكتروني يحتوي على مجال غير مضمن في القائمة ، مثل عنوان بريد إلكتروني للمدرسة أو العمل ، فانقر على حساب بريد آخر.
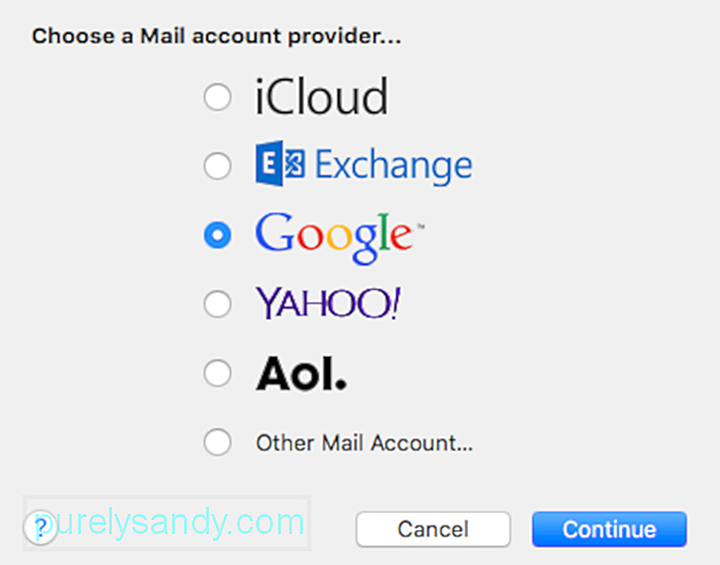
- اضغط على متابعة < / .
- اكتب عنوان بريدك الإلكتروني وكلمة المرور ، ثم انقر على تسجيل الدخول للمتابعة. إذا كنت تستخدم حساب بريد إلكتروني غير مدرج في الخيارات ، فستحتاج إلى إدخال نوع الحساب وتحديد خوادم البريد الوارد والصادر.
- انقر فوق زر علامة الاختيار بجوار كل تطبيق تريده استخدامه لهذا الحساب.
- انقر فوق تم .
بالنسبة إلى حسابات البريد الإلكتروني المتعددة ، ما عليك سوى تكرار العملية حتى ترى جميع حساباتك في تطبيق البريد. باتباع الخطوات المذكورة أعلاه ، ستتمكن من الوصول إلى حسابات البريد الإلكتروني الخاصة بك دون الحاجة إلى تسجيل الدخول إلى مزودي الخدمة المختلفين هؤلاء في كل مرة.
يعد تطبيق Mail أداة ملائمة لتنظيم جميع حسابات البريد الإلكتروني الخاصة بك. ولكن هناك أوقات يقوم فيها المستخدمون بإدخال إعدادات خاطئة لحساب Mac Mail ، مما يتسبب في عدم تسليم الرسائل أو استلامها.
كيفية إصلاح إعدادات خادم البريد في Macقبل تحرير أي من إعدادات حساب Mac Mail ، يكون الأمر كذلك من المهم فحص جهاز الكمبيوتر الخاص بك أولاً لمعرفة ما إذا كانت المشكلة ناتجة عن عوامل خارجية. يمكنك استخدام تطبيق موثوق به مثل تطبيق إصلاح Mac لحذف جميع الملفات غير المهمة من جهاز الكمبيوتر والتي قد تتداخل مع عملياتك. بصرف النظر عن التخلص من القمامة ، تعمل هذه الأداة أيضًا على تعزيز ذاكرة الوصول العشوائي وتحسين نظامك ، مما يؤدي إلى أداء أسرع وأكثر سلاسة.
ومع ذلك ، إذا استمرت المشكلة حتى بعد تحسين Mac وحل المشكلات المحتملة ، فمن المحتمل جدًا أن المشكلة تكمن في إعدادات حسابك.
المنفذ الافتراضي لتطبيق Mac Mail هو 1025. إذا لم تتمكن من إرسال أو استقبال رسائل البريد الإلكتروني من خلال تطبيق Mail ، فهناك احتمال كبير أن يقوم مزود خدمة الإنترنت أو مزود الإنترنت بحظر المنفذ 1025. ما يمكنك فعله هو تجربة منفذ بديل ، مثل 587 أو 25 - الإصلاح الذي يعمل عادة لمعظم مزودي خدمة الإنترنت. ولكن إذا كنت لا تزال غير قادر على الاتصال باستخدام هذه المنافذ ، فقد تحتاج إلى استخدام رقم منفذ فريد يمكنك الحصول عليه من مزود خدمة الإنترنت.
بصرف النظر عن رقم المنفذ ، تحتاج أيضًا إلى التحقق مزود الخدمة المعلومات التالية:- نوع الحساب - يمكن أن يكون IMAP أو POP أو Exchange IMAP أو Exchange EWS1.
- خادم البريد الوارد أو اسم المضيف - اسم المضيف لخادم البريد الوارد ، على سبيل المثال ، mail.abcde.com.
- المنفذ - رقم المنفذ المستخدم لخادم البريد الوارد والصادر.
- المصادقة - الخيارات هي كلمة المرور أو MD5 أو NTLM أو Kerberos أو لا أحد. تحقق مع مزود الخدمة.
- خادم البريد الصادر (SMTP) - اسم المضيف لبروتوكول نقل البريد البسيط الصادر أو SMTP ، على سبيل المثال ، abcde.com.
- دعم SSL - تحقق مما إذا كان SMTP يدعم تشفير SSL أو TLS.
- افتح تطبيق البريد بالنقر فوق الرمز في إرساء .
- انقر على البريد في القائمة العلوية.
- انتقل إلى التفضيلات & gt؛ الحسابات ، ثم اختر الحساب الذي تريد تعديله من القائمة اليمنى.
- انقر فوق الحقل بجوار خادم البريد الوارد لتعديله. تحتاج أيضًا إلى التأكد من إدخال اسم المستخدم وكلمة المرور الصحيحين لحساب البريد الإلكتروني.
- لتعديل رقم المنفذ ، انقر على علامة التبويب خيارات متقدمة واستبدل رقم المنفذ في Port يمكنك أيضًا اختيار تمكين SSL أو تعطيله.
- قم بتشغيل تطبيق Mac Mail ، وانقر على البريد في القائمة العلوية.
- حدد التفضيلات وانتقل إلى الحسابات
- حدد حسابك من القائمة اليمنى.
- انقر على القائمة المنسدلة بجوار خادم البريد الصادر (SMTP) .
- اختر تعديل قائمة خادم SMTP.
- تحقق للتأكد من أن شهادة TLS مُدرجة كـ بلا ، ثم انقر على خيارات متقدمة .
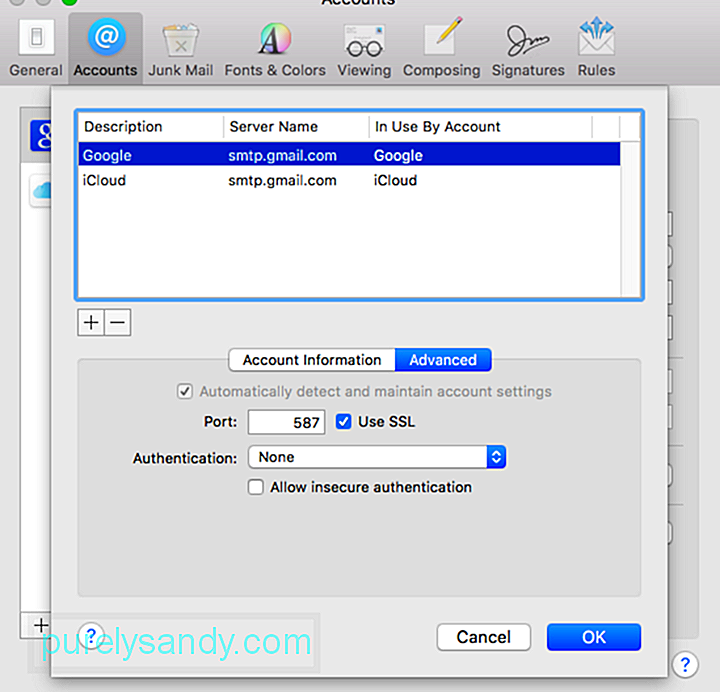
- سترى هنا المنفذ المستخدم بواسطة حسابك. هذا هو المكان الذي تستبدل فيه رقم المنفذ. حاول استخدام منفذ مختلف أو المنفذ الذي قدمه لك مزود الخدمة.
- انقر فوق موافق للإنهاء. قد تحتاج إلى إعادة تشغيل التطبيق للتأكد من تطبيق التغييرات.
بمجرد إجراء التغييرات على خادم Mac SMTP الخاص بك ، يمكنك محاولة إرسال رسالة إلى نفسك لترى إذا نجحت أخيرًا.
فيديو يوتيوب: دليل خطوة بخطوة لإعداد وتعديل إعدادات حساب بريد Mac
09, 2025

