شريط أدوات OnlineMapFinder (09.16.25)
كيفية إزالة شريط أدوات OnlineMapFinderربما عثرت على هذه المقالة لأنك تواجه نفس المشكلة:
يحتوي المتصفح الخاص بي على شريط أدوات جديد يسمى "مكتشف الخرائط عبر الإنترنت". تنبثق بشكل متقطع (دائمًا بدون إذني). هل هو فيروس ضار؟ إذا كان برنامجًا ضارًا ، فلماذا لم تجده آخر عملية فحص للفيروسات أو تخطرني به؟
إذا كنت أحد الأشخاص الذين لديهم هذه المشكلة ، فمن المحتمل أن يكون لديك شريط أدوات OnlineMapFinder مثبتًا في نظامك. لا تقلق. لدينا حل لك في هذه المقالة.
ما هو OnlineMapFinder؟OnlineMapFinder هو مخترق متصفح أو تطبيق يحتمل أن يكون غير مرغوب فيه (PUA) يعمل كملحق للمتصفح أو شريط أدوات. ومع ذلك ، فهو يختلف عن أشرطة الأدوات الإنتاجية الأصلية. OnlineMapFinder عبارة عن شريط أدوات محتال تم إنشاؤه بواسطة Mindspark Inc. عند تثبيته في نظام ما ، فإنه يقوم بإجراء إعلانات قوية على جهاز كمبيوتر باستخدام تقنيات مزعجة.
ماذا يفعل OnlineMapFinder؟يعد شريط أدوات OnlineMapFinder مزعجًا في أفضل حالاته. عند تثبيته على جهاز كمبيوتر ، سيقوم OnlineMapFinder بتغيير الصفحة الرئيسية للمتصفح ومحرك البحث وإعدادات علامة التبويب الجديدة إلى http://search.myway.com.
كما يقوم بإجراء تقنيات إعلانية قوية ، مثل:
- النوافذ المنبثقة أو أدوات النسخ
- إعادة توجيه المتصفح
من الناحية الإيجابية ، فإن OnlineMapFinder ليس برنامجًا ضارًا ولا أي شيء خطير على جهاز الكمبيوتر الخاص بك ، مثل سرقة المعلومات أو إتلاف الملفات.
كيف يتم توزيع OnlineMapFinder؟أحيانًا يتم تثبيت OnlineMapFinder عن غير قصد بواسطة المستخدمين كإضافة للمتصفح لمهام مختلفة مثل أدوات البحث السريع. ومع ذلك ، في معظم الحالات ، يتم تثبيت OnlineMapFinder كمنتج مجمع مع بعض برامج freemium. ثم يتم تثبيته خلسة دون إذن المستخدمين وتغيير معلومات مستعرض المستخدم إلى search.myway.com.
قد تكون الطرق الأخرى لتوزيع OnlineMapFinder من خلال:
- خادع النوافذ المنبثقة
- أدوات تثبيت Flash Player
- مواقع الويب المشبوهة وروابط البريد الإلكتروني
على الرغم من أن OnlineMapFinder ليس برنامجًا ضارًا ، إلا أنه ليس لديك أي سبب لتركه قيد التشغيل نظام الكمبيوتر الخاص بك.
هام!تحتاج دائمًا إلى الانتباه عند تثبيت البرامج ، وخاصة البرامج المجانية. في كثير من الأحيان ، يمكن أن تتضمن أدوات تثبيت البرامج عمليات تثبيت اختيارية مثل شريط أدوات OnlineMapFinder. إذا اخترت التثبيت المخصص بدلاً من التثبيت الموصى به ، فلن توافق على تثبيت هذه البرامج للتأثير على وظيفة جهاز الكمبيوتر لديك. لا تقم بتثبيت برامج مجانية ، ولكن إذا كان عليك ذلك ، فلا تقم بإضافة البرامج التي لا تثق بها.
كيفية التخلص من شريط أدوات OnlineMapFinderيمكنك إزالة شريط أدوات OnlineMapFinder ، باستخدام الطرق التالية :
نوصي باستخدام أداة موثوقة لمكافحة البرامج الضارة (أداة الجودة) لإزالة OnlineMapFinder. سيساعدك على إزالة البرامج الأخرى التي يحتمل أن تكون غير مرغوب فيها (PUPs) والتي تعمل على خلفية جهاز الكمبيوتر الخاص بك وقد تؤدي إلى حدوث مشكلات بجهازك.
إذا اخترت إزالة OnlineMapFinder يدويًا ، فقد تحتاج إلى دليل يطلعك على كيفية لإزالة شريط الأدوات.
تعليمات إزالة OnlineMapFinder (دليل الإزالة)اتبع هذه الخطوات لإزالة شريط أدوات OnlineMapFinder أو امتداد المتصفح:
لحذف شريط أدوات OnlineMapFinder من جهازك ، اتبع الخطوات أدناه:
الخطوة الأولى. قم بإزالة شريط أدوات OnlineMapFinder من Windows
الخطوة الثانية. احذف شريط أدوات OnlineMapFinder من نظام التشغيل Mac OS X
الخطوة الثالثة. احصل تخلص من شريط أدوات OnlineMapFinder من Internet Explorer
الخطوة 4. قم بإلغاء تثبيت شريط أدوات OnlineMapFinder من Microsoft Edge
الخطوة 5. احذف شريط أدوات OnlineMapFinder من Mozilla Firefox
الخطوة السادسة. قم بإزالة شريط أدوات OnlineMapFinder من Google Chrome
الخطوة 7. تخلص من شريط أدوات OnlineMapFinder من Safari
كيفية إزالة شريط أدوات OnlineMapFinder من Windows
إحدى السمات الشائعة لشريط أدوات OnlineMapFinder هي أنهم يرغبون في الظهور على أنهم شرعيون برامج أو يمكن أن تكون مجمعة مع برامج مشروعة من أجل إصابة جهاز الكمبيوتر الخاص بك. أول شيء يتعين عليك القيام به عندما تواجه خطر وجود شريط أدوات OnlineMapFinder هو إلغاء تثبيت البرنامج المصاحب له.
لإزالة البرامج التي يُحتمل أن تكون ضارة وغير مرغوب فيها من Windows والتخلص من شريط أدوات OnlineMapFinder بشكل دائم ، اتبع التعليمات التالية:
1. قم بإلغاء تثبيت البرامج الضارة.انقر فوق ابدأ ، ثم اكتب لوحة التحكم في مربع البحث. انقر على لوحة التحكم من نتائج البحث ، ثم انقر على رابط إزالة برنامج ضمن البرنامج . تبدو لوحة التحكم مماثلة لأجهزة الكمبيوتر التي تعمل بنظام Windows 7 ، ولكن بالنسبة لمستخدمي Windows XP ، انقر فوق إضافة / إزالة البرامج بدلاً من ذلك.

لنظام التشغيل Windows 10 للمستخدمين ، يمكنك أيضًا إلغاء تثبيت البرامج بالانتقال إلى Start & gt؛ إعدادات & GT. تطبيقات و GT. تطبيقات & أمبير ؛ الميزات.
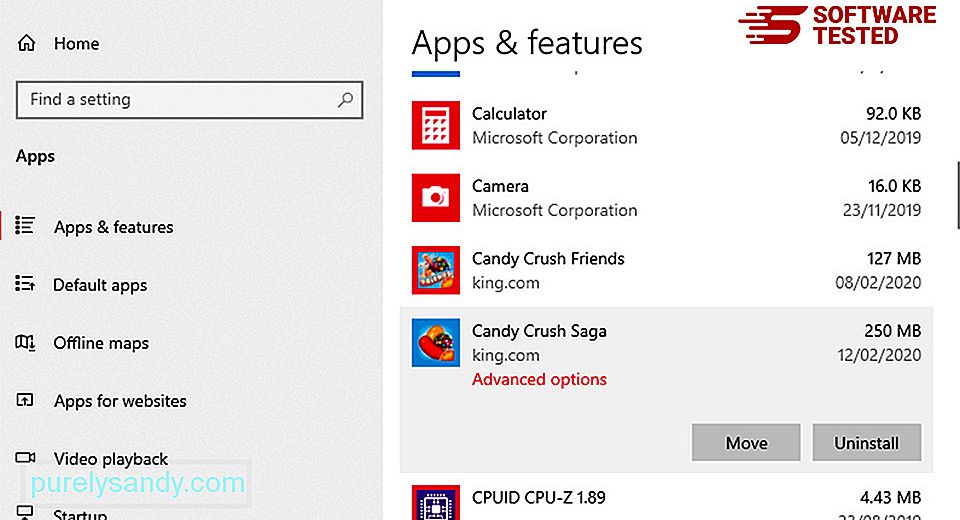
في قائمة البرامج الموجودة على جهاز الكمبيوتر الخاص بك ، ابحث عن البرامج المثبتة حديثًا أو البرامج المشبوهة التي تشك في أنها برامج ضارة.
أزلها عن طريق النقر (أو النقر بزر الماوس الأيمن إذا كنت في لوحة التحكم) ، ثم اختر إلغاء التثبيت . انقر فوق إلغاء التثبيت مرة أخرى لتأكيد الإجراء. انتظر حتى تكتمل عملية إلغاء التثبيت.
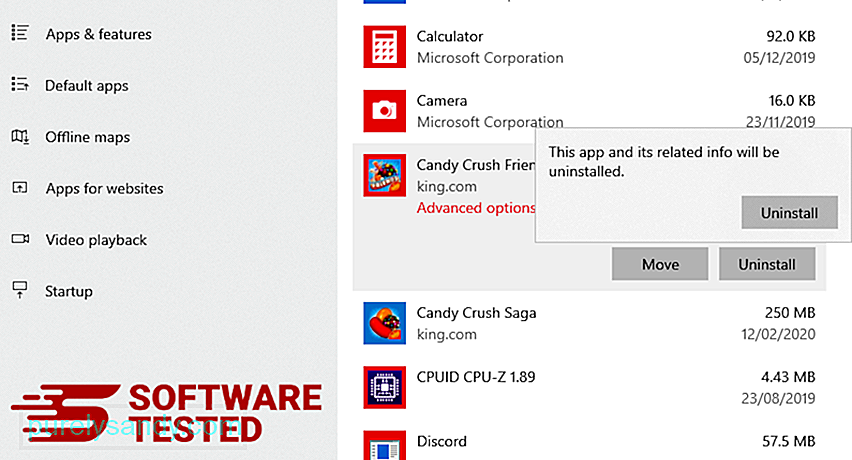
للقيام بذلك ، انقر بزر الماوس الأيمن فوق اختصار البرنامج الذي قمت بإلغاء تثبيته ، ثم حدد خصائص .
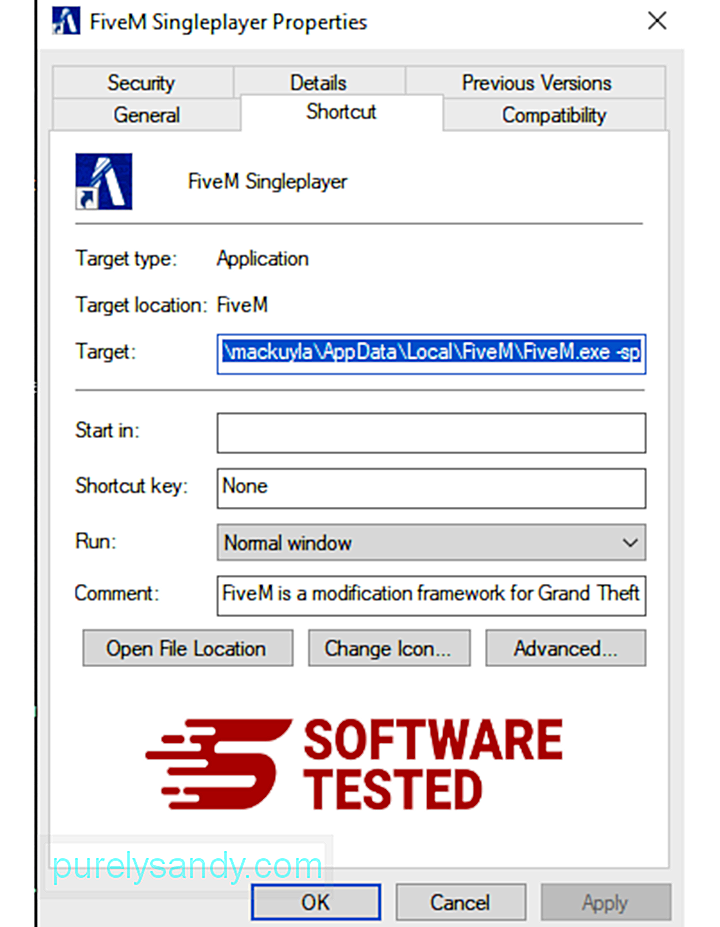
يجب أن تفتح علامة التبويب اختصار تلقائيًا. انظر إلى الحقل الهدف واحذف عنوان URL المستهدف المرتبط بالبرامج الضارة. يشير عنوان URL هذا إلى مجلد تثبيت البرنامج الضار الذي قمت بإلغاء تثبيته.
4. كرر جميع الخطوات المذكورة أعلاه لجميع اختصارات البرنامج.تحقق من جميع المواقع التي قد يتم فيها حفظ هذه الاختصارات ، بما في ذلك سطح المكتب وقائمة ابدأ وشريط المهام.
5. افرغ سلة المهملات.بمجرد حذف جميع البرامج والملفات غير المرغوب فيها من Windows ، نظف سلة المحذوفات للتخلص تمامًا من شريط أدوات OnlineMapFinder. انقر بزر الماوس الأيمن على سلة المحذوفات على سطح المكتب ، ثم اختر إفراغ سلة المحذوفات . انقر فوق موافق للتأكيد.
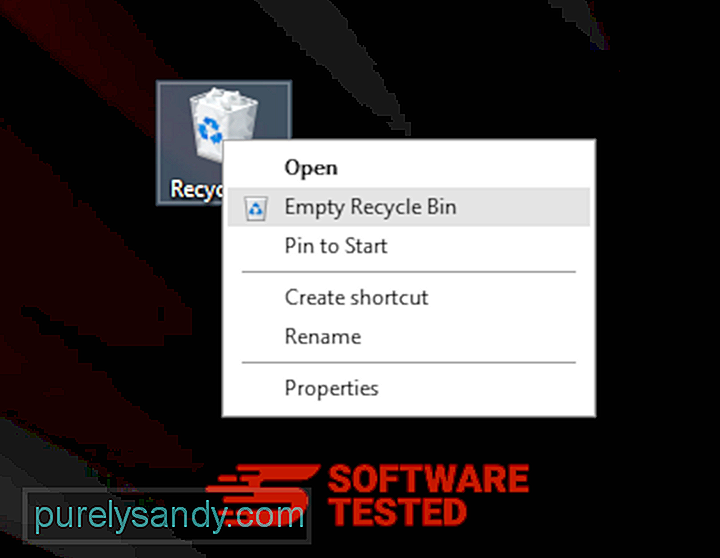
كيفية حذف شريط أدوات OnlineMapFinder من macOS
يعد macOS أكثر أمانًا من Windows ، ولكنه ليس من المستحيل وجود البرامج الضارة على أجهزة Mac. تمامًا مثل أنظمة التشغيل الأخرى ، يعد macOS أيضًا عرضة للبرامج الضارة. في الواقع ، كانت هناك عدة هجمات سابقة للبرامج الضارة تستهدف مستخدمي Mac.
يعد حذف شريط أدوات OnlineMapFinder من نظام التشغيل Mac أسهل كثيرًا من أنظمة التشغيل الأخرى. إليك الدليل الكامل:
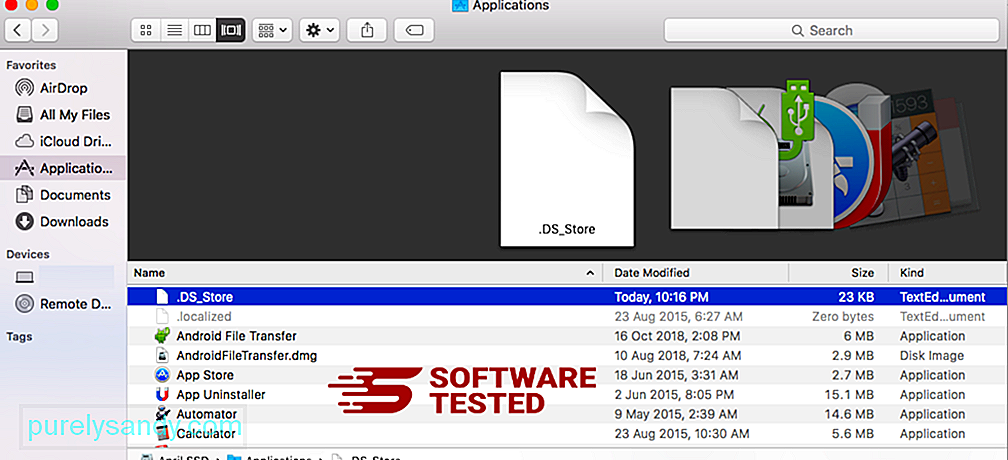
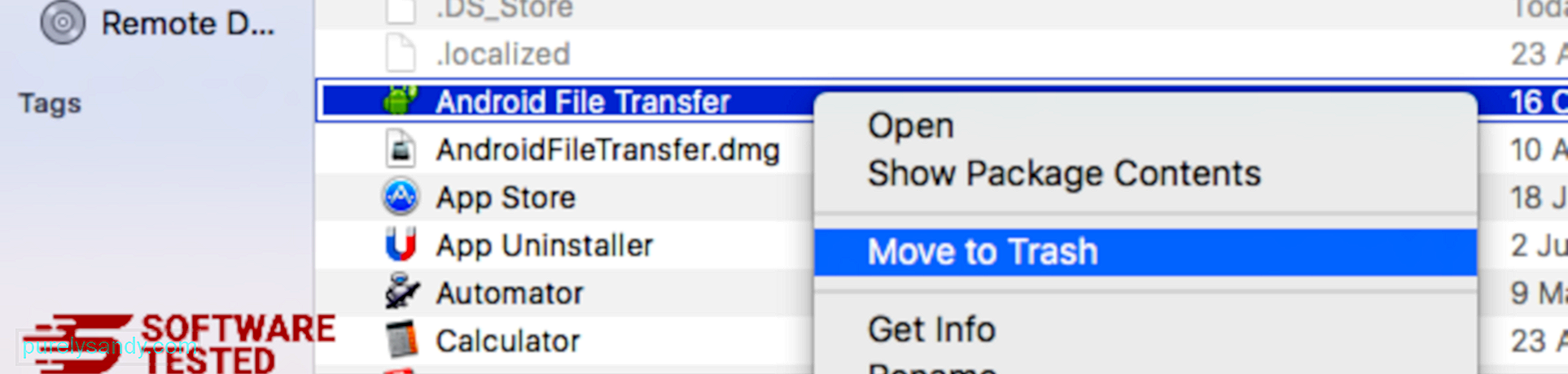
للتخلص تمامًا من شريط أدوات OnlineMapFinder ، أفرغ سلة المهملات.
كيفية التخلص من شريط أدوات OnlineMapFinder من Internet Explorer
للتأكد من اختفاء البرامج الضارة التي اخترقت متصفحك تمامًا وعكس جميع التغييرات غير المصرح بها في Internet Explorer ، اتبع الخطوات الموضحة أدناه:
1. تخلص من الإضافات الخطرة. عندما تخترق البرامج الضارة متصفحك ، فإن إحدى العلامات الواضحة هي عندما ترى الوظائف الإضافية أو أشرطة الأدوات التي تظهر فجأة على Internet Explorer دون علمك. لإلغاء تثبيت هذه الوظائف الإضافية ، قم بتشغيل Internet Explorer ، وانقر على رمز الترس في الزاوية العلوية اليسرى من المتصفح لفتح القائمة ، ثم اختر إدارة الوظائف الإضافية. 
عندما ترى نافذة إدارة الوظائف الإضافية ، ابحث عن (اسم البرامج الضارة) والمكونات الإضافية / الإضافات المشبوهة الأخرى. يمكنك تعطيل هذه المكونات الإضافية من خلال النقر على تعطيل . 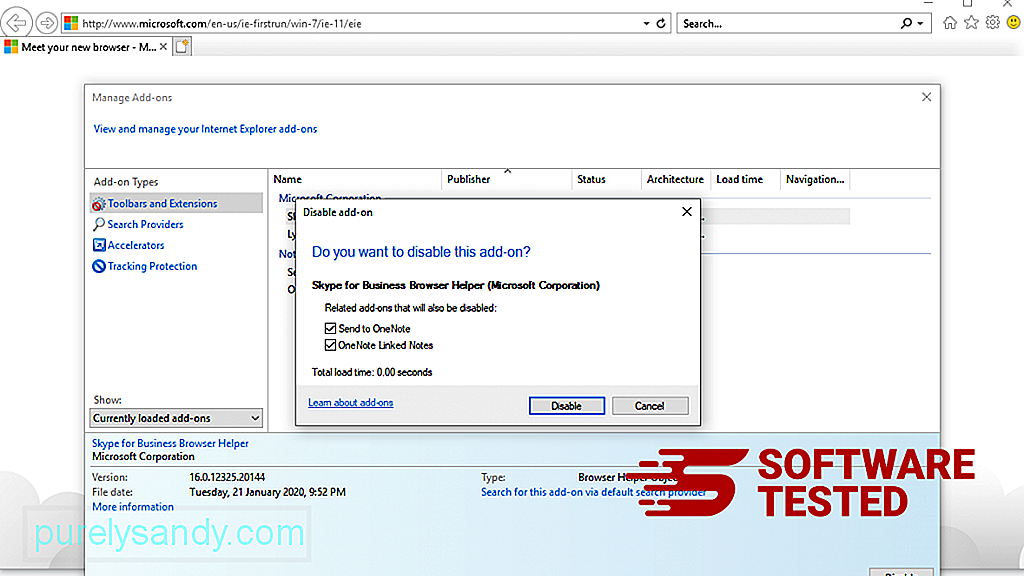
إذا كانت لديك صفحة بدء مختلفة فجأة أو تم تغيير محرك البحث الافتراضي ، فيمكنك تغييرها مرة أخرى من خلال إعدادات Internet Explorer. للقيام بذلك ، انقر على رمز الترس في الزاوية العلوية اليسرى من المتصفح ، ثم اختر خيارات الإنترنت . 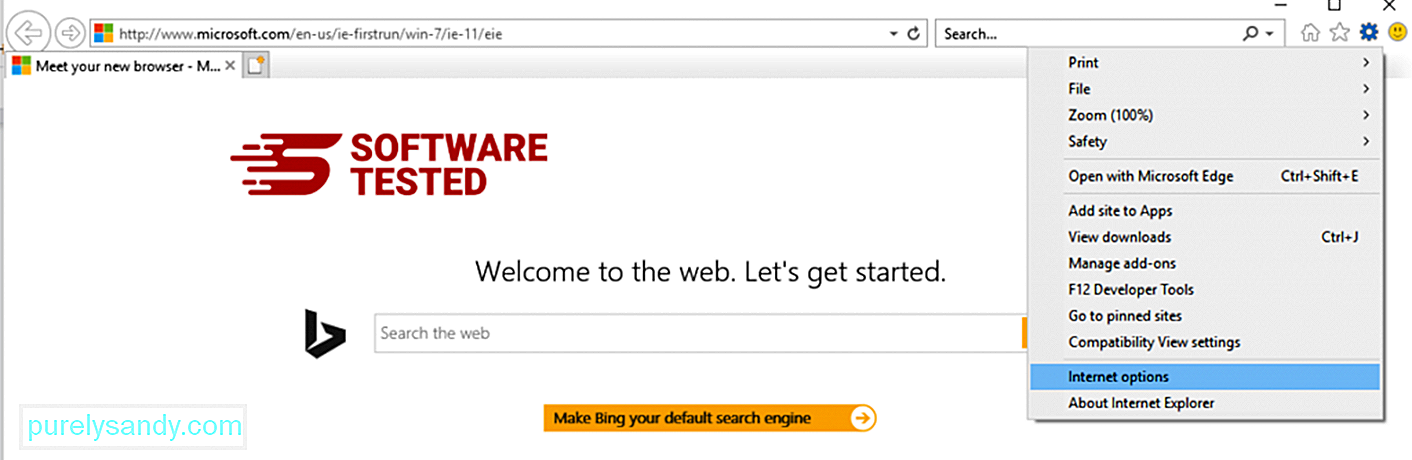
ضمن علامة التبويب عام ، احذف عنوان URL للصفحة الرئيسية وأدخل الصفحة الرئيسية المفضلة لديك. انقر فوق تطبيق لحفظ الإعدادات الجديدة. 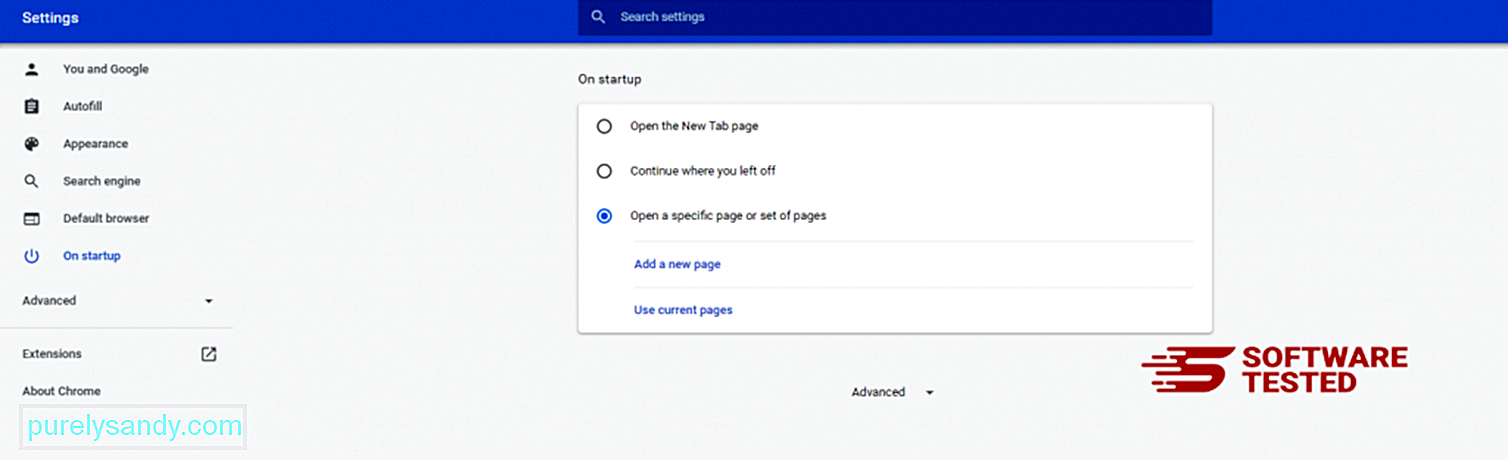
من قائمة Internet Explorer (رمز الترس في الأعلى) ، اختر خيارات الإنترنت . انقر على علامة التبويب خيارات متقدمة ، ثم حدد إعادة تعيين . 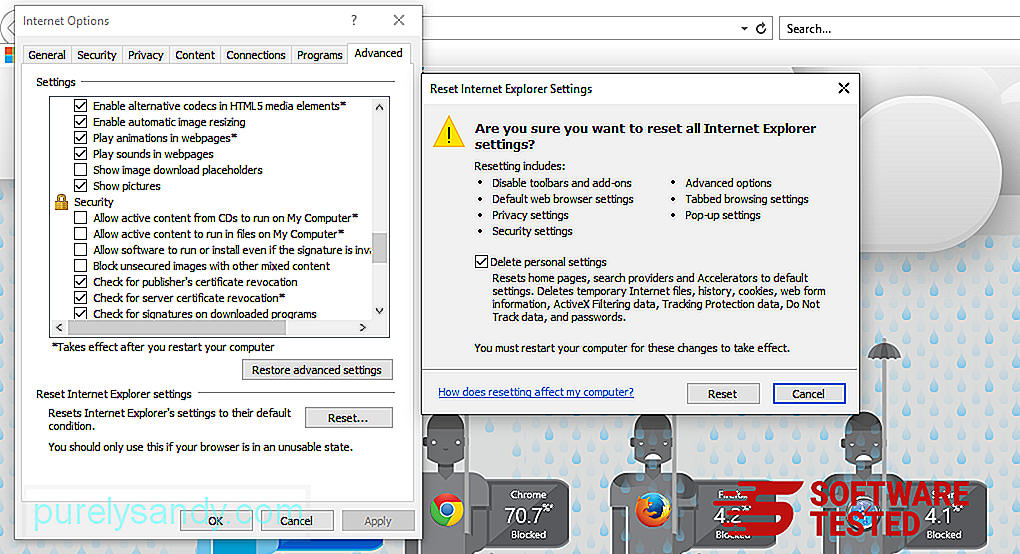
في نافذة إعادة التعيين ، حدد خيار حذف الإعدادات الشخصية وانقر فوق الزر إعادة تعيين مرة أخرى لتأكيد الإجراء.
كيفية إلغاء تثبيت شريط أدوات OnlineMapFinder على Microsoft Edge
إذا كنت تشك في إصابة جهاز الكمبيوتر الخاص بك ببرامج ضارة وتعتقد أن متصفح Microsoft Edge الخاص بك قد تأثر ، فإن أفضل ما يمكنك فعله هو إعادة تعيين المتصفح.
هناك طريقتان لإعادة ضبط إعدادات Microsoft Edge لإزالة كل آثار البرامج الضارة على جهاز الكمبيوتر الخاص بك. راجع الإرشادات أدناه للحصول على مزيد من المعلومات.
الطريقة الأولى: إعادة الضبط عبر إعدادات Edge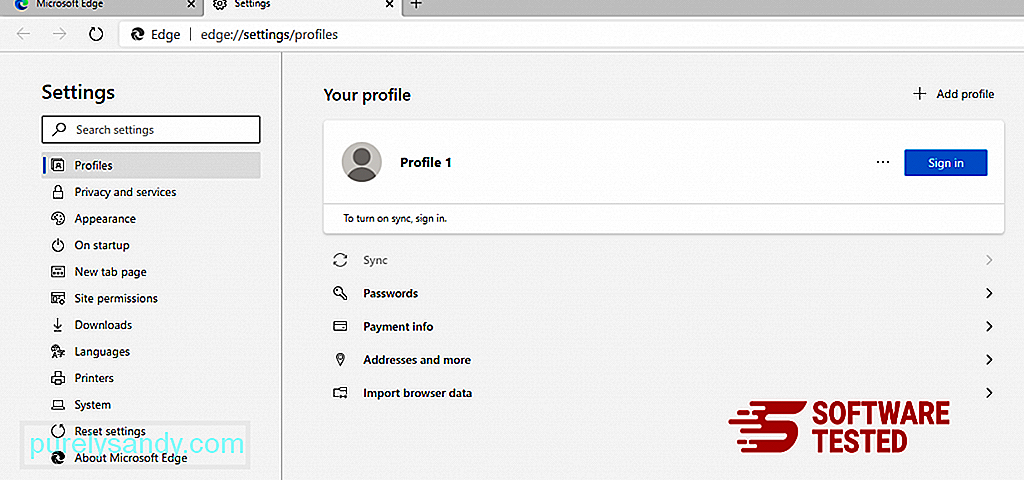
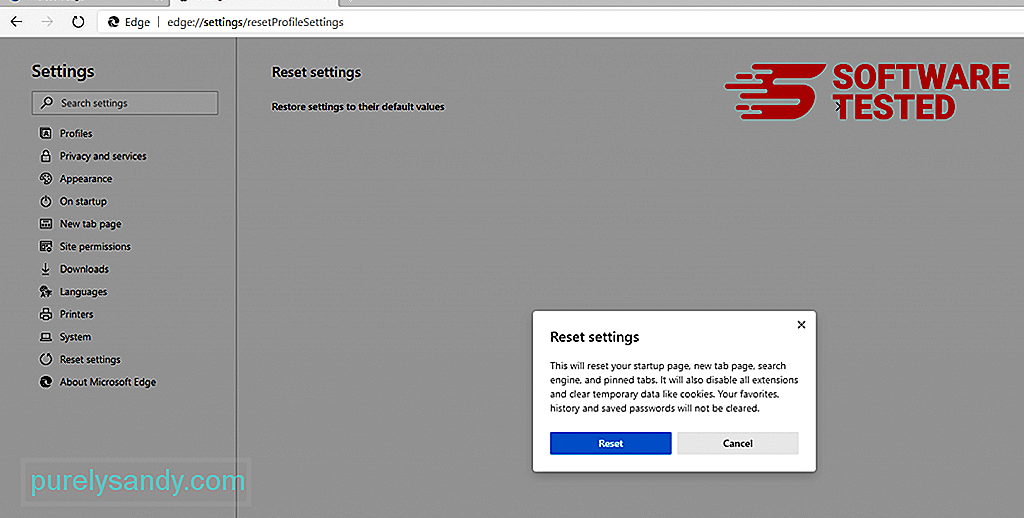
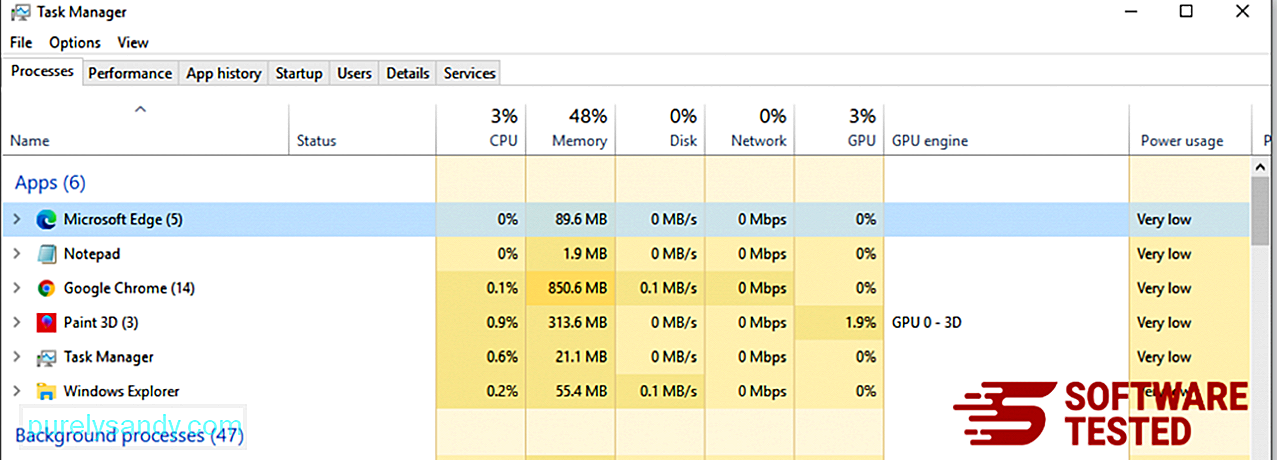
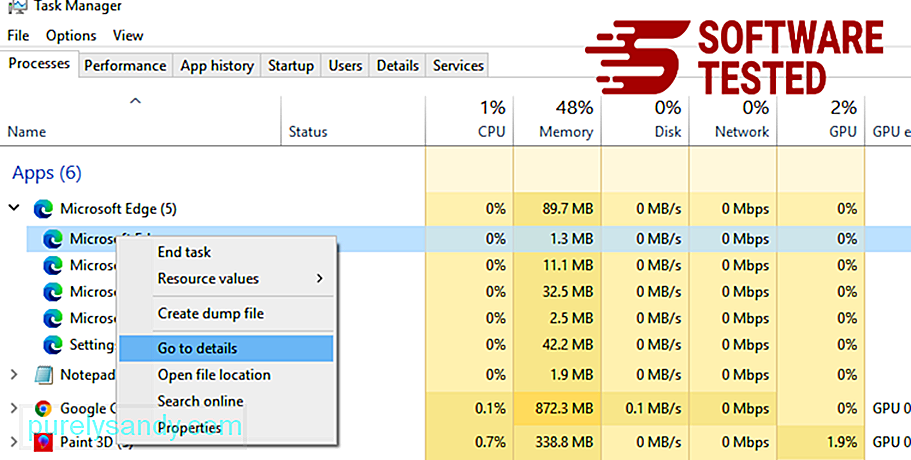
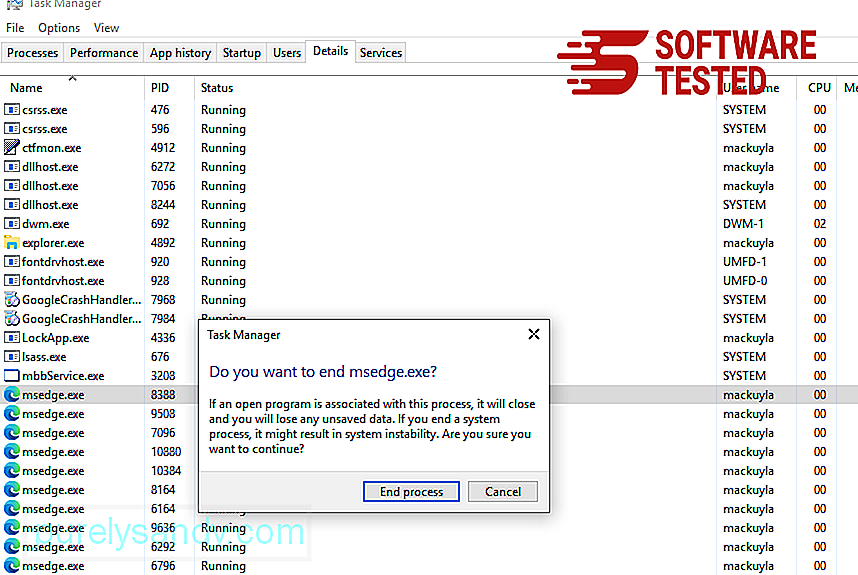
طريقة أخرى لإعادة تعيين Microsoft Edge باستخدام الأوامر. هذه طريقة متقدمة مفيدة للغاية في حالة استمرار تعطل تطبيق Microsoft Edge أو عدم فتحه على الإطلاق. تأكد من عمل نسخة احتياطية من بياناتك المهمة قبل استخدام هذه الطريقة.
فيما يلي خطوات القيام بذلك:

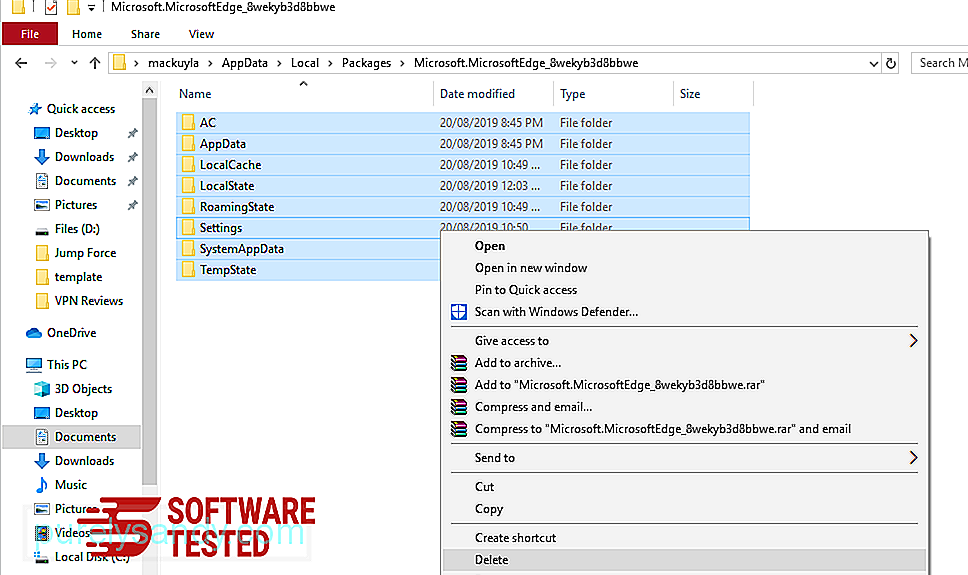
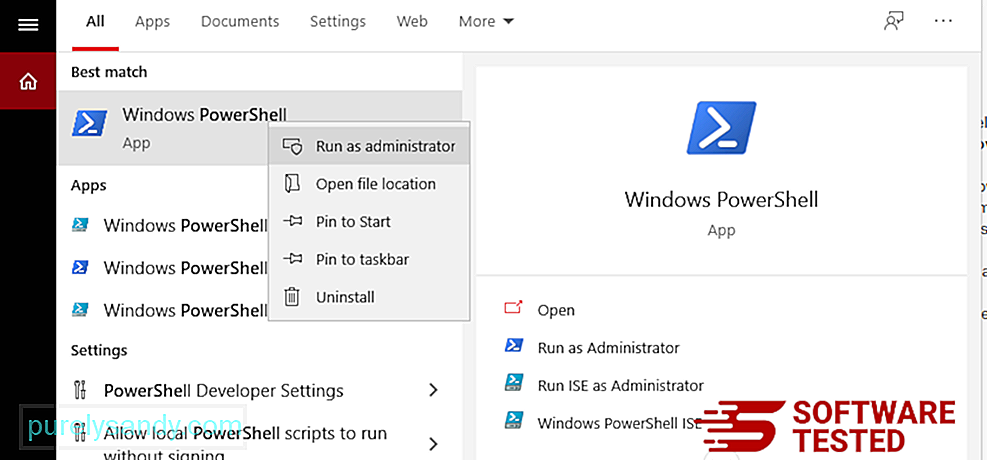
Get-AppXPackage -AllUsers -Name Microsoft.MicrosoftEdge | Foreach {Add-AppxPackage -DisableDevelopmentMode -Register $ ($ _. InstallLocation) \ AppXManifest.xml -Verbose} 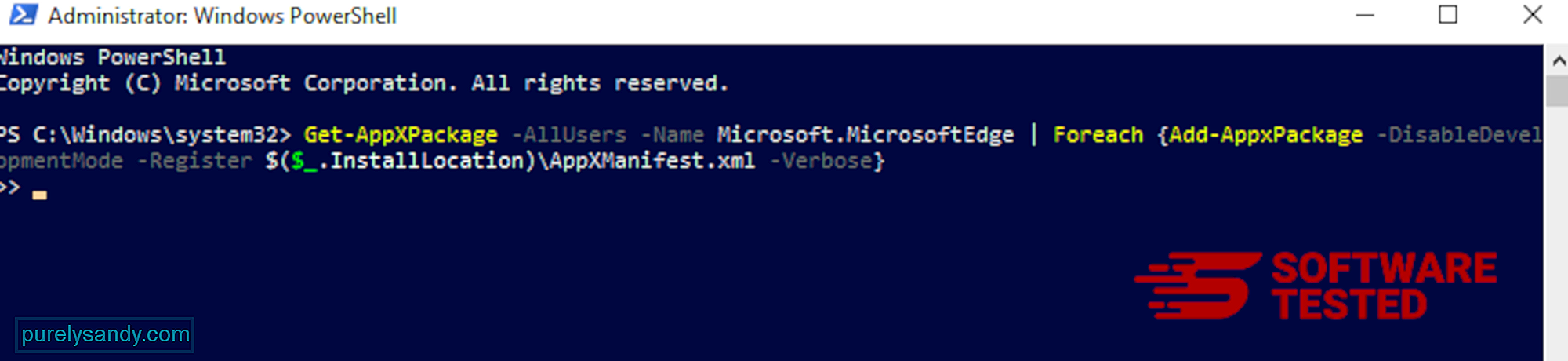
كيفية حذف شريط أدوات OnlineMapFinder من Mozilla Firefox
تمامًا مثل المتصفحات الأخرى ، تحاول البرامج الضارة تغيير إعدادات Mozilla Firefox. تحتاج إلى التراجع عن هذه التغييرات لإزالة جميع آثار شريط أدوات OnlineMapFinder. اتبع الخطوات أدناه لحذف شريط أدوات OnlineMapFinder تمامًا من Firefox:
1. قم بإلغاء تثبيت الامتدادات الخطرة أو غير المألوفة.تحقق من Firefox بحثًا عن أي ملحقات غير مألوفة لا تتذكر تثبيتها. هناك احتمال كبير أن يتم تثبيت هذه الامتدادات بواسطة البرامج الضارة. للقيام بذلك ، قم بتشغيل Mozilla Firefox ، وانقر فوق رمز القائمة في الزاوية العلوية اليمنى ، ثم حدد Add-ons & gt؛ الإضافات .
في نافذة الإضافات ، اختر شريط أدوات OnlineMapFinder والمكونات الإضافية المشبوهة الأخرى. انقر على قائمة النقاط الثلاث بجوار الامتداد ، ثم اختر إزالة لحذف هذه الامتدادات. 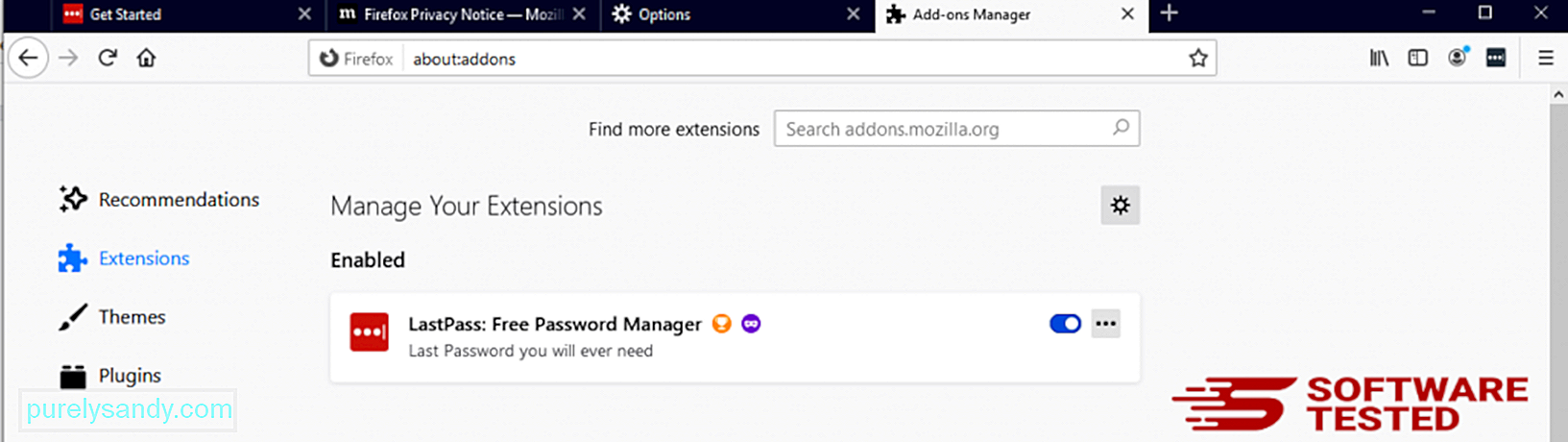
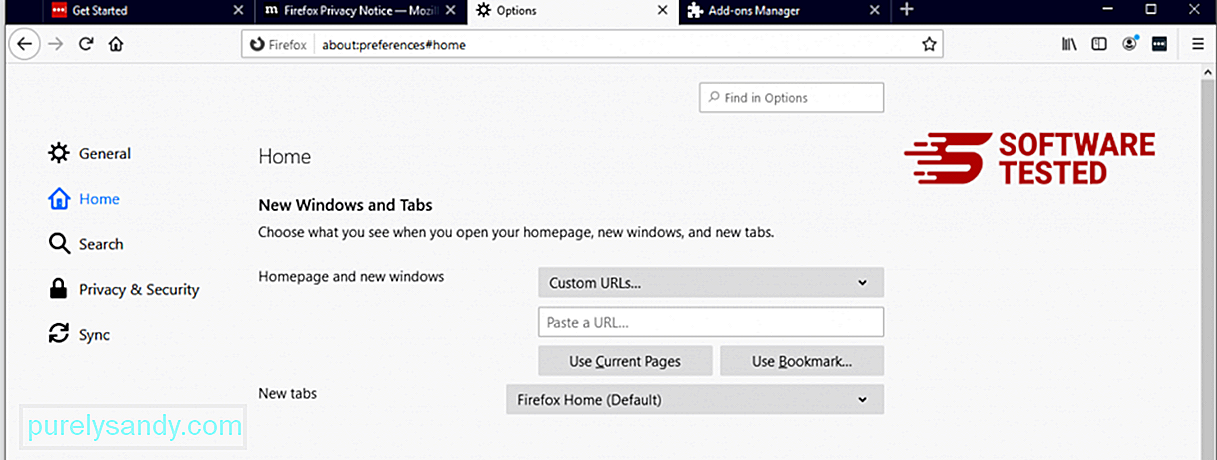
انقر فوق قائمة Firefox في الزاوية العلوية اليمنى من المتصفح ، ثم اختر خيارات & gt؛ جنرال لواء. احذف الصفحة الرئيسية الضارة واكتب عنوان URL المفضل لديك. أو يمكنك النقر فوق استعادة للتغيير إلى الصفحة الرئيسية الافتراضية. انقر فوق موافق لحفظ الإعدادات الجديدة.
3. أعد تعيين Mozilla Firefox. انتقل إلى قائمة Firefox ، ثم انقر فوق علامة الاستفهام (مساعدة). اختر معلومات استكشاف الأخطاء وإصلاحها. اضغط على الزر تحديث Firefox لمنح متصفحك بداية جديدة. 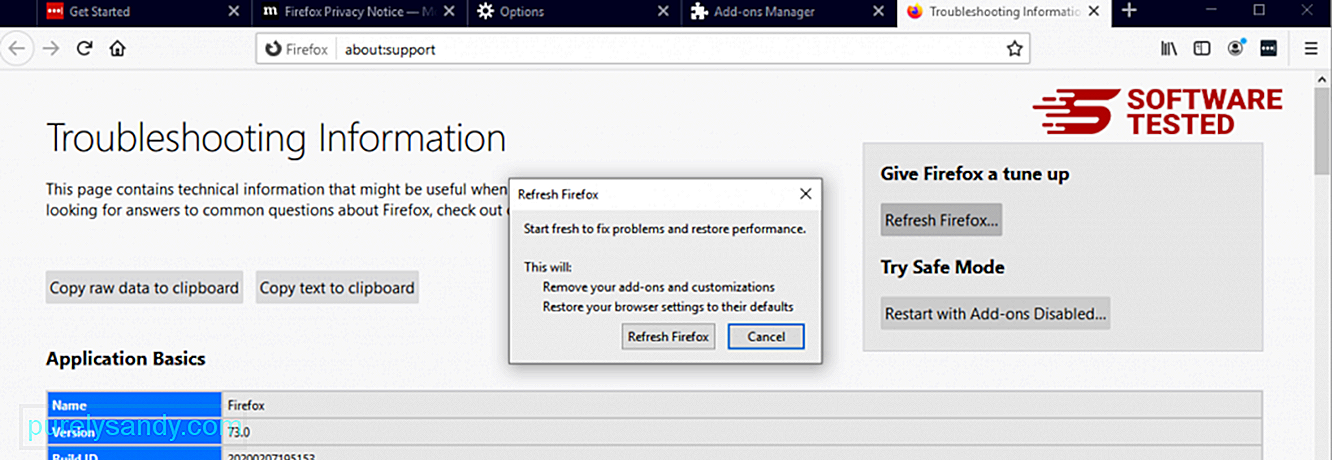
بمجرد إكمال الخطوات المذكورة أعلاه ، سيختفي شريط أدوات OnlineMapFinder تمامًا من متصفح Mozilla Firefox.
كيفية إزالة شريط أدوات OnlineMapFinder من Google Chrome
لإزالة شريط أدوات OnlineMapFinder تمامًا من جهاز الكمبيوتر الخاص بك ، تحتاج إلى عكس جميع التغييرات على Google Chrome ، وإلغاء تثبيت الإضافات والمكونات الإضافية والوظائف الإضافية المشبوهة التي تمت إضافتها بدون إذنك.
اتبع الإرشادات أدناه لإزالة شريط أدوات OnlineMapFinder من Google Chrome:
1. احذف المكونات الإضافية الضارة. قم بتشغيل تطبيق Google Chrome ، ثم انقر فوق رمز القائمة في الزاوية العلوية اليمنى. اختر المزيد من الأدوات & GT. الإضافات. ابحث عن شريط أدوات OnlineMapFinder والإضافات الضارة الأخرى. حدد هذه الإضافات التي تريد إزالتها ، ثم انقر على إزالة لحذفها. 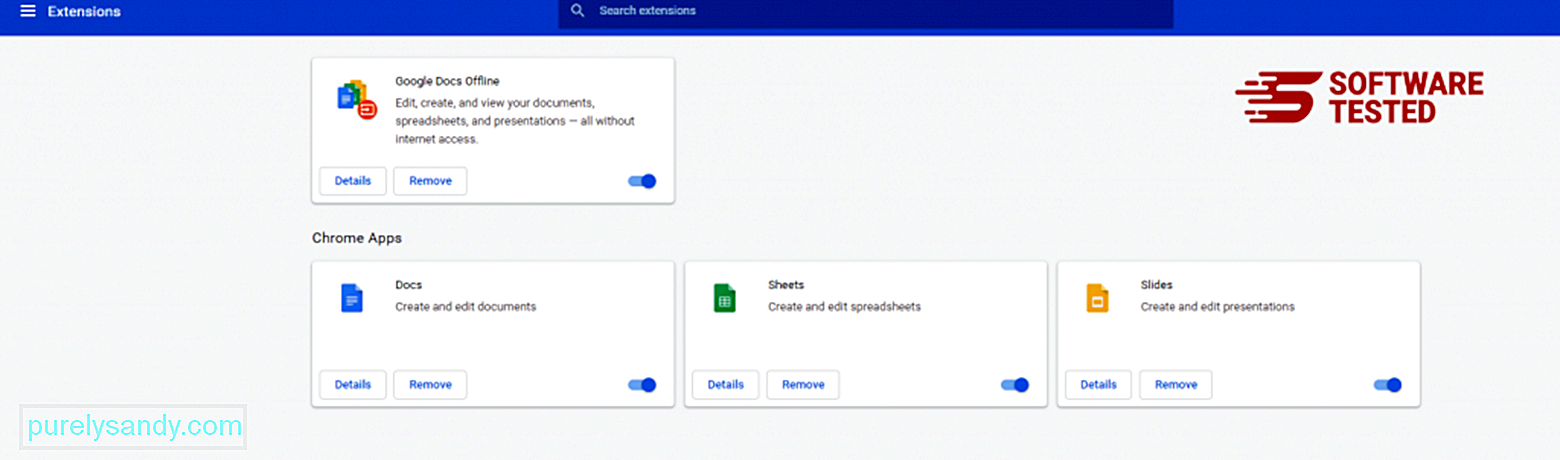
انقر فوق رمز قائمة Chrome وحدد الإعدادات . انقر على عند بدء التشغيل ، ثم حدد فتح صفحة محددة أو مجموعة صفحات . يمكنك إما إعداد صفحة جديدة أو استخدام الصفحات الموجودة كصفحتك الرئيسية. 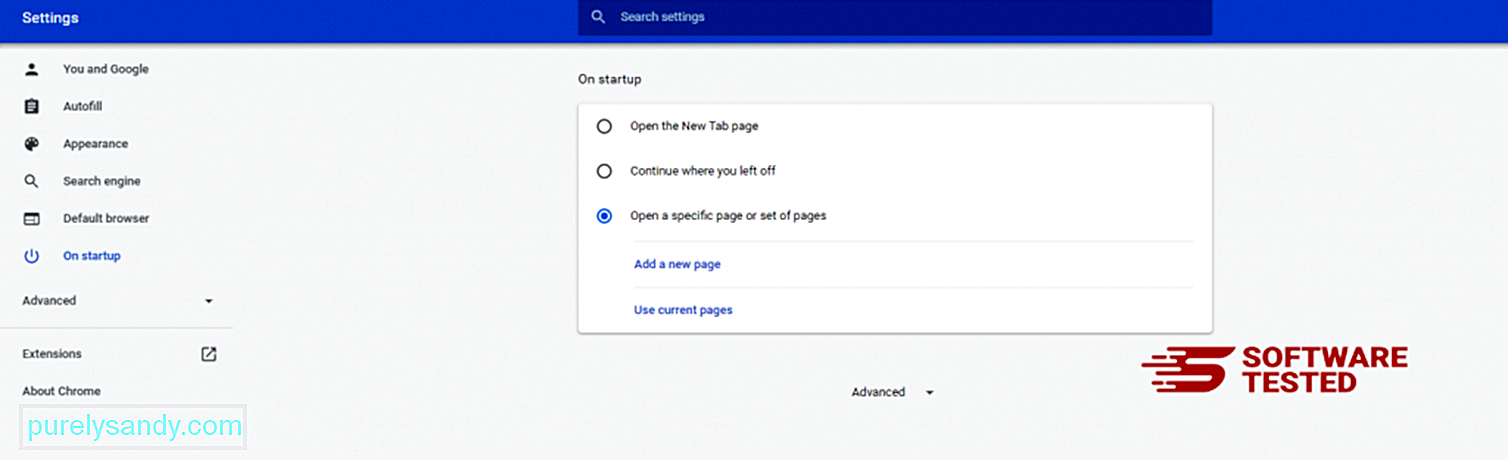
ارجع إلى رمز قائمة Google Chrome واختر Settings & gt؛ محرك البحث ، ثم انقر على إدارة محركات البحث . سترى قائمة بمحركات البحث الافتراضية المتاحة لمتصفح Chrome. احذف أي محرك بحث تعتقد أنه مريب. انقر على قائمة النقاط الثلاث بجوار محرك البحث وانقر على إزالة من القائمة. 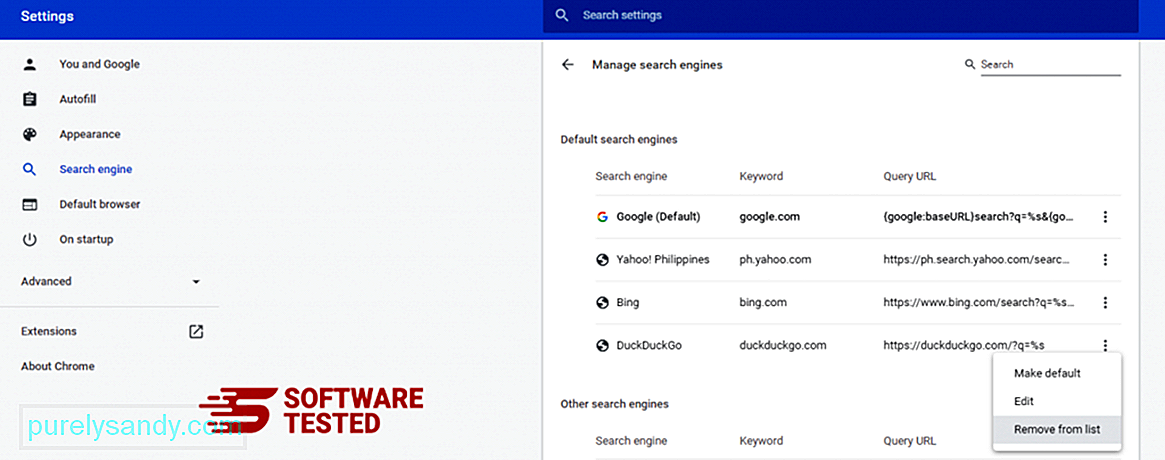
انقر فوق رمز القائمة الموجود في الجزء العلوي الأيسر من المتصفح ، واختر الإعدادات . مرر لأسفل الصفحة ، ثم انقر على استعادة الإعدادات إلى إعداداتها الافتراضية الأصلية ضمن إعادة التعيين والتنظيف. انقر فوق الزر "إعادة تعيين الإعدادات" لتأكيد الإجراء. 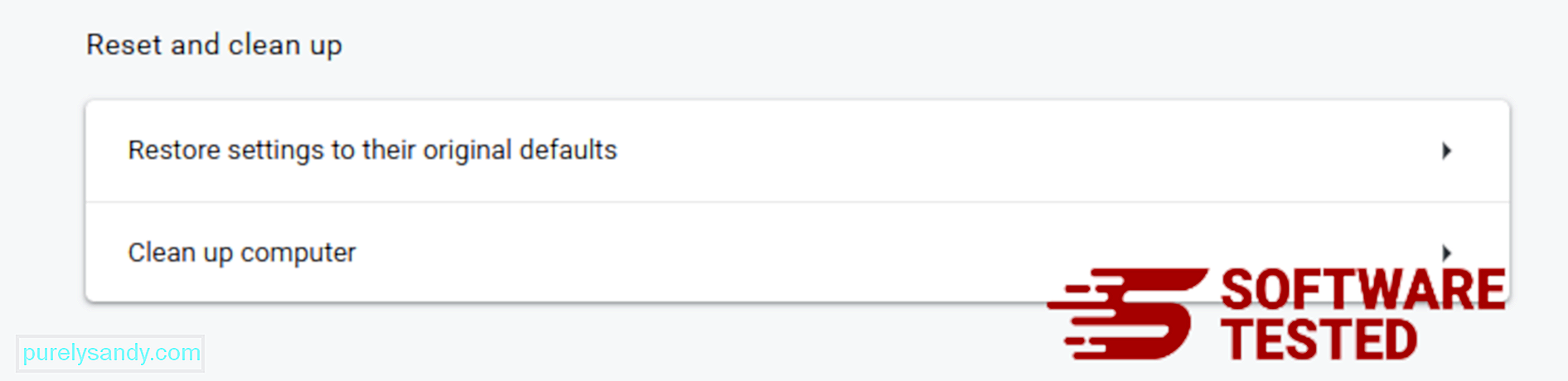
ستؤدي هذه الخطوة إلى إعادة تعيين صفحة بدء التشغيل وعلامة التبويب الجديدة ومحركات البحث وعلامات التبويب المثبتة والملحقات. ومع ذلك ، سيتم حفظ الإشارات المرجعية وسجل المتصفح وكلمات المرور المحفوظة.
كيفية التخلص من شريط أدوات OnlineMapFinder من Safari
يعد متصفح الكمبيوتر أحد الأهداف الرئيسية للبرامج الضارة - تغيير الإعدادات وإضافة ملحقات جديدة وتغيير محرك البحث الافتراضي. لذلك إذا كنت تشك في إصابة Safari الخاص بك بشريط أدوات OnlineMapFinder ، فهذه هي الخطوات التي يمكنك اتباعها:
1. حذف الإضافات المشبوهة قم بتشغيل متصفح الويب Safari وانقر على Safari من القائمة العلوية. انقر على التفضيلات من القائمة المنسدلة. 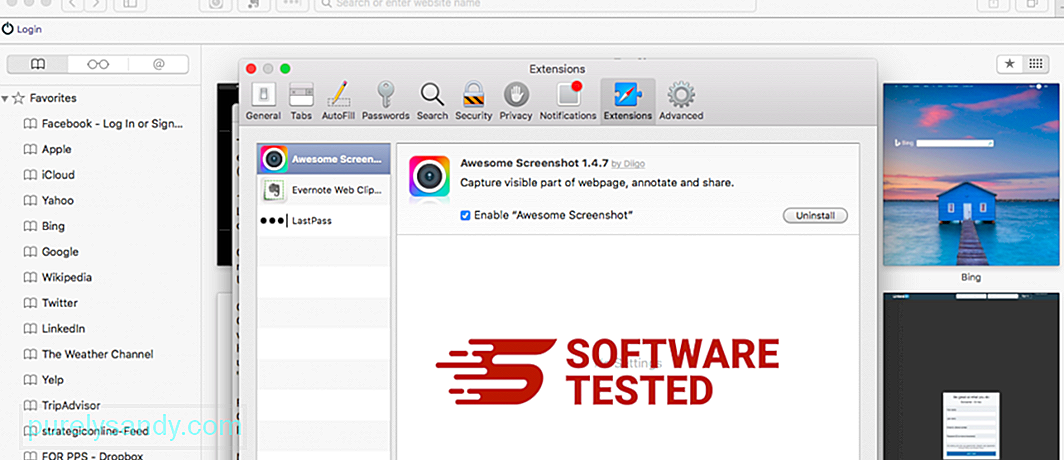
انقر فوق علامة التبويب الامتدادات في الجزء العلوي ، ثم اعرض قائمة الامتدادات المثبتة حاليًا في القائمة اليمنى. ابحث عن شريط أدوات OnlineMapFinder أو ملحقات أخرى لا تتذكر أنك قمت بتثبيتها. انقر فوق الزر إلغاء التثبيت لإزالة الامتداد. افعل ذلك مع جميع الملحقات الضارة المشتبه بها.
2. إعادة التغييرات إلى صفحتك الرئيسيةافتح Safari ، ثم انقر على Safari & gt؛ التفضيلات. انقر فوق عام . تحقق من حقل الصفحة الرئيسية وتحقق مما إذا كان قد تم تعديل هذا أم لا. إذا تم تغيير صفحتك الرئيسية بواسطة شريط أدوات OnlineMapFinder ، فاحذف عنوان URL واكتب الصفحة الرئيسية التي تريد استخدامها. تأكد من تضمين http: // قبل عنوان صفحة الويب.
3. إعادة تعيين Safari101635
افتح تطبيق Safari وانقر على Safari من القائمة أعلى يسار الشاشة. انقر فوق إعادة تعيين Safari. ستفتح نافذة حوار حيث يمكنك اختيار العناصر التي تريد إعادة تعيينها. بعد ذلك ، انقر فوق الزر إعادة تعيين لإكمال الإجراء.
ملاحظة:
بعد الانتهاء من جميع العمليات ، قم بتحديث متصفحك ، وأعد تشغيل الكمبيوتر لتفعيل التغييرات.
Final الأفكاربالإضافة إلى إزالة امتداد OnlineMapFinder أو شريط الأدوات ، يجب عليك حماية الكمبيوتر من التهديدات عبر الإنترنت. تأكد من تثبيت برنامج مكافحة البرامج الضارة على جهاز الكمبيوتر الخاص بك ، وأنه محدث ونشط دائمًا ، لمنع تثبيت البرامج الضارة وغيرها من برامج PUP. أيضًا ، حافظ على تمكين جدار الحماية بجهاز الكمبيوتر لديك دائمًا. عند تثبيت برنامج مجاني ، اختر التثبيت المتقدم أو المخصص فوق الإعداد الموصى به لتجنب إضافة البرامج المجمعة.
نعتقد أن هذه المقالة قد أعطتك رؤى أساسية حول امتداد شريط أدوات OnlineMapFinder وكيفية إزالته. / ص>
فيديو يوتيوب: شريط أدوات OnlineMapFinder
09, 2025

