كيفية القيام بأعمال الصيانة بشكل كامل على نظام التشغيل Windows 10 الخاص بك (09.16.25)
إذا كنت تعمل على جهاز كمبيوتر يعمل بنظام Windows لفترة من الوقت ، فربما تكون قد واجهت تباطؤًا في عمل الجهاز أو ظهور مشكلات متقطعة. أجهزة الكمبيوتر ، مثل أي جهاز إلكتروني آخر ، مصنوعة من مكونات لا بد أن تفشل على المدى الطويل وستتطلب إصلاحًا أو استبدالًا في مرحلة ما. بصرف النظر عن الاضطرار إلى إصلاح المكونات أو استبدالها ، فإن ما يثير قلقك أكثر هو كمية البيانات التي يعالجها جهاز الكمبيوتر الخاص بك والتي قد تتعرض للاختراق في حالة حدوث مشكلة. ليس فقط البيانات مثل جداول البيانات والمستندات والصور ومقاطع الفيديو ، ولكن أيضًا البرامج المتنوعة المثبتة التي تستخدم نظام التشغيل.
إذا كنت تستخدم الإنترنت كثيرًا ، فيجب أن تعلم أنه يتم تثبيت البرامج على جهازك دون علمك بذلك. ستبدأ جميع البيانات والمعلومات المخزنة في مواجهة مشاكل في الوقت المناسب فيما يتعلق باستعادة ومعالجة المعلومات التي تحتاجها. عندما يحدث هذا ، ستلاحظ أن جهاز الكمبيوتر يتباطأ أو حتى يتعطل. لتجنب مواجهة مثل هذه المشاكل أو التقليل من حدوثها ، تحتاج إلى التأكد من أن جهاز الكمبيوتر الخاص بك يتم صيانته جيدًا. لحسن الحظ ، إذا كنت تستخدم نظام تشغيل Windows 10 ، فلن تكون الصيانة صعبة كما تبدو. في هذه المقالة ، سنناقش عدة طرق حول كيفية إجراء صيانة Windows 10 على جهاز كمبيوتر شخصي.
ما يجب أن تعرفه عن Windows 10قبل أن نناقش مهام الصيانة المتنوعة المطلوبة لنظام التشغيل Windows 10 ، ستحتاج إلى معرفة بعض المعلومات الحيوية حول نظام التشغيل هذا تحديدًا. إذا كنت قد عملت على جهاز كمبيوتر يعمل بإصدارات Windows 8 أو Windows 7 أو Windows XP ، فربما تكون قد لاحظت تغييرات كبيرة ليس فقط في مظهر Windows 10 ، ولكن أيضًا في العديد من وظائفه وأوامره وميزاته. تتضمن بعض هذه الميزات ميزة التعرف على الصوت التي تمت ترقيتها ، ودعم ألعاب Xbox ، ومتصفح جديد ، وميزات محسّنة متعددة المهام ، وتطبيقات مكتبية جديدة لم تكن متوفرة في الإصدارات السابقة. السبب الذي يجعلك بحاجة إلى معرفة جميع الميزات المثيرة الجديدة لنظام التشغيل Windows 10 هو فهم أن كل هذه الميزات تضع عبئًا ثقيلًا على جهاز الكمبيوتر الخاص بك. في الواقع ، ليست كل أجهزة الكمبيوتر قادرة على تشغيل Windows 10. ستحتاج كحد أدنى:
- معالج 1 غيغاهرتز أو أسرع
- 1 غيغابايت من ذاكرة الوصول العشوائي
- قرص صلب بسعة 16 جيجابايت
- بطاقة رسومات مثبت عليها Direct X9
- العرض بدقة 800 × 600
كل المتطلبات الدنيا مخصصة فقط لتشغيل Windows 10. إذا كنت تقوم بتشغيل برنامج إضافي ، فستحتاج إلى مزيد من قوة المعالجة ، مساحة على القرص الصلب ، وربما حتى بطاقة رسومات وشاشة أفضل.
نصيحة احترافية: افحص الكمبيوتر بحثًا عن مشكلات الأداء والملفات غير المهمة والتطبيقات الضارة وتهديدات الأمان
التي يمكن أن تسبب مشكلات في النظام أو بطء الأداء.
لحسن الحظ ، تتمتع معظم أجهزة الكمبيوتر في السوق اليوم بمعالجات وميزات أفضل من الحد الأدنى من المتطلبات الموضحة أعلاه ، لذا لن تواجه أي مشاكل إذا كان لديك جهاز كمبيوتر جديد. ومع ذلك ، إذا كنت تقوم بالترقية من إصدار سابق من Windows ، فستحتاج إلى التأكد من أن نظامك لديه الحد الأدنى من المتطلبات. إذا كان نظامك يحتوي فقط على الحد الأدنى من المتطلبات ، فسيعمل Windows 10 بشكل طبيعي. ومع ذلك ، إذا قمت بتثبيت برامج أخرى وتشغيلها ، فهناك احتمال كبير بأنك ستواجه مشكلات لاحقًا. لن يتمكن أي قدر من الصيانة على نظام التشغيل Windows 10 من إصلاح هذه المشكلات أو منعها. ستحتاج إلى ترقية نظامك حتى يتمكن من تشغيل Windows 10 وبرامج إضافية أيضًا.
كيفية إجراء الصيانة على Windows 10كما ذكرنا سابقًا ، الصيانة على نظام التشغيل Windows 10 ليست ' ر بصعوبة كما يبدو. في الواقع ، الصيانة على نظام التشغيل هذا مؤتمتة. تتضمن مهام الصيانة ما يلي:
- تحسين مساحة القرص
- تحديث إعدادات الأمان
- تحديث البرنامج
- إلغاء تجزئة القرص الصلب
- تشخيصات النظام
علاوة على ذلك ، يمكنك قم بإعداد مهام الصيانة هذه وفقًا لجدول زمني. ضع في اعتبارك أنه بينما يقوم Windows 10 بأداء وظائف الصيانة التلقائية ، فإنه يمكن أن يقاطع أو يبطئ العمليات الأخرى. لذلك إذا كنت تعمل على جهاز الكمبيوتر وبدأت في إجراء الصيانة ، فستلاحظ انخفاض الأداء. لتجنب المقاطعة ، ستحتاج إلى جدولة عملية الصيانة خلال وقت لن تستخدم فيه الكمبيوتر. لتعيين جدول جديد لمهام الصيانة هذه:
- افتح لوحة التحكم .
- انقر فوق النظام & amp؛ Security .
- انقر فوق Security & amp؛ الصيانة
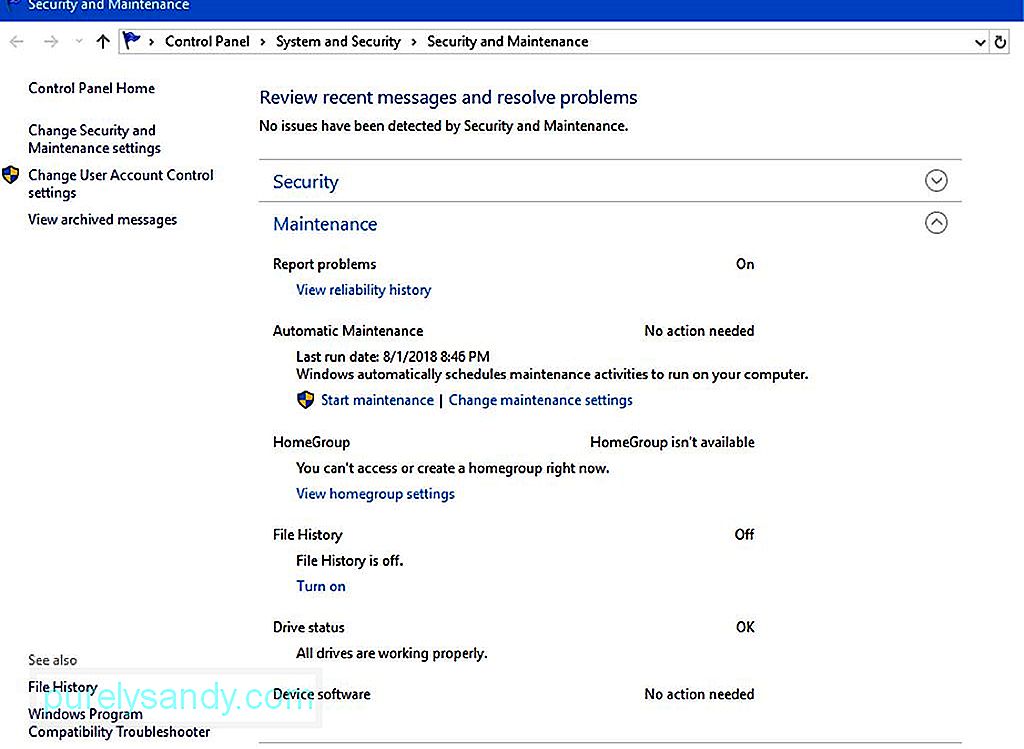
في نافذة الأمان والصيانة ، ستجد وصفًا موجزًا للإعدادات. ستحتاج بعد ذلك إلى النقر على تغيير إعدادات الصيانة في الركن الأيمن السفلي من النافذة. ستفتح نافذة الصيانة التلقائية وستتمكن من تعيين الوقت الذي تفضله لإجراء الصيانة.
الوقت الافتراضي هو 2:00 صباحًا ، ولكن يمكنك تغييره وفقًا لجدول عملك. فقط تأكد من اختيار الوقت الذي تكون متأكدًا من أنك لن تستخدم فيه الكمبيوتر ، ولكن يمكن تركه متصلاً. حتى إذا كان الكمبيوتر في وضع السكون خلال هذا الوقت ، ستستمر عملية الصيانة في الأداء. بمجرد اكتمال الصيانة ، سيعمل نظام التشغيل على وضع الكمبيوتر في وضع السكون مرة أخرى.
ميزات وأدوات الصيانة المفيدة الأخرىيجب أن تكون ميزة الصيانة التلقائية لنظام التشغيل Windows 10 كافية للحفاظ على جهاز الكمبيوتر الخاص بك في حالة مُحسّنة. ومع ذلك ، قد ترغب في التفكير في أدوات صيانة أخرى لمساعدة جهاز الكمبيوتر الخاص بك في العمل مثل Storage Sense إنها أداة مساعدة لتنظيف القرص تلقائيًا ستساعد معالجك في العثور على البيانات بشكل أسرع من خلال ضمان تجاهل أي معلومات غير مرغوب فيها. تتضمن هذه التفاصيل غير المرغوب فيها الملفات والملفات المؤقتة في سلة المحذوفات. لإعداد مستشعر التخزين ، اتبع الخطوات التالية:
- افتح الإعدادات .
- انتقل إلى النظام .
- انتقل إلى التخزين .
- انقر فوق مفتاح التبديل أسفل التخزين لتشغيله.
- انقر فوق تغيير كيفية تحريرنا فوق الرابط أسفل مفتاح التبديل.
- تأكد من إعدادات حذف الملفات المؤقتة ... و حذف الملفات في سلة المحذوفات ... قيد التشغيل.
أداة Storage Sense هي أداة مفيدة في Windows 10 تضمن عمل محرك الأقراص الثابتة بسلاسة في جميع الأوقات. ومع ذلك ، فإن وظائفه محدودة إلى حد ما.
من الأدوات الأخرى التي قد ترغب في استخدامها أداة مهمة تنظيف القرص . لقد كان موجودًا في كل إصدار من Windows تقريبًا. ومع ذلك ، في إصدارات Windows السابقة ، كانت الأداة أكثر من عملية يدوية. يمكنك تشغيله كلما اعتقدت أنك بحاجة إلى تنظيف القرص الثابت. لكن في Windows 10 ، يمكنك ضبطه بحيث تعمل الأداة تلقائيًا. لإعداد العملية تلقائيًا ، ما عليك سوى استخدام برنامج جدولة المهام .
علاوة على ذلك ، إذا لم تكن قد سمعت عن Outbyte PC Repair من قبل ، فقد فقدت إحدى أقوى أدوات صيانة Windows المتاحة اليوم. تم تصميم Outbyte PC Repair لإزالة جميع أنواع الملفات غير المرغوب فيها على أجهزة الكمبيوتر ، مثل النظام غير الضروري والملفات المؤقتة للمستخدم ، وذاكرة التخزين المؤقت لمتصفح الويب ، وسجلات الأخطاء ، وملفات Windows Update غير المرغوب فيها ، وملفات Sun Java المؤقتة ، وذاكرة التخزين المؤقت لـ Microsoft Office ، وغير ذلك الكثير. من خلال القيام بذلك ، فإنه يساعد في استعادة غيغابايت من مساحة القرص الثابت حتى على جهاز كمبيوتر عادي.
ملاحظة حول تحديث برامج تشغيل البرامجإذا كنت تستخدم جهاز كمبيوتر لفترة من الوقت ، فمن المحتمل أنك تعرف بالفعل أهمية من برامج تشغيل البرامج. عندما يكون هناك خطأ ما في برنامج معين ، فإن السبب الأكثر ترجيحًا هو سائق معطل أو قديم.
في الإصدارات السابقة من Windows ، كان ضمان تحديث برامج التشغيل مهمة تستغرق وقتًا طويلاً إلى حد ما. في Windows 10 ، تكون العملية أسهل لأن نظام التشغيل يكون أكثر قوة عند تشغيل Windows Update. ومع ذلك ، عندما يتعلق الأمر بتطبيقات أو برامج الجهات الخارجية ، فستحتاج إلى الاعتماد على الوظيفة التلقائية للتطبيق لتحديث نفسه عند الضرورة. إذا لم تكن الوظيفة مؤتمتة ، فستحتاج إلى التحقق من موقع المطور على الويب من حين لآخر لمعرفة التحديثات.
عادةً ما يكون لبرامج الأمان ، مثل مكافحة الفيروسات ومكافحة البرامج الضارة تحديث تلقائي النظام. ومع ذلك ، لن يضرك الاستمرار في البحث يدويًا عن التحديثات قبل تشغيل البرنامج أو فحص نظامك. سيؤدي القيام بذلك إلى ضمان تحميل أي معلومات جديدة عن البرامج الضارة إلى نظامك حتى يتمكن من التعرف على الفيروس الجديد أو البرامج الضارة وعزلها حسب الحاجة.
الأفكار النهائيةيعد Windows 10 نظام تشغيل متعدد الاستخدامات للغاية يقوم بأتمتة الكثير من عمليات الصيانة نيابة عنك. تعمل أعمال الصيانة الآلية لنظام التشغيل Windows على إعفائك من العديد من مهام الصيانة التي قد تستغرق بعض الوقت لفهمها. ومع ذلك ، لن يضر فهم وظائف الصيانة هذه. من خلال القيام بذلك ، ستفهم أيضًا العمليات الأساسية لجهاز الكمبيوتر الخاص بك وقد تكون لديك فكرة عن الخطأ الذي حدث أو ما هي المشكلة إذا تسلل أحد إليك في المستقبل.
فيديو يوتيوب: كيفية القيام بأعمال الصيانة بشكل كامل على نظام التشغيل Windows 10 الخاص بك
09, 2025

