كيفية تنظيف تثبيت macOS Mojave والإصدارات الأقدم من MacOS / OS X. (09.16.25)
هل تجد أن macOS Mojave أكثر من اللازم وبالتالي تريد الرجوع إلى إصدار أقدم؟ هل جهاز Mac الخاص بك بطيء بعض الشيء أم أنك تواجه مشاكل مع تطبيقاتك؟ أو هل تواجه بعض المشكلات مع macOS الحالي الخاص بك؟ غالبًا ما تكون إعادة تثبيت macOS هي الحل الأخير لإصلاح مشكلات البرامج على جهاز Mac.
ستعرض هذه المقالة عملية كيفية تنظيف تثبيت macOS على جهاز Mac خطوة بخطوة. سواء كنت بحاجة إلى تنزيل و تثبيت نظيف High Sierra ، أو Sierra ، أو El Capitan ، أو Yosemite ، أو إصدار سابق من OS X ، فهذا الدليل يساعدك. سنبدأ بعرض كيفية تنظيف تثبيت macOS Mojave ، أحدث إصدار من macOS ، قبل الانتقال إلى الأعمال الأكثر تعقيدًا وهي تثبيت إصدار سابق من macOS أو OS X.
ماذا سوف تحتاجمن أجل إعادة تثبيت macOS ، تحتاج إلى محرك أقراص محمول قابل للإزالة بسعة تخزين مجانية تبلغ 15 غيغابايت على الأقل لإنشاء USB قابل للتشغيل على Mac . هذا هو المكان الذي ستحفظ فيه ملف المثبت للإصدار المفضل لديك من macOS. تأكد من عدم وجود بيانات مهمة على محرك الأقراص لأننا سنقوم بمسحها لهذا الغرض.
الشيء الآخر الذي تحتاج إلى الاهتمام به قبل إعادة تثبيت macOS هو النسخة الاحتياطية. في حالة حدوث خطأ ما ، على الأقل قمت بحفظ بياناتك المهمة. عند إجراء نسخ احتياطي لملفاتك ، قم بتنظيف الملفات غير المرغوب فيها أولاً باستخدام تطبيق مثل Outbyte MacRepair. يقوم بحذف جميع الملفات غير الضرورية حتى لا تضطر إلى نقلها إلى macOS المثبت حديثًا.
لإنشاء نسخة احتياطية من بياناتك باستخدام Time Machine ، اتبع الخطوات التالية:- توصيل جهاز خارجي على جهاز Mac باستخدام كبل USB أو FireWire أو كبل Thunderbolt.
- انقر فوق رمز Apple الموجود في الزاوية العلوية اليسرى من الشاشة.
- اختر تفضيلات النظام & gt؛ Time Machine.
- شغّل Time Machine عن طريق تحريك شريط التمرير إلى تشغيل.
- انقر فوق "تحديد قرص النسخ الاحتياطي" واختر محرك الأقراص الخارجي الذي تريد استخدامه للنسخ الاحتياطي.
- سيتم تنسيق محرك الأقراص الخارجي ، وستبدأ عملية النسخ الاحتياطي في غضون بضع دقائق.
يعد تنزيل وإعادة تثبيت macOS عملية بسيطة ، ولكن لاحظ أنه في كل مرة تقوم فيها بعمل مهم التغييرات التي تطرأ على جهاز Mac الخاص بك ، فإنك تخاطر بمشاكل قد تؤدي إلى فقدان بياناتك. لذلك قبل أن تفعل أي شيء آخر ، تأكد من أن بياناتك مؤمنة. من الأفضل أن تكون آمنًا على أن تكون آسفًا.
بمجرد الاعتناء بمحرك USB والنسخ الاحتياطي ، فأنت جاهز لتنظيف تثبيت macOS الجديد.
الخطوة 1: تهيئة محرك أقراص USB .تحتاج إلى إعادة تنزيل ملف المثبت لنظام macOS الذي اخترته وحفظه على محرك أقراص فلاش USB. لذا فإن أول شيء عليك القيام به هو تهيئة محرك الأقراص باعتباره وحدة تخزين Mac OS Extended (Journaled) باستخدام جدول تقسيم GUID. تأكد من عدم وجود ملفات أو بيانات مهمة على محرك الأقراص لأنه سيتم مسح كل شيء.
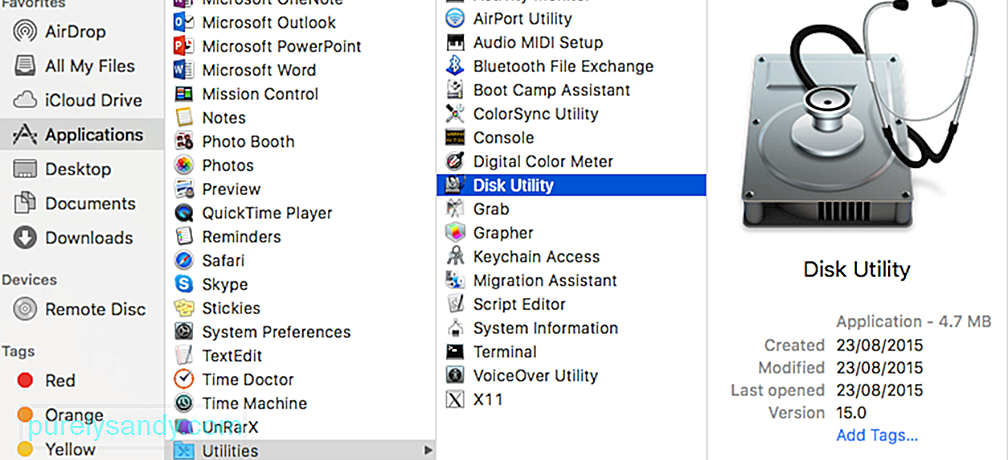
- توجه إلى التطبيقات & gt؛ المرافق و GT. أداة القرص.
- اختر محرك أقراص USB وانقر على "محو".
- أعد تسمية محرك أقراص USB إلى "بلا عنوان".
- اختر Mac OS Extended (Journaled) كنوع التنسيق . بالنسبة لأجهزة Mac التي تعمل بنظام High Sierra أو Mojave ، اختر APFS من الخيارات.
- حدد GUID Partition Map ضمن خيارات Scheme.
- انقر فوق Erase. قد يستغرق هذا بضع دقائق ، اعتمادًا على حجم سعة تخزين الفلاش.
- انقر فوق تم.
إذا كنت تعيد تثبيت Mojave ، فكل ما عليك فعله هو البحث عنه في Mac App Store. ما عليك سوى النقر فوق تنزيل أو الحصول على ، بناءً على إصدار Mac App Store الذي تستخدمه. إذا تلقيت رسالة تحذير تفيد بأن هذا الإصدار من macOS مثبت بالفعل على جهاز الكمبيوتر الخاص بك ويسألك عما إذا كنت تريد المتابعة ، فقط اضغط على متابعة. اكتب معرف Apple وكلمة المرور للمتابعة. يعد برنامج التثبيت ملفًا كبيرًا ، لذا قد يستغرق تنزيله بعض الوقت. macOS Mojave ، على سبيل المثال ، يبلغ حجمه حوالي 5.7 جيجابايت.
بمجرد انتهاء تنزيل ملف المثبت ، سيتم تشغيله تلقائيًا. لا نريد تشغيله بعد ، لذا اضغط على Command + Q لإنهاء برنامج التثبيت.
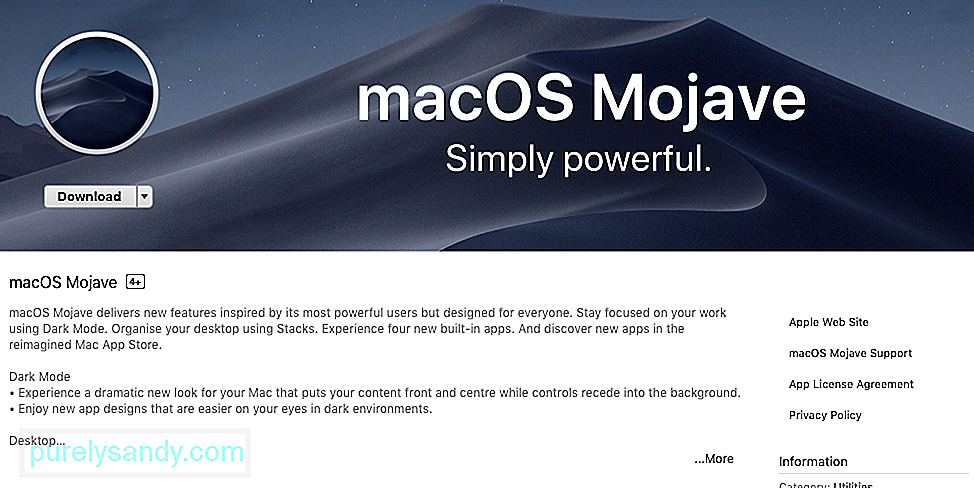
يتطلب الحصول على ملف المثبت للإصدارات الأقدم من macOS المزيد من العمل لأن Apple لا تقدم تنزيلات لإصدارات macOS القديمة على Mac App Store ، حتى إذا كنت تبحث عنها.
إذا كنت تستخدم macOS Mojave ، فلن تتمكن من العثور على إصدارات أقدم من macOS في متجر التطبيقات بغض النظر عما تفعله. تحتاج إلى العثور على جهاز كمبيوتر يعمل بإصدار أقدم من macOS وتنزيل ملف المثبت من هناك. يمكنك العثور على إصدارات macOS و OS X الأقدم ضمن علامة التبويب المشتريات في Mac App Store. ستتمكن من تنزيل هذه الإصدارات من macOS و OS X من هنا:
- OS X El Capitan
- OS X Yosemite
- OS X مافريكس
- OS X Mountain Lion
- OS X Lion
ستلاحظ أن Sierra و High Sierra غير مدرجين في هذه القائمة ، و هذا لأن Apple أزالت Sierra من قائمة المشتريات عندما قدمت High Sierra في عام 2017. لحسن الحظ ، لا يزال بإمكانك تنزيل Sierra من هذا الرابط طالما أنك تستخدم جهاز Mac غير Mojave.
إذا كنت تريد لتنزيل High Sierra ، سيتعين عليك تنزيله من جهاز كمبيوتر آخر يعمل بإصدار أقدم من macOS ونسخه من هناك.
الخطوة 3: إنشاء USB قابل للتمهيد على جهاز Mac.تتمثل الخطوة التالية في إنشاء قرص USB قابل للتمهيد ستستخدمه لتثبيت نسخة جديدة من macOS. تحتاج إلى تثبيت macOS من USB ، لذا تحتاج إلى إنشاء محرك أقراص قابل للتمهيد باستخدام Terminal.
لإنشاء محرك تثبيت macOS قابل للتمهيد ، اتبع الإرشادات التالية:- قم بتشغيل Terminal بالضغط على Command + Space وكتابة Terminal في Spotlight. أو يمكنك الذهاب إلى Finder & gt؛ اذهب و GT. المرافق و GT. المحطة الطرفية.
- قم بتوصيل محرك USB المهيأ بجهاز الكمبيوتر الخاص بك. تأكد من أن اسم محرك الأقراص هو "بدون عنوان" حتى يعمل هذا. أعد تسمية محرك الأقراص إذا لزم الأمر.
- انسخ هذا الأمر والصقه في Terminal:
sudo / Applications / Install \ macOS \ Mojave.app/Contents/ Reimgs / createinstallmedia –volume / Volumes / Untitled - / Applications / Install \ macOS \ Mojave.app
- اضغط على Return.
- اكتب كلمة المرور. < / لي>
- قد تستغرق هذه العملية بعض الوقت ، لذا تحلى بالصبر. عندما ترى كلمة تم ، فهذا يعني أن محرك الأقراص القابل للتمهيد قد تم إنشاؤه.
الآن بعد أن أصبح المثبت جاهزًا ، حان الوقت لتثبيت نسخة جديدة لنظام macOS الذي اخترته ، باستخدام محرك التثبيت الخاص بك. اتبع هذه الخطوات لإعادة تثبيت macOS من محرك أقراص USB:
وصّل محرك الأقراص القابل للتمهيد بجهاز Mac ، ثم شغّل Mac أو أعد تشغيله أثناء الضغط مع الاستمرار على زر Alt أو Option. سيؤدي هذا إلى فتح مدير بدء التشغيل.
اختر تثبيت macOS من محرك الأقراص الخارجي.
انقر فوق Disk Utility ، واختر محرك الأقراص الثابتة لجهاز Mac ، ثم اضغط على "مسح".
ارجع إلى Startup Manager وانقر على تثبيت macOS.
ستؤدي هذه العملية إلى تثبيت macOS الذي اخترته على جهاز الكمبيوتر الخاص بك. لاحظ أنه سيتم حذف جميع التطبيقات والبيانات من جهاز Mac الخاص بك ، لذا تأكد من أن لديك نسخة احتياطية من ملفاتك. قد يستغرق التثبيت بعض الوقت ، لذا انتظر فقط.
بمجرد انتهاء التثبيت ، يمكنك استعادة التطبيقات والملفات والإعدادات من النسخة الاحتياطية. أو إذا كنت تريد أن يكون كل شيء جيدًا مثل الجديد ، فقم بتنزيل تطبيقاتك يدويًا مرة أخرى. يوصى بهذا إذا كنت تواجه مشكلات مع تطبيقاتك في نظام macOS السابق.
فيديو يوتيوب: كيفية تنظيف تثبيت macOS Mojave والإصدارات الأقدم من MacOS / OS X.
09, 2025

