Mac 101: كيفية معرفة وقت فتح التطبيقات (09.16.25)
تعد واجهة Mac سهلة الاستخدام بشكل عام ، ولكن في بعض الأحيان قد تكون مربكة خاصة عند تعدد المهام وفتح العديد من النوافذ وتشغيل العديد من التطبيقات في وقت واحد. ولكن لن يكون من الملائم أن ترى ، في لمحة ، كل ما يتم تشغيله على جهاز الكمبيوتر الخاص بك وأن تكون قادرًا على تبديل أو إغلاق أي تطبيقات حسنًا ، يتيح لك Mac القيام بذلك. سيعلمك هذا المقال كيفية معرفة التطبيقات المفتوحة على جهاز Mac والتي تعمل في نفس الوقت على جهاز الكمبيوتر الخاص بك.

Dock & gt؛ إخفاء أو إظهار Dock تلقائيًا "width =" 745 "height =" 470 "& gt؛ 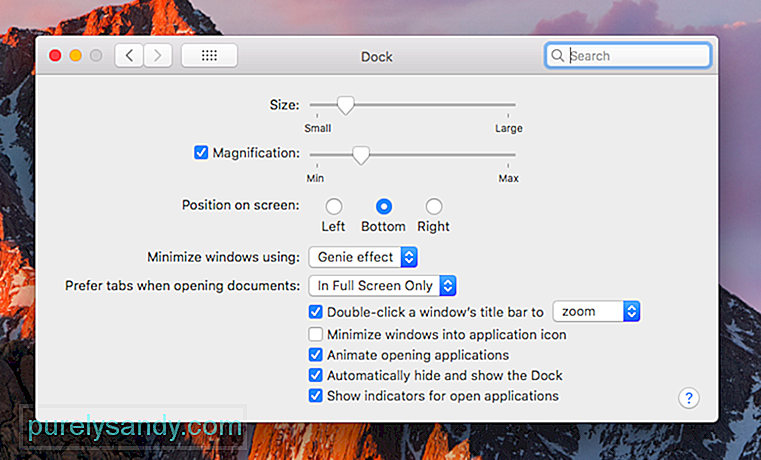 Dock & gt؛ إخفاء أو إظهار Dock تلقائيًا" width = "745" height = "470" & gt؛
Dock & gt؛ إخفاء أو إظهار Dock تلقائيًا" width = "745" height = "470" & gt؛
المكان الأول الذي يجب أن تنظر إليه لمعرفة التطبيقات المفتوحة هو Dock. إذا قمت بتعيين Dock بحيث يظهر فقط عند تمرير الماوس فوقه ، فقد تضطر إلى تحريك المؤشر إلى أسفل الشاشة حتى يظهر. إذا كنت تريد تغيير إعدادات Dock ، فيمكنك الانتقال إلى تفضيلات النظام & gt؛ إرساء & GT. إخفاء أو إظهار الإرساء تلقائيًا . يمكنك تحديد تشغيل هذا الخيار أو إيقاف تشغيله وفقًا لتفضيلاتك.
The Dock هو المكان الذي ترى فيه جميع التطبيقات المفتوحة ، ولكن لاحظ أنه يعرض أيضًا التطبيقات التي أضفتها عليها بغض النظر عما إذا إنهم يركضون أم لا. يمكنك أيضًا تحديد موقع المستندات والملفات التي قمت بتصغيرها على المرسى. عادةً ما توجد التطبيقات شائعة الاستخدام مثل Chrome و iTunes والصور ومتجر التطبيقات والتقويم والتذكيرات و Safari وجهات الاتصال في Dock بحيث يمكن الوصول إليها بسهولة عند الحاجة ، ولكن هذا لا يعني تلقائيًا أنها قيد التشغيل. p>

كيف تعرف التطبيقات المفتوحة على Mac؟ يمكنك رؤية نقطة (بيضاء أو رمادية ، اعتمادًا على سمة ألوان جهاز Mac) أسفل التطبيق قيد التشغيل. للانتقال إلى تطبيق مفتوح على جهاز Mac ، انقر فوق الرمز الموجود في Dock ، وستظهر نافذة التطبيق. سيؤدي النقر فوق الرمز أيضًا إلى تشغيل التطبيق إذا لم يكن قيد التشغيل حاليًا. لإغلاق أو إنهاء أحد التطبيقات مباشرة من Dock ، انقر بزر الماوس الأيمن أو انقر مع الضغط على مفتاح Ctrl على الرمز واختر "إنهاء".
افتح قائمة "فرض إنهاء التطبيقات"إذا كان لديك تطبيق مفتوح على جهاز Mac لا الاستجابة ، فإن أفضل طريقة لإنهاء التطبيق وإعادة تشغيله هي من خلال قائمة فرض إنهاء التطبيقات. ما عليك سوى الضغط على Cmd + Alt + Esc لسحب قائمة فرض إنهاء التطبيقات التي تعرض قائمة بجميع التطبيقات قيد التشغيل على جهاز الكمبيوتر الخاص بك ، بما في ذلك التطبيقات غير المستجيبة. لفرض إنهاء أحد التطبيقات ، حدد التطبيق لتمييزه ثم انقر فوق "فرض الإنهاء".
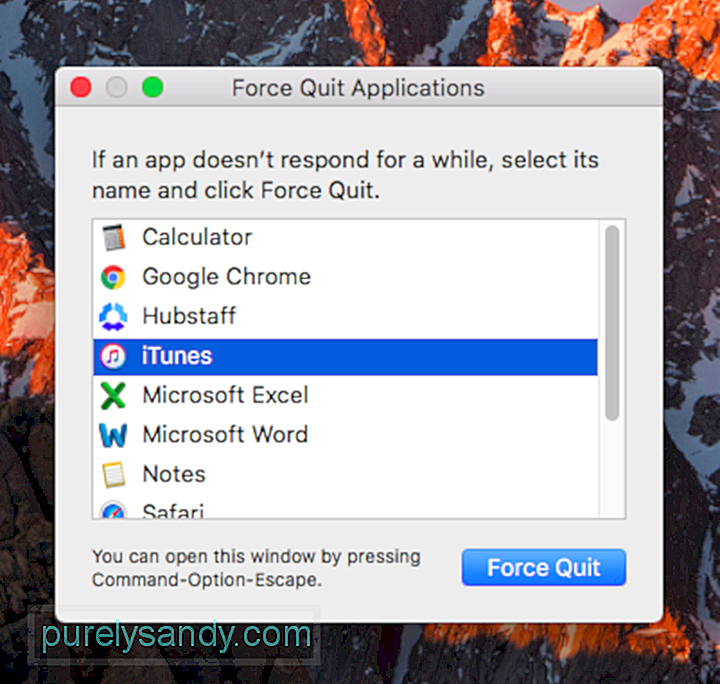
تسمح لك قائمة "فرض إنهاء التطبيقات" فقط بإنهاء التطبيقات قيد التشغيل ، ولكن لا يمكنك الانتقال لفتح التطبيقات من هنا. ومع ذلك ، توفر هذه القائمة صورة أوضح للتطبيقات التي تعمل على جهاز Mac الخاص بك مقارنةً بـ Dock المزدحم. إليك نصيحة - لتجنب تعطل التطبيقات ، تخلص من التطبيقات غير الضرورية ونظف قائمة البدء التلقائي بمساعدة تطبيق مثل Outbyte MacRepair.
تحقق من مراقب النشاط 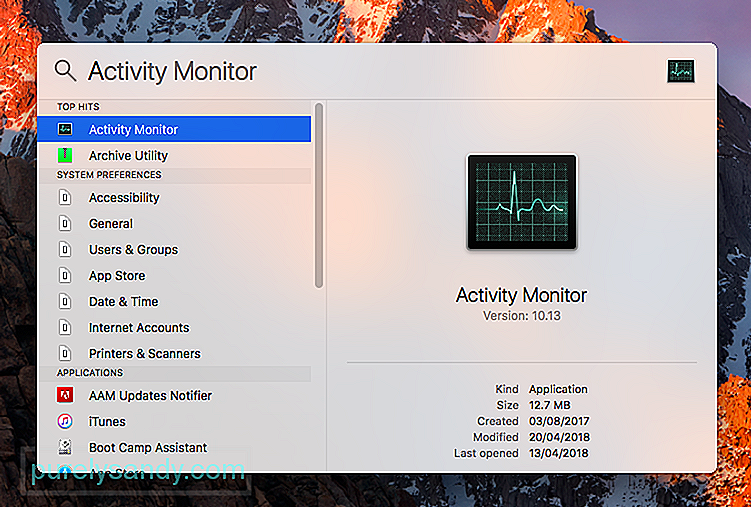
The Dock تشترك قائمة فرض إنهاء التطبيقات في شيء واحد - كلاهما يعرض التطبيقات التقليدية التي تعمل على جهاز الكمبيوتر الخاص بك. ولكن إذا كنت تريد رؤية كل شيء ، فيجب عليك التحقق من مراقب النشاط الخاص بك. لفتح مراقب النشاط ، انتقل إلى Finder & gt؛ تطبيقات & GT. المرافق & GT. مراقب النشاط . أسهل طريقة لفتحه هي إجراء بحث Spotlight.
لا يعرض فقط التطبيقات المفتوحة حاليًا - بل يسرد أيضًا جميع الأنشطة والعمليات التي تعمل بترتيب أبجدي. ومع ذلك ، يمكنك فرز الإدخالات حسب حمل المعالج أو استخدام الذاكرة أو تأثير الطاقة أو الوصول إلى القرص أو الشبكة عن طريق النقر فوق رؤوس الأعمدة في الأعلى. لإنهاء تطبيق أو عملية ، قم بتمييزها في القائمة وانقر فوق إنهاء العملية أو انقر فوق فحص لمعرفة المزيد من المعلومات.
تسهل هذه الطرق الثلاث على مستخدمي Mac معرفة التطبيقات والعمليات التي يتم تشغيلها حاليًا ، انتقل من تطبيق مفتوح إلى آخر ، وإنهاء التطبيقات التي لا تستجيب أو لم تعد هناك حاجة إليها.
فيديو يوتيوب: Mac 101: كيفية معرفة وقت فتح التطبيقات
09, 2025

