كيفية إصلاح خطأ إدارة الذاكرة على Windows (08.31.25)
يعد Windows 10 إصدارًا مستقرًا بشكل لا يصدق من Windows. ولكن مع ذلك ، ليس غريبًا على أخطاء الشاشة الزرقاء للاستثناء. أحد أخطاء الموت الزرقاء الشائعة التي ابتليت بها نظام التشغيل هذا هو خطأ إدارة الذاكرة. 
لكي نفهم هذا الخطأ بشكل أفضل ، دعنا نبدأ أولاً بتعريف إدارة الذاكرة.
إدارة الذاكرة: نظرة عامة سريعةتتعلق إدارة الذاكرة بإدارة ذاكرة جهازك وعملياته. من الناحية الفنية ، تحتوي كل عملية على نظام التشغيل Windows على مساحة العنوان الافتراضية الخاصة بها والتي تتيح تخصيص ما يصل إلى 4 جيجابايت من الذاكرة. جميع مؤشرات ترابط العملية لديها حق الوصول إلى مساحة العنوان الظاهرية الخاصة بها. لكنهم لا يستطيعون الوصول إلى الذاكرة التي تنتمي إلى عملية أخرى.
ببساطة ، إدارة الذاكرة هي عملية إدارة وتخصيص استخدام الذاكرة في الكمبيوتر. يتتبع كل بايت من الذاكرة في الجهاز. يتحقق مما إذا كانت الذاكرة ممتلئة أو قيد الاستخدام. كما أنه يقرر مقدار الذاكرة التي سيتم تخصيصها لعمليات معينة ومتى يتم منحها لها.
نصيحة احترافية: قم بفحص الكمبيوتر بحثًا عن مشكلات الأداء والملفات غير المهمة والتطبيقات الضارة وتهديدات الأمان
يمكن أن يتسبب في مشاكل في النظام أو بطء في الأداء.
عرض خاص. حول Outbyte ، تعليمات إلغاء التثبيت ، اتفاقية ترخيص المستخدم النهائي ، سياسة الخصوصية.
بصرف النظر عن ذلك ، فإن إدارة الذاكرة هي المسؤولة عن تحرير الذاكرة بعد استخدام البرنامج. يقوم بذلك عن طريق تعليم الذاكرة المتوفرة بحيث يمكن للبرامج الأخرى استخدامها.
مثل جميع العمليات الأخرى في بيئة Windows ، قد تتعطل الذاكرة أيضًا. وعندما يحدث ذلك ، ستصادف خطأ إدارة الذاكرة. إذن ، ما الذي يسبب خطأ إدارة الذاكرة على Windows؟ سنجيب على هذا السؤال أدناه.
ما هو خطأ إدارة الذاكرة على Windows؟  على الرغم من أنه يبدو معقدًا ، إلا أن خطأ إدارة الذاكرة بسيط جدًا ولكنه محدد. إنه خطأ يخبرك بوجود مشكلة في ذاكرة النظام.
على الرغم من أنه يبدو معقدًا ، إلا أن خطأ إدارة الذاكرة بسيط جدًا ولكنه محدد. إنه خطأ يخبرك بوجود مشكلة في ذاكرة النظام.
إذًا ، ما سبب ظهورها؟ هناك الكثير من الأسباب وراء ظهورها. ومع ذلك ، فإن المشغلات الأكثر شيوعًا هي كما يلي:
- برنامج قديم أو مكون برنامج تشغيل قديم
- فشل الأجهزة
- ملفات النظام الفاسدة
- الإصابة بالبرامج الضارة
الآن وقد ناقشنا سبب حدوث خطأ إدارة الذاكرة في أجهزة Windows ، فقد حان الوقت لإيجاد طرق لحلها. قبل تجربة الحلول أدناه ، أعد تشغيل الكمبيوتر أولاً. في بعض الأحيان ، تكون جميع احتياجات جهاز الكمبيوتر لديك بداية جديدة.
إذا لم تؤد إعادة التشغيل إلى حل المشكلة ، فتابع مع الحلول أدناه. لا يجوز لك تجربة كل منهم. ما عليك سوى العمل في طريقك إلى أسفل القائمة حتى تجد حلاً يعمل.
الحل رقم 1: تشغيل Windows في الوضع الآمنالخطوة الأولى لتحرّي الخلل وإصلاحه التي يجب أن تجربها هي تشغيل Windows 10 في الوضع الآمن. في هذا الوضع ، يعمل Windows فقط مع برامج التشغيل الأساسية ، وسيتم إيقاف العمليات غير الحيوية وإغلاقها. إذا قمت بتشغيل Windows في هذا الوضع ، فسيكون من الأسهل تحديد ما إذا كان الخطأ متعلقًا بالأجهزة أو بالبرنامج.
لتشغيل Windows في الوضع الآمن ، اتبع الخطوات التالية:
نظرًا لأن خطأ إدارة الذاكرة مرتبط بذاكرة النظام ، يجب عليك تجربة أداة تشخيص ذاكرة Windows. تسمح لك هذه الأداة بإجراء مسح سريع لذاكرة النظام لديك. سيُعلمك بعد ذلك إذا تم اكتشاف أي أخطاء واضحة ويوصي بالإصلاحات.
لاستخدام أداة تشخيص ذاكرة Windows ، اتبع الخطوات التالية: 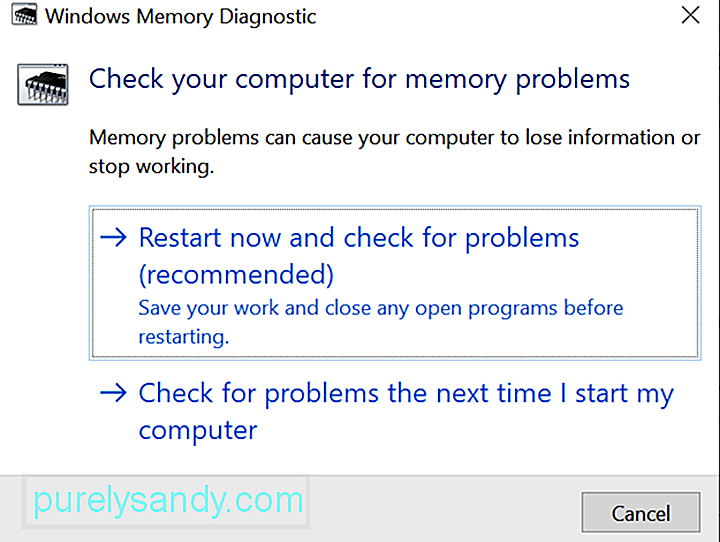
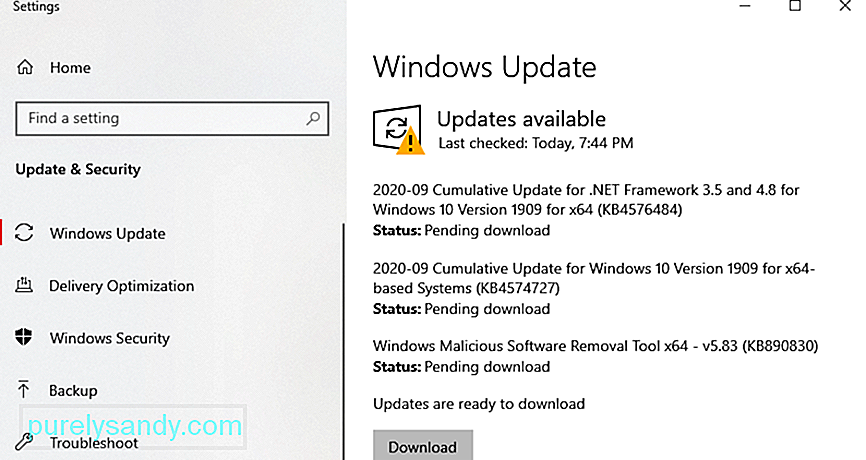 كما هو مذكور أعلاه ، يمكن أن يؤدي نظام التشغيل Windows أو برنامج التشغيل القديم إلى ظهور خطأ إدارة الذاكرة. قد تحتوي البرامج القديمة على أخطاء وأخطاء يمكن إصلاحها عن طريق تثبيت أحدث تصحيح أو تحديث.
كما هو مذكور أعلاه ، يمكن أن يؤدي نظام التشغيل Windows أو برنامج التشغيل القديم إلى ظهور خطأ إدارة الذاكرة. قد تحتوي البرامج القديمة على أخطاء وأخطاء يمكن إصلاحها عن طريق تثبيت أحدث تصحيح أو تحديث.
لتثبيت آخر تحديثات Windows 10 ، قم بما يلي:
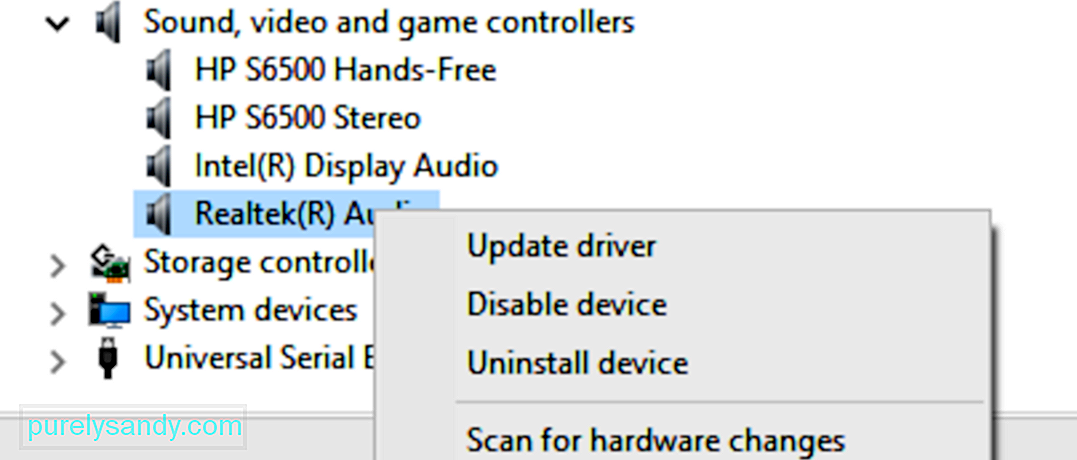 لتحديث برامج تشغيل Windows ، اتبع الخطوات التالية:
لتحديث برامج تشغيل Windows ، اتبع الخطوات التالية:
لاحظ أن تحديث برامج تشغيل جهازك يأتي مع عدم التوافق المخاطر. هذا هو السبب في أننا نوصي بشدة باستخدام أداة تحديث برنامج تشغيل جهة خارجية بدلاً من ذلك. إحدى الأدوات التي نقترح استخدامها هي Auslogics Driver Updater . بنقرة واحدة ، يمكنك تحديث جميع برامج التشغيل الخاصة بك. بالإضافة إلى ذلك ، يمكنك منع أي أخطاء في الأجهزة وضمان تشغيل خالٍ من المشكلات.
الحل رقم 4: المسح بحثًا عن ملفات النظام التالفة أو التالفةإذا كنت متأكدًا من تحديث نظام التشغيل وبرامج تشغيل الجهاز لديك ، فمن المحتمل أن تتداخل ملفات النظام الفاسدة مع إدارة الذاكرة. لفحص جهاز الكمبيوتر الخاص بك بحثًا عن ملفات النظام التالفة ، استخدم الأمر SFC عبر موجه الأوامر أو PowerShell Terminal.
للحصول على دليل تفصيلي حول ما يجب القيام به ، راجع الإرشادات أدناه:
إذا لم يتم العثور على أية مشكلات ، تحقق جيدًا مما إذا كانت محركات أقراص النظام لديك لا تحتوي على أخطاء في نظام الملفات. لهذا ، يمكنك استخدام Check Disk Utility . وإليك الطريقة:
هل قمت بتثبيت أي برنامج أو جهاز مؤخرًا ؟ إذا كانت الإجابة بنعم ، فمن المحتمل أن تكون هناك مشكلة عدم توافق تحدث في نظامك. قد تتعارض الأجهزة أو البرامج مع البرامج الأخرى ؛ ومن هنا جاء الخطأ.
لإصلاح هذا ، حاول إلغاء تثبيت البرنامج. وإليك الطريقة:
على الرغم من ندرة حدوث خطأ إدارة الذاكرة ، إلا أنه قد يكون ناتجًا عن كيان برنامج ضار أو إصابة بفيروس. لذلك ، إذا لم تقم بفحص جهاز الكمبيوتر الخاص بك ، فقد ترغب في القيام بذلك الآن.
لفحص جهازك بحثًا عن البرامج الضارة أو الفيروسات ، يمكنك استخدام برنامج مكافحة البرامج الضارة التابع لجهة خارجية. قم بتشغيل برنامج مكافحة الفيروسات الذي تختاره وابدأ الفحص. اتبع توصيات برنامج مكافحة الفيروسات للتخلص من التهديدات والفيروسات.
إذا لم يكن لديك برنامج مكافحة فيروسات تابع لجهة خارجية مثبتًا على جهازك ، فيمكنك استخدام Windows Defender بدلاً من ذلك. وإليك الطريقة: 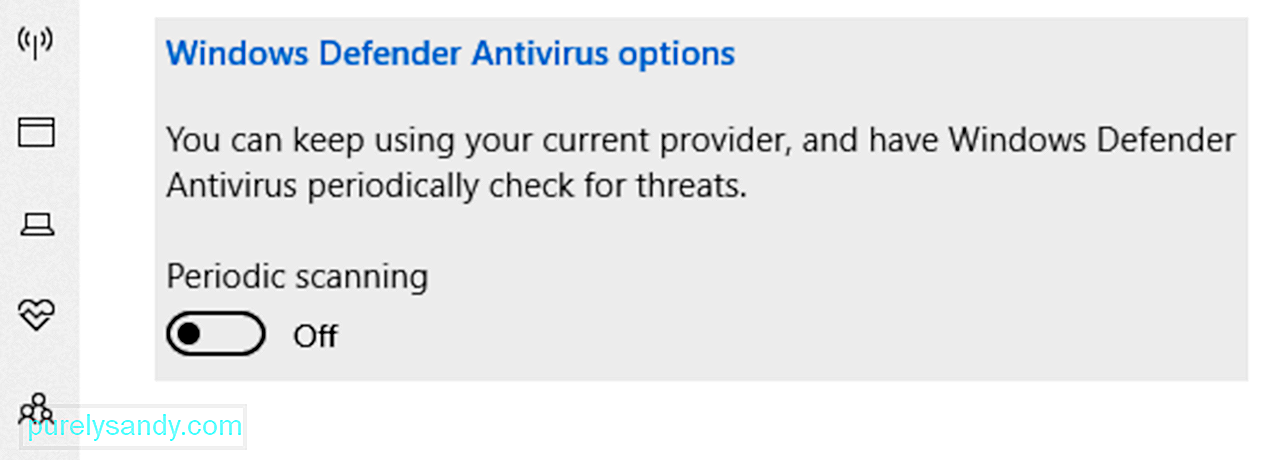
إليك نصيحة مفيدة لضمان بقاء جهاز الكمبيوتر لديك محميًا من التهديدات. تأكد من ترك Microsoft Defender Antivirus قيد التشغيل في الخلفية حتى بعد الفحص. للقيام بذلك ، اتبع الإرشادات التالية:
إذا كان الخطأ في إدارة الذاكرة ناتجًا عن مكون جهاز به مشكلة ، فقد يؤدي استبداله إلى حله. على سبيل المثال ، إذا كنت تعتقد أن ذاكرة الوصول العشوائي الخاصة بك على خطأ ، فاستبدلها.
حسنًا ، إذا كان جهازك لا يزال تحت الضمان ، فلا مشكلة لديك. ببساطة اصطحب جهاز الكمبيوتر الخاص بك إلى ورشة إصلاح معتمدة وقم بفحصه. إذا اكتشفوا أن خطأ إدارة الذاكرة ناتج عن مكون جهاز خاطئ ، فسيتم استبداله بدون تكلفة على الإطلاق.
ولكن إذا مر الضمان بالفعل ، فقد تحتاج إلى توفير بضعة دولارات . اعتمادًا على مكون الجهاز الذي تسبب في حدوث المشكلة ، يختلف المبلغ الذي ستدفعه.
الحل رقم 8: إعادة تعيين Windows 10قد يؤدي الكمبيوتر التالف أحيانًا إلى ظهور خطأ "إدارة الذاكرة". ولإصلاح هذا الأمر ، تحتاج إلى إعادة تعيين Windows لإعادته إلى حالته عندما كانت المشكلات غير موجودة.
ومع ذلك ، يجب أن يكون هذا هو الملاذ الأخير فقط لأن القيام بذلك قد يمحو أي برنامج تابع لجهة خارجية مثبتًا على جهازك.
لإعادة تعيين Windows 10 ، قم بما يلي:
إذا فشل كل شيء آخر ، فاطلب المساعدة من محترفي Microsoft. يمكنك التواصل معهم من خلال زيارة أقرب مراكز خدمة معتمدة أو الاتصال بهم عبر الإنترنت من خلال صفحة دعم Microsoft الرسمية.
في هذه الصفحة ، سيكون لديك حق الوصول إلى أدلة المساعدة لكل منتج من منتجات Microsoft - Microsoft 365 و Office و Outlook و Microsoft Teams و OneNote و OneDrive و Microsoft Edge والمزيد. لذلك ، إذا كانت لديك مشكلة أخرى متعلقة بمنتج Microsoft وتريد إصلاحها ، فهذا هو أفضل مكان تذهب إليه.
في الخلاصةقد تكون أخطاء الموت الزرقاء مثل خطأ إدارة الذاكرة نادرة. لكن عندما تظهر ، لا داعي للذعر. من المؤكد أن الحلول المذكورة أعلاه ستساعدك على تجاوز الأمر والعودة إلى الإنتاج مرة أخرى.
أما بالنسبة لخطأ إدارة الذاكرة ، فهو غالبًا علامة على وجود مشكلة في ذاكرة الوصول العشوائي الخاصة بك. لإصلاحه ، قم بتشغيل نظامك في الوضع الآمن. إذا لم ينجح الأمر ، فحاول استخدام أداة Windows Memory Diagnostic ، أو قم بإجراء فحص للبرامج الضارة ، أو استبدل مكونات الأجهزة التي بها مشكلات ، أو أعد تعيين Windows 10.
إذا كنت تشعر أنه لا يمكنك إصلاح المشكلة بنفسك ، فيمكنك دائمًا طلب المساعدة من فنيي Windows المحترفين والمعتمدين. يمكنك أيضًا الاتصال بفريق الدعم الرسمي لشركة Microsoft. سيكونون أكثر من سعداء لمساعدتك وتزويدك بحل خاص بمشكلتك.
ما هي الأخطاء الأخرى المتعلقة بالذاكرة التي واجهتها من قبل؟ كيف قمت بحلها؟ نود أن نعرف. قم بالتعليق عليها أدناه.
فيديو يوتيوب: كيفية إصلاح خطأ إدارة الذاكرة على Windows
08, 2025

