كيفية التقاط لقطات الشاشة باستخدام الأدوات المضمنة في Windows (09.14.25)
هل تريد التباهي بلعبتك الأخيرة؟ هل تحتاج إلى مساعدة بخصوص مشكلة معينة على جهاز الكمبيوتر الذي يعمل بنظام Windows؟ أو هل ترغب في تسجيل عملية خطوة بخطوة وإنشاء برنامج تعليمي؟ أفضل طريقة للقيام بكل هذه الأشياء هي أخذ لقطات شاشة. وهناك عدة طرق للقيام بذلك. سيعرض هذا الدليل 7 طرق لالتقاط لقطات شاشة في Windows 10 .
الطريقة الأولى: PrtScn أو CTRL + PrtScnأداة لقطة الشاشة المضمنة في Windows هي ميزة Print Screen. يمكنك التقاط لقطة شاشة على أي جهاز كمبيوتر يعمل بنظام Windows وحفظها كملف أو التقاط لقطة شاشة دون حفظها كملف أو التقاط لقطة من نافذة واحدة فقط بدلاً من الشاشة بأكملها. هذه الأداة سهلة الاستخدام للغاية لأنه ما عليك سوى الضغط على زر شاشة الطباعة المسمى "PrtScn" أو "PrntScrn" أو Print Scr ، اعتمادًا على لوحة المفاتيح التي تستخدمها. إليك نصيحة: يقع زر شاشة الطباعة عادةً بين مفتاحي F12 و Scroll Lock.
إذا كنت تستخدم جهاز كمبيوتر محمول ، فقد تحتاج إلى الضغط على مفتاح الوظيفة أو Fn حتى تعمل ميزة شاشة الطباعة. بمجرد الضغط على زر شاشة الطباعة ، قد يبدو أنه لم يحدث شيء لأنه لا يوجد صوت أو تغييرات تشير إلى أنه تم التقاط لقطة ، ولكن في الواقع ، تم حفظ لقطة الشاشة بالفعل في الحافظة الخاصة بك. هناك العديد من الأشياء التي يمكنك القيام بها باستخدام لقطة الشاشة لذلك ، يمكنك:
حفظ لقطة الشاشة الخاصة بك كملفإذا كنت تريد التقاط لقطة شاشة لشاشتك بالكامل وحفظها مباشرة على جهاز الكمبيوتر الخاص بك ، فاتبع الخطوات التالية:
نصيحة احترافية : فحص جهاز الكمبيوتر الخاص بك بحثًا عن مشكلات الأداء والملفات غير المرغوب فيها والتطبيقات الضارة وتهديدات الأمان
التي يمكن أن تسبب مشكلات في النظام أو بطء الأداء.
عرض خاص. حول Outbyte ، إرشادات إلغاء التثبيت ، اتفاقية ترخيص المستخدم النهائي ، سياسة الخصوصية.
- اضغط على مفتاح Windows + PrtScn. إذا كنت تستخدم جهازًا لوحيًا ، فاضغط على زر شعار Windows + زر خفض مستوى الصوت. بالنسبة لأجهزة الكمبيوتر المحمولة أو الأجهزة الأخرى ، قد تحتاج إلى الضغط على مفتاح Windows + Ctrl + PrtScn أو مفتاح Windows + Fn + PrtScn.
- ستلاحظ تعتيم الشاشة للحظة. هذا يعني أنه تم التقاط لقطة الشاشة وحفظ الملف على جهاز الكمبيوتر الخاص بك.
- تحقق من الملف المحفوظ في الصور & gt؛ مجلد لقطات الشاشة.
نصيحة: عادةً ما يتم تسمية لقطات الشاشة التي يتم حفظها تلقائيًا وفقًا لتاريخ ووقت التقاطها. احذف لقطات الشاشة القديمة بانتظام من جهاز الكمبيوتر ونظف الملفات غير المرغوب فيها باستخدام تطبيق مثل Outbyte PC Repair حتى لا تشعر بالارتباك. سيكون من الأسهل عليك أيضًا البحث عن لقطة الشاشة التي تحتاجها.
التقط لقطة شاشة بدون حفظإذا كنت تريد عمل المزيد مع لقطة الشاشة ، فيمكنك التقاط لقطة للشاشة وتعديلها مباشرة بعد ذلك. لأخذ لقطة شاشة بدون حفظها كملف ، اتبع الخطوات التالية:
- اضغط على زر PrtScn. بالنسبة لبعض الأجهزة ، قد تحتاج إلى الضغط على Alt + Fn + PrtScn. لن تلاحظ أي تغيير ولكن تم نسخ الصورة إلى الحافظة الخاصة بك.
- افتح البرنامج الذي تريد لصق الصورة فيه. يمكن أن يكون محرر صور أو بريد إلكتروني أو معالج كلمات. انقر فوق تحرير & GT. الصق أو اضغط على Ctrl + V للصق الصورة. ستكون أبعاد لقطة الشاشة هي نفسها دقة شاشة الكمبيوتر.
- إذا كنت تريد تعديل لقطة الشاشة أو اقتصاصها أو وضع تعليقات توضيحية عليها قبل لصقها في مكان ما أو إرسالها إلى شخص ما ، فيمكنك لصق لقطة الشاشة في تطبيق تحرير الصور المفضل وقم بتحريره من هناك.
إذا كنت تريد التقاط لقطة لنافذة نشطة واحدة ، فاتبع الخطوات التالية:
< ul>لا يمكن استخدام هذا الاختصار إلا في لقطة شاشة على Windows 10 . تتيح لك مجموعة لوحة المفاتيح هذه التقاط جزء من شاشتك ونسخه إلى الحافظة الخاصة بك. عندما تضغط على Windows + Shift + S ، ستخفت الشاشة قليلاً وسيظهر مؤشر. يمكنك استخدام هذا المؤشر لرسم جزء الشاشة الذي تريد التقاط صورة له. استمر في الضغط على المؤشر أثناء رسم المنطقة ، ثم حرر المؤشر. سيتم حفظ لقطة الشاشة تلقائيًا في الحافظة.
افتح أداة تعديل الصور المفضلة لديك مثل الرسام أو Photoshop ، الصق لقطة الشاشة ثم عدّلها أو احفظها كملف. يسهل هذا الاختصار التقاط لقطة شاشة لجزء فقط من شاشتك. قبل ذلك ، كان عليك التقاط الشاشة بأكملها ، ثم اقتصاص الصورة لإظهار ما تريد تضمينه في لقطة الشاشة.
الطريقة الثالثة: أداة القصاصة 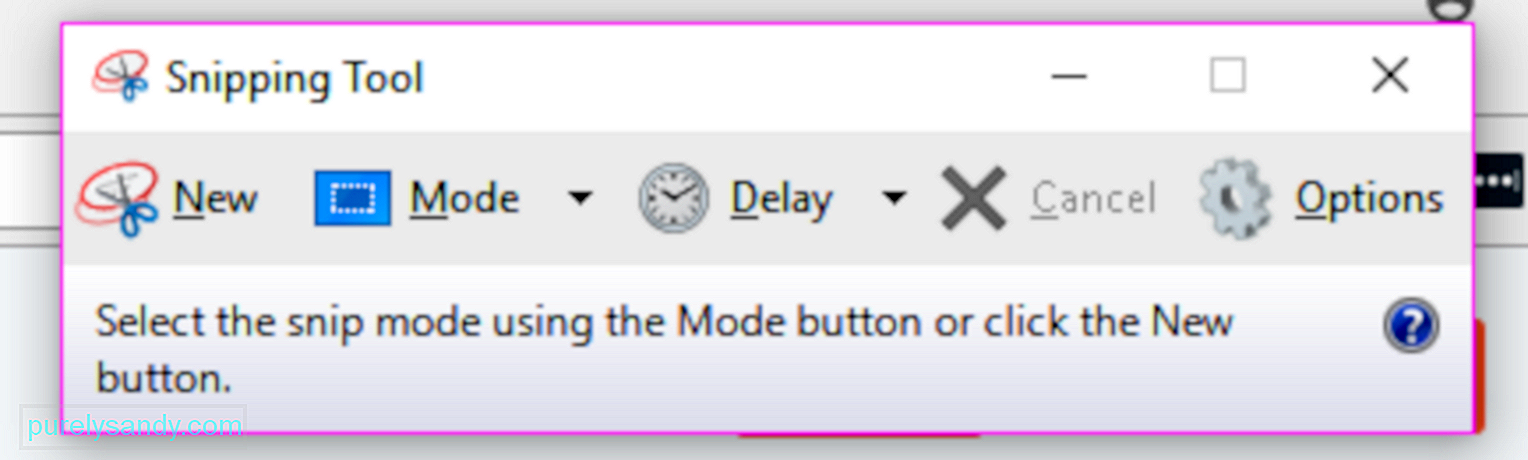
أداة القصاصة هو تطبيق سطح مكتب مدمج مفيد للغاية لأخذ لقطات الشاشة. إنها إحدى أكثر الأدوات شيوعًا المستخدمة في لقطة شاشة للكمبيوتر الشخصي بنظام Windows بطرق مختلفة. يمكنك الحصول على قصاصة بملء الشاشة أو قصاصة مستطيلة أو قصاصة حرة الشكل. يمكنك أيضًا استخدام مؤقت لتأخير التقاط الشاشة لمدة 1 أو 2 أو 3 أو 4 أو 5 ثوانٍ.
لاستخدام أداة القصاصة ، اتبع الإرشادات أدناه:
- ابحث عن أداة القصاصة في مربع البحث في قائمة ابدأ واضغط على أعلى نتيجة. أو يمكنك الذهاب إلى All apps & gt؛ ملحقات الويندوز
- بمجرد تشغيل أداة القصاصة ، انقر فوق الزر "جديد" لأخذ لقطة شاشة. اختر الوضع الذي تفضله.
- استمر في الضغط واسحب المؤشر إلى المنطقة التي تريد التقاط لقطة منها. حرر زر الماوس ، وسيتم نسخ المنطقة تلقائيًا إلى نافذة العلامات.
- يمكنك تحرير الملف أو التعليق عليه أو نسخه أو مشاركته أو حفظه من نافذة العلامات.
أعلنت Microsoft أنها ستتخلص تدريجياً من أداة القصاصة في المستقبل القريب وقدمت أداة جديدة لالتقاط لقطات شاشة تسمى Snip & amp؛ Sketch (الذي سنناقشه أدناه) مع تحديث Windows 10 October 2018 الخاص به ، ولكن لا يوجد إعلان محدد ، لذلك ربما تظل أداة Snipping Tool ثابتة في الوقت الحالي.
الطريقة الرابعة: التقط لقطة شاشة ، باستخدام Windows Tabletإذا كنت تستخدم جهاز Surface اللوحي أو ASUS Vivotab أو Dell Venue أو أي جهاز لوحي آخر يعمل بنظام Windows ، فلن يكون لديك لوحة مفاتيح بها زر PrtScn لاستخدامه في التقاط لقطات الشاشة. على الرغم من أن أداة القطع متوفرة أيضًا للأجهزة اللوحية التي تعمل بنظام Windows ، إلا أنها ليست أداة رائعة لاستخدامها على جهاز مزود بميزات تعمل باللمس.
تتمثل الطريقة الأكثر فاعلية لالتقاط لقطات شاشة على الأجهزة اللوحية التي تعمل بنظام Windows في استخدام أزرار الأجهزة. لالتقاط شاشة جهازك اللوحي بالكامل ، اضغط على شعار Windows + أزرار خفض مستوى الصوت في نفس الوقت. ستخفت الشاشة بمجرد الضغط على هذا الاختصار ، مما يعني أنه تم عمل لقطة الشاشة. يمكنك الوصول إلى لقطات الشاشة الخاصة بك في مجلد لقطات الشاشة داخل مكتبة الصور.
الطريقة الخامسة: سحر المشاركة (Windows 8.1 فقط)إذا كنت لا تزال تستخدم Windows 8.1 لسبب أو لآخر ، يمكنك استخدام Charms لالتقاط لقطة شاشة ومشاركتها باستخدام تطبيقات Windows. يكون هذا مفيدًا عندما تتصفح الويب أو تستخدم تطبيقًا وتريد مشاركة ما يظهر على شاشتك بسرعة. ما عليك سوى إظهار رمز المشاركة ، والنقر فوق السهم الموجود بجوار العنصر الذي تريد مشاركته ، ثم النقر فوق خيار لقطة الشاشة.
الطريقة السادسة: Windows + Alt + PrtScn (Windows 10 Creators Update فقط)قدمت Microsoft ميزة جديدة الميزات الموجودة في Windows 10 Creators Update ، بما في ذلك Game Bar الجديد ، والذي يمكن استخدامه عند ممارسة الألعاب. يعد التقاط لقطات شاشة لنافذة لعبة نشطة أحد الأشياء التي يمكن لـ Game Bar القيام بها. أثناء لعب اللعبة ، اضغط على Windows + Alt + PrtScn ، وسيتم إنشاء لقطة شاشة تلقائيًا وتخزينها على جهازك.
يمكنك الوصول إلى لقطة الشاشة في مقاطع الفيديو & gt ؛ يلتقط المجلد. سيتضمن اسم الملف اسم اللعبة التي كنت تلعبها ، وتاريخ ووقت التقاط الشاشة.
الطريقة 7: Snip & amp؛ Sketchهذه هي أداة لقطة الشاشة الجديدة التي قدمتها Microsoft في تحديث Windows 10 أكتوبر 2018. من الأسهل الوصول إلى لقطات الشاشة وتسريع مشاركتها.
ستوضح لك الخطوات أدناه كيفية التقاط لقطة شاشة على Windows ، باستخدام Snip & amp؛ رسم:
- افتح التطبيق وانقر فوق الزر "جديد" في الزاوية العلوية اليسرى.
- The Snip & amp؛ ستختفي نافذة الرسم ، وستظهر قائمة صغيرة أعلى الشاشة.
- اختر نوع لقطة الشاشة التي تريد التقاطها - مستطيلة أو حرة أو ملء الشاشة. ومع ذلك ، لا يوجد خيار لالتقاط نافذة نشطة.
- بمجرد التقاط لقطة الشاشة ، يتم تحميلها مباشرة إلى Snip & amp؛ نافذة رسم ، حيث يمكنك تعديل الصورة أو إضافة تعليق عليها.
- بمجرد الانتهاء ، احفظ الملف أو شاركه على بريدك الإلكتروني أو وسائل التواصل الاجتماعي.
هناك العديد من الطرق لشاشة النوافذ والتطبيقات على جهاز الكمبيوتر الخاص بك ، وما لم تكن لديك احتياجات معقدة أو محددة ، فإن الأدوات والميزات المضمنة في Windows كافية للقيام بهذه المهمة. < / ص>
فيديو يوتيوب: كيفية التقاط لقطات الشاشة باستخدام الأدوات المضمنة في Windows
09, 2025

