خطأ Windows Update 80072EFE Fix (09.16.25)
يعد خطأ تحديث Windows 80072efe خطأ شائعًا قد تواجهه عند تثبيت التصحيحات وتحديثات النظام على أي نظام تشغيل Windows. إنه خطأ محدد جدًا مرتبط مباشرة بخدمة Windows Update.
قد تجد رسائل خطأ مختلفة مصاحبة للرمز ، والتي تشمل:
- لم يتم تثبيت بعض التحديثات : ## تم العثور على خطأ (أخطاء): الرمز 80072EFE
- واجه تحديث Windows خطأ غير معروف
قد تختلف رسائل الخطأ ولكن تظل الدلالات الكامنة وراء المشكلة كما هي. لا يوجد أيضًا وقت محدد أو عملية تؤدي إلى حدوث الخطأ. قد يواجهها المستخدمون عند بدء تشغيل الكمبيوتر أو إيقاف تشغيله ، أو عند إعادة تثبيت نظام التشغيل ، أو عند تحديث أحد التطبيقات أو برنامج تشغيل الجهاز ، أو عند تثبيت البرامج ذات الصلة بـ Microsoft. قد يكون ظهور الخطأ 80072efe مرهقًا للغاية بسبب العواقب السلبية التي يسببها. بصرف النظر عن التثبيت الفاشل للتحديثات ، من المرجح أن يتباطأ جهاز الكمبيوتر الخاص بك أو يتجمد أو يتسبب في تعطل التطبيقات.
يتم تشغيل الخطأ 80072EFE بشكل عام عند وجود مشاكل في الاتصال بالإنترنت. يمكن أن يكون على جانب العميل أو على خادم windows. إذا كان على جانب الخادم ، فلا يمكننا فعل أي شيء حيال ذلك ، لذلك يتبقى لنا استكشاف الأخطاء وإصلاحها من جانب العميل فقط.
نصيحة احترافية: افحص الكمبيوتر بحثًا عن مشكلات الأداء والملفات غير المرغوب فيها والتطبيقات الضارة والتهديدات الأمنية
يمكن أن يسبب مشاكل في النظام أو بطء الأداء.
عرض خاص. حول Outbyte ، وإرشادات إلغاء التثبيت ، واتفاقية ترخيص المستخدم النهائي ، وسياسة الخصوصية.
ما هو خطأ Windows Update 80072EFE؟خطأ 80072EFE هو في الأساس مشكلة في نظامي التشغيل Windows Vista و Windows 7. ومع ذلك ، فمن المعروف أيضًا أنه يحدث على نظام التشغيل Windows 10 ، وغالبًا ما يكون ناتجًا عن البرامج الضارة التي تنتمي إلى عائلة rootkit. إذا قرأت رسالة الخطأ الأصلية ، فإن رمز الخطأ هذا يشير إلى وجود مشكلة في الاتصال بالإنترنت. قد يعني هذا وجود خط غير مستقر أو مشكلة في الكابل ، ولكنه قد يرفع أيضًا علامة حمراء تحذرك من أن برنامج rootkit الخبيث قد يتداخل مع اتصالك بالإنترنت.
يمكن أيضًا أن تتسبب جهة خارجية في هذه المشكلة جدران الحماية أو مجموعات برامج مكافحة الفيروسات شديدة الحماية عند إدارة عمليات تبادل البيانات أو مراقبتها. سبب آخر محتمل هو تلف ملفات نظام Windows المسؤولة عن تحديث نظام التشغيل الخاص بك.
يمكن أن تكون رسائل الخطأ المصاحبة:
- ERROR_INTERNET_CONNECTION_ABORTED - تم إنهاء الاتصال بالخادم.
- WININET_E_CONNECTION_ABORTED - تم إنهاء الاتصال بالخادم بشكل غير طبيعي
- ERROR_WINHTTP_CONNECTION_ABORTED - تم إنهاء الاتصال بالخادم بشكل غير طبيعي.
إذا اكتشفت هذه المشكلة فقط ، فيجب أن تبدأ جهود استكشاف الأخطاء وإصلاحها عن طريق التأكد من أن اتصالك بالإنترنت يعمل بشكل صحيح . إذا كان الأمر كذلك ، فانتظر بضع ساعات وحاول تثبيت التحديث مرة أخرى. أثناء الانتظار ، من الأفضل إعادة تشغيل جهاز التوجيه / المودم لإجباره على إعادة تعيين إعدادات DNS الخاصة بك. إذا كان السبب بالفعل من جانب الخادم أو خطأ في تهيئة الشبكة ، فمن المفترض أن يؤدي ذلك إلى حل المشكلة تلقائيًا ويجب تثبيت التحديث بنجاح.
بمجرد التأكد من أن المشكلة ليست من جانب الخادم ، هناك عدة خطوات يمكنك اتباعها للتخلص من الخطأ 80072EFE. اتبع الحلول أدناه بالترتيب حتى تجد طريقة تناسبك.
ملاحظة: إذا واجهت خطأ 80072EFE Windows Update عند تثبيت تحديث نظام التشغيل على هواتف Windows ، فإن المشكلة إما أن تكون من جانب الخادم أو ربما إعداد شبكة خاطئ. إذا حدث هذا ، فانتظر بضع ساعات وحاول مرة أخرى لمعرفة ما إذا كان التحديث قادرًا على الاكتمال. إذا استمرت المشكلة ، فحاول استخدام خادم وكيل أو VPN لتحليل اتصالك بالإنترنت من خلاله. إذا لم يتم تثبيت التحديث بشكل كامل ، فقم بإجراء إعادة تعيين ثابت وحاول مرة أخرى.
ما الذي يسبب خطأ Windows Update 80072EFE؟يمكن أن تؤدي العديد من المشكلات إلى حدوث الخطأ 80072efe. في حين أن بعضها طفيف ، إلا أن البعض الآخر يمكن أن يكون معقدًا. وهي تشمل ؛
- اتصال إنترنت غير موثوق به / غير مستقر
- الملفات غير المرغوب فيها المتراكمة
- تنزيل برنامج أثناء قيام الكمبيوتر بتثبيت التحديث (التحديثات)
- الإصابة بالفيروسات / البرامج الضارة
- تثبيت برنامج مكافحة الفيروسات / البرامج الضارة
- شبكة غير صحيحة التكوين
- ملفات تسجيل Windows الفاسدة
- برامج تشغيل النظام التالفة / القديمة
قبل محاولة إصلاح هذا الخطأ ، إليك بعض الخطوات الأساسية لتحري الخلل وإصلاحه التي يمكنك اتخاذها.
- تحقق من اتصالك بالإنترنت أو جرب اتصالاً آخر. من الضروري أن يعمل الاتصال بالإنترنت لتنزيل تحديثات Windows. أثناء العمل دون اتصال ومحاولة تحديث Windows يدويًا ، قد لا تلاحظ حالة اتصال الإنترنت. في مثل هذه الحالة ، حاول فتح مواقع الويب على متصفحك للتحقق من اتصالك بالإنترنت.
- تنظيف جهاز الكمبيوتر الخاص بك. احذف الملفات غير المهمة وحل المشكلات التي قد تؤدي إلى حدوث هذا الخطأ. يمكنك استخدام Outbyte PC Repair لتحسين جهاز الكمبيوتر الخاص بك ونأمل في حل هذه المشكلة التي تواجهها.
إذا لم تنجح خطوات التدبير المنزلي هذه في الحيلة ، فيمكنك المتابعة إلى الحلول المدرجة أدناه.
الإصلاح رقم 1: تشغيل مستكشف أخطاء محول الشبكة ومصلحها.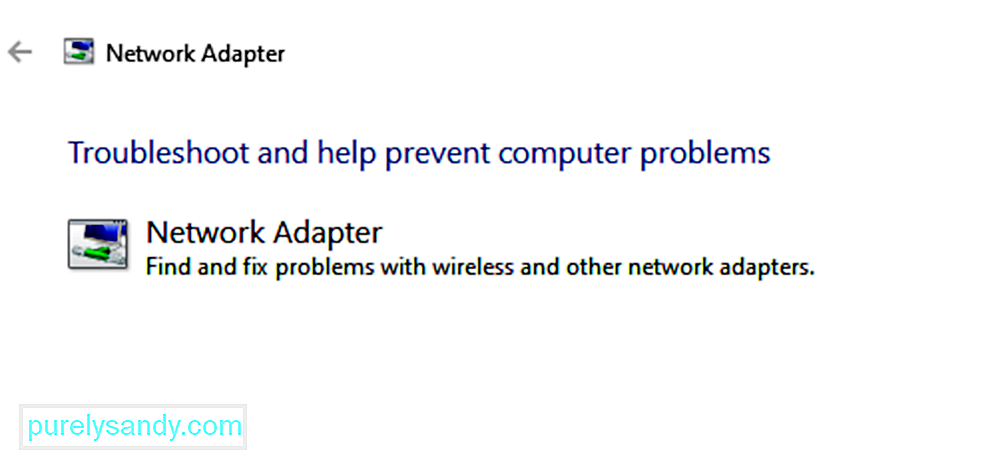
حتى إذا كان الإنترنت يعمل بشكل جيد ، فقد تواجه الشبكة مشكلات أخرى وبالتالي تمنع Windows Update وتسبب الخطأ في المناقشة. في مثل هذه الحالة ، يمكننا تشغيل مستكشف أخطاء الشبكة ومصلحها لحل المشكلة. يكون إجراء تشغيل مستكشف أخطاء الشبكة ومصلحها كما يلي:
يعد مستكشف أخطاء تحديثات Windows أداة فعالة تتحقق من كل مشكلة محتملة في تحديثات Windows وتقوم بإصلاحها إن أمكن. الإجراء البسيط لتشغيل مستكشف أخطاء تحديثات Windows ومصلحها هو كما يلي:
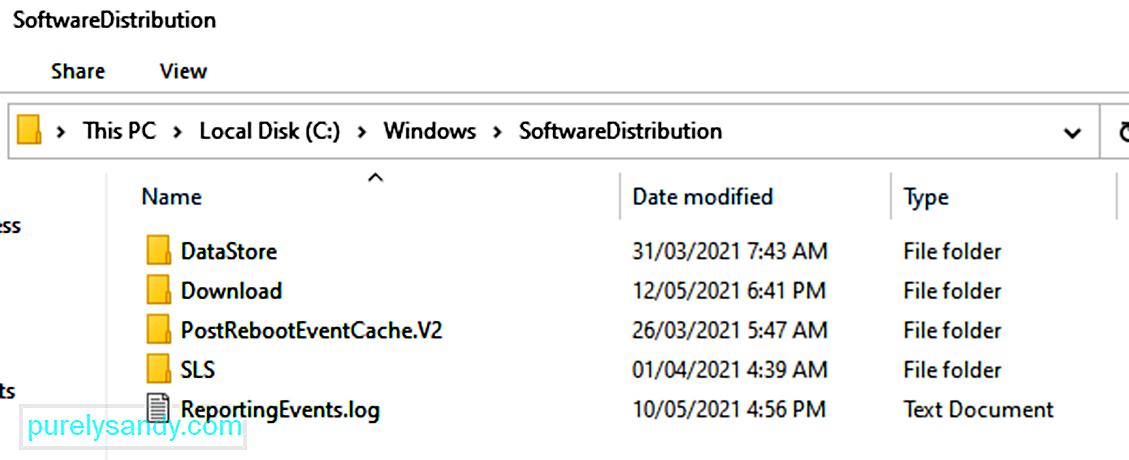
يحتوي كل نظام تشغيل Windows 10 على مجلد توزيع برامج موجود في دليل Windows. هذا هو المكان الذي يتم فيه تخزين الملفات المطلوبة لتثبيت تحديثات Windows بشكل مؤقت.
في هذا الحل ، قد تضطر إلى حذف محتويات هذا المجلد وإعادة محاولة عملية التحديث.
وإليك الطريقة:
- net stop wuauserv
- بتات إيقاف net
الملفات المؤقتة مخزنة في Windows مجلد توزيع البرامج الموجود في دليل Windows. إذا كانت هناك ملفات مؤقتة تالفة في مجلد توزيع البرامج ، فقد تؤثر على Windows Update وتتسبب في ظهور خطأ Windows Update رقم 80072EFE.
لمسح ذاكرة التخزين المؤقت لـ Windows Update:
نظرًا لأن تداخل البرامج الضارة يمكن أن يتسبب في ضرر أكبر بكثير من منعك من التحديث ، سنبدأ به. غالبًا ما يرتبط خطأ 80072EFE ببرنامج ضار لعائلة rootkit ينتمي إلى عائلة win.32 TDDS. يُعرف برنامج rootkit هذا بمنع التحديثات الأمنية من الوصول وسيحد بشدة أيضًا من القدرات الرجعية لـ Windows Defender.
لحسن الحظ ، فإن إزالة ملفات rootkit الخبيثة سهلة للغاية. أصدرت Kaspersky Labs ملفًا تنفيذيًا سيزيل ملفات rootkit ببضع نقرات بسيطة. فيما يلي دليل سريع لاستخدام tdsskiler.exe:
ملاحظة: تشغيل tdsskiller القابل للتنفيذ على أنظمة بدون مشاكل في البرامج الضارة لن يكون له تأثير سلبي على جهاز الكمبيوتر الخاص بك. حتى إذا كنت تعتقد أن نظامك غير مصاب ، يوصى بعدم تخطي هذه الطريقة الأولى.
إذا عثر TDSSKiller على أي تهديدات ، فسيشرع في قتلها تلقائيًا. بمجرد اكتمال العملية ، أعد تشغيل النظام الخاص بك. تحقق من وجود تحديثات مرة أخرى في تحديث Windows ومعرفة ما إذا كان يتم تثبيتها بشكل صحيح.
الإصلاح رقم 6: تعطيل جدران الحماية وبرامج مكافحة الفيروسات. 82804إذا استخدمت tdsskiller.exe بدون نتائج ، فلنحدد ما إذا كانت مجموعة برامج مكافحة الفيروسات التابعة لجهة خارجية أو جدار الحماية يعمل. يمكن أن تتعطل جدران الحماية أو مجموعات مكافحة الفيروسات التابعة لجهات خارجية وتحدد أن اتصال تحديث Windows غير آمن. سينتهي هذا بمنع نظام التشغيل Windows الخاص بك من تطبيق التحديثات الضرورية. هناك الكثير من التعارضات بين Windows Defender وحلول الأمان التابعة لجهات خارجية والتي ستنتج الخطأ 80072EFE. فيما يلي قائمة بجدران الحماية المعروف أنها تسبب هذه المشكلة:
- Norton Internet Security
- Panda Firewall
- Zone Alarm Firewall
- McAfee firewall
- AVG firewall
إذا كان لديك أحد جدران الحماية التابعة لجهات خارجية أعلاه ، فقم بتعطيلها وأعد تشغيل النظام وحاول إجراء التحديث مرة أخرى. حتى إذا كان لديك برنامج جدار حماية مختلف ، فحاول تعطيله قبل إجراء تحديث Windows.
الإصلاح رقم 7: احذف مجلد CatRoot2.مجلد catroot2 هو مجلد نظام Windows مطلوب من خلال عملية Windows Update. عندما تقوم بالتحديث من خلال تحديث Windows ، يكون مجلد catroot2 مسؤولاً عن تخزين تواقيع حزمة Windows Update. كما اتضح ، سيؤدي حذف محتويات مجلد Catroot2 إلى إزالة الفساد وإصلاح العديد من مشكلات تحديث Windows بما في ذلك الخطأ 80072EFE. يجب ألا يتسبب حذف مجلد catRoot2 في حدوث أي أعطال في نظامك.
إذا قررت اتباع هذه الطريقة ، فستحتاج إلى تعطيل خدمة التشفير أولاً لأنها تستخدم ملفًا موجودًا داخل مجلد CatRoot2.
فيما يلي دليل سريع لتعطيل خدمات التشفير وحذف مجلد CatRoot2:
أعد تشغيل الكمبيوتر وحاول تطبيق تحديث Windows مرة أخرى.
إصلاح # 8: إعادة تعيين نهج المجموعة المحلية في Windows.إذا كنت تعمل باستخدام نهج مجموعة Windows مخصص ، فقد تمنع إعداداتك Windows Update من إجراء التحديثات الضرورية أبلغ بعض المستخدمين أن إعادة تعيين إعدادات نهج المجموعة المحلية أزال الخطأ 80072EFE وسمحت لـ Windows بالتحديث بشكل طبيعي.
فيما يلي دليل سريع حول التراجع عن سياسة المجموعة المحلية الافتراضية:
يمكن لاستكشاف أخطاء Windows Update وإصلاحها أن تقطع شوطًا طويلاً في حل الخطأ 80072efe والعديد من الأخطاء الأخرى التي تتداخل مع التحديث السلس لجهاز الكمبيوتر الخاص بك.
يؤدي استخدام الكمبيوتر بمرور الوقت إلى تراكم الملفات غير المهمة التي تؤدي في النهاية إلى حدوث تعارضات داخلية بالإضافة إلى زيادة التحميل على القرص الثابت لجهاز الكمبيوتر. يمكن أن تؤدي إزالة هذه الملفات إلى حل الخطأ 0x80072efe بسهولة.
يمكن أن تتسبب برامج تشغيل النظام التالفة / القديمة في العديد من الأخطاء بما في ذلك الخطأ 80072efe. يمكن أن يكون تحديثها طريقة سهلة لحل الخطأ.
إذا كانت برامج التشغيل كذلك المشكلات الحقيقية ، قد يؤدي تنفيذ هذه الخطوات إلى حل رمز الخطأ 80072EFE على نظامك.
الإصلاح رقم 12: تشغيل مدقق ملفات النظام.يمكن أن يساعد تشغيل أداة مدقق ملفات النظام المضمنة في حل الخطأ. تفحص الأداة وتحاول إصلاح الملفات التالفة التي قد تكون سبب الخطأ.
أعد تشغيل الكمبيوتر للسماح بتشغيل فحص القرص. تحتاج إلى منح الأداة وقتًا للإكمال قبل محاولة القيام بما كنت تفعله قبل ظهور الخطأ لمعرفة ما إذا كان رمز خطأ Windows Update 80072EFE قد تم حله أم لا.
الإصلاح رقم 13: إعادة تعيين Windows Update باستخدام موجه الأوامر.لإعادة تعيين Windows Update يدويًا باستخدام موجه الأوامر على نظام التشغيل Windows 10 ، استخدم الخطوات التالية:
- net بتات الإيقاف
- net stop wuauserv
- net stop appidsvc
- net stop cryptsvc
- rmdir٪ systemroot٪ \ SoftwareDistribution / S / Q
- rmdir٪ systemroot٪ \ system32 \ catroot2 / S / Q
- sc.exe sdset bits D: (A ؛؛ CCLCSWRPWPDTLOCRRC ؛؛؛ SY) (A؛ ؛ CCDCLCSWRPWPDTLOCRSDRCWDWO ؛؛؛ BA) (A ؛؛ CCLCSWLOCRRC ؛؛؛ AU) (A ؛؛ CCLCSWRPWPDTLOCRRC ؛؛؛ PU)
- sc.exe sdset wuauserv D: (A ؛؛ CCLCSWRPWRC ؛DTLOCR ) (A ؛؛ CCDCLCSWRPWPDTLOCRSDRCWDWO ؛؛؛ BA) (A ؛؛ CCLCSWLOCRRC ؛؛؛ AU) (A ؛؛ CCLCSWRPWPDTLOCRRC ؛؛؛ PU)
- regsvr32.exe / s atl.dll
- regsvr32.exe / s urlmon.dll
- regsvr32.exe / s mshtml .dll
- regsvr32.exe / s shdocvw.dll
- regsvr32.exe / s browseui.dll
- regsvr32.exe / s jscript.dll
- regsvr32.exe / s vbscript.dll
- regsvr32.exe / s scrrun.dll
- regsvr32.exe / s msxml.dll
- regsvr32 .exe / s msxml3.dll
- regsvr32.exe / s msxml6.dll
- regsvr32.exe / s actxprxy.dll
- regsvr32.exe / s softpub .dll
- regsvr32.exe / s wintrust.dll
- regsvr32.exe / s dssenh.dll
- regsvr32.exe / s rsaenh.dll
- regsvr32.exe / s gpkcsp.dll
- regsvr32.exe / s sccbase.dll
- regsvr32.exe / s slbcsp.dll
- regsvr32 .exe / s cryptdlg.dll
- regsvr32.exe / s oleaut32.dll
- regsvr32.exe / s ole32.dll
- regsvr32.exe / s shell32.dll
- regsvr32. exe / s initpki.dll
- regsvr32.exe / s wuapi.dll
- regsvr32.exe / s wuaueng.dll
- regsvr32.exe / s wuaueng1. dll
- regsvr32.exe / s wucltui.dll
- regsvr32.exe / s wups.dll
- regsvr32.exe / s wups2.dll
- regsvr32.exe / s wuweb.dll
- regsvr32.exe / s qmgr.dll
- regsvr32.exe / s qmgrprxy.dll
- regsvr32. exe / s wucltux.dll
- regsvr32.exe / s muweb.dll
- regsvr32.exe / s wuwebv.dll
- إعادة تعيين netsh winsock
- وكيل إعادة تعيين netsh winsock
- بتات البدء الصافي
- net start wuauserv
- net start appidsvc
- net start cryptsvc
بمجرد إكمال الخطوات ، يجب إعادة تعيين Windows Update ، ويجب أن يعمل مرة أخرى على جهاز Windows 10 الخاص بك.
إصلاح رقم 14: استخدم استعادة النظام.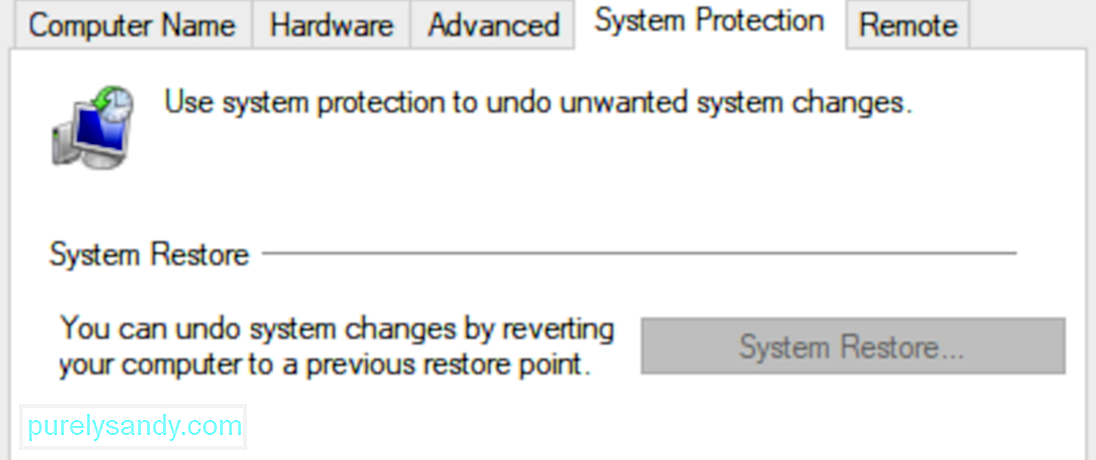
ستكون استعادة جهاز الكمبيوتر الخاص بك إلى تاريخ سابق عندما كان يعمل دون أي مشكلة ضرورية في حالة فشل جميع الطرق المذكورة أعلاه.
حاول الوصول إلى Windows Update مرة أخرى لمعرفة ما إذا كان رمز خطأ تحديث Windows 10 80072EFE قد تم حله أم لا.
الإصلاح رقم 15: تثبيت نظام التشغيل الجديدقد يعني الفشل بأي من الطرق المذكورة أعلاه لحل الخطأ 80072EFE أن الخطأ ناتج عن مجموعة من المشكلات المختلفة. قد تكون إعادة تثبيت نظام التشغيل هي خيارك الأخير في حل الخطأ.
من المهم جدًا الإشارة إلى أن الرمز المستمر 80072EFE بعد تثبيت نظام التشغيل الجديد سيعني أن الخطأ متعلق بالأجهزة. قد تواجه الخطأ بسبب جهاز تالف أو جهاز تم تثبيته مؤخرًا.
الملخصنأمل بالتأكيد أن تكون الطرق المذكورة أعلاه قد نجحت في مساعدتك في تجاوز خطأ 80072EFE وتحديث Windows. إذا كنت لا تزال تواجه هذه المشكلة على ترخيص Windows صالح ، فيجب عليك الاتصال بممثل خدمة عملاء Microsoft. أبلغ بعض المستخدمين أنه تم إصلاح رمز الخطأ هذا (80072EFE) بعد أن قامت Microsoft بتصحيح رمز المنتج الخاص بهم.
إذا أكد فني من Microsoft أن رمز الترخيص الخاص بك صالح ، فيجب أن تحول انتباهك نحو أجهزتك. كما هو مذكور أعلاه ، تشير رسالة الخطأ إلى انقطاع الشبكة. قد يعني هذا جيدًا وجود محول إنترنت خاطئ أو كبل تالف. إذا كان لديك عنوان IP ديناميكي ، فيمكنك أيضًا محاولة الاتصال بمزود خدمة الإنترنت واطلب منه إعداد عنوان IP ثابت لجهازك.
فيديو يوتيوب: خطأ Windows Update 80072EFE Fix
09, 2025

